Microsoft 365 -ryhmät hallinta PowerShellin avulla
Tämä artikkeli koskee sekä Microsoft 365 Enterprise että Office 365 Enterprise.
Tässä artikkelissa on ohjeita microsoft PowerShellin ryhmien yleisten hallintatehtävien suorittamiseen. Siinä luetellaan myös Ryhmien PowerShellin cmdlet-komennot. Lisätietoja SharePoint-sivustojen hallinnasta on artikkelissa SharePoint Online -sivustojen hallinta PowerShellin avulla.
Linkki Microsoft 365 -ryhmät käyttöohjeisiin
Kun käyttäjät luovat tai muokkaavat ryhmää Outlookissa, voit näyttää heille linkin organisaatiosi käyttöohjeisiin. Jos esimerkiksi haluat lisätä ryhmän nimeen tietyn etuliitteen tai jälkiliitteen.
Microsoft Graph PowerShellin avulla voit ohjata käyttäjäsi organisaatiosi Microsoft 365 -ryhmien käyttöohjeisiin. Tutustu ryhmän asetusten määrittämiseen Microsoft Entra cmdlet-komennoilla ja määritä käyttöohjeen hyperlinkki noudattamalla Luo asetukset hakemistotasolla -kohdan ohjeita. Kun olet luonut Microsoft Entra cmdlet-komennon, käyttäjät näkevät linkin ohjeisiin, kun he luovat ryhmän tai muokkaavat sitä Outlookissa.
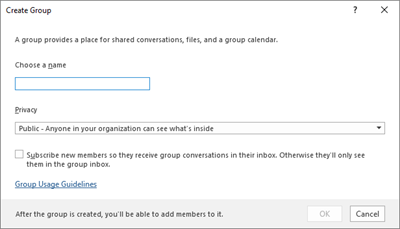
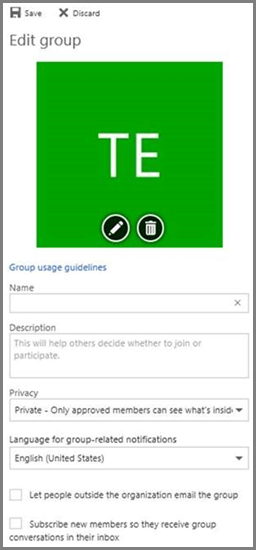
Salli käyttäjien lähettää Microsoft 365 -ryhmänä
Jos haluat ottaa käyttöön Microsoft 365 -ryhmät Lähetä nimellä -oikeuksin, käytä Lisää-vastaanottajaPermission - ja Get-RecipientPermission-cmdlet-komentoja . Kun olet määrittänyt käyttöoikeudet, Microsoft 365 -ryhmän käyttäjät voivat käyttää Outlookia tai Outlookin verkkoversio sähköpostin lähettämiseen ja vastaamiseen Microsoft 365 -ryhmänä. Käyttäjät voivat siirtyä ryhmään, luoda uuden sähköpostiviestin ja muuttaa Lähetä nimellä -kentän ryhmän sähköpostiosoitteeseen.
(Voit myös määrittää Lähetä nimellä -käyttöoikeudet Exchange Hallinta Centerissä.)
Korvaa <GroupAlias> sen ryhmän aliaksilla, jonka haluat päivittää, ja <UserAlias> sen käyttäjän tunnuksilla, jolle haluat myöntää käyttöoikeudet. Muodosta yhteys Exchange Online PowerShelliin ja suorita sitten seuraavat komennot:
$groupAlias = "<GroupAlias>"
$userAlias = "<UserAlias>"
$groupsRecipientDetails = Get-Recipient -RecipientTypeDetails GroupMailbox -Identity $groupAlias
Add-RecipientPermission -Identity $groupsRecipientDetails.Name -Trustee $userAlias -AccessRights SendAs
Kun olet tehnyt aiemmat komennot, käyttäjät voivat siirtyä Outlookiin tai Outlookin verkkoversio lähettää ryhmänä lisäämällä ryhmän sähköpostiosoitteen Lähettäjä-kenttään.
Luokitusten luominen Microsoft 365 -ryhmät organisaatiossasi
Voit luoda luottamuksellisuustunnisteita, jotka organisaatiosi käyttäjät voivat määrittää luodessaan Microsoft 365 -ryhmän. Jos haluat luokitella ryhmiä, suosittelemme käyttämään luottamuksellisuustunnisteita aiempien ryhmien luokitusominaisuuden sijaan. Lisätietoja luottamuksellisuustunnisteiden käyttämisestä on artikkelissa Luottamuksellisuustunnisteiden käyttö Microsoft Teams-, Microsoft 365 -ryhmien ja SharePoint-sivustojen sisällön suojaamiseksi.
Tärkeää
Jos käytät tällä hetkellä luokitustunnisteita, ne eivät ole sellaisten käyttäjien käytettävissä, jotka luovat ryhmiä sen jälkeen, kun luottamuksellisuustunnisteet on otettu käyttöön.
Voit edelleen käyttää aiempien ryhmien luokitusominaisuutta. Voit luoda luokituksia, joita organisaatiosi käyttäjät voivat määrittää luodessaan Microsoft 365 -ryhmän. Voit esimerkiksi antaa käyttäjien määrittää Standard-, Secret- ja Top Secret -parametrit luomiensa ryhmien kohdalla. Ryhmäluokitteluja ei ole oletusarvoisesti määritetty, ja sinun on luotava se, jotta käyttäjät voivat määrittää sen. Microsoft Graph PowerShellin avulla voit ohjata käyttäjäsi organisaatiosi Microsoft 365 -ryhmät käyttöohjeisiin.
Tutustu Microsoft Entra cmdlet-komentoihin ryhmäasetusten määrittämiseksi ja määritä Microsoft 365 -ryhmät luokitus noudattamalla luontiasetusten hakemistotasolla -kohdan ohjeita.
$setting["ClassificationList"] = "Low Impact, Medium Impact, High Impact"
Jos haluat liittää kuvauksen kuhunkin luokitukseen, voit määrittää sen Asetukset-määritteellä LuokituksenKuvaukset .
$setting["ClassificationDescriptions"] = "Classification:Description,Classification:Description"
Kun Luokitus vastaa ClassificationList-kohteen merkkijonoja.
Esimerkki:
$setting["ClassificationDescriptions"] = "Low Impact: General communication, Medium Impact: Company internal data , High Impact: Data that has regulatory requirements"
Kun olet määrittänyt luokituksen suorittamalla aiemman Microsoft Graph PowerShell -komennon, suorita Set-UnifiedGroup cmdlet, jos haluat määrittää luokituksen tietylle ryhmälle.
Set-UnifiedGroup LowImpactGroup@constoso.com -Classification LowImpact
Voit myös luoda uuden ryhmän luokituksella.
New-UnifiedGroup HighImpactGroup@constoso.com -Classification HighImpact -AccessType Public
Katso lisätietoja Exchange Onlinen PowerShellin käyttämisestä kohdasta PowerShellin käyttö Exchange Onlinessa ja Yhteyden muodostaminen Exchange Onlineen PowerShellin avulla.
Kun nämä asetukset on otettu käyttöön, ryhmän omistaja voi valita luokituksen Outlookin verkkoversion ja Outlookin avattavasta valikosta ja tallentaa sen Muokkaa ryhmää -sivulta.
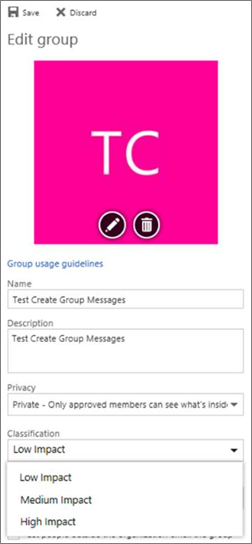
Piilota Microsoft 365 -ryhmät yleisestä osoiteluettelosta.
Voit määrittää, näkyykö Microsoft 365 -ryhmä yleisessä osoiteluettelossa (GAL) ja muissa organisaatiosi luetteloissa. Jos sinulla on esimerkiksi juridisen osaston ryhmä, jota et halua näyttää osoiteluettelossa, voit estää tämän ryhmän näkymisen GAL-luettelossa. Piilota ryhmä osoiteluettelosta suorittamalla Set-Unified ryhmän cmdlet-komento seuraavasti:
Set-UnifiedGroup -Identity "Legal Department" -HiddenFromAddressListsEnabled $true
Salli vain sisäisten käyttäjien lähettää viesti Microsoft 365 -ryhmät
Jos et halua muiden organisaatioiden käyttäjien lähettävän sähköpostiviestejä Microsoft 365 -ryhmään, voit muuttaa ryhmän asetuksia. Sen avulla vain sisäiset käyttäjät voivat lähettää sähköpostia ryhmällesi. Jos ulkoinen käyttäjä yrittää lähettää viestin kyseiselle ryhmälle, se hylätään.
Päivitä tämä asetus suorittamalla Set-UnifiedGroup cmdlet-komento seuraavasti:
Set-UnifiedGroup -Identity "Internal senders only" -RequireSenderAuthenticationEnabled $true
Postivihjeiden lisääminen Microsoft 365 -ryhmät
Aina kun lähettäjä yrittää lähettää sähköpostiviestin Microsoft 365 -ryhmälle, hänelle voidaan näyttää MailTip.
Lisää sähköpostivihje ryhmään suorittamalla Set-Unified ryhmän cmdlet-komento:
Set-UnifiedGroup -Identity "MailTip Group" -MailTip "This group has a MailTip"
MailTip-apuohjelman lisäksi voit myös määrittää MailTipTranslations-kohteen, joka määrittää muita kieliä MailTip-kohteelle. Jos haluat esimerkiksi espanjankielisen käännöksen, suorita seuraava komento:
Set-UnifiedGroup -Identity "MailaTip Group" -MailTip "This group has a MailTip" -MailTipTranslations "@{Add="ES:Esta caja no se supervisa."
Microsoft 365 -ryhmän näyttönimen muuttaminen
Näyttönimi määrittää Microsoft 365 -ryhmän nimen. Voit nähdä tämän nimen Exchange-hallintakeskuksessa tai Microsoft 365 -hallintakeskus. Voit muokata ryhmän näyttönimeä tai määrittää näyttönimen aiemmin luodulle Microsoft 365 -ryhmälle suorittamalla seuraavan komennon:
Set-UnifiedGroup -Identity "mygroup@contoso.com" -DisplayName "My new group"
Muuta Outlookin Microsoft 365 -ryhmät oletusasetukseksi julkinen tai yksityinen
Microsoft 365 -ryhmät Outlookissa luodaan oletusarvoisesti yksityiseksi. Jos organisaatiosi haluaa, että Microsoft 365 -ryhmät luodaan oletusarvoisesti julkisena (tai takaisin yksityiseksi), käytä tätä PowerShellin cmdlet-syntaksia:
Set-OrganizationConfig -DefaultGroupAccessType Public
Asetus: Yksityinen:
Set-OrganizationConfig -DefaultGroupAccessType Private
Voit tarkistaa asetuksen seuraavasti:
Get-OrganizationConfig | ft DefaultGroupAccessType
Lisätietoja on kohdassa Set-OrganizationConfig ja Get-OrganizationConfig.
Microsoft 365 -ryhmät cmdlet-komennot
Seuraavia cmdlet-komentoja voidaan käyttää Microsoft 365 -ryhmät kanssa.
Vihje
Microsoft 365 -ryhmät käyttäjän valokuvat tallennetaan Microsoft Entra ID. Jos haluat hallita käyttäjien kuvia Microsoft 365 -ryhmät varten, katso Käyttäjien valokuvien hallinta Microsoft Graph PowerShellissä.
| Cmdlet-komennon nimi | Kuvaus |
|---|---|
| Get-UnifiedGroup | Tämän cmdlet-komennon avulla voit etsiä aiemmin luotuja Microsoft 365 -ryhmät ja tarkastella ryhmäobjektin ominaisuuksia |
| Set-UnifiedGroup | Päivitä tietyn Microsoft 365 -ryhmän ominaisuudet |
| New-UnifiedGroup | Luo uusi Microsoft 365 -ryhmä. Tämä cmdlet-komento tarjoaa minimaalisen joukon parametreja. Jos haluat määrittää laajennetuille ominaisuuksille arvot, käytä Set-UnifiedGroup uuden ryhmän luomisen jälkeen |
| Remove-UnifiedGroup | Poista aiemmin luotu Microsoft 365 -ryhmä |
| Get-UnifiedGroupLinks | Microsoft 365 -ryhmän jäsen- ja omistajatietojen noutaminen |
| Add-UnifiedGroupLinks | Jäsenten, omistajien ja tilaajien lisääminen aiemmin luotuun Microsoft 365 -ryhmään |
| Remove-UnifiedGroupLinks | Omistajien ja jäsenten poistaminen aiemmin luodusta Microsoft 365 -ryhmästä |
| Get-MgGroupPhoto | Käytetään Microsoft 365 -ryhmään liittyvän käyttäjän valokuvan tietojen tarkastelemiseen. |
| Get-MgGroupPhotoContent | Käytetään Microsoft 365 -ryhmään liittyvän käyttäjän valokuvan lataamiseen. |
| Set-MgUserPhotoContent | Käytetään käyttäjän valokuvan lisäämiseen Microsoft 365 -ryhmään. |
| Remove-MgGroupPhoto | Poista Microsoft 365 -ryhmän valokuva. |
Aiheeseen liittyviä artikkeleita
Hallitse, ketkä voivat luoda Microsoft 365 -ryhmät
Palaute
Tulossa pian: Vuoden 2024 aikana poistamme asteittain GitHub Issuesin käytöstä sisällön palautemekanismina ja korvaamme sen uudella palautejärjestelmällä. Lisätietoja on täällä: https://aka.ms/ContentUserFeedback.
Lähetä ja näytä palaute kohteelle