Korkeakouluopetuksen kriisin taloudellisten vaikutusten seurantasovelluksen ottaminen käyttöön
Korkeakouluopetuksen kriisin taloudellisten vaikutusten seurantasovellusta on määritettävä jonkin verran, jotta se vastaa omia tarpeita. Tässä artikkelissa on vaiheittaiset ohjeet, joiden avulla yliopistojen IT-järjestelmänvalvojat voivat ottaa sovelluksen käyttöön ja määrittää sen organisaatiossa.
Katso sovelluksen lataamista ja käyttöönottoa käsittelevä yleiskatsausvideo tai käytä tässä artikkelissa olevia ohjeita. Arvioitu aika vaiheiden suorittamiseen: 30–35 minuuttia
Esittely: lyhyt yleiskatsaus ratkaisun lataamisesta ja käyttöönottamisesta
Katso yleiskatsaus ratkaisun lataamisesta ja käyttöönottamisesta.
Vaihe 1: Lataa käyttöönottopaketti
Lataa uusin käyttöönottopaketti (.zip) täällä. Ennen kuin purat .zip-tiedoston, varmista, että poistat sen eston.
.zip-tiedoston eston poistaminen:
Valitse .zip-tiedosto ensin kaksoisnapsauttamalla ja valitse sitten Ominaisuudet.
Valitse Ominaisuudet-valintaikkunassa ensin Poista esto, sitten Käytä ja lopuksi OK.
.zip-tiedostosta puretaan seuraavat komponentit kansioon:
| Osa | Tiedoston nimi | Kuvaus |
|---|---|---|
| AppIcons | Higher Education Crisis Financial Impact Tracker.png | Näytesovelluksen kuvake. |
| Tiedot | Tuontimallit | Yksittäinen entiteettimalli Excel (.xlsx) -muotoisia tietojen lataustiedostoja varten. Tiedostot ovat siinä järjestyksessä, jossa ne on tuotava. |
| Tiedot | Näytetiedot | Yksittäisen entiteetin Excel (.xlsx) -muotoiset näytetiedot. Tiedostot ovat siinä järjestyksessä, jossa ne on tuotava. |
| Paketti | Korkeakouluopetuksen kriisin taloudellisten vaikutusten seurantasovelluspakettiin liittyvät tiedostot. | Täydellinen luettelo tiedostoista, joita tarvitaan sovelluksen käyttöönottamiseen. |
| Power BI-malli | PBITemplate.pbix | Power BI -näytemalli, jolla muodostetaan yhteys sovelluksen Common Data Service -esiintymään. |
Vaihe 2: Rekisteröidy Power Appsiin ja luo ympäristö
Rekisteröidy Power Appsiin ja osta sopiva käyttöoikeus, jos sinulla ei vielä sitä ole. Lisätietoja: Power Apps:n hinnoittelu
Kun olet ostanut Power Appsin, luo ympäristö, jossa on Common Data Service -tietokanta.
Kirjaudu Power Platform -hallintakeskukseen.
Luo Common Data Service -tietokanta, jossa on tietokanta. Lisätietoja: Ympäristöjen luominen ja hallinta
Tärkeä
Jos valitset tietokannan käyttöoikeusryhmän tietokannan luonnin yhteydessä, muista, että sovelluksia voidaan jakaa vain sellaisten käyttäjien kanssa, jotka ovat kyseisen käyttöoikeusryhmän jäseniä.
Luo käyttäjät ja määritä heille sopivat käyttöoikeusroolit. Lisätietoja: Käyttäjien luominen ja käyttöoikeusroolien delegointi
Vaihe 3: Asenna sovellus
Asenna ja määritä korkeakouluopetuksen kriisin taloudellisten vaikutusten seurantasovellus seuraavien ohjeiden mukaisesti.
Sovelluksen asentaminen käyttöönottopaketista
Siirry kansioon, johon käyttöönottopaketti (.zip-tiedosto) purettiin. Siellä on Paketti-kansio. Avaa Paketti-kansio ja valitse sitten kaksoisnapsauttamalla PackageDeployer.exe.
Valitse seuraavalta ruudulta Jatka.
Sinua pyydetään muodostamaan yhteys ympäristöön. Valitse Käyttöönottotyyppi-kohdassa Office 365, valitse Näytä lisäasetukset ja muodosta sitten yhteys ympäristöön antamalla tunnistetiedot.
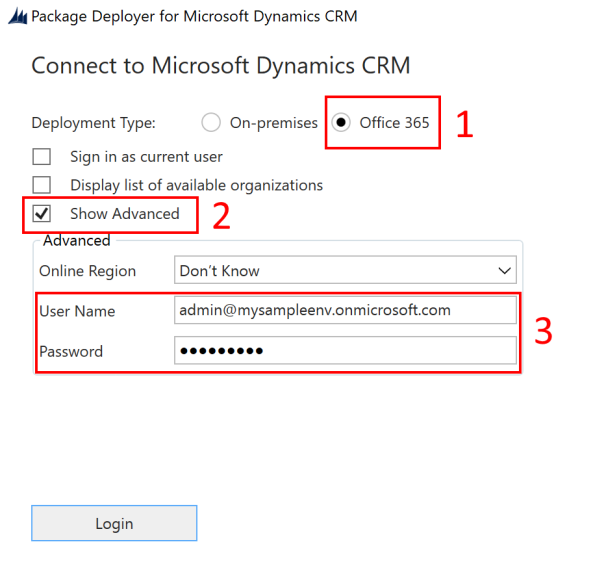
Jatka valitsemalla Kirjaudu.
Jos sinulla on useiden Common Data Service -ympäristöjen käyttöoikeus, seuraavassa näytössä pyydetään valitsemaan käytettävissä olevien ympäristöjen luettelosta ympäristö, johon paketti asennetaan. Valitse ympäristö ja valitse sitten Kirjaudu sisään.
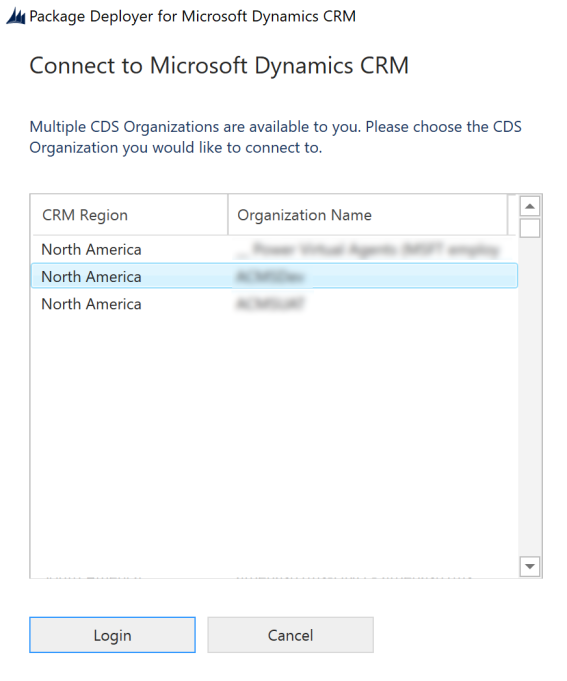
Valitse seuraavalta ruudulta Seuraava.
Seuraavassa näytössä näkyy sen ympäristön nimi, johon paketti on asennettu. Tarkasta tiedot ja valitse Seuraava.
Seuraavassa näytössä tarkistetaan, voidaanko paketti asentaa ympäristöön. Jatka asennusta valitsemalla Seuraava.
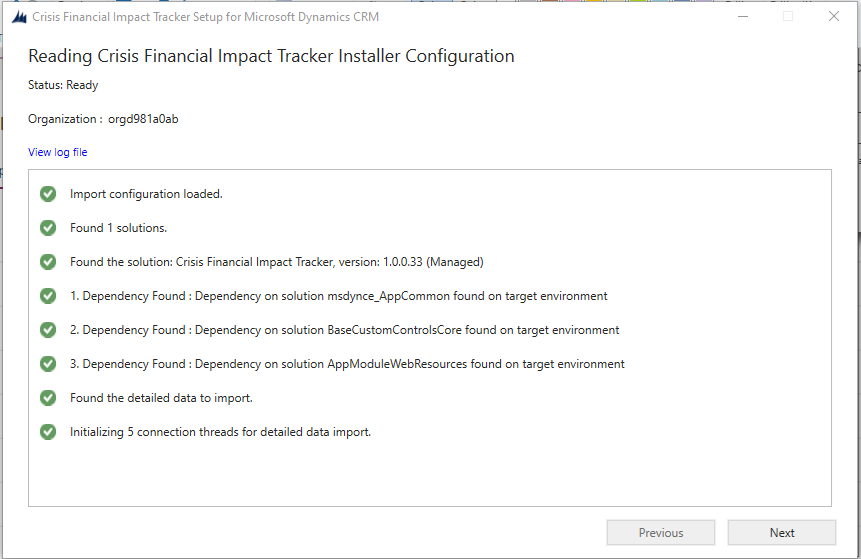
Seuraavassa näytössä on paketin asennuksen tila. Kun asennus on valmis, valitse Seuraava.
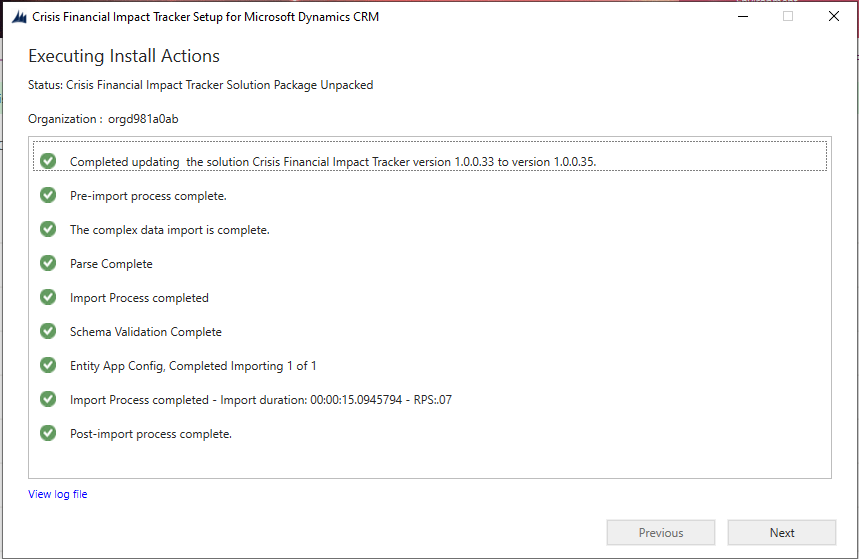
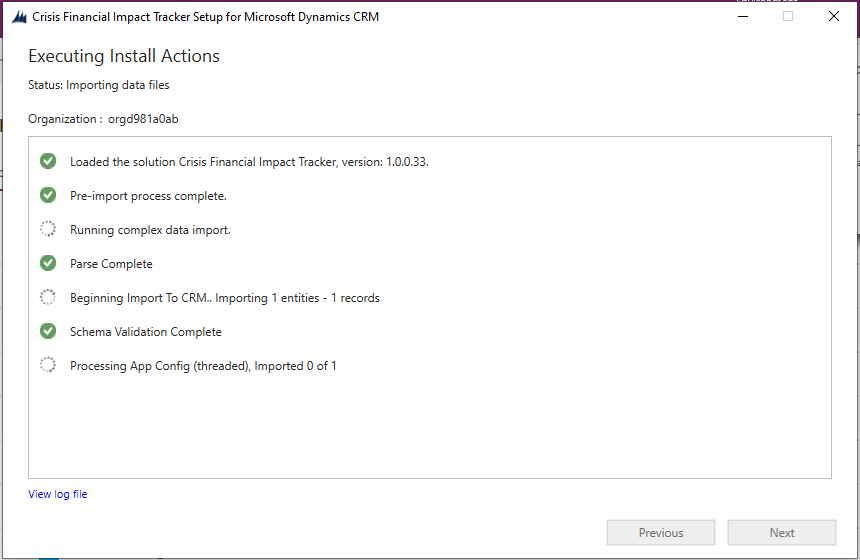
Huomautus
Paketin asennuksen valmistuminen voi kestää jonkin aikaa.
Suorita määritys loppuun ja sulje se valitsemalla seuraavassa ruudussa Viimeistele.
Kun sovellus on asennettu, siirry Power Appsiin ja valitse ympäristö oikeassa yläkulmassa. Sovellukset-kohdassa näkyy uusi sovellus.
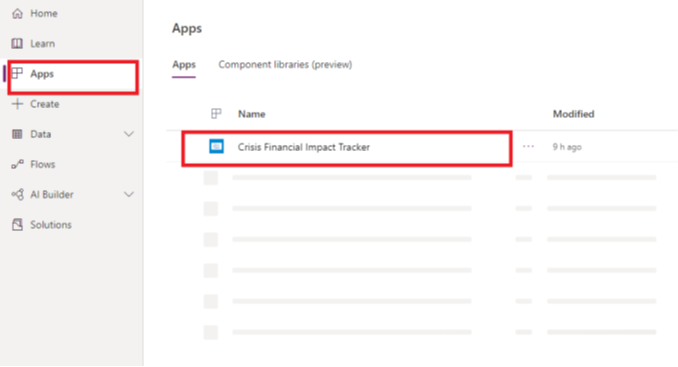
Asennus lisää myös korkeakouluopetuksen kriisin taloudellisten vaikutusten seurantasovelluksen määritystiedot.
Avaa mallipohjainen sovellus valitsemalla Korkeakouluopetuksen kriisin taloudellisten vaikutusten seurantasovellus ja määritä loput käyttöönottoasetukset. Tässä sovelluksessa on useita entiteettejä, joissa voi lisätä ja hallita yliopistojärjestelmän tietoja. Voit valita eri alueen käyttämällä vasemman ruudun alaosassa olevaa alueen valitsinta.
Vaihe 4: Päivitä sovelluksen brändäys ja seurantataso
Voit muuttaa sovelluksen kuvakkeet, värimallin tai näyttönimen vastaamaan organisaation brändäystä. Se tehdään Hallinta-alueen Sovellusten määritykset -entiteetillä.
Avaa hallintasovellus ja valitse vasemman ruudun alueen valitsimessa ensin Hallinta ja sitten Sovellusten määritykset. Kaikki AppConfig.xlsx-tiedostot tuodut tietueet ovat näkyvissä.
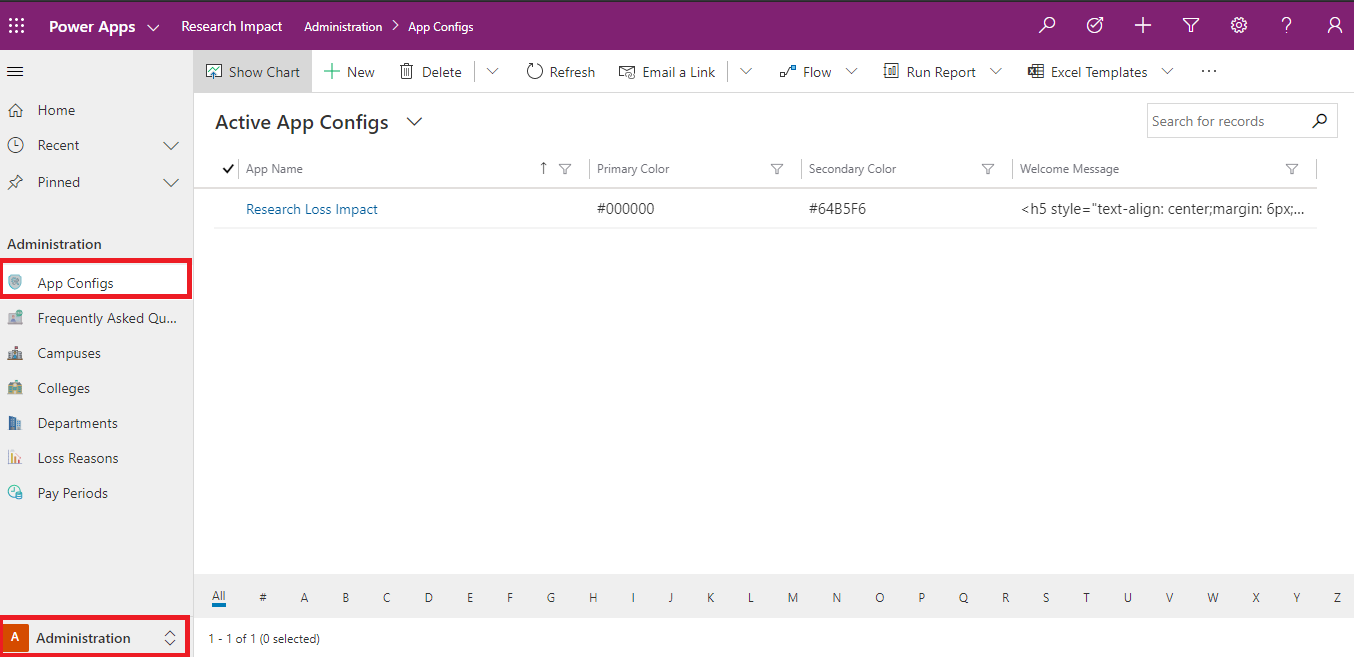
Valitse Korkeakouluopetuksen kriisin taloudellisten vaikutusten seuranta -tietue.
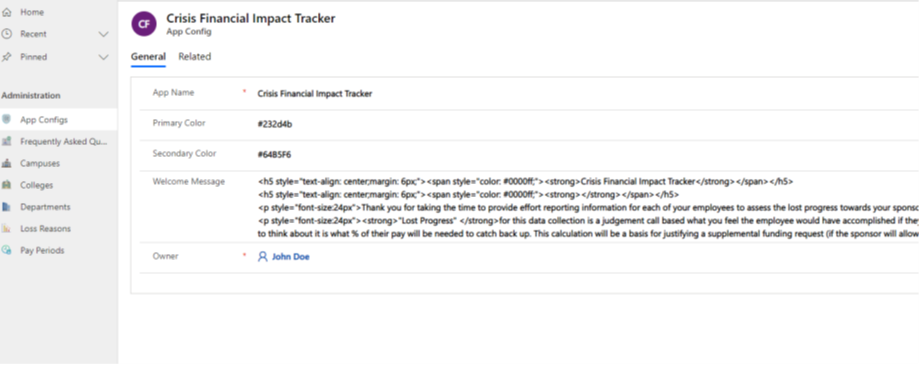
Toimi seuraavasti sovelluksen tietosivulla:
Valitse sovelluskuvake kaksoisnapsauttamalla ja valitse sitten sovelluksen kuvaketiedosto AppIcons-kansiossa. Kuvatiedostojen nimet ovat intuitiivisia, joten voit helposti valita oikean kuvakkeen. Valitse esimerkiksi Korkeakouluopetuksen kriisin taloudellisten vaikutusten seuranta -sovellukselle
Higher Education Crisis Financial Impact Tracker.png-tiedosto. Voit valita myös organisaation brändäyksen mukaisen mukautetun kuvan.Päivitä Sovelluksen nimi tarvittaessa.
Päivitä tarvittaessa sovelluksen Ensi- ja toissijainen väri -arvo, joka määrittää sovellusluettelossa olevan sovelluksen näyttövärit.
Päivitä tarvittaessa HTML-muotoinen Tervetuloa-viesti, jonka käyttäjät näkevät, kun he kirjautuvat sovelluksen ensimmäisen kerran.
Valitse Tallenna.
Vaihe 5: Jaa pohjaan perustuvat sovellukset organisaation käyttäjien kanssa
Jotta käyttäjät voisivat käyttää ja kuluttaa tietoja mobiililaitteiden sovelluksilla, sovellukset on jaettava heidän kanssaan. Azure Active Directory (Azure AD) -ryhmät ovat helpoin tapa jakaa sovelluksia käyttäjäryhmien kanssa.
Kirjaudu Power Apps.
Voit tarkastella kaikki sovellukset sisältävää luetteloa valitsemalla vasemmassa ruudussa Sovellukset.
Valitse ensin sovellus ja sitten Jaa.
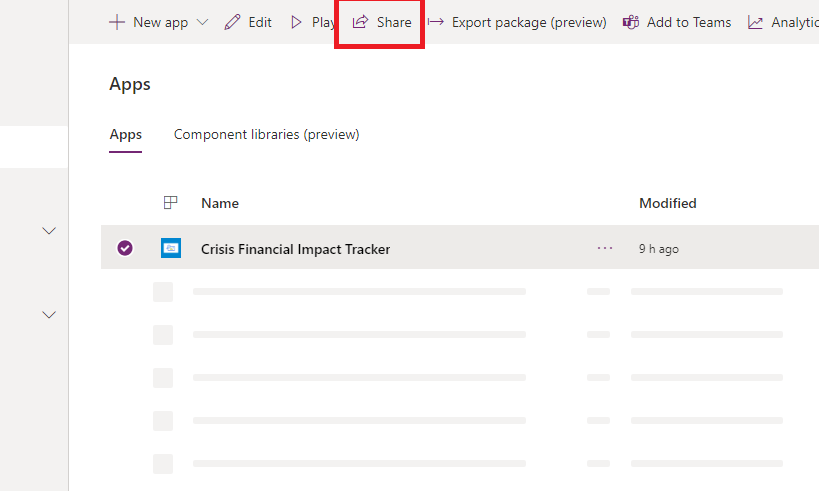
Määritä Azure AD -ryhmä tai -käyttäjät, jonka tai joiden kanssa haluat jakaa tämän sovelluksen. Koska sovellus muodostaa yhteyden Common Data Servicen tietoihin, myös entiteettien käyttöoikeudet on annettava. Jakamispaneeli kehottaa hallitsemaan entiteetin suojausta. Määritä Korkeakouluopetuksen kriisin taloudellisen vaikutuksen seurannan käyttäjä- ja Common Data Servicen käyttäjä -käyttöoikeusrooli tämän sovelluksen käyttämille entiteeteille ja valitse sitten Jaa.
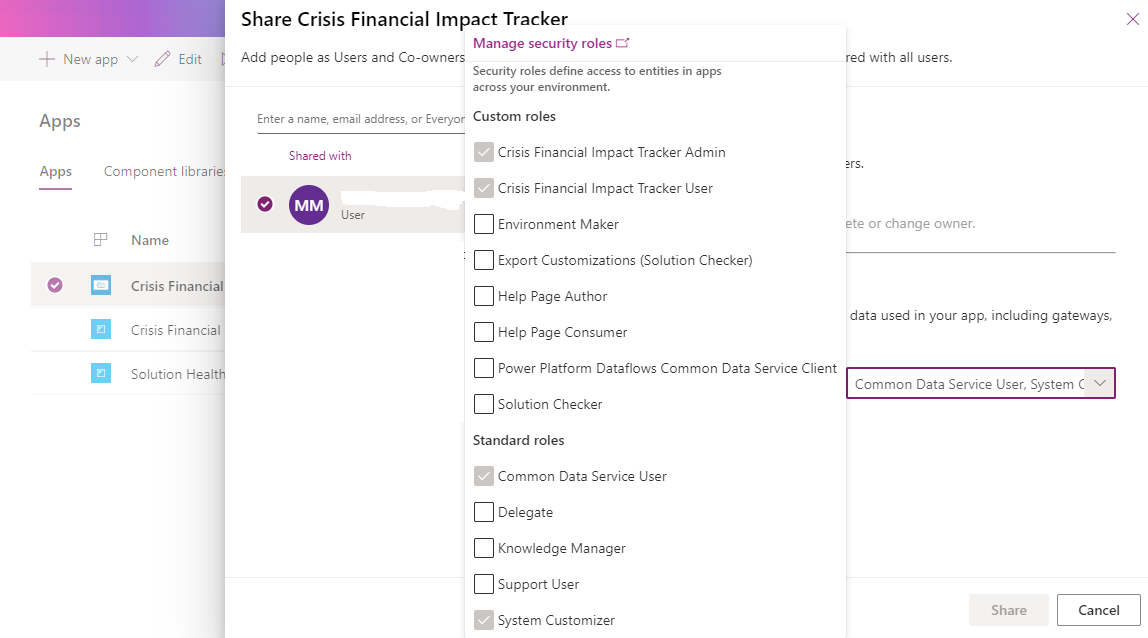
Vaihe 6: Jaa mallipohjainen sovellus järjestelmänvalvojien kanssa organisaatiossa
Jotta järjestelmänvalvojakäyttäjät voisivat käyttää hallintasovellusta (mallipohjaista sovellusta), se on jaettava heidän kanssa. Azure AD -ryhmät ovat helpoin tapa jakaa sovelluksia järjestelmävalvojakäyttäjäryhmän kanssa.
Kirjaudu Power Apps.
Voit tarkastella kaikki sovellukset sisältävää luetteloa valitsemalla vasemmassa ruudussa Sovellukset.
Valitse mallipohjainen Korkeakouluopetuksen kriisin taloudellisen vaikutuksen seurantasovellus ja valitse sitten ilmoituspalkissa Jaa.
Määritä Azure AD -ryhmä tai järjestelmänvalvojakäyttäjät, joiden kanssa haluat jakaa sovelluksen, määritä heille Korkeakouluopetuksen kriisin taloudellisen vaikutuksen seurantasovelluksen käyttäjän -käyttöoikeusrooli ja valitse sitten Jaa.
Ongelmat ja palaute
- Voit ilmoittaa korkeakouluopetuksen kriisin taloudellisen vaikutuksen seurantasovellusta koskevan ongelman sivustossa https://aka.ms/crisis-financial-impact-tracker-issues.
- Voit antaa palautetta korkeakouluopetuksen kriisin taloudellisen vaikutuksen seurantasovelluksesta osoitteessa https://aka.ms/crisis-financial-impact-tracker-feedback.
Palaute
Tulossa pian: Vuoden 2024 aikana poistamme asteittain GitHub Issuesin käytöstä sisällön palautemekanismina ja korvaamme sen uudella palautejärjestelmällä. Lisätietoja on täällä: https://aka.ms/ContentUserFeedback.
Lähetä ja näytä palaute kohteelle