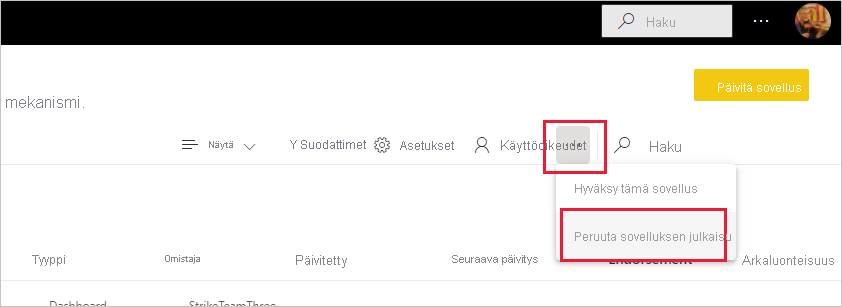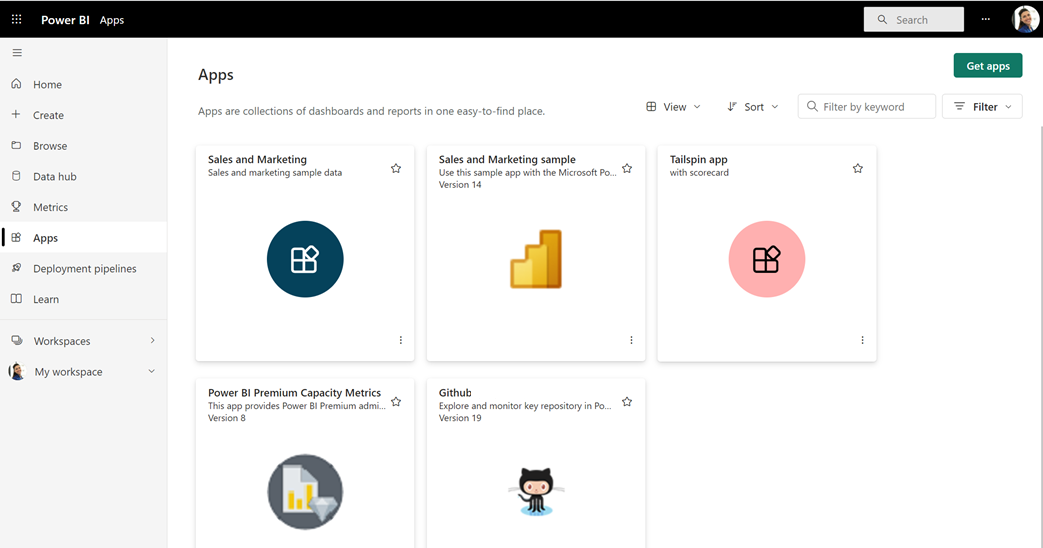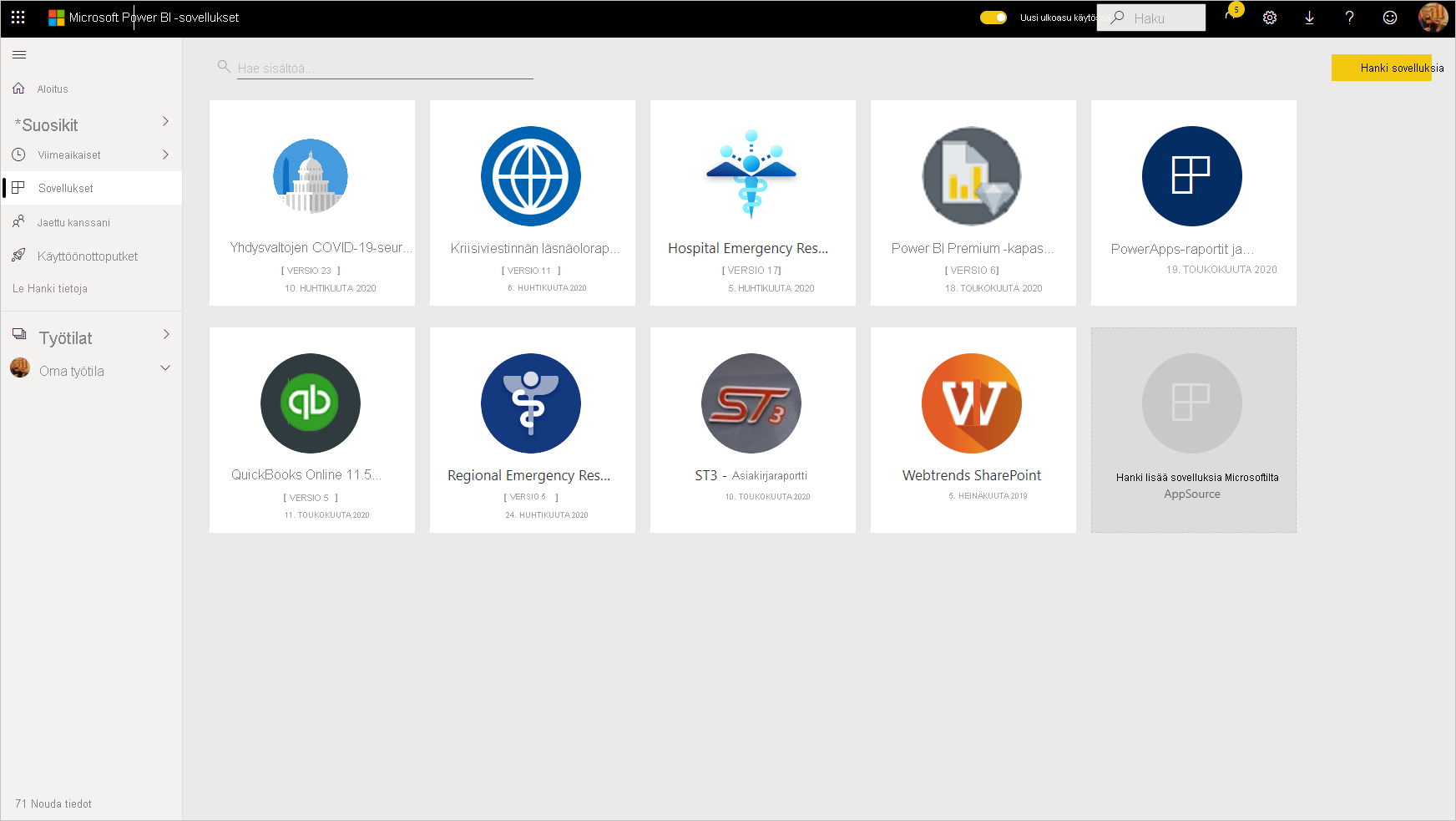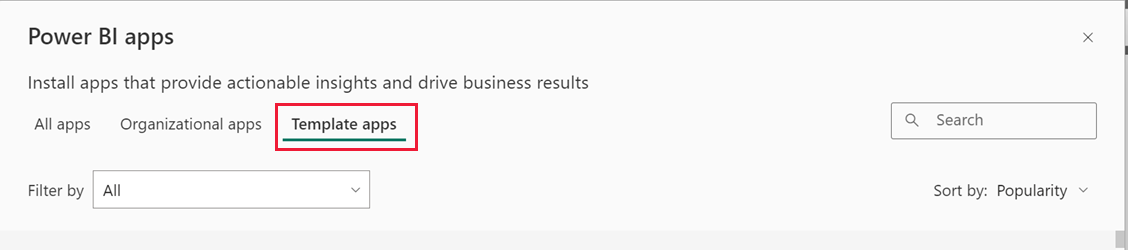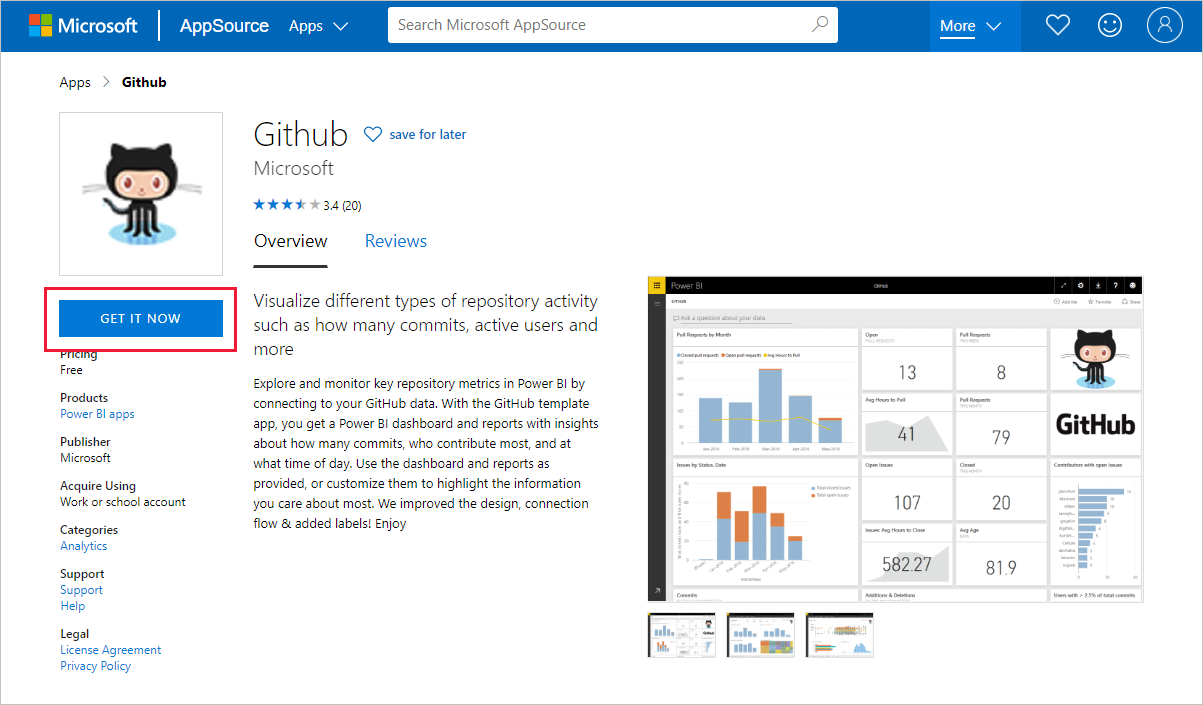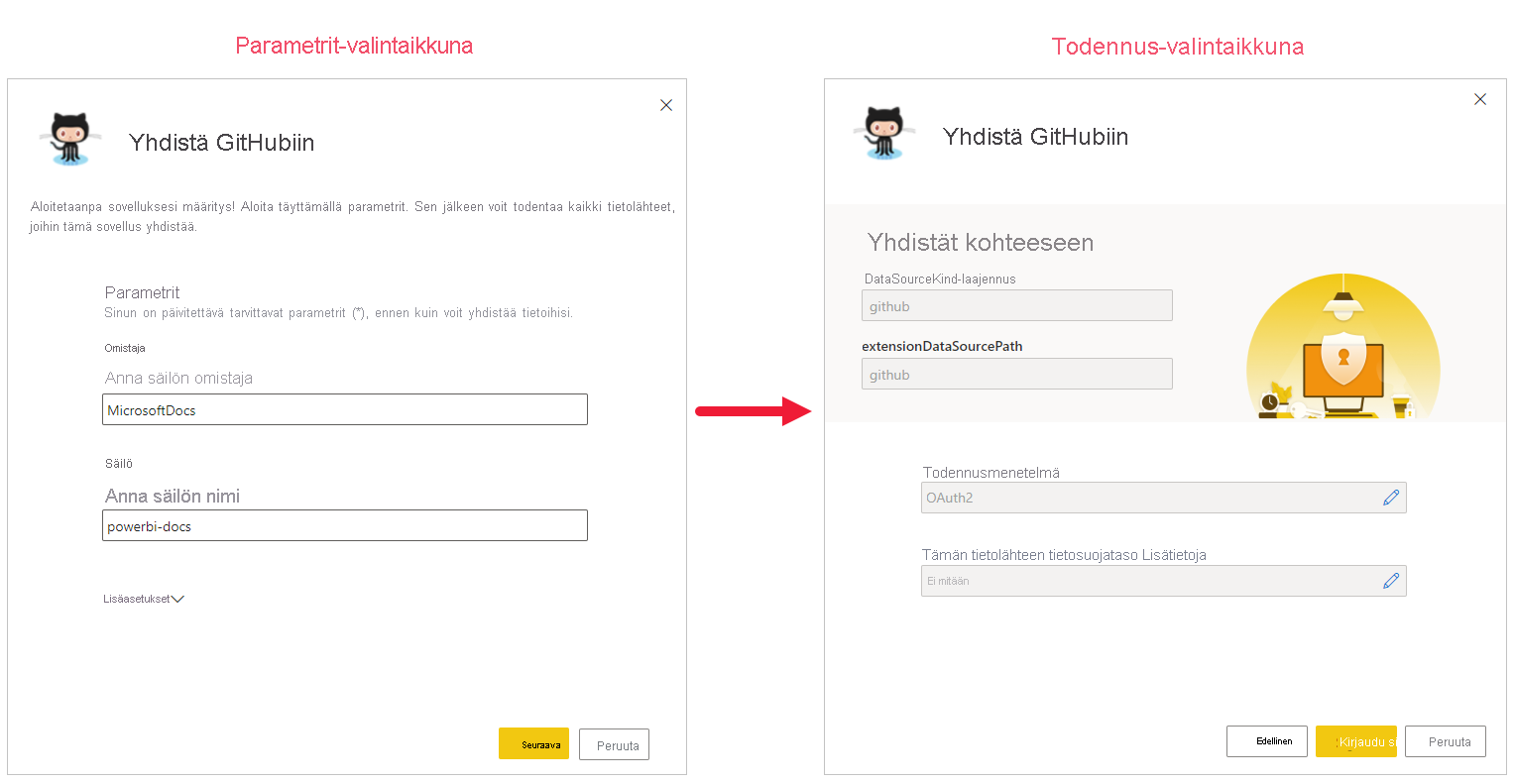Mallisovellusten asentaminen, jakaminen ja päivittäminen organisaatiossa
Oletko Power BI -analyytikko? Tässä on lisätietoja mallisovelluksista ja siitä, miten voit yhdistää moniin liiketoiminnassa käyttämiisi palveluihin, kuten Salesforce, Microsoft Dynamics ja Google Analytics. Sen jälkeen voit muokata mallisovelluksen valmiiksi luotua koontinäyttöä ja raportteja organisaatiosi tarpeiden mukaiseksi ja jakaa ne työtovereillesi sovelluksina.
Jos olet kiinnostunut luomaan mallisovelluksia itse jaettavaksi organisaatiosi ulkopuolella, katso Mallisovelluksen luominen Power BI:ssä. Power BI -kumppanit voivat muodostaa Power BI -sovelluksia ja ottaa ne käyttöön Power BI -asiakkaille. Koodausta on hyvin vähän tai ei lainkaan.
Edellytykset
Mallisovelluksen asentamiseen, mukauttamiseen ja jakamiseen tarvitaan seuraavat asiat:
- Power BI Pro -käyttöoikeus.
- Oikeudet asentaa mallisovelluksia vuokraajaan.
- Sovelluksen kelvollinen asennuslinkki, jonka saat joko AppSourcesta tai sovelluksen luojalta.
- Power BI -peruskäsitteiden hyvä tuntemus.
Mallisovelluksen asentaminen
Valitse Power BI -palvelu siirtymisruudussa Sovellukset>Hanki sovelluksia.
Valitse näkyviin tulevasta Power BI -sovellusten Marketplacesta Mallisovellukset. Kaikki AppSourcessa käytettävissä olevat mallisovellukset näytetään. Etsi haluamasi mallisovellus selaamalla tai suodata valintaa hakuruudun avulla. Kirjoita mallisovelluksen nimeen osa tai valitse haluamasi kohde valitsemalla luokka, kuten talous, analytiikka tai markkinointi.
Kun löydät etsimäsi mallisovelluksen, valitse se. Mallisovellustarjous tulee näkyviin. Valitse Hanki se nyt.
Valitse avautuvasta valintaikkunasta Asenna.
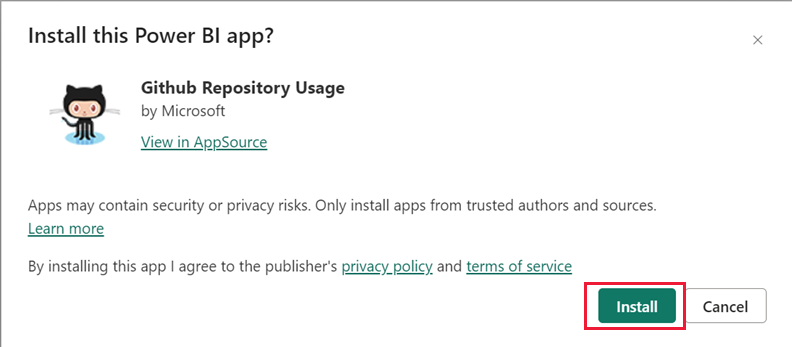
Sovellus on asennettu. Asennettu on myös samanniminen työtila, jossa on kaikki lisämukautukseen tarvittavat artefaktit.
Muistiinpano
Jos käytät sellaisen sovelluksen asennuslinkkiä, jota ei ole AppSourcessa, näyttöön tulee vahvistusvalintaikkuna, joka pyytää sinua vahvistamaan valintasi.
Jos haluat asentaa mallisovelluksen, jota ei ole AppSourcessa, voit pyytää tarvittavat käyttöoikeudet järjestelmänvalvojaltasi. Lisätietoja on Power BI -hallintaportaalin mallisovelluksen asetuksissa .
Kun asennus on valmis, ilmoitus kertoo, että uusi sovelluksesi on valmis.
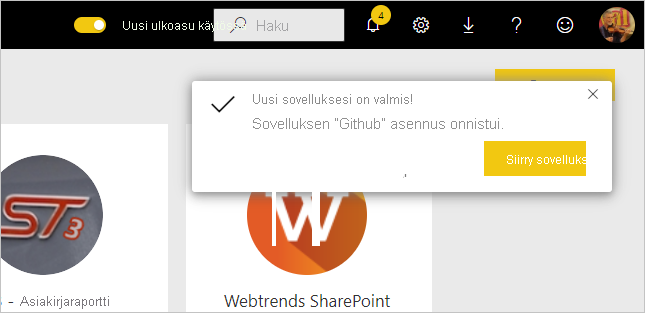
Yhdistä tietoihin
Valitse Siirry sovellukseen.
Sovellus avautuu ja näyttää mallitiedot.
Valitse Näyttöyhteys tietolinkki sivun yläreunassa olevasta bannerista.
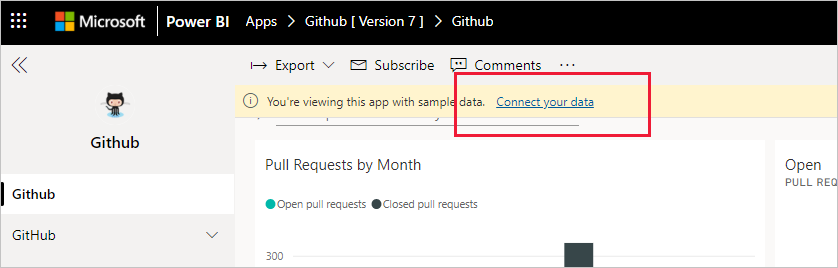
Tämä linkki avaa parametrivalintaikkunan, jossa vaihdat tietolähteen mallitiedoista omaan tietolähteeseesi (katso tunnetut rajoitukset), jota seuraa todentamismenetelmän valintaikkuna. Saatat joutua määrittelemään näiden valintaikkunoiden arvot uudelleen. Lisätietoja on asennettavan mallisovelluksen ohjeissa.
Kun olet täyttänyt yhteyden valintaikkunat, yhteyden muodostamisprosessi alkaa. Ilmoituspalkki kertoo, että tietoja päivitetään ja että sillä välin näet mallitietoja.
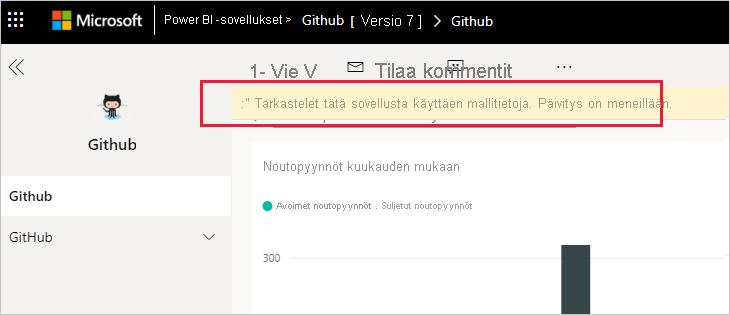
Raporttitiedot päivittyvät automaattisesti kerran päivässä, ellet ole poistanut tätä asetusta käytöstä kirjautumisprosessin aikana. Voit myös halutessasi määrittää oman päivitysaikataulun , jotta raportin tiedot pysyvät ajan tasalla.
Sovelluksen mukauttaminen ja jakaminen
Kun olet muodostanut yhteyden tietoihisi ja tietojen päivitys on valmis, voit mukauttaa kaikkia sovelluksen sisältämiä raportteja ja koontinäyttöjä sekä jakaa sovelluksen työtovereillesi. Muista kuitenkin, että tekemäsi muutokset korvataan, kun päivität sovelluksen uuteen versioon, ellet tallenna muokkaamiasi kohteita eri nimillä. Katso lisätietoja korvaamisesta.
Jos haluat mukauttaa sovellustasi ja jakaa sen, valitse kynäkuvake sivun oikeasta yläkulmasta.
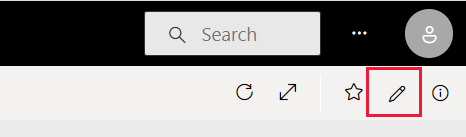
Lisätietoja artefaktien muokkaamisesta työtilassa on kohdassa
Kun olet tehnyt muutokset työtilan artefakteihin, olet valmis julkaisemaan ja jakamaan sovelluksen. Ohjeet ovat kohdassa Sovelluksen julkaiseminen.
Mallisovelluksen päivittäminen
Mallisovellusten luojat julkaisevat ajoittain uusia parannettuja versioita mallisovelluksistaan AppSourcen, suoran linkin tai molempien kautta.
Jos olet alun perin ladannut sovelluksen AppSourcesta, kun mallisovelluksen uusi versio tulee saataville, saat ilmoituksen kahdella tavalla:
Power BI -palvelu näkyviin tulee päivityspalkki, jossa kerrotaan, että uusi sovellusversio on saatavilla.
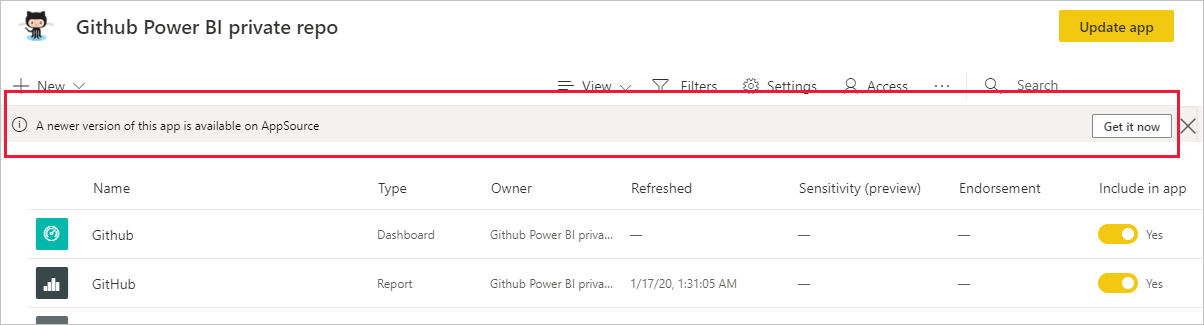
Saat ilmoituksen Power BI -ilmoitusruutuun.
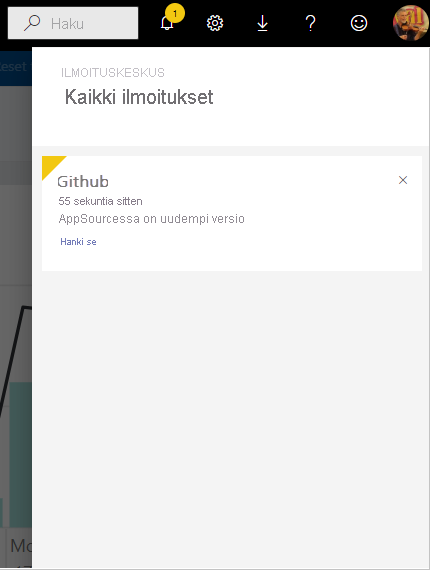
Muistiinpano
Jos olet alun perin hankkinut sovelluksen suoran linkin kautta AppSourcen sijaan, ainoa tapa saada tietää, milloin uusi versio on saatavilla, on ottaa yhteyttä mallisovelluksen luojaan.
Jos haluat asentaa päivityksen, valitse ilmoituspalkissa tai ilmoituskeskuksessa Hanki se tai etsi sovellus uudelleen AppSourcesta ja valitse Hanki se nyt. Jos sait suoran linkin päivitykseen mallinsovelluksen luojalta, valitse linkki.
Sinulta kysytään, miten haluat päivityksen vaikuttavan asennettuun sovellukseesi.
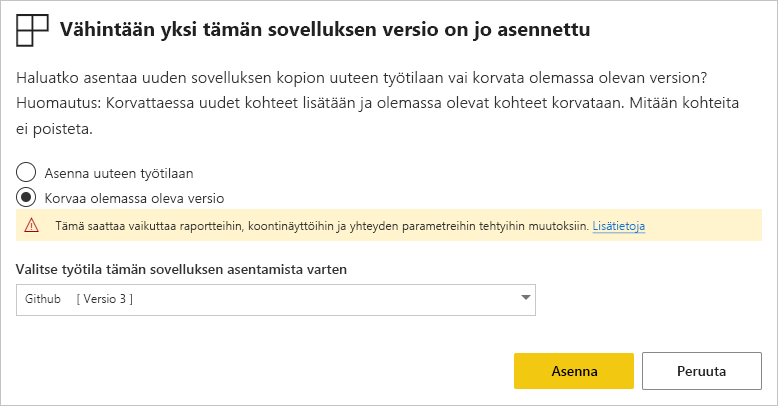
Päivitä työtila ja sovellus: Päivitykset sekä työtilaa että sovellusta ja julkaisee sovelluksen uudelleen organisaatiollesi. Valitse tämä vaihtoehto, jos et ole tehnyt muutoksia sovellukseen tai sen sisältöön ja haluat korvata vanhan sovelluksen. Yhteydet muodostetaan uudelleen, ja sovelluksen uusi versio sisältää päivitetyt sovellusmerkinnät, kuten sovelluksen nimen, logon ja siirtymisen, sekä sisällön uusimmat julkaisijan parannukset.
Päivitä vain työtilan sisältö päivittämättä sovellusta: Päivitykset raportit, koontinäytöt ja semanttinen malli työtilassa. Työtilan päivittämisen jälkeen voit valita, mitä haluat sisällyttää sovellukseen, ja päivittää sovellus, jotta voit julkaista sen uudelleen organisaatiollesi.
Asenna toinen sovelluksen kopio uuteen työtilaan: asentaa uuden version työtilasta ja sovelluksesta. Valitse tämä vaihtoehto, jos et halua muuttaa nykyistä sovellustasi.
Korvaaminen
Korvaaminen päivittää työtilan raportit, koontinäytöt ja semanttisen mallin, ei sovellusta. Korvaaminen ei muuta sovelluksen siirtymistä, asennusta ja käyttöoikeuksia.
Jos valitsit toisen vaihtoehdon, työtilan päivittämisen jälkeen sinun on päivitettävä sovellus, jotta muutokset otetaan käyttöön työtilasta sovellukseen.
Korvaaminen säilyttää määritetyt parametrit ja todentamisen. Päivityksen jälkeen automaattinen semanttinen mallin päivitys alkaa. Tämän päivityksen aikana sovelluksessa, raporteissa ja koontinäytöissä esitetään mallitietoja.
Korvaaminen esittää aina mallitiedot, kunnes päivitys on valmis. Jos mallisovelluksen tekijä on tehnyt muutoksia semanttiseen malliin tai parametreihin, työtilan ja sovelluksen käyttäjät eivät näe uusia tietoja ennen päivityksen valmistumista. Sen sijaan he näkevät yhä mallitiedot tänä aikana.
Korvaaminen ei koskaan poista uusia raportteja tai koontinäyttöjä, jotka olet lisännyt työtilaan. Se korvaa vain alkuperäiset raportit ja koontinäytöt ja alkuperäisen tekijän tekemät muutokset.
Tärkeä
Muista päivittää sovellus korvaamisen jälkeen, jotta muutokset otetaan käyttöön organisaation sovelluksen käyttäjien raporteissa ja koontinäytössä.
Mallisovelluksen poistaminen
Asennettu mallisovellus koostuu sovelluksesta ja siihen liittyvästä työtilasta. Jos haluat poistaa mallisovelluksen, sinulla on kaksi vaihtoehtoa:
Poista sovellus ja siihen liittyvä työtila kokonaan: Jos haluat poistaa mallisovelluksen ja siihen liittyvän työtilan kokonaan, siirry Sovellukset-sivun sovellusruutuun, valitse roskakorikuvake ja valitse sitten avautuvassa valintaikkunassa Poista .
Peruuta sovelluksen julkaisu: Tämä vaihtoehto poistaa sovelluksen, mutta säilyttää siihen liittyvän työtilan. Tästä vaihtoehdosta on hyötyä, jos olet tehnyt mukautuksia, jotka haluat säilyttää.
Sovelluksen julkaisun peruuttaminen:
Avaa sovellus.
Avaa mallisovelluksen työtila valitsemalla Muokkaa sovellusta -kynäkuvake.
Valitse mallisovelluksen työtilassa Enemmän vaihtoehtoja (...) ja valitse sitten Peruuta sovelluksen julkaisu.