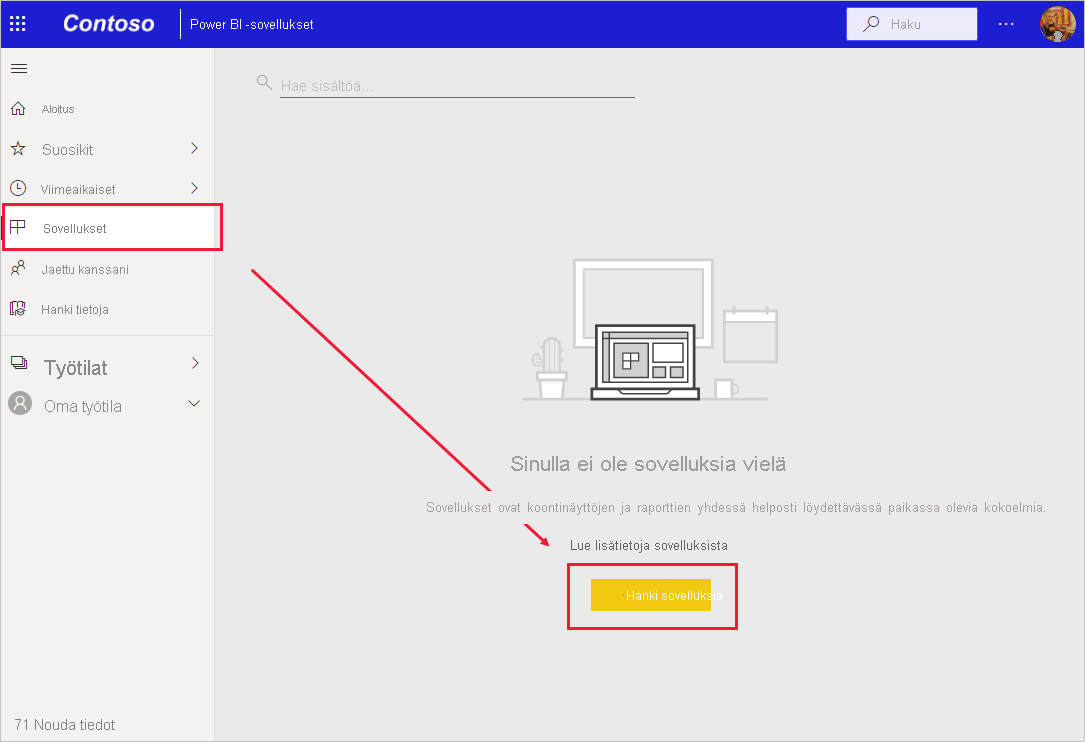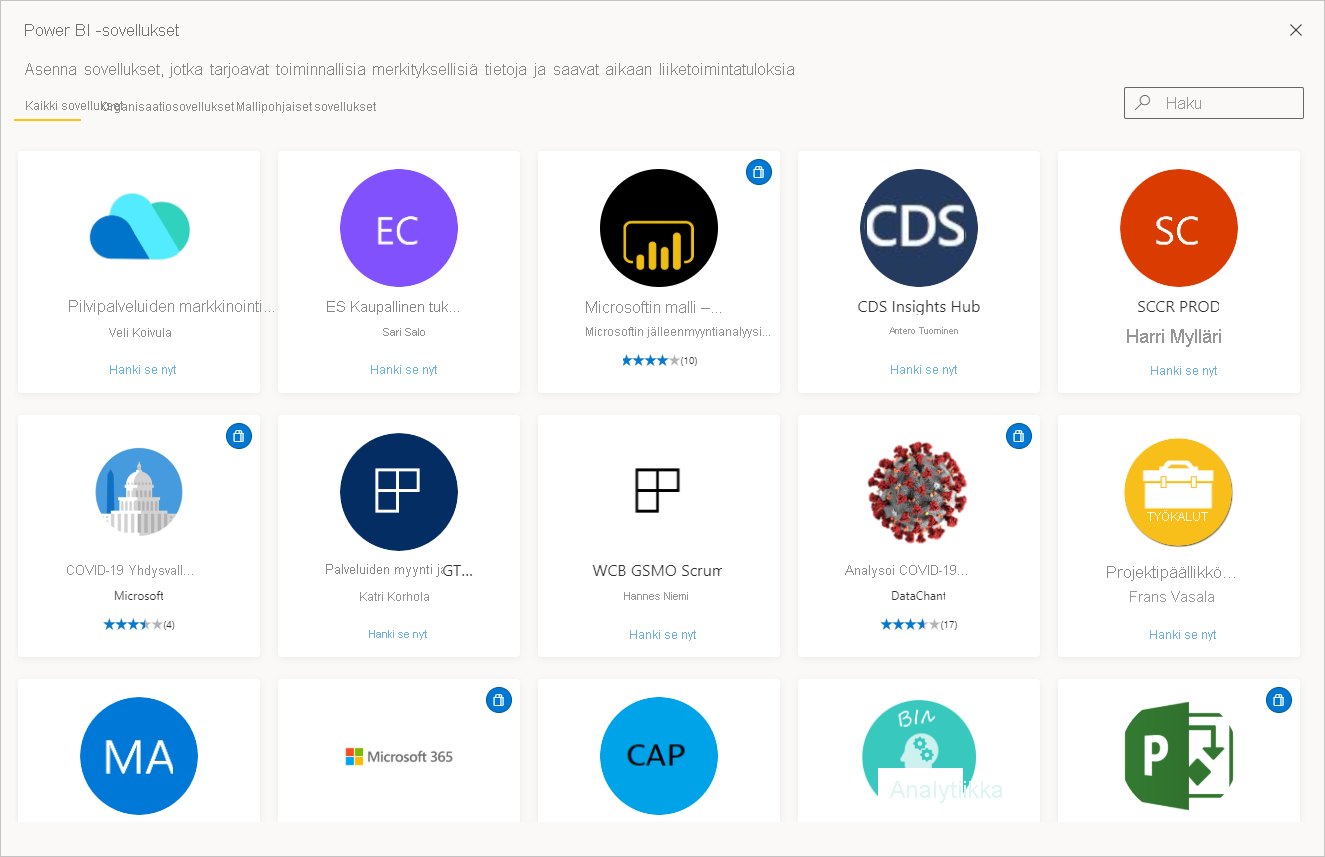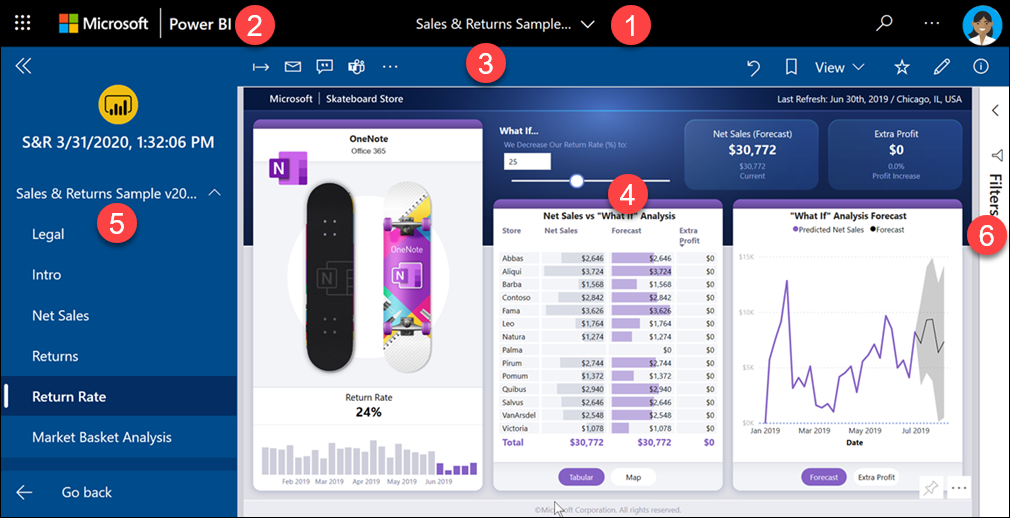Koontinäyttöjä ja raportteja sisältävien sovellusten asentaminen ja käyttäminen Power BI:ssä
KOSKEE: Power BI -palvelu yrityskäyttäjille
Power BI -palvelu suunnittelijoille ja kehittäjille
Power BI Desktop
edellyttää Pro- tai Premium-käyttöoikeutta
Nyt kun sinulla on perustiedot sovelluksista, voit opetella niiden avaamista ja käyttämistä.
Uuden sovelluksen hankkiminen
Voit hankkia uuden sovelluksen:
- Power BI -sovellusten Marketplacesta Power BI -palvelu.
- Käyttämällä suoraa linkkiä sovellukseen, jonka saat sovellusten suunnitteluohjelmalta.
- Kun organisaatiosi sovelluksen suunnittelija asentaa sovelluksen automaattisesti Power BI -tilillesi.
Power BI -mobiilisovelluksella voit asentaa sovelluksen vain suoraan linkistä. Power BI -sovellusten Marketplace ei ole käytettävissä Power BI -mobiilisovelluksessa. Jos sovelluksen suunnittelija asentaa sovelluksen automaattisesti, näet sen sovellusluettelossa.
Sovellukset ja käyttöoikeudet
Kaikki Power BI -käyttäjät eivät voi tarkastella ja käsitellä sovelluksia. Jos sinulla on maksuton käyttöoikeus, voit avata sovelluksia, jotka on tallennettu Premium-kapasiteettiin tai Fabric F64 -kapasiteettiin tai suurempaan kapasiteettiin ja jotka on jaettu sinulle. Jos sinulla on Pro-käyttöoikeus tai käyttäjäkohtainen Premium-käyttöoikeus, voit avata sovelluksia, jotka on jaettu kanssasi.
Jos et pysty avaamaan sovellusta, ota yhteyttä järjestelmänvalvojaasi tai tukipalveluun. Lisätietoja käyttöoikeuksista on artikkelissa Power BI -käyttöoikeudet.
Hanki sovellus Power BI -sovellusten Marketplacesta
Voit etsiä ja asentaa sovelluksia Power BI -sovellusten Marketplacesta. Sovellusten Marketplacessa on sekä organisaation sovelluksia että mallisovelluksia.
- Organisaatiosi Power BI -käyttäjien käytettävissä on organisaatiosovellus. Nämä sovellukset sisältävät myös valmiiksi luotuja koontinäyttöjä ja raportteja, joita voit käyttää sellaisenaan tai mukauttaa ja jakaa. Organisaatiollasi voi olla sovelluksia esimerkiksi myynnin seurantaan, suorituskyvyn mittaamiseen tai palkkaamisen onnistumisen analysointiin.
- Mallisovellukseen sisältyy valmiiksi luotuja koontinäyttöjä ja raportteja, joiden avulla voit muodostaa yhteyden moniin liiketoiminnassa käyttämiisi palveluihin, kuten SalesForceen, Microsoft Dynamicsiin ja Google Analyticsiin.
Jos haluat asentaa sovelluksen, kirjaudu pyydettäessä sisään Power BI -palvelu.
Valitse Sovellukset > Hanki sovelluksia.
Jos olet uusi Power BI:n käyttäjä, sovellussivusi näyttää seuraavanlaiselta. Jos sinulla on jo sovelluksia asennettuna, valitse Hanki sovelluksia sivun oikeasta yläkulmasta.Power BI -sovellusten Marketplace avautuu.
Käytettävissäsi on kolme välilehteä:
- Kaikki sovellukset : selaa sekä mallisovelluksia että kaikkia käytettävissä olevia organisaatiosovelluksia. Mallisovellukset erotetaan niiden ruudun oikeassa yläkulmassa näkyvästä ostoskassikuvakkeesta.
- Organisaation sovellukset : selaa organisaation sovelluksia, jotka on jaettu kanssasi.
- Mallisovellukset : selaa mallisovelluksia, joita isännöidään AppSourcessa.
Hakuruudun avulla voit myös suodattaa sovelluksia. Kirjoita osa sovelluksen tai luokan nimestä, kuten talous, analytiikka tai markkinointi, jotta etsimäsi kohde on helpompi löytää.
Hakuruutu huomioi avaamasi välilehden. Vain valitun tyypin sovelluksia palautetaan. Jos Kaikki sovellukset -välilehti on avoinna, palautetaan sekä organisaation että mallin sovellukset. Voi olla hämmentävää, jos organisaation sovelluksella ja mallisovelluksella on sama nimi. Muistat vain, että mallisovellusten ruudun oikeassa yläkulmassa on ostoskassikuvake.
Kun löydät haluamasi sovelluksen, asenna se valitsemalla Hanki se nyt .
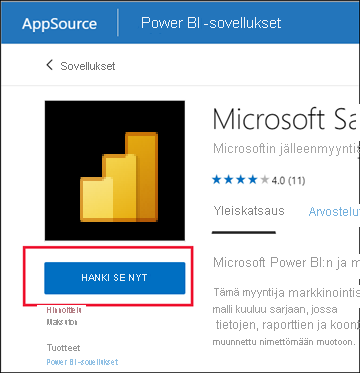
Jos olet asentamassa organisaation sovellusta, se lisätään välittömästi sovellusluetteloosi.
Jos olet asentamassa mallisovellusta, siirryt mallisovelluksen valikoimaan AppSourcessa. Katso esimerkki siitä, miten voit ladata ja asentaa mallisovelluksen Power BI -sovellusten Marketplacesta. Sovellus on asennettu, ja sen työtila on samanniminen.
Muistiinpano
Jos käytät maksutonta käyttöoikeutta, voit ladata sovelluksia, mutta et voi tarkastella niitä, ellet päivitä power BI Pro- tai käyttäjäkohtaista Premium-käyttöoikeutta tai ellei sovellusta tallenneta Premium-kapasiteettiin tai Fabric F64 -kapasiteettiin tai suurempaan kapasiteettiin. Lisätietoja on artikkelissa Yrityskäyttäjien käyttöoikeudet.
Sovelluksen asentaminen suoran linkin kautta
Voit asentaa organisaation sovelluksen myös suoraan linkistä:
Tietokone. Kun napsautat sähköpostiviestissä olevaa linkkiä, Power BI -palvelu avaa sovelluksen selaimessasi.
iOS- tai Android-mobiililaitteella. Kun napsautat sähköpostissa olevaa linkkiä mobiililaitteessa, sovellus asentuu automaattisesti ja mobiilisovellus avautuu. Sinun on ehkä kirjauduttava ensin sisään.
Koontinäyttöjen ja raporttien käsitteleminen sovelluksessa
Tutustu hetki sovelluksen muodostavien koontinäyttöjen ja raporttien tietoihin. Voit käyttää kaikkia Power BI:n vakiotoimia, kuten suodatusta, korostusta, lajittelua ja porautumista. Käyttöoikeudet, jotka suunnittelija määrittävät sinulle, ohjaavat sitä, mitä voit tehdä sovelluksella. Sovelluksen koontinäyttöjen ja raporttien käsittelytapa määräytyy sen mukaan, mitä käyttöoikeuksia ja rooleja suunnittelija on sinulle määrittänyt.
Vaikuttaako koontinäyttöjen ja raporttien välinen ero vieläkin hieman sekavalta? Lue lisätietoja Power BI:n koontinäytöistä tai raporteista.
Sovelluksen avaaminen
Kun olet asentanut sovelluksen tai saanut sovelluksen työtoverilta, voit tarkastella sitä Sovellukset-sisältöluettelossa valitsemalla siirtymisruudusta Sovellukset . Seuraavassa esimerkissä näkyy Valikoima-asetus sovellussivunäkymässä. Voit valita Näytä ja sitten Luettelo , jolloin sovellukset näkyvät luettelona.
Valitse sovellus avataksesi sen. Sovelluksesta riippuen saatat saada seuraavan esimerkin kaltaisen kehotteen. Jotkin sovellukset pyytävät sinulta yhteystietoja (nimeä ja sähköpostia) tai tuotetietoja (asiakastunnusta, tilauksen numeroa tai parametreja). Monet sovellukset lataavat mallitietoja ja tarjoavat linkin omien tietoihisi yhdistämiseksi. Lisätietoja siitä, mikä vaihtoehdoista kannattaa valita, on artikkelissa Asenna mallisovellukset.
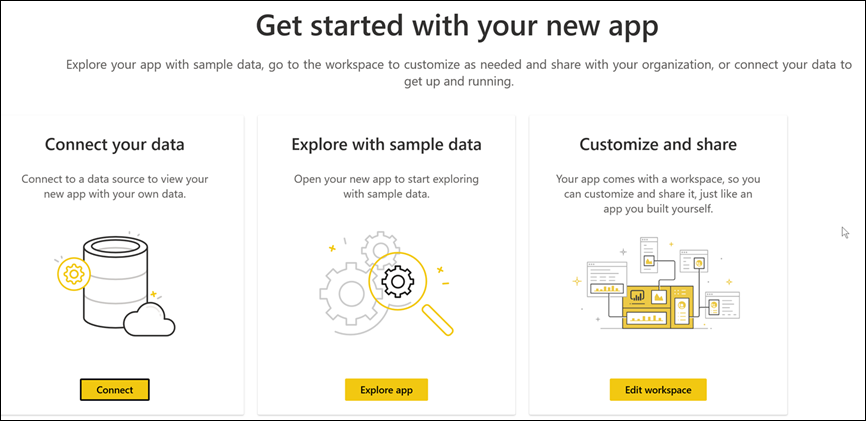
Avaa sovelluskortti valitsemalla se.
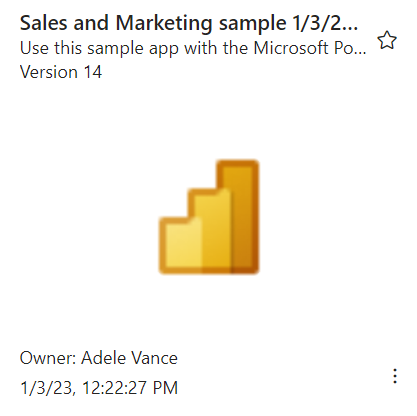
Myynti - ja markkinointimalli -sovellus avautuu raporttiin. Asettelu voi näyttää erilaiselta, jos sovelluksesi avautuu koontinäyttöön. Jos valitset raportin koontinäytössä, asettelu näyttää seuraavan esimerkin kaltaiselta.
Sovelluksissa on erilaiset asettelut, visualisoinnit, värit ja vaihtoehdot, mutta niissä kaikissa on suurin osa tässä esimerkissä esitetyistä ominaisuuksista:
- Sovelluksen nimi ja viimeinen päivitysaika. Valitse avattavan valikon nuoli, jos haluat etsiä omistajan ja ohjeyhteyden.
- Palaa aloitussivulle valitsemalla Power BI.
- Valikkorivi.
- Raporttisivun pohja.
- Sovelluksen siirtymisruutu. Sovelluksen nimen alla on luettelo sisällöstä. Tässä sovelluksessa on yksi raportti, jossa on kuusi sivua. Valitse raporttisivun nimi avataksesi sen. Tällä hetkellä meillä on avattuna Palautusprosentti-sivu .
- Laajenna Suodattimet-ruutu valitsemalla nuoli.
Voit tutkia liittyvää työtilaa, jos sinulle on myönnetty käyttöoikeus. Kun asennat tai lataat mallisovelluksen, Power BI -palvelu luo työtilan puolestasi. Kun asennat organisaatiosovelluksen, se ei välttämättä sisällä käyttöoikeutta työtilaan. Jos haluat lisätietoja, katso Yhteistyö työtiloissa. Valitse Power BI (numero 2) palataksesi aloitussivulleja valitse Työtilat.
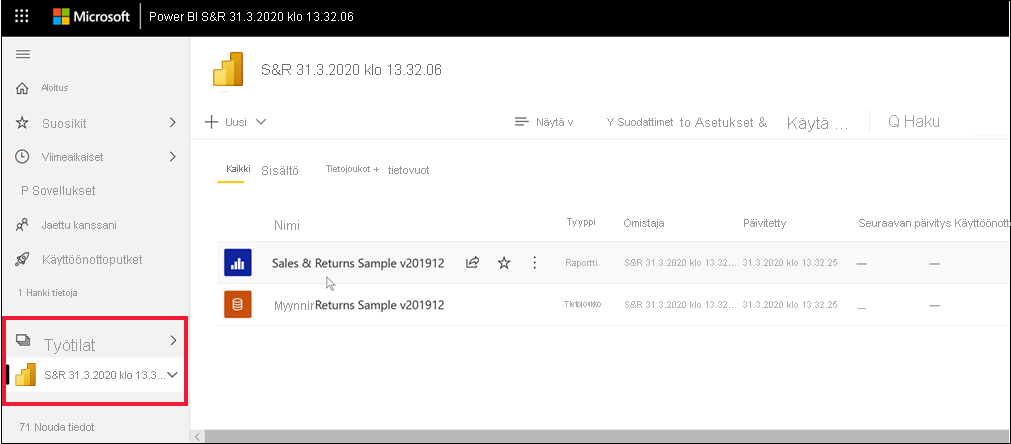
Jaa raportteja ja koontinäyttöjä sovelluksesta
Voit jakaa sovelluksessa olevia raportteja ja koontinäyttöjä samalla tavalla kuin muitakin raportteja tai koontinäyttöjä:
Avaa raportti tai koontinäyttö ja valitse Jaa.
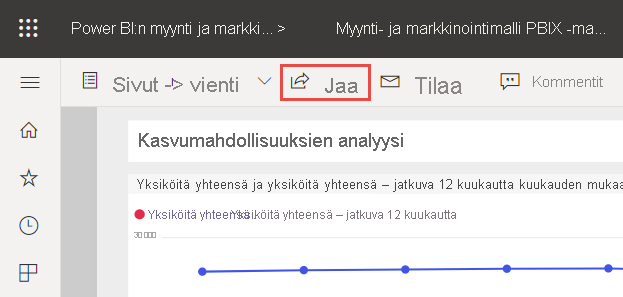
Katso lisätietoja artikkelista Power BI -raporttien ja -koontinäyttöjen jakaminen työtovereiden ja muiden kanssa.
Sovelluksen päivityksen hakeminen
Joskus sovellusten suunnittelijat julkaisevat sovelluksistaan uusia versioita. Uuden version hankkiminen riippuu siitä, miten sait alkuperäisen version.
Jos sait sovelluksen organisaatiostasi, uuden version päivitys on automaattinen, eikä sinun tarvitse tehdä mitään.
Jos sait mallisovelluksen AppSourcesta, näkyviin tulee ilmoituspalkki, kun avaat sovelluksen seuraavan kerran. Ilmoituksen avulla tiedät, että uusi versio on saatavilla.
Päivitä valitsemalla Hanki se .
Kun sinua kehotetaan asentamaan päivitetty sovellus, valitse Asenna.
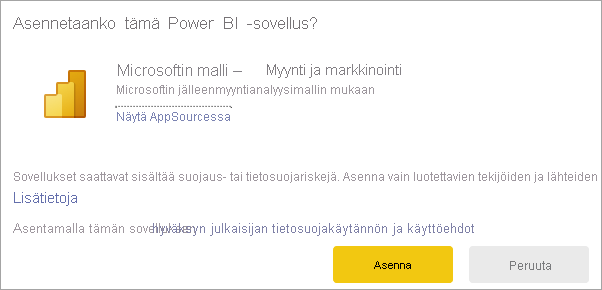
Koska sinulla on jo tämän sovelluksen versio, voit päättää, haluatko korvata olemassa olevan version, päivittää vain työtilan sisällön päivittämättä sovellusta tai asentaa päivitetyn sovelluksen uuteen työtilaan.
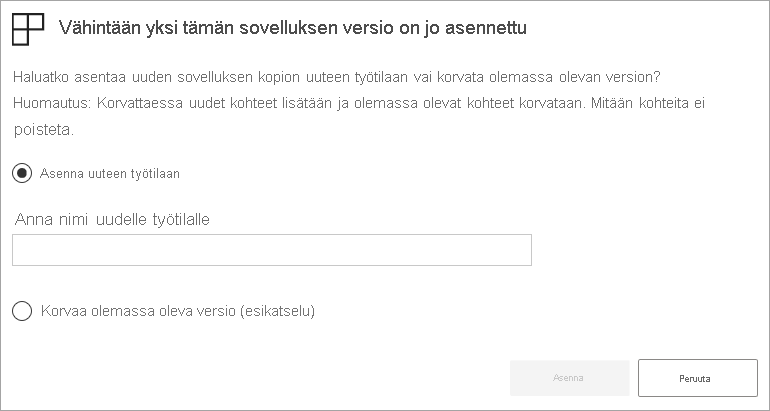
Muistiinpano
Uuden version asentaminen korvaa sovelluksen raportteihin ja koontinäyttöihin mahdollisesti tekemäsi muutokset. Jos haluat säilyttää päivitetyt raporttisi ja koontinäyttösi, tallenna ne eri nimellä tai eri sijaintiin ennen asentamista.
- Kun olet asentanut päivitetyn version, viimeistele päivitysprosessi valitsemalla Päivitä sovellus .
Huomioon otettavat seikat ja vianmääritys
- Power BI -järjestelmänvalvoja voi ottaa käyttöön ja poistaa käytöstä sovellusten asentamisen mahdollisuuden. Ota yhteyttä IT-osastoosi tai -tukipalveluusi, jos haluat ottaa tämän ominaisuuden käyttöön.
- Sovellusten käyttäminen edellyttää joko Pro-käyttöoikeutta tai käyttäjäkohtaista Premium-käyttöoikeutta tai sovelluksen tallentamista premium-käyttöoikeuden jaetussa kapasiteetissa olevaan työtilaan. Lue lisää käyttöoikeuksista.