Personnaliser l’expérience utilisateur pour la réinitialisation de mot de passe en libre-service Microsoft Entra
La réinitialisation de mot de passe en libre-service (SPSPR) permet aux utilisateurs de Microsoft Entra ID de changer ou de réinitialiser leur mot de passe, sans l’intervention d’un administrateur ou d’un agent du support technique. Si le compte d’un utilisateur est verrouillé ou si ce dernier oublie son mot de passe, il peut suivre des invites afin de se débloquer et de reprendre son travail. Cette fonctionnalité réduit les appels au support technique et la perte de productivité quand l’utilisateur ne parvient pas à se connecter à son appareil ou à une application.
Pour améliorer l’expérience SSPR des utilisateurs, vous pouvez personnaliser l’apparence de la page de réinitialisation de mot de passe, des notifications par e-mail ou des pages de connexion. Ces options de personnalisation permettent d’indiquer clairement à l’utilisateur qu’il se trouve au bon endroit et de lui donner la certitude qu’il accède bien aux ressources de l’entreprise.
Cet article montre comment personnaliser le lien d’e-mail SSPR pour les utilisateurs, l’image de l’entreprise et le lien de la page de connexion AD FS.
Personnaliser le lien « Contactez votre administrateur »
Pour aider les utilisateurs à demander de l’aide concernant la réinitialisation de mot de passe en libre-service, un lien « Contactez votre administrateur » est proposé sur le portail de réinitialisation de mot de passe. Il a deux effets possibles :
Si l’état par défaut de ce lien de contact a été conservé, un e-mail est envoyé à vos administrateurs pour leur demander de l’aide concernant la modification du mot de passe de l’utilisateur. Voici cet e-mail par défaut :
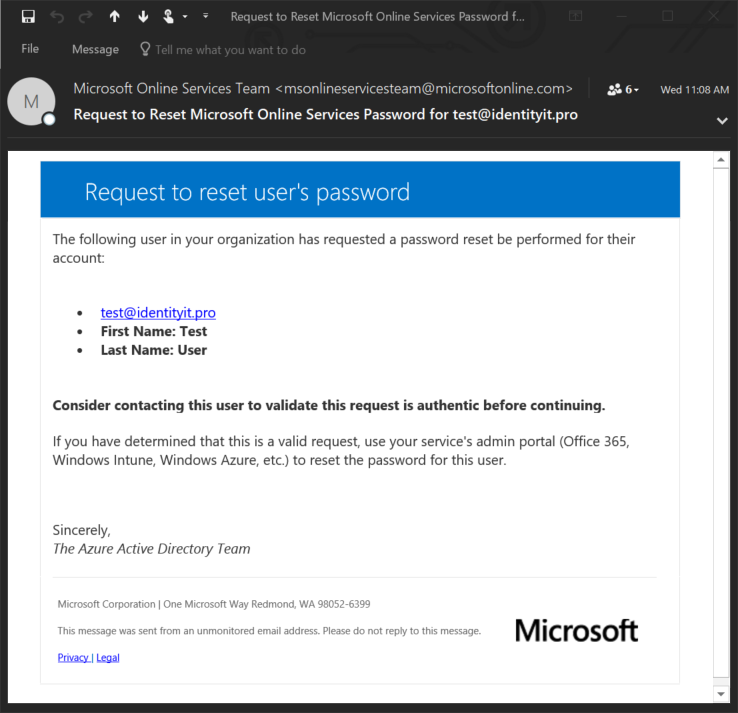
Si ce paramètre est personnalisé, il permet de diriger l’utilisateur vers une page web, ou d’envoyer un e-mail à l’adresse spécifiée par l’administrateur pour obtenir une assistance.
- Si vous le personnalisez, nous vous recommandons d’opter pour un support que les utilisateurs connaissent.
Avertissement
Si vous personnalisez ce paramètre avec une adresse e-mail et un compte nécessitant une réinitialisation du mot de passe, l’utilisateur peut ne pas être en mesure de demander de l’aide.
Comportement d’e-mail par défaut
L’e-mail de contact par défaut est envoyé aux destinataires dans l’ordre suivant :
- Si les rôles Administrateur du support technique ou Administrateur de mot de passe est affecté, les administrateurs disposant de ces rôles sont avertis.
- Si aucun administrateur du support technique ou administrateur de mots de passe n’est affecté, ce sont les administrateurs disposant du rôle Administrateur d’utilisateurs qui sont informés.
- Si aucun des rôles précédents n’a été affecté, les administrateurs globaux sont avertis.
Dans tous les cas, un maximum de 100 destinataires sont informés.
Pour en savoir plus sur les différents rôles d’administrateur et sur la façon de les affecter, consultez Attribution de rôles d’administrateur dans Microsoft Entra ID.
Désactiver les e-mails « Contactez votre administrateur »
Si votre organisation ne souhaite pas notifier les administrateurs au sujet des demandes de réinitialisation de mot de passe, les options de configuration suivantes peuvent être utilisées :
- Personnalisez le lien du support technique pour fournir une adresse URL web permettant aux utilisateurs d’obtenir une assistance. Cette option se trouve sous Réinitialisation de mot de passe>Personnalisation>Adresse e-mail ou URL du support technique.
- Activez la réinitialisation de mot de passe en libre-service pour tous les utilisateurs. Cette option se trouve sous Réinitialisation de mot de passe>Propriétés. Si vous ne voulez pas que les utilisateurs réinitialisent leurs propres mots de passe, vous pouvez étendre l’accès à un groupe vide. Nous ne recommandons pas cette option.
Personnalisation de la page de connexion et du volet d’accès
Vous pouvez personnaliser la page de connexion, par exemple ajouter un logo à côté de l’image correspondant à la marque de votre société. Pour plus d’informations sur la configuration de la personnalisation d’entreprise, consultez Ajout d’une personnalisation d’entreprise à la page de connexion dans Microsoft Entra ID.
Les graphiques que vous choisissez s’affichent dans les circonstances suivantes :
- Quand un utilisateur entre son nom d’utilisateur
- Si l’utilisateur accède à l’URL personnalisée :
- En passant le paramètre
whrà la page de réinitialisation du mot de passe, par exemplehttps://login.microsoftonline.com/?whr=contoso.com - En passant le paramètre
usernameà la page de réinitialisation du mot de passe, par exemplehttps://login.microsoftonline.com/?username=admin@contoso.com
- En passant le paramètre
Nom de l’annuaire
Si vous souhaitez rendre l’apparence plus conviviale, vous pouvez modifier le nom de l’organisation sur le portail et dans les communications automatisées. Pour modifier l’attribut du nom d’annuaire dans le centre d’administration Microsoft Entra, connectez-vous en tant qu’Administrateur général et accédez à Identité>Vue d’ensemble>Propriétés. Cette option de nom convivial de l’organisation est particulièrement visible dans les e-mails automatisés, comme dans les exemples suivants :
- Le nom convivial dans l’e-mail, par exemple « Microsoft pour le compte de la démonstration CONTOSO »
- La ligne d’objet dans l’e-mail, par exemple « Code de vérification d’e-mail du compte de démonstration CONTOSO »
Personnalisation de la page de connexion AD FS
Si vous utilisez les services de fédération Active Directory (AD FS) pour les événements de connexion utilisateur, vous pouvez ajouter un lien à la page de connexion en suivant l’aide donnée dans l’article Ajout de la description de la page de connexion.
Fournissez aux utilisateurs un lien vers la page leur permettant d’accéder au flux de travail SSPR, par exemple https://passwordreset.microsoftonline.com . Pour ajouter un lien vers la page de connexion AD FS, exécutez la commande suivante sur votre serveur AD FS :
Set-ADFSGlobalWebContent -SigninPageDescriptionText "<p><a href='https://passwordreset.microsoftonline.com' target='_blank'>Can't access your account?</a></p>"
Étapes suivantes
Pour comprendre l’utilisation de la réinitialisation SSPR dans votre environnement, consultez Options de création de rapports pour la gestion des mots de passe Microsoft Entra.
Si vos utilisateurs ou vous-même rencontrez des problèmes de réinitialisation SSPR, consultez Résolution des problèmes de réinitialisation de mot de passe en libre-service.