Vue d’ensemble des licences et de l’activation dans Microsoft 365 Apps
Cet article explique comment attribuer des licences Microsoft 365 Apps aux utilisateurs et activer les installations de Microsoft 365 Apps.
Remarque
Les informations contenues dans cet article s’appliquent également à Project Online Desktop Client et Visio Online Plan 2, qui sont concédés sous licence séparément de Microsoft 365 Apps.
Avant de déployer Microsoft 365 Apps aux utilisateurs de votre organization, vous devez d’abord attribuer des licences à ces utilisateurs. Chaque licence permet à un utilisateur d’installer Microsoft 365 Apps sur un maximum de cinq ordinateurs de bureau, cinq tablettes et cinq appareils mobiles. Chaque installation est activée et conservée automatiquement par les services cloud associés à Office 365 (ou Microsoft 365). Cette activation automatique signifie que vous n’avez pas besoin de suivre les clés de produit et que vous n’avez pas besoin de déterminer comment utiliser d’autres méthodes d’activation, telles que le service de gestion des clés (KMS) ou la clé d’activation multiple (MAK). Il vous suffit d’acheter suffisamment de licences, de conserver votre abonnement Office 365 (ou Microsoft 365) à jour et de vous assurer que vos utilisateurs peuvent se connecter au service de gestion des licences Office via Internet au moins une fois tous les 30 jours. Lorsque l’authentification unique est activée, Microsoft 365 Apps détecte les informations d’identification de l’utilisateur et est activé automatiquement.
Si vous supprimez la licence d’un utilisateur, par exemple lorsqu’il quitte votre organization, ses installations Microsoft 365 Apps passent en mode fonctionnalités réduites. Le service de gestion des licences Office, qui fait partie de Microsoft 365, surveille les utilisateurs sous licence et le nombre d’ordinateurs sur lesquels Office est installé.
Remarque
Pour activer Microsoft 365 Apps, TLS 1.2 doit être activé par défaut sur le système d’exploitation. Certains systèmes d’exploitation plus anciens, tels que Windows 7 Service Pack 1 (SP1) et Windows Server 2012, ont besoin d’une mise à jour appliquée pour activer TLS 1.2 par défaut. Pour plus d’informations, consultez Mise à jour pour activer TLS 1.1 et TLS 1.2 comme protocoles sécurisés par défaut dans WinHTTP dans Windows. Toutefois, l’exécution de Microsoft 365 Apps sur ces systèmes d’exploitation plus anciens n’est pas prise en charge. Pour plus d’informations, consultez Ressources de fin de support pour Office.
Attribuer et gérer des licences
Pour utiliser Microsoft 365 Apps, vos utilisateurs ont besoin de la licence appropriée. Utilisez l’une des options suivantes pour attribuer des licences :
Attribuez une licence à un utilisateur directement dans le portail Office 365 en sélectionnant une zone de case activée dans la page licences du compte de l’utilisateur.
Utilisez Office 365 PowerShell. Pour plus d’informations, consultez Attribuer des licences Microsoft 365 à des comptes d’utilisateur avec PowerShell.
Si vous avez un abonnement à Microsoft Entra ID P1 ou une version ultérieure, vous pouvez bénéficier d’une licence basée sur les groupes. Cette fonctionnalité est également disponible avec Office 365 Entreprise E3, Office 365 A3 ou Office 365 GCC G3 et versions ultérieures. Vous pouvez attribuer une ou plusieurs licences de produit à un groupe, et Microsoft Entra’ID garantit que les licences sont attribuées à tous les membres du groupe. Les nouveaux membres qui rejoignent le groupe bénéficient des licences appropriées. Lorsqu’ils quittent le groupe, ces licences sont supprimées. Pour plus d’informations, consultez Gestion des licences basées sur les groupes dans Microsoft Entra ID.
Une fois qu’une licence a été attribuée à un utilisateur, vous pouvez déployer Office sur vos utilisateurs ou installer Office directement à partir du portail Office 365. Si aucune licence n’est attribuée à l’utilisateur, il ne peut pas installer Office à partir du portail Office 365. Nous vous recommandons d’attribuer la licence 24 heures avant le déploiement afin de vous assurer que la licence est approvisionnée.
Modes de licence
Il existe différents modes de licence qui peuvent être utilisés avec une version prise en charge de Microsoft 365 Apps.
Licences basées sur l’utilisateur de l’abonnement
- Les licences basées sur l’utilisateur par abonnement sont le mode de licence par défaut pour Microsoft 365 Apps. Dans ce mode, la licence est conservée dans le profil de l’utilisateur. Avec une seule licence, les utilisateurs peuvent installer et activer Microsoft 365 Apps sur jusqu’à 5 ordinateurs de bureau/ordinateurs portables, 5 tablettes et 5 appareils mobiles. Les licences basées sur l’utilisateur d’abonnement nécessitent une activation au niveau de l’utilisateur et une connexion utilisateur avec un compte Microsoft Entra.
- Les licences utilisateur basées sur un abonnement sont recommandées pour la plupart des situations où chaque utilisateur a des ordinateurs spécifiques et les partage rarement.
Activation des ordinateurs partagés
- Dans ce mode de licence, vous pouvez installer Microsoft 365 Apps sur un seul ordinateur partagé par plusieurs utilisateurs. Chaque utilisateur se connecte avec son propre compte.
- Ce mode est généralement utilisé dans les scénarios où plusieurs utilisateurs sous licence se connectent au même appareil. Il s’agit de la configuration préférée de Microsoft 365 Apps lorsqu’elle est utilisée avec les services Bureau à distance (RDS) et l’infrastructure VDI (Virtual Desktop Infrastructure). Il est idéal pour les travailleurs de quart, les guichetiers de banque et les utilisateurs qui doivent se déplacer sur les appareils.
Gestion des licences basées sur les appareils
- La licence basée sur les appareils est conçue pour simplifier la gestion des Microsoft 365 Apps entreprise sur les appareils partagés par de nombreux utilisateurs. Toute personne qui se connecte et utilise cet appareil peut utiliser Microsoft 365 Apps entreprise pour créer et modifier des documents. Les licences basées sur l’appareil ne nécessitent pas d’activation au niveau de l’utilisateur et n’exigent pas que l’utilisateur dispose d’un compte Microsoft Entra. Il n’existe aucune limite au nombre de connexions et toute personne disposant d’un accès à l’appareil peut utiliser Microsoft 365 Apps pour les applications d’entreprise.
- Elle est applicable dans les scénarios d’appareils en accès partagé et en accès ouvert où les utilisateurs travaillent sur plusieurs appareils partagés ou où les utilisateurs ont besoin d’un accès occasionnel. Ce mode de licence est idéal pour les clients de la santé et de l’éducation qui ne synchronisent pas les comptes génériques avec Microsoft Entra ID.
Remarque
L’appareil doit être synchronisé avec Microsoft Entra’ID pour qu’une licence basée sur l’appareil soit attribuée.
Licence sans assistance
- Les organisations utilisent un ensemble d’outils pour connecter des applications et des processus, notamment des frameworks qui automatisent d’autres applications. Ces processus d’automatisation peuvent être sans assistance dans leur fonctionnement et l’application de comptes d’utilisateur traditionnels n’est pas une bonne pratique.
- La licence sans assistance permet d’utiliser Office avec des comptes de service ou d’autres comptes non utilisateur, généralement courants pour l’exécution du processus d’automatisation.
Remarque
Les applications Office ne sont pas spécifiquement conçues pour les scénarios d’utilisation sans assistance à grande échelle. Pour plus d’informations, consultez Considérations relatives à l’automatisation sans assistance d’Office dans Microsoft 365 pour l’environnement RPA sans assistance
Mode Visionneuse
- Ce mode peut être utilisé lorsque votre organization a des utilisateurs qui n’ont besoin que de fonctionnalités d’affichage/d’impression au lieu de fonctionnalités complètes de création ou de modification. Le mode Visionneuse permet aux utilisateurs sans licence de Microsoft 365 Apps d’afficher et d’imprimer des fichiers Office sans être invités à activer Office. Lorsque Word, Excel ou PowerPoint sont ouverts, les utilisateurs voient un message de bannière sous le ruban dans leurs applications Office qui les informe qu’Office est en mode Visionneuse.
- Le mod visionneuse est idéal lorsque les utilisateurs disposent d’une licence Office pour le web, mais pas d’une licence Microsoft 365 Apps.
Remarque
Il n’est pas recommandé d’utiliser l’activation d’ordinateur partagé conjointement avec le mode Visionneuse pour éviter les conflits avec la licence d’application Office 365 de l’utilisateur.
Activation de Microsoft 365 Apps
Microsoft 365 Apps communique avec le service de gestion des licences Office et le service d’activation et de validation pour obtenir et activer une clé de produit. Chaque jour, ou chaque fois que l’utilisateur se connecte à son ordinateur, l’ordinateur se connecte au service d’activation et de validation pour vérifier la licence status et étendre la clé de produit. Tant que l’ordinateur peut se connecter à Internet au moins une fois tous les 30 jours, Microsoft 365 Apps reste entièrement fonctionnel. Si l’ordinateur est hors connexion pendant plus de 30 jours, Microsoft 365 Apps passe en mode de fonctionnalité réduite jusqu’à la prochaine connexion. Pour que Microsoft 365 Apps soient à nouveau entièrement fonctionnelles, l’utilisateur peut se connecter à Internet et laisser le service d’activation et de validation réactiver l’installation, même si, dans certains cas, l’utilisateur doit d’abord se reconnecter.
Importante
En raison de ses fonctionnalités d’activation en ligne, Microsoft 365 Apps ne fonctionne pas sur les ordinateurs qui sont complètement coupés d’Internet. Pour ces ordinateurs, nous vous recommandons d’installer Office LTSC Professionnel Plus 2021 et d’utiliser une méthode d’activation traditionnelle telle que le service de gestion des clés (KMS) ou services de domaine Active Directory.
Gestion des installations activées
Chaque licence Microsoft 365 Apps permet à un utilisateur d’installer Microsoft 365 Apps sur un maximum de cinq ordinateurs de bureau, cinq tablettes et cinq appareils mobiles. L’utilisateur gère les installations dans le portail Office 365.
Si un utilisateur installe Microsoft 365 Apps sur plus de 10 appareils, l’appareil qui n’a pas été utilisé pendant la durée la plus longue est automatiquement désactivé. Microsoft 365 Apps passe en mode fonctionnalités réduites sur l’appareil désactivé.
Remarque
Cette désactivation automatique est prise en charge uniquement pour les appareils Windows pour le moment.
Qu’est-ce que le mode d’utilisation avec fonctionnalités réduites ?
En mode de fonctionnalité réduite, Microsoft 365 Apps reste installé sur l’appareil, mais les utilisateurs peuvent uniquement afficher et imprimer leurs documents. Toutes les fonctionnalités de modification ou de création de documents sont désactivées, et l’utilisateur voit un message similaire à celui-ci :
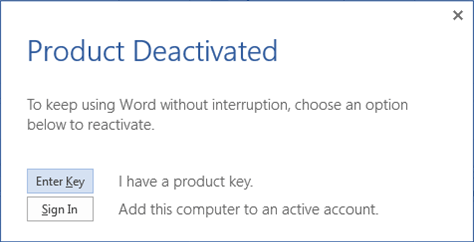
L’utilisateur peut ensuite choisir l’une des options disponibles pour réactiver Microsoft 365 Apps sur cet ordinateur.
Si un utilisateur n’a pas de licence et tente d’utiliser Microsoft 365 Apps sur un ordinateur installé, les applications fonctionnent en mode fonctionnalités réduites. En outre, l’utilisateur est invité à se connecter et à activer chaque fois qu’il ouvre une application, telle qu’Word ou Excel.
Améliorations apportées aux licences et à l’activation
Dans Microsoft 365 Apps version 1910 et ultérieures, nous avons apporté les améliorations suivantes :
Les utilisateurs peuvent installer Microsoft 365 Apps sur un nouvel appareil sans être invités à le désactiver sur un autre appareil. Si un utilisateur a plus de 10 appareils avec Microsoft 365 Apps activés, l’appareil qui n’a pas été le plus longtemps est automatiquement désactivé.
Lorsque Microsoft 365 Apps sur un appareil est désactivé, soit à partir du portail, soit en raison de la suppression d’une licence, un nouvel utilisateur sur cet appareil peut activer Microsoft 365 Apps sans erreur.
Lorsqu’un utilisateur active Microsoft 365 Apps sur un appareil et qu’un deuxième utilisateur se connecte à cet appareil, les deux activations sont désormais affichées dans le rapport d’activation dans le Centre d'administration Microsoft 365.
Articles connexes
Données de licence et d’activation envoyées à Office 365 par Microsoft 365 Apps
Commentaires
Bientôt disponible : Tout au long de l’année 2024, nous abandonnerons progressivement le mécanisme de retour d’information GitHub Issues pour le remplacer par un nouveau système de commentaires. Pour plus d’informations, consultez : https://aka.ms/ContentUserFeedback.
Soumettre et afficher des commentaires pour