Collecter les journaux Azure Active Directory B2C avec Application Insights
Avant de commencer, utilisez le sélecteur Choisir un type de stratégie pour choisir le type de stratégie que vous configurez. Azure Active Directory B2C offre deux possibilités pour définir la façon dont les utilisateurs interagissent avec vos applications : via des flux utilisateurs prédéfinis ou via des stratégies personnalisées entièrement configurables. La procédure donnée dans cet article est différente pour chaque méthode.
Cette fonctionnalité est disponible uniquement pour les stratégies personnalisées. Pour accéder aux étapes de configuration, sélectionnez Stratégie personnalisée dans le sélecteur précédent.
Cet article explique comment collecter les journaux d’activité à partir d’Azure Active Directory B2C (Azure AD B2C) afin que vous puissiez diagnostiquer les problèmes liés à vos stratégies personnalisées. Application Insights permet de diagnostiquer les exceptions et de visualiser les problèmes de performances des applications. Azure AD B2C comprend une fonctionnalité d’envoi de données à Application Insights.
Les journaux d’activité détaillés décrits ici doivent être activés UNIQUEMENT lors du développement de vos stratégies personnalisées.
Avertissement
Ne définissez pas DeploymentMode sur Development dans les environnements de production. Les journaux d’activité recueillent toutes les revendications envoyées par et aux fournisseurs d’identité. En tant que développeur, vous assumez la responsabilité des données personnelles collectées dans vos journaux Application Insights. Ces journaux détaillés sont collectés uniquement lorsque la stratégie est placée en MODE DÉVELOPPEUR.
Configurer Application Insights
Si vous n’en avez pas encore, créez une instance Application Insights dans votre abonnement.
Conseil
Une même instance d’Application Insights peut être utilisée pour plusieurs locataires Azure AD B2C. Ensuite, dans votre requête, vous pouvez filtrer selon le locataire ou le nom de la stratégie. Pour plus d’informations, consultez les journaux dans les exemples Application Insights.
Pour utiliser une instance existante d’Application Insights dans votre abonnement, procédez comme suit :
- Connectez-vous au portail Azure.
- Vérifiez que vous utilisez l’annuaire Microsoft Entra contenant votre abonnement Azure, et non votre annuaire Azure AD B2C. Sélectionnez l’icône Répertoires + abonnements dans la barre d’outils du portail.
- Dans la page Paramètres du portail | Annuaires + abonnements, recherchez votre annuaire Microsoft Entra dans la liste Nom d’annuaire, puis sélectionnez Changer.
- Ouvrez la ressource Application Insights que vous avez créée précédemment.
- Sur la page Vue d’ensemble, enregistrez la Clé d’instrumentation
Pour créer une instance Application Insights dans votre abonnement, procédez comme suit :
- Connectez-vous au portail Azure.
- Vérifiez que vous utilisez l’annuaire Microsoft Entra contenant votre abonnement Azure, et non votre annuaire Azure AD B2C. Sélectionnez l’icône Répertoires + abonnements dans la barre d’outils du portail.
- Dans la page Paramètres du portail | Annuaires + abonnements, recherchez votre annuaire Microsoft Entra dans la liste Nom d’annuaire, puis sélectionnez Changer.
- Sélectionnez Créer une ressource dans le menu de navigation de gauche.
- Recherchez et sélectionnez Application Insights, puis sélectionnez Créer.
- Remplissez le formulaire, sélectionnez Vérifier + créer, puis sélectionnez Créer.
- Une fois le déploiement terminé, sélectionnez Accéder à la ressource.
- Sous Configurer dans le menu Application Insights, sélectionnez Propriétés.
- Enregistrez la CLÉ D'INSTRUMENTATION, que vous utiliserez dans une étape ultérieure.
Configurer la stratégie personnalisée
Ouvrez le fichier de partie de confiance (RP), par exemple, SignUpOrSignin.xml.
Ajoutez les attributs suivants à l’élément
<TrustFrameworkPolicy>:DeploymentMode="Development" UserJourneyRecorderEndpoint="urn:journeyrecorder:applicationinsights"S’il n’existe pas déjà, ajoutez un nœud enfant
<UserJourneyBehaviors>au nœud<RelyingParty>. Il doit être placé après<DefaultUserJourney ReferenceId="UserJourney Id" from your extensions policy, or equivalent (for example:SignUpOrSigninWithAAD" />. Pour obtenir l’ordre complet des éléments enfants RelyingParty, consultez Informations de référence sur le schéma RelyingParty.Ajoutez le nœud suivant en tant qu’enfant de l’élément
<UserJourneyBehaviors>. Veillez à remplacer{Your Application Insights Key}par la clé d’instrumentation Application Insights que vous avez enregistrée précédemment.<JourneyInsights TelemetryEngine="ApplicationInsights" InstrumentationKey="{Your Application Insights Key}" DeveloperMode="true" ClientEnabled="false" ServerEnabled="true" TelemetryVersion="1.0.0" />DeveloperMode="true"dit à Application Insights d’envoyer la télémétrie par le biais du pipeline de traitement. Adapté au développement, mais restreint à des volumes élevés. En production, définissezDeveloperModesurfalse.ClientEnabled="true"envoie le script côté client ApplicationInsights pour l’affichage de la page de suivi et les erreurs côté client. Vous pouvez l’afficher dans la table browserTimings dans le portail Application Insights. En configurantClientEnabled= "true", vous ajoutez Application Insights à votre script de page et vous obtenez le minutage des chargements de page et des appels AJAX, le nombre d’exceptions du navigateur et d’échecs d’AJAX et leurs détails, ainsi que les nombres d’utilisateurs et de sessions. Ce champ est facultatif et est défini surfalsepar défaut.ServerEnabled="true"envoie le JSON UserJourneyRecorder existant en tant qu’événement personnalisé à Application Insights.
Par exemple :
<TrustFrameworkPolicy ... TenantId="fabrikamb2c.onmicrosoft.com" PolicyId="SignUpOrSignInWithAAD" DeploymentMode="Development" UserJourneyRecorderEndpoint="urn:journeyrecorder:applicationinsights" > ... <RelyingParty> <DefaultUserJourney ReferenceId="UserJourney ID from your extensions policy, or equivalent (for example: SignUpOrSigninWithAzureAD)" /> <Endpoints> <!--points to refresh token journey when app makes refresh token request--> <Endpoint Id="Token" UserJourneyReferenceId="RedeemRefreshToken" /> </Endpoints> <UserJourneyBehaviors> <JourneyInsights TelemetryEngine="ApplicationInsights" InstrumentationKey="{Your Application Insights Key}" DeveloperMode="true" ClientEnabled="false" ServerEnabled="true" TelemetryVersion="1.0.0" /> </UserJourneyBehaviors> ... </TrustFrameworkPolicy>Téléchargez la stratégie.
Afficher des journaux d’activité dans Application Insights
Il y a un court délai, généralement moins de cinq minutes, avant que les nouveaux journaux d’activité s’affichent dans Application Insights.
- Ouvrez la ressource Application Insights que vous avez créée sur le portail Azure.
- Dans la page Vue d’ensemble, sélectionnez Journaux d’activité.
- Ouvrez un nouvel onglet dans Application Insights.
Voici une liste de requêtes que vous pouvez utiliser pour afficher les journaux d’activité :
| Requête | Description |
|---|---|
traces |
Obtenir tous les journaux d’activité générés par Azure AD B2C |
traces | where timestamp > ago(1d) |
Obtenez tous les journaux d’activité générés par Azure AD B2C pour le dernier jour. |
traces | where message contains "exception" | where timestamp > ago(2h) |
Récupérez tous les journaux avec des erreurs au cours des deux dernières heures. |
traces | where customDimensions.Tenant == "contoso.onmicrosoft.com" and customDimensions.UserJourney == "b2c_1a_signinandup" |
Obtenez tous les journaux générés par le client Azure AD B2C contoso.onmicrosoft.com pour lesquels le parcours de l’utilisateur est b2c_1a_signinandup. |
traces | where customDimensions.CorrelationId == "00000000-0000-0000-0000-000000000000" |
Récupération de tous les journaux générés par Azure AD B2C pour un ID de corrélation. Remplacez l’ID de corrélation par votre ID de corrélation. |
Les entrées peuvent être longues. Exporter au format CSV pour une étude plus approfondie.
Pour plus d’informations sur les requêtes, consultez Vue d’ensemble des requêtes de journal dans Azure Monitor.
Voir les journaux dans l’extension VS Code
Nous vous recommandons d’installer l’extension Azure AD B2C pour VS Code. Grâce à l’extension Azure AD B2C, les journaux sont organisés pour vous par nom de stratégie, par ID de corrélation (Application Insights présente le premier chiffre de l’ID de corrélation) et par timestamp du journal. Cette fonctionnalité vous aide à trouver le journal pertinent en fonction du timestamp local et à voir le parcours utilisateur tel qu’il est exécuté par Azure AD B2C.
Remarque
La communauté a développé l’extension VS Code pour aider les personnes à implémenter et à gérer des solutions Azure AD B2C. L’extension n’est pas prise en charge par Microsoft et est mise à disposition strictement telle quelle.
Définir l’accès à l’API d’Application Insights
Après avoir configuré Application Insights et la stratégie personnalisée, vous devez récupérer votre ID d’API pour Application Insights et créer une clé API. L’ID d’API et la clé API sont utilisés par l’extension Azure AD B2C pour lire les événements Application Insights (télémétries). Vos clés API doivent être gérées comme des mots de passe. Ne le divulguez pas.
Notes
La clé d’instrumentation d’Application Insights que vous avez créée précédemment est utilisée par Azure AD B2C pour envoyer des télémétries à Application Insights. Vous utilisez la clé d’instrumentation uniquement dans votre stratégie Azure AD B2C, et non dans l’extension VS Code.
Pour récupérer l’ID et la clé d’Application Insights :
Dans Portail Azure, ouvrez la ressource Application Insights correspondant à votre application.
Sélectionnez Configurer, puis sélectionnez Accès à l’API.
Copiez l’ID de l’application.
Sélectionnez Créer une clé API.
Cochez la case Lire la télémétrie.
Copiez la clé avant de fermer le panneau Créer une clé API et enregistrez-la dans un endroit sûr. Si vous perdez la clé, vous devez en créer une autre.
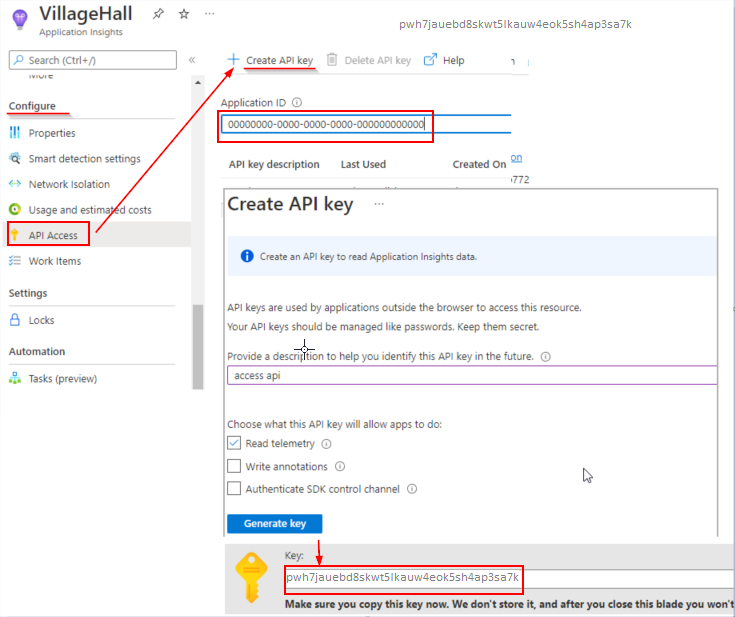
Configurer l’extension Azure AD B2C VS Code
Maintenant que vous avez l’identifiant et la clé de l’API Azure Application Insights, vous pouvez configurer l’extension VS Code pour lire les journaux. L’extension Azure AD B2C VS Code propose deux étendues pour les paramètres :
- Paramètres globaux de l’utilisateur : Paramètres qui s’appliquent globalement à toute instance de VS Code que vous ouvrez.
- Paramètres de l’espace de travail : Paramètres stockés dans votre espace de travail et uniquement applicables lorsque l’espace de travail est ouvert (en utilisant Ouvrir un dossier dans VS Code).
Dans l’explorateur Azure AD B2C Trace, cliquez sur l’icône Paramètres.
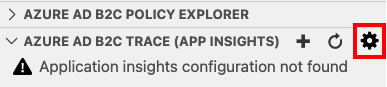
Fournissez l’ID et la cléd’Azure Application Insights.
Cliquez sur Enregistrer.
Une fois que vous avez enregistré les paramètres, les journaux d’Application Insights s’affichent dans la fenêtre Azure AD B2C Trace (App Insights).
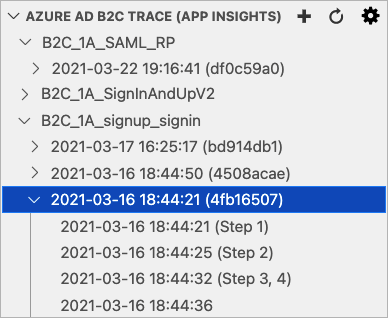
Configurer Application Insights en production
Pour améliorer les performances de votre environnement de production et l'expérience des utilisateurs, il est important de configurer votre stratégie de manière à ignorer les messages sans importance. Utilisez la configuration suivante dans les environnements de production et aucun journal n’est envoyé à Application Insights.
Définissez l'attribut
DeploymentModede TrustFrameworkPolicy surProduction.<TrustFrameworkPolicy xmlns:xsi="http://www.w3.org/2001/XMLSchema-instance" xmlns:xsd="http://www.w3.org/2001/XMLSchema" xmlns="http://schemas.microsoft.com/online/cpim/schemas/2013/06" PolicySchemaVersion="0.3.0.0" TenantId="yourtenant.onmicrosoft.com" PolicyId="B2C_1A_signup_signin" PublicPolicyUri="http://yourtenant.onmicrosoft.com/B2C_1A_signup_signin" DeploymentMode="Production" UserJourneyRecorderEndpoint="urn:journeyrecorder:applicationinsights">Définissez l'attribut
DeveloperModede JourneyInsights surfalse.<UserJourneyBehaviors> <JourneyInsights TelemetryEngine="ApplicationInsights" InstrumentationKey="{Your Application Insights Key}" DeveloperMode="false" ClientEnabled="false" ServerEnabled="true" TelemetryVersion="1.0.0" /> </UserJourneyBehaviors>Chargez et testez votre stratégie.
Étapes suivantes
- En savoir plus sur la résolution des problèmes liés aux stratégies personnalisées Azure AD B2C