Démarrage rapide : Ajouter un utilisateur invité et envoyer une invitation
Avec la B2B Collaboration Microsoft Entra, vous pouvez inviter toute personne à collaborer avec votre organisation à l’aide de son propre compte professionnel, scolaire ou social.
Dans ce guide de démarrage rapide, vous allez apprendre à ajouter un nouvel utilisateur invité à votre annuaire Microsoft Entra dans le centre d’administration Microsoft Entra. Vous enverrez également une invitation et verrez à quoi ressemble le processus d’échange de l’invitation par l’utilisateur invité.
Ce guide présente les étapes de base pour inviter un utilisateur externe. Pour en savoir plus sur toutes les propriétés et paramètres que vous pouvez inclure lorsque vous invitez un utilisateur externe, consultez Comment créer et supprimer un utilisateur.
Si vous n’avez pas d’abonnement Azure, créez un compte gratuit avant de commencer.
Prérequis
Pour suivre le scénario décrit dans ce démarrage rapide, vous avez besoin de ce qui suit :
Un rôle qui vous permet de créer des utilisateurs dans votre répertoire de locataires, dont au moins un rôle Inviteur d’invités ou un rôle Administrateur d’utilisateurs.
Accès à une adresse e-mail valide en dehors de votre locataire Microsoft Entra, comme une adresse e-mail professionnelle, scolaire ou sociale distincte. Vous allez utiliser cet e-mail pour créer le compte invité dans votre annuaire client et accéder à l’invitation.
Inviter un utilisateur invité externe
Conseil
Les étapes de cet article peuvent varier légèrement en fonction du portail à partir duquel vous démarrez.
Connectez-vous au Centre d’administration de Microsoft Entra en tant qu’Administrateur de l’utilisateur.
Accédez à Identité>Utilisateurs>Tous les utilisateurs.

Sélectionnez Inviter un utilisateur externe dans le menu.
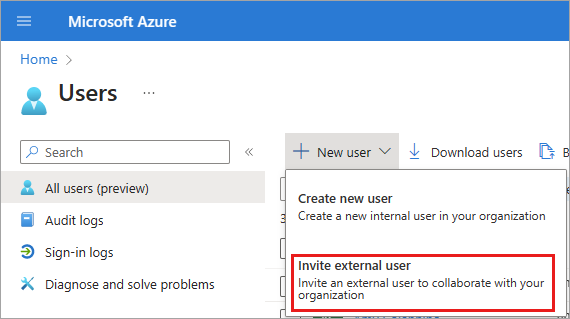
Notions de base pour les utilisateurs externes
Dans cette section, vous allez inviter l’invité à rejoindre votre locataire en utilisant son adresse e-mail. Pour ce guide de démarrage rapide, entrez une adresse e-mail à laquelle vous pouvez accéder.
Adresse e-mail : Entrez l’adresse e-mail de l’utilisateur que vous invitez.
Nom d’affichage : indiquez le nom d’affichage.
Message d’invitation : Cochez la case Envoyer un message d’invitation pour envoyer un message d’invitation. Lorsque vous activez cette case à cocher, vous pouvez également configurer le message court personnalisé et un destinataire CC supplémentaire.
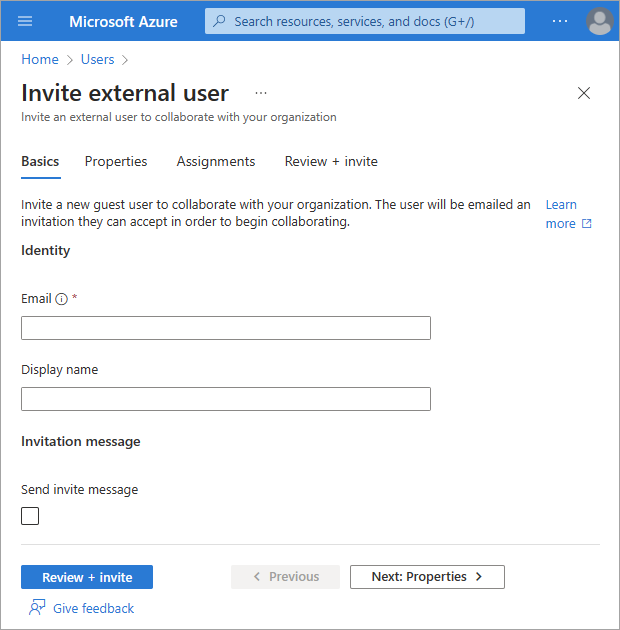
Sélectionnez le bouton Vérifier et inviter pour finaliser le processus.
Examiner et inviter
L’onglet final conserve plusieurs détails clés du processus de création de l’utilisateur. Examinez les détails, puis sélectionnez le bouton Inviter si tout vous semble correct.
Une invitation est automatiquement envoyée par e-mail.
Après avoir envoyé l’invitation, le compte d’utilisateur est automatiquement ajouté au répertoire en tant qu’invité.
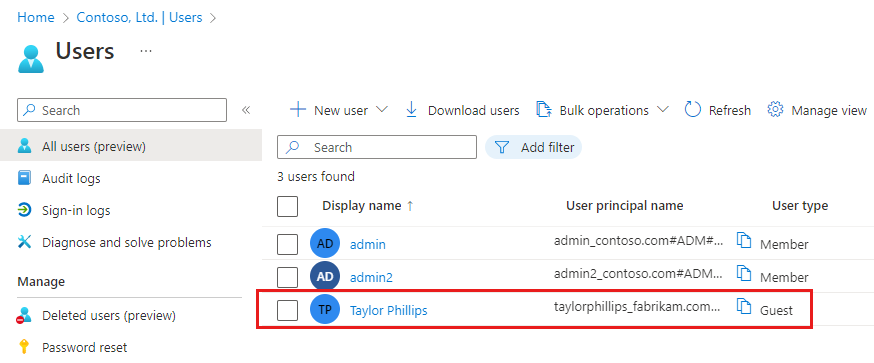
Accepter l’invitation
Connectez-vous en tant qu’utilisateur invité pour voir l’invitation.
Connectez-vous au compte e-mail de l’utilisateur invité de test.
Dans votre boîte de réception, ouvrez l’e-mail d’« Invitations Microsoft pour le compte de Contoso ».
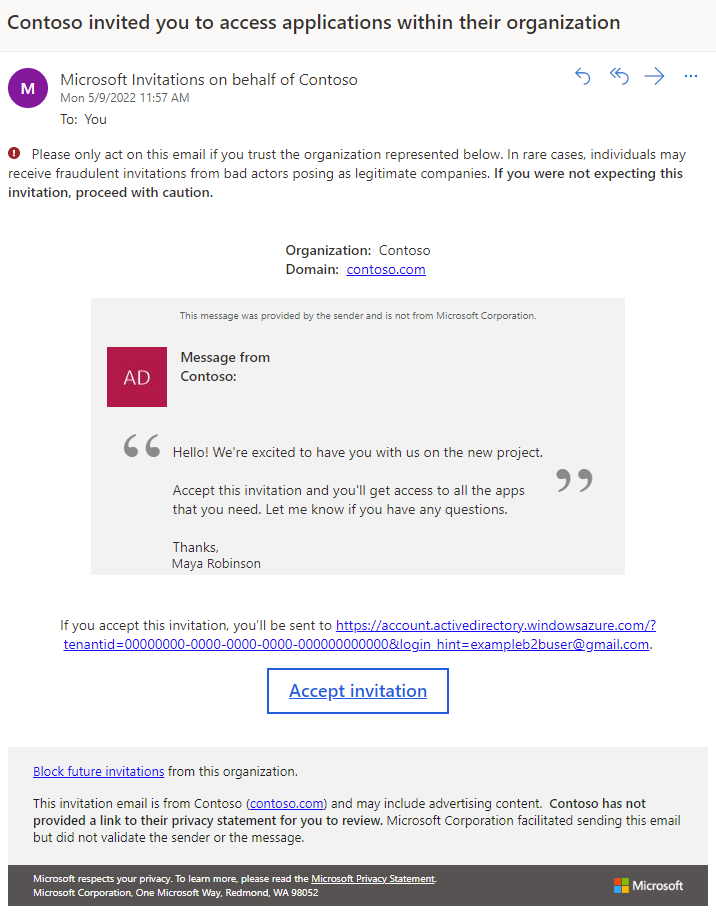
Dans le corps de l’e-mail, sélectionnez Accepter l’invitation. Une page Autorisation demandée par : s’ouvre dans le navigateur.
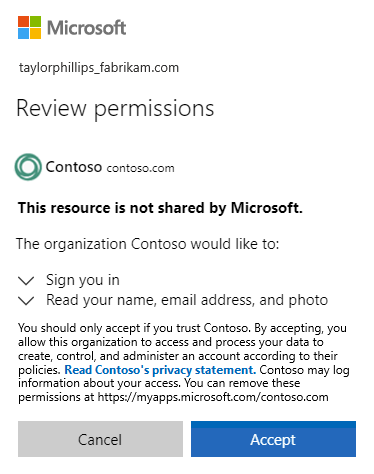
Sélectionnez Accepter.
La page Mes applications s’ouvre. Étant donné que nous n’avons affecté aucune application à cet utilisateur invité, vous verrez le message « Il n’existe aucune application à afficher ». Dans un scénario réel, vous ajoutez l’utilisateur invité à une application, l’application apparaîtrait donc ici.
Nettoyer les ressources
Lorsque vous n’en avez plus besoin, supprimez l’utilisateur invité de test.
- Connectez-vous au Centre d’administration de Microsoft Entra en tant qu’Administrateur de l’utilisateur.
- Accédez à Identité>Utilisateurs>Paramètres utilisateur.
- Sélectionnez l’utilisateur invité, puis sélectionnez Supprimer l’utilisateur.
Étapes suivantes
Dans ce démarrage rapide, vous avez créé un utilisateur invité dans le centre d’administration Microsoft Entra et envoyé une invitation pour partager des applications. Vous avez ensuite visualisé le processus d’échange du point de vue de l’utilisateur invité et vérifié que ce dernier pouvait accéder à sa page Mes applications. Pour plus d’informations sur l’ajout d’utilisateurs invités pour la collaboration, consultez Ajouter des utilisateurs Microsoft Entra B2B Collaboration dans le centre d’administration Microsoft Entra. Pour en savoir plus sur l’ajout d’utilisateurs invités avec PowerShell, consultez Ajouter un utilisateur invité avec PowerShell. Vous pouvez aussi inviter en bloc des utilisateurs invités via le Centre d’administration ou via PowerShell.