Démarrage rapide : Créer un locataire dans Microsoft Entra ID
Vous pouvez faire toutes vos tâches administratives en utilisant le centre d’administration Microsoft Entra, y compris créer un locataire pour votre organisation.
Dans cet article de démarrage rapide, vous allez découvrir comment accéder au portail Azure et à Microsoft Entra ID, et comment créer un locataire de base pour votre organisation.
Si vous n’avez pas d’abonnement Azure, créez un compte gratuit avant de commencer.
Créer un locataire pour votre organisation
Conseil
Les étapes décrites dans cet article pourraient varier légèrement en fonction du portail de départ.
Une fois connecté au Portail Azure, vous pouvez créer un locataire pour votre organisation. Votre nouveau tenant représente votre organisation et vous permet de gérer une instance particulière des services Microsoft Cloud pour vos utilisateurs internes et externes.
Remarque
- Si vous ne pouvez pas créer un locataire Microsoft Entra ID ou Azure AD B2C, assurez-vous que la création de locataire n’est pas désactivée dans votre page Paramètres utilisateur. Si la création de locataire est désactivée, demandez à votre administrateur général de vous attribuer un rôle Créateur de locataire.
- Cet article ne traite pas de la création d’une configuration du locataire externe pour les applications destinées aux consommateurs. En savoir plus sur l’utilisation de l’ID externe Microsoft Entra pour vos scénarios de gestion de l’identité et de l’accès client (CIAM).
Pour créer un locataire
Connectez-vous au portail Azure.
Dans le menu du portail Azure, sélectionnez Microsoft Entra ID.
Accédez à Identité>Vues d'ensemble>Gérer les clients.
Sélectionnez Créer.
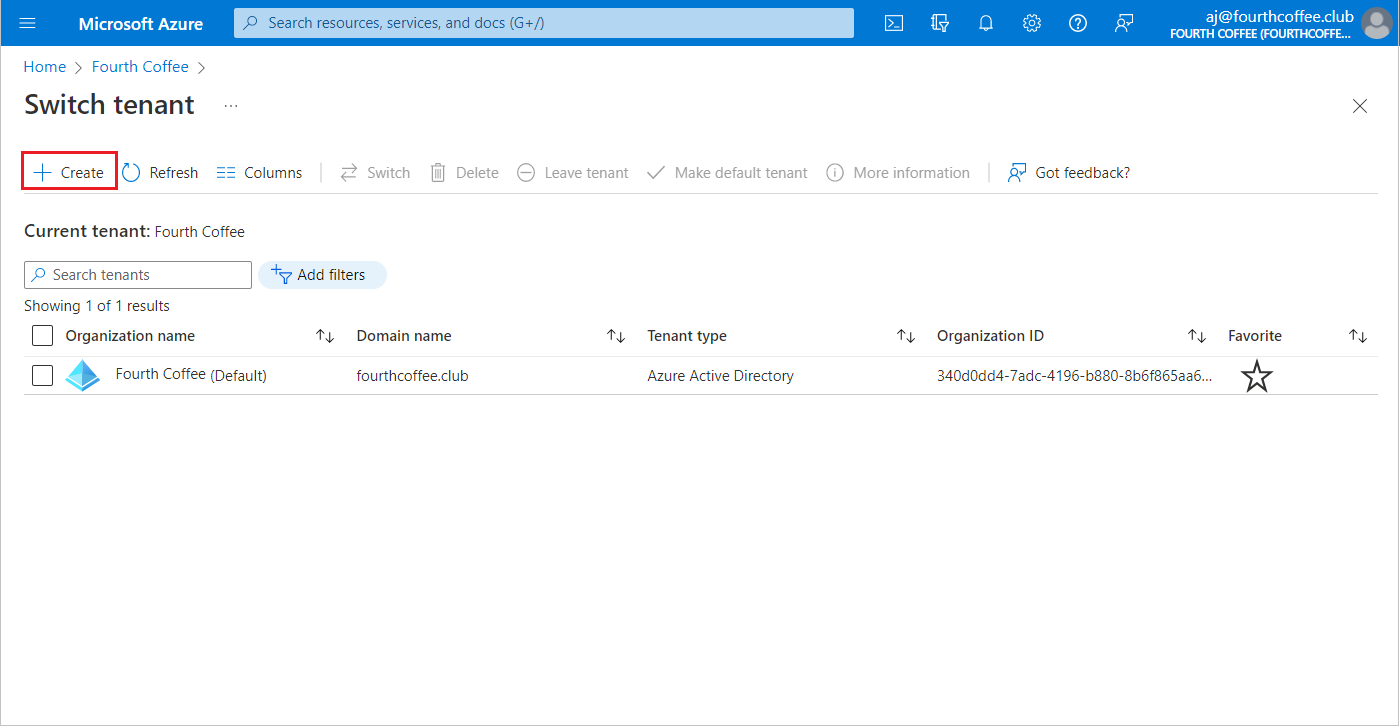
Sous l’onglet Informations de base, sélectionnez le type de locataire que vous voulez créer, Microsoft Entra ID ou Microsoft Entra ID (B2C).
Sélectionnez Suivant : Configuration pour passer à l’onglet Configuration.
Sous l’onglet Configuration, entrez les informations suivantes :
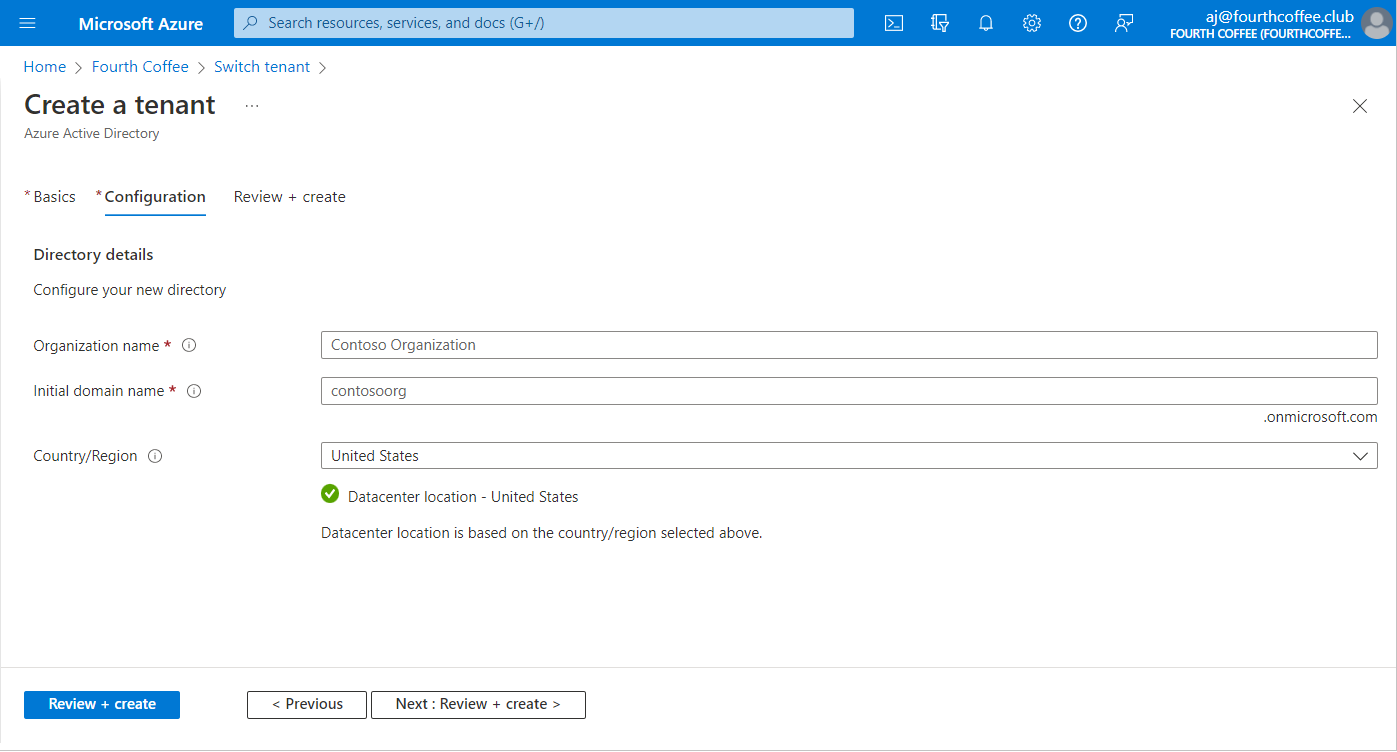
- Tapez le nom d’organisation souhaité (par exemple, Contoso Organization) dans la zone Nom de l’organisation.
- Tapez le nom de domaine initial souhaité (par exemple, Contosoorg) dans la zone Nom de domaine initial.
- Sélectionnez le pays/la région souhaité ou laissez l’option États-Unis dans la zone Pays ou région.
Sélectionnez Suivant : Vérifier + créer. Vérifiez les informations que vous avez entrées et, si elles sont correctes, sélectionnez Créer dans le coin en bas à gauche.
Votre nouveau locataire est créé avec le domaine contoso.onmicrosoft.com.
Votre compte d’utilisateur dans le nouveau locataire
Quand vous créez un locataire Microsoft Entra, vous devenez le premier utilisateur de ce locataire. En tant que premier utilisateur, vous recevez automatiquement le rôle Administrateur général. Consultez votre compte d’utilisateur en accédant à la page Utilisateurs.
Par défaut, vous figurez aussi comme contact technique pour le locataire. Vous pouvez modifier les informations de contact technique dans Propriétés.
Avertissement
Vérifiez que votre annuaire comprend au moins deux comptes disposant des privilèges d’administrateur général. C’est utile quand un administrateur général est verrouillé. Pour plus d’informations, consultez l’article Gérer les comptes d’accès d’urgence dans Microsoft Entra ID.
Nettoyer les ressources
Si vous ne prévoyez pas de continuer à utiliser cette application, vous pouvez supprimer le locataire en effectuant les étapes suivantes :
Vérifiez que vous êtes connecté à l’annuaire que vous voulez supprimer via le filtre Répertoire + abonnement dans le portail Azure. Si nécessaire, passez à l’annuaire cible.
Sélectionnez Microsoft Entra ID, puis, dans la page Contoso - Vue d’ensemble, sélectionnez Supprimer l’annuaire.
Le locataire et ses informations associées sont supprimés.
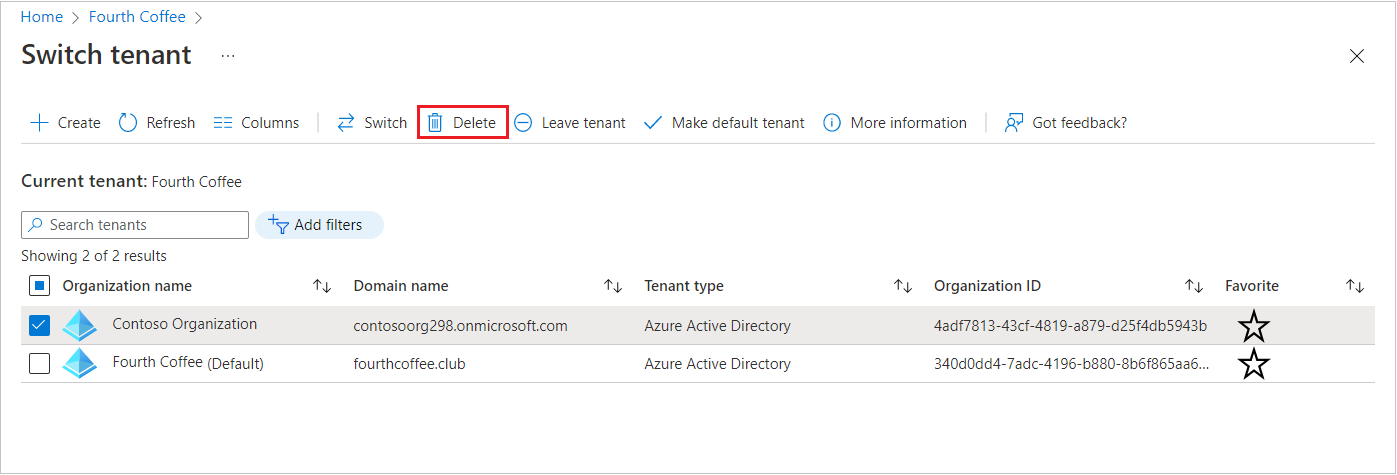
Étapes suivantes
Pour changer ou ajouter d’autres noms de domaine, consultez Comment ajouter un nom de domaine personnalisé à Microsoft Entra ID.
Pour ajouter des utilisateurs, consultez Ajouter ou supprimer un nouvel utilisateur
Pour ajouter des groupes et des membres, consultez Créer un groupe de base et ajouter des membres.
Découvrez le contrôle d’accès en fonction du rôle (RBAC) Azure et l’accès conditionnel pour vous aider à gérer l’accès aux applications et aux ressources de votre organisation.
En savoir plus sur Microsoft Entra ID, notamment sur les informations de base des licences, la terminologie et les fonctionnalités associées.