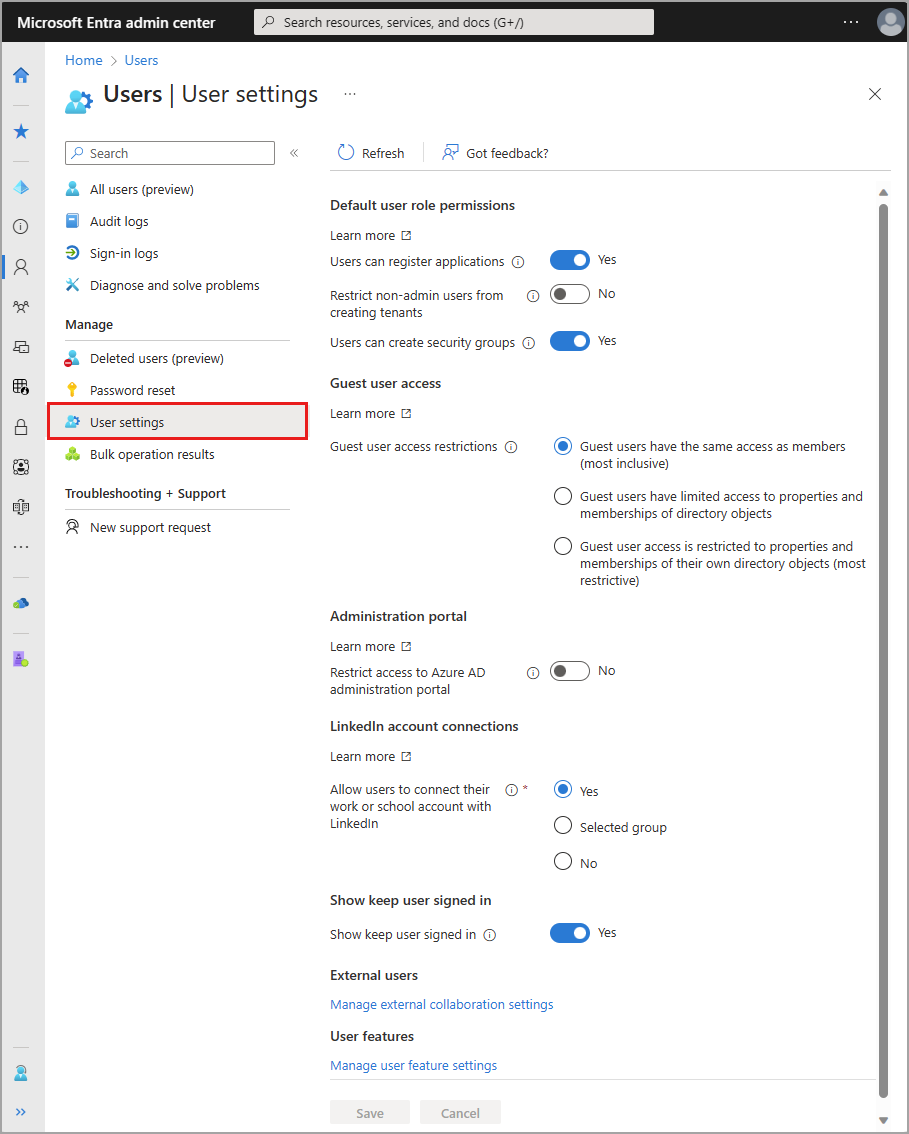Ajouter ou mettre à jour les informations de profil et les paramètres d’un utilisateur dans le centre d’administration Microsoft Entra
Le profil utilisateur est la représentation numérique de l’identité d’un utilisateur qui doit, autant que possible, refléter la façon dont l’utilisateur souhaite être représenté. Le profil utilisateur apparaît à plusieurs endroits dans la suite Microsoft, notamment Outlook, Teams, Windows, etc. Les informations d’identité qui apparaissent dans ces outils proviennent du profil utilisateur.
Les informations et paramètres de profil d’un utilisateur peuvent être gérés individuellement et pour tous les utilisateurs de votre annuaire. Lorsque vous examinez ces paramètres ensemble, vous pouvez voir comment les autorisations, restrictions et autres connexions fonctionnent ensemble.
Cet article explique comment ajouter des informations de profil utilisateur, par exemple une photo de profil et un poste. Vous pouvez également choisir d’autoriser les utilisateurs à connecter leurs comptes LinkedIn ou à restreindre l’accès au portail d’administration Microsoft Entra. Certains paramètres peuvent être gérés dans plusieurs domaines, par exemple le chargement des Données organisationnelles dans Microsoft 365.
Prérequis
Le rôle de privilège minimum requis varie en fonction du type d’utilisateur que vous ajoutez et si vous devez attribuer des rôles Microsoft Entra en même temps. Dans la mesure du possible, vous devez utiliser le rôle le moins privilégié.
| Tâche | Rôle |
|---|---|
| Créer un utilisateur | Administrateur d'utilisateurs |
| Inviter un invité externe | Inviteur |
| Attribuer des rôles Microsoft Entra | Administrateur de rôle privilégié |
| Gérer tous les paramètres utilisateur | Administrateur général |
Ajouter ou modifier les informations de profil
Conseil
Les étapes décrites dans cet article pourraient varier légèrement en fonction du portail de départ.
Lorsque de nouveaux utilisateurs sont créés, seuls certains détails sont ajoutés à leur profil utilisateur. Si votre organisation a besoin de plus de détails, vous pouvez les ajouter une fois l’utilisateur créé.
Connectez-vous au Centre d’administration de Microsoft Entra en tant qu’Administrateur de l’utilisateur.
Accédez à Identité>Utilisateurs>Tous les utilisateurs.

Sélectionnez un utilisateur.
Il existe deux façons de modifier les détails du profil utilisateur. Sélectionnez Modifier les propriétés en haut de la page, ou sélectionnez Propriétés.
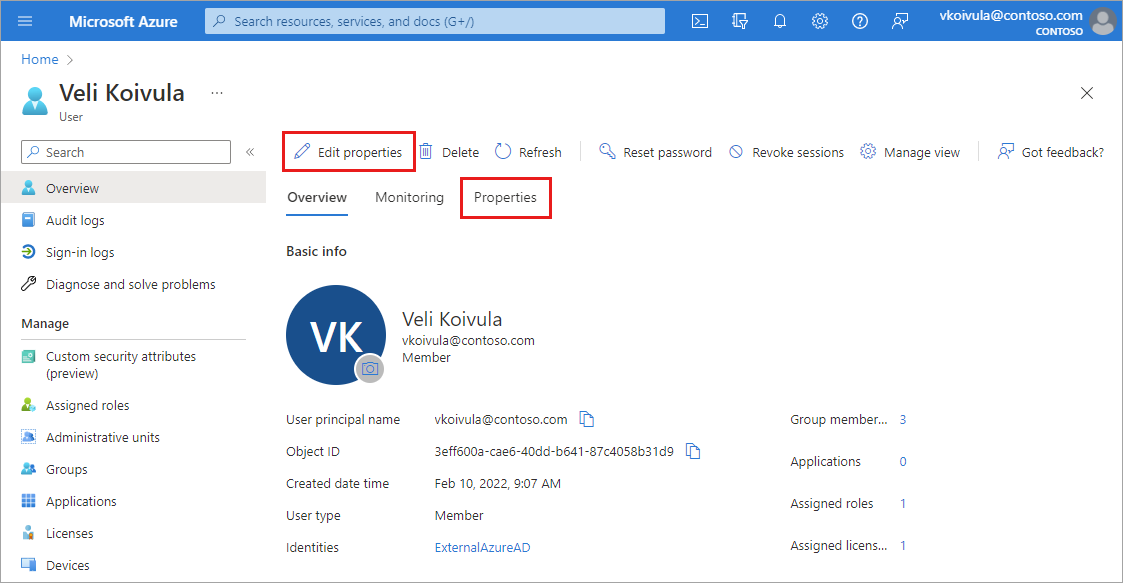
Après avoir apporté des modifications, sélectionnez le bouton Enregistrer.
Si vous avez sélectionné l’option Modifier les propriétés :
La liste complète des propriétés s’affiche en mode édition dans la catégorie Tout.
Pour modifier les propriétés en fonction de la catégorie, sélectionnez une catégorie en haut de la page.
Sélectionnez le bouton Enregistrer en bas de la page pour enregistrer les changements apportés.
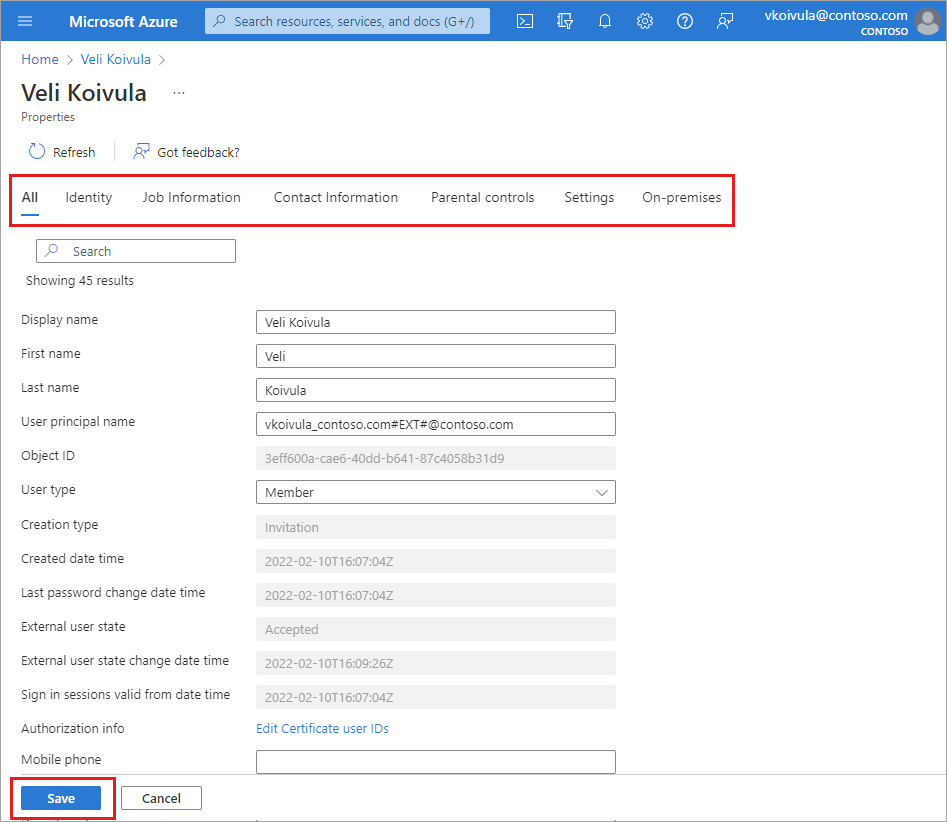
Si vous avez sélectionné l’option d’onglet Propriétés :
La liste complète des propriétés s’affiche pour vous permettre de les passer en revue.
Pour modifier une propriété, sélectionnez l’icône crayon en regard du titre de catégorie.
Sélectionnez le bouton Enregistrer en bas de la page pour enregistrer les changements apportés.
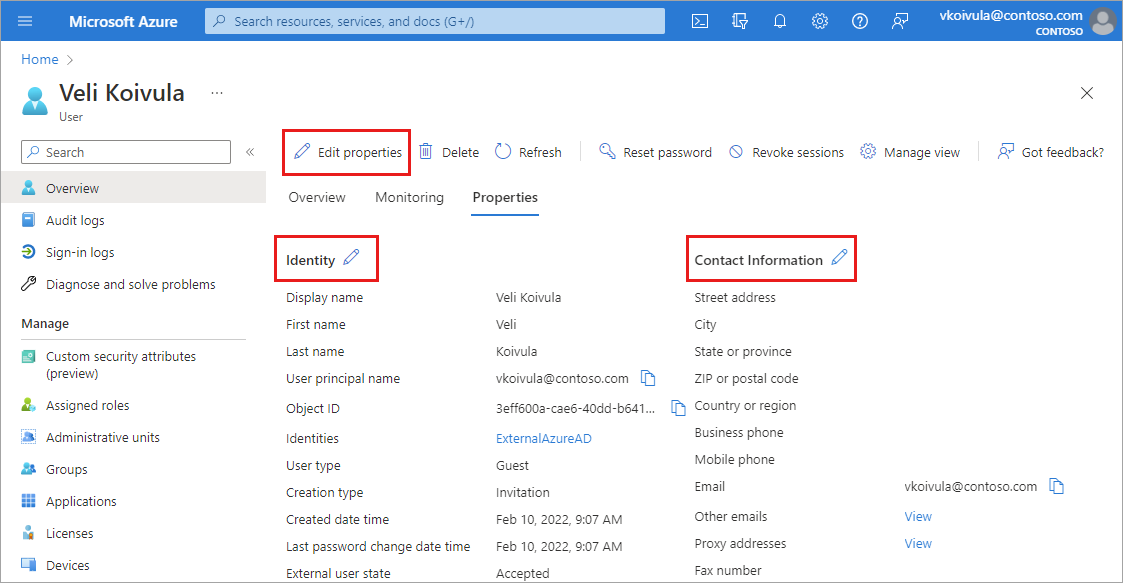
Catégories de profil
Il existe six catégories de détails de profil que vous pouvez modifier.
Identité : ajoutez ou mettez à jour les valeurs d’identité de l’utilisateur. Ces valeurs incluent le nom d’affichage, le prénom et le nom ainsi que le nom d’utilisateur principal. Passez en revue les conseils d’aide relatifs au nom d’utilisateur avant d’ajouter ou de modifier des noms d’utilisateurs.
Informations sur l’emploi : Ajoutez toutes les informations relatives à l’emploi, telles que le poste de l’utilisateur, le département ou son responsable.
Informations de contact : Ajoutez les informations de contact importantes de l’utilisateur.
Paramètres de contrôle parental : pour les organisations telles que les établissements d’éducation primaire et secondaire, la tranche d’âge de l’utilisateur est éventuellement à fournir. Les mineurs ont 12 ans et moins, les non adultes sont âgés de 13 à 17 ans, et les adultes ont 18 ans et plus. La combinaison du groupe d’âge et du consentement fourni par les options parentales détermine la classification du groupe d’âge légal. La classification de la tranche d’âge légale peut limiter l’accès et les autorisations de l’utilisateur.
Paramètres : décidez si l’utilisateur peut se connecter au tenant Microsoft Entra. Vous pouvez aussi spécifier l’emplacement global de l’utilisateur.
Local : les comptes synchronisés à partir de Windows Server Active Directory incluent des valeurs supplémentaires non applicables aux comptes Microsoft Entra.
Remarque
Vous devez utiliser Windows Server Active Directory pour mettre à jour l’identité, les informations de contact ou sur l’emploi des utilisateurs dont la source d’autorité est Windows Server Active Directory. Une fois la mise à jour terminée, vous devez attendre la fin du prochain cycle de synchronisation pour constater les modifications.
Conseils d’aide relatifs aux propriétés de nom d’utilisateur
Microsoft Entra ID fournit plusieurs champs pour spécifier des noms complets et partiels, des services et des titres. En règle générale, nous vous recommandons de traiter chaque champ lié au nom dans Microsoft Entra ID en tant que données visibles par l’utilisateur, que les applications Microsoft et non Microsoft peuvent utiliser dans différents contextes. Les champs de nom dans Microsoft Entra ID doivent représenter le nom préféré de l’utilisateur, qui peut se refléter dans tous les produits Microsoft.
Les applications dans Microsoft 365 affichent le nom d’un utilisateur tel qu’il est défini par les éléments suivants :
- Prénom et nom stockés dans Microsoft Entra ID, ou
- Nom d’affichage stocké dans Microsoft Entra ID
Appliquez les conseils suivants quand vous ajoutez et modifiez les propriétés de nom d’un utilisateur :
- Vérifiez que le prénom et le nom sont des noms que l’utilisateur s’attend à voir dans son profil utilisateur, par exemple la carte de visite dans les applications Microsoft 365 ou dans les transcriptions de réunions.
- Il arrive que le nom qu’un utilisateur s’attend à voir ne corresponde pas au nom d’état civil utilisé sur des documents d’identité officiels.
- Utilisez le champ nom d’affichage pour appliquer l’approche ou la stratégie de votre organisation relative aux noms d’affichage.
- N’utilisez pas le champ nom d’affichage en tant qu’autre nom de l’utilisateur, car cela peut entraîner une représentation incohérente de l’utilisateur dans les produits où le prénom et le nom sont utilisés, et ceux où le nom d’affichage est utilisé.
Remarque
Vous pouvez synchroniser les données du système RH de votre organisation avec Microsoft Entra ID en utilisant l’approvisionnement piloté par les RH. Tenez compte des conseils d’aide relatifs au nom d’utilisateur avant de synchroniser le nom d’état civil d’un utilisateur. Pour obtenir plus d’informations, consultez Qu’est-ce que le provisionnement piloté par les RH ?.
Exemples de noms d’utilisateurs
Passez en revue les exemples suivants pour comprendre comment les propriétés de nom sont utilisées dans différents contextes. Pour ces exemples, nous utilisons le nom Christopher Green, qui se fait appeler Chris Green.
Si votre organisation prend en charge les pseudonymes, entrez ces informations dans les champs Prénom et Nom d’affichage.
- Prénom : Chris
- Nom : Green
- Nom d’affichage : Chris Green
Si votre organisation liste d’abord le nom, utilisez le nom d’affichage pour afficher le nom dans l’ordre souhaité.
- Prénom : Chris
- Nom : Green
- Nom d’affichage : Green, Chris
Si deux utilisateurs ont le même prénom et le même nom, utilisez l’initiale de leur deuxième prénom pour les différencier.
- Prénom : Chris B.
- Nom : Green
- Identité : Chris B. Green
Si un utilisateur se sert d’un autre nom que le nom d’état civil qui figure sur ses documents d’identité officiels, stockez son nom d’état civil dans le système de gestion des ressources humaines (GRH) de votre organisation, et entrez son nom préféré dans Microsoft Entra ID.
- Wang Zhihao se fait appeler John Wang
- Le nom d’état civil apparaît dans le système de gestion des ressources humaines (GRH)
- Prénom dans Microsoft Entra ID : John
- Nom dans Microsoft Entra ID : Wang
Ajouter ou modifier l’image de profil
Dans la page Vue d’ensemble de l’utilisateur, sélectionnez l’icône d’appareil photo dans le coin inférieur droit de la miniature de l’utilisateur. Si aucune image n’a été ajoutée, les initiales de l’utilisateur apparaissent ici. Cette image s’affiche dans Microsoft Entra ID et sur la page personnelle de l’utilisateur, comme la page myapps.microsoft.com.
Toutes vos modifications sont enregistrées pour l’utilisateur.
Remarque
Si vous rencontrez des problèmes pour mettre à jour de l’image du profil utilisateur, vérifiez que la connexion des utilisateurs est activée pour votre application d’entreprise Office 365 Exchange Online.
Gérer les paramètres pour tous les utilisateurs
Dans la zone Paramètres utilisateur, vous pouvez ajuster plusieurs paramètres affectant tous les utilisateurs. Certains paramètres sont gérés dans une zone distincte liée à partir de cette page. Ces paramètres nécessitent le rôle Administrateur global.
- Connectez-vous au centre d’administration Microsoft Entra en tant qu’Administrateur général.
- Accédez à Identité>Utilisateurs>Paramètres utilisateur.
Les paramètres suivants peuvent être gérés à partir des paramètres utilisateur.
- Autoriser les utilisateurs à inscrire leurs propres applications
- Empêcher les non-administrateurs de créer leurs propres locataires
- Pour obtenir plus d’informations, voir Autorisations utilisateur par défaut
- Autoriser les utilisateurs à créer des groupes de sécurité
- Restrictions d’accès des utilisateurs invités
- Les utilisateurs invités ont le même accès que les membres (le plus inclusif)
- Les utilisateurs invités ont un accès limité aux propriétés et aux appartenances des objets d’annuaire
- L’accès utilisateur invité est limité aux propriétés et aux appartenances de ses propres objets d’annuaire (le plus restrictif)
- Limiter l’accès au portail d’administration Microsoft Entra
- Autoriser les utilisateurs à se connecter à leur compte professionnel ou scolaire avec LinkedIn
- Gérer l’invite « Rester connecté ? »
- Gérer les paramètres de collaboration externe
- Accès utilisateur invité
- Paramétrage des invitations
- Paramètres de congé de l’utilisateur externe
- Restrictions de collaboration
- Gérer les paramètres des fonctionnalités utilisateur
- Les utilisateurs peuvent utiliser les fonctionnalités en préversion pour Mes applications
- Les administrateurs peuvent accéder à Mon personnel