Gérer les groupes Microsoft Entra et l'adhésion aux groupes
Les groupes Microsoft Entra permettent de gérer des utilisateurs qui ont tous besoin des mêmes accès et autorisations aux ressources, telles que des applications et des services potentiellement restreints. Au lieu d’ajouter des autorisations spéciales à des utilisateurs individuels, vous créez un groupe qui applique les autorisations spéciales à chaque membre de ce groupe.
Cet article traite des scénarios de groupe de base où un seul groupe est ajouté à une seule ressource et les utilisateurs sont ajoutés en tant que membres à ce groupe. Pour découvrir des scénarios plus complexes, tels que la création de règles et les appartenances dynamiques, consultez la documentation sur la gestion des utilisateurs Microsoft Entra.
Avant d’ajouter des groupes et des membres, découvrez les groupes et les types d’appartenance pour vous aider à choisir les options à utiliser lorsque vous créez un groupe.
Créer un groupe de base et ajouter des membres
Conseil
Les étapes décrites dans cet article pourraient varier légèrement en fonction du portail de départ.
Vous pouvez créer un groupe de base et ajouter vos membres en même temps à l’aide du centre d’administration Microsoft Entra. Les rôles Microsoft Entra qui peuvent gérer des groupes incluent notamment l’Administrateur des groupes, l’Administrateur d’utilisateurs, l’Administrateur de rôle privilégié ou l’Administrateur général. Passer en revue les rôles Microsoft Entra appropriés pour la gestion des groupes
Pour créer un groupe de base et ajouter des membres :
Connectez-vous au centre d'administration Microsoft Entra en tant qu'administrateur de groupes au moins.
Accédez à Identité>Groupes>Tous les groupes.
Cliquez sur Nouveau groupe.
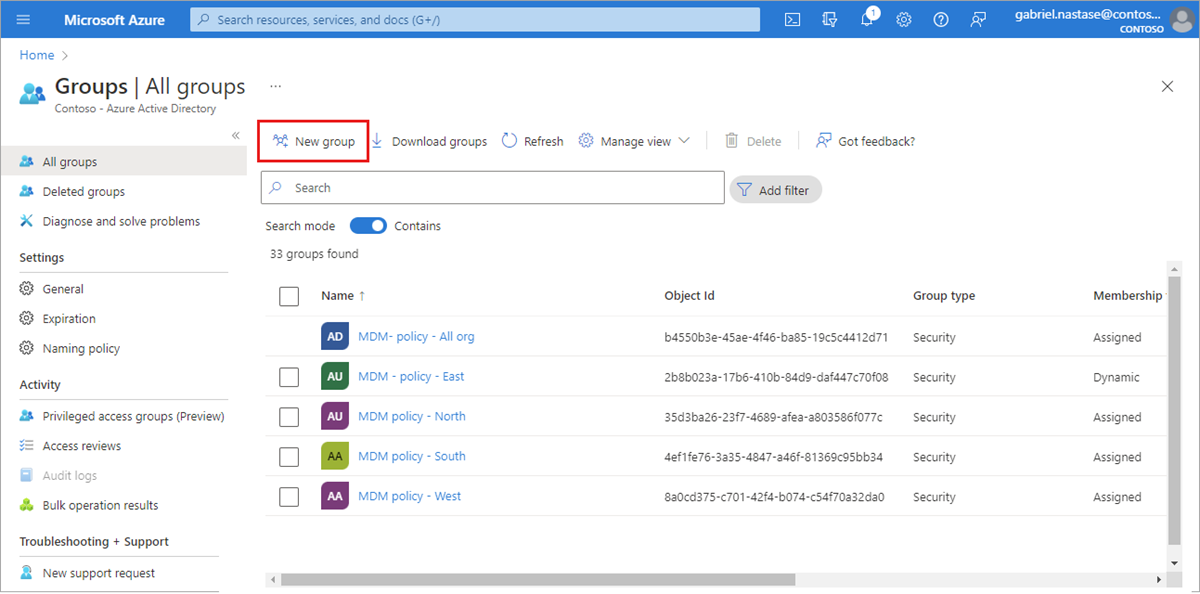
Sélectionnez un Type de groupe. Pour plus d’informations sur les types de groupes, consultez l’article Découvrir les groupes et les types d’appartenance.
- La sélection du type de groupe Microsoft 365 active l’option Adresse e-mail du groupe.
Entrez un nom de groupe. Choisissez un nom dont vous vous souviendrez et qui est logique pour le groupe. Une vérification va être effectuée pour déterminer si le nom est déjà utilisé. Si le nom est déjà en cours d’utilisation, vous devrez modifier le nom de votre groupe.
- Le nom du groupe ne doit pas commencer par un espace. Mettre un espace au début du nom empêche le groupe d’apparaître en tant qu’option pour les étapes telles que l’ajout d’attributions de rôles aux membres du groupe.
Adresse e-mail du groupe : disponible uniquement pour les types de groupes Microsoft 365. Entrez une adresse e-mail manuellement ou utilisez l’adresse e-mail générée à partir du nom de groupe que vous avez fourni.
Description de groupe. Ajoutez une description facultative à votre groupe.
Basculez le paramètre Des rôles Microsoft Entra peuvent être attribués au groupe sur oui afin d’utiliser ce groupe pour affecter des rôles Microsoft Entra aux membres.
- Cette option n’est disponible qu’avec des licences P1 ou P2.
- Vous devez avoir le rôle Administrateur de rôle privilégié ou Administrateur général.
- L’activation de cette option sélectionne automatiquement Affecté comme type d’appartenance.
- La possibilité d’ajouter des rôles lors de la création du groupe est ajoutée au processus.
- Découvrez plus d’informations sur les groupes assignables aux rôles.
Sélectionnez un Type d’appartenance. Pour plus d’informations sur les types d’appartenance, consultez l’article Découvrir les groupes et les types d’appartenance.
Ajoutez éventuellement des propriétaires ou des membres. Les membres et les propriétaires peuvent être ajoutés après la création de votre groupe.
- Sélectionnez le lien sous Propriétaires ou Membres pour remplir la liste de chaque utilisateur de votre répertoire.
- Choisissez les utilisateurs dans la liste, puis sélectionnez le bouton Sélectionner en bas de la fenêtre.
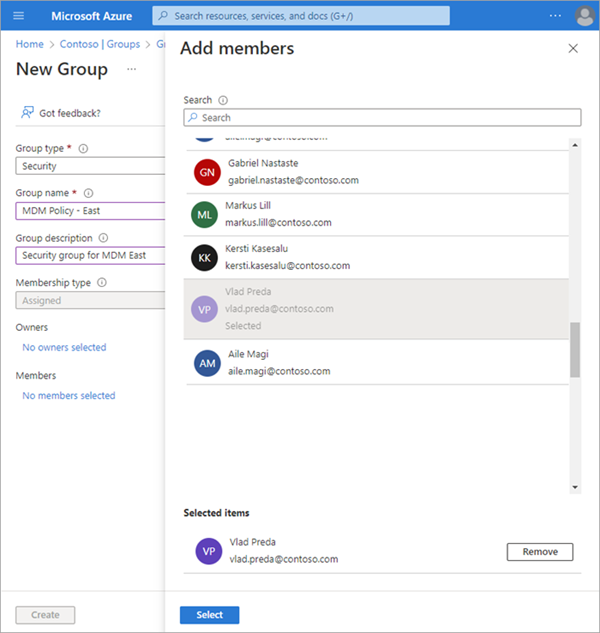
Sélectionnez Create (Créer). Votre groupe est créé et prêt pour la gestion d’autres paramètres.
Désactiver l’e-mail de bienvenue dans le groupe
Une notification de bienvenue est envoyée à tous les utilisateurs lorsqu’ils sont ajoutés à un nouveau groupe Microsoft 365, quel que soit le type d’appartenance. Lorsqu’un attribut d’utilisateur ou d’appareil change, toutes les règles de groupe dynamique au sein de l’organisation sont traitées pour des modifications d’appartenance potentielles. Les utilisateurs qui sont alors ajoutés reçoivent également la notification de bienvenue. Vous pouvez désactiver ce comportement dans Exchange PowerShell.
Ajouter ou supprimer des membres et des propriétaires
Les membres et les propriétaires peuvent être ajoutés et supprimés des groupes existants. Le processus est le même pour les membres et les propriétaires. Vous aurez besoin du rôle Administrateur de groupes ou Administrateur d’utilisateur pour ajouter et supprimer des membres et des propriétaires.
Vous devez ajouter plusieurs membres à la fois ? Découvrez l’option ajouter des membres en bloc.
Ajoutez des membres ou des propriétaires à un groupe
Connectez-vous au centre d'administration Microsoft Entra en tant qu'administrateur de groupes au moins.
Accédez à Identité>Groupes>Tous les groupes.
Sélectionnez le groupe que vous devez gérer.
Sélectionnez Membres ou Propriétaires.
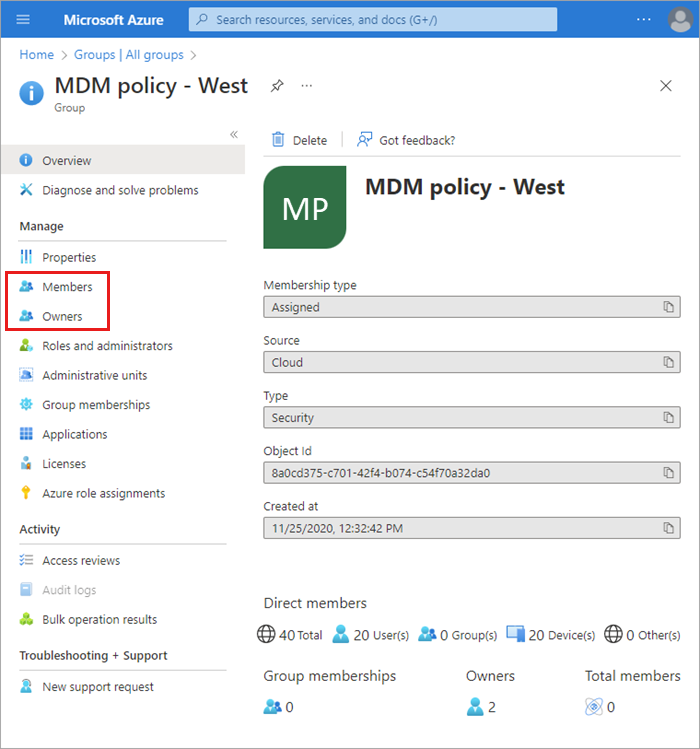
Sélectionnez + Ajouter (membres ou propriétaires).
Faites défiler la liste ou entrez un nom dans la zone de recherche. Vous pouvez choisir plusieurs noms en même temps. Lorsque vous êtes prêt, sélectionnez le bouton Sélectionner.
La page Présentation du groupe est mise à jour pour afficher le nombre de membres désormais ajoutés au groupe.
Supprimer les membres ou les propriétaires d’un groupe
Connectez-vous au centre d'administration Microsoft Entra en tant qu'administrateur de groupes au moins.
Accédez à Identité>Groupes>Tous les groupes.
Sélectionnez le groupe que vous devez gérer.
Sélectionnez Membres ou Propriétaires.
Cochez la case en regard d’un nom dans la liste, puis sélectionnez le bouton Supprimer.
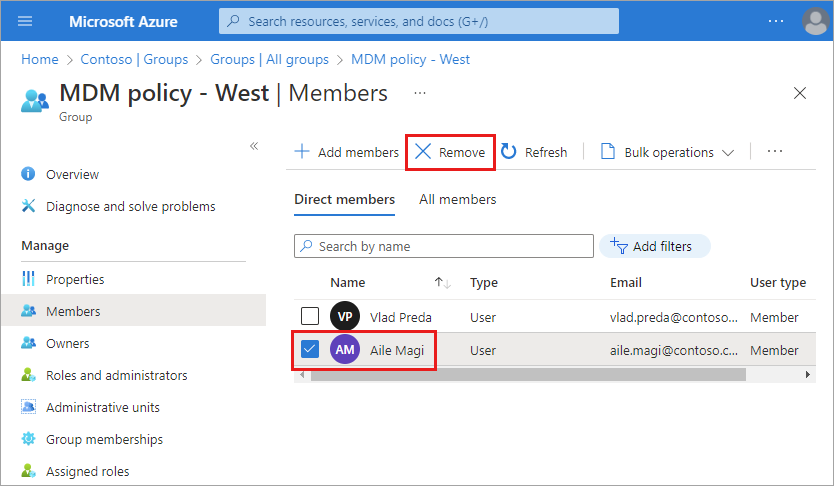
Modifier les paramètres du groupe
Vous pouvez modifier le nom d’un groupe, sa description ou son type d’appartenance. Vous aurez besoin du rôle Administrateur de groupes ou Administrateur d’utilisateur pour modifier les paramètres d’un groupe.
Pour modifier vos paramètres de groupe :
Connectez-vous au centre d'administration Microsoft Entra en tant qu'administrateur de groupes au moins.
Accédez à Identité>Groupes>Tous les groupes.
Faites défiler la liste ou entrez un nom de groupe dans la zone de recherche. Sélectionnez le groupe que vous devez gérer.
Sélectionnez Propriétés dans le menu latéral.
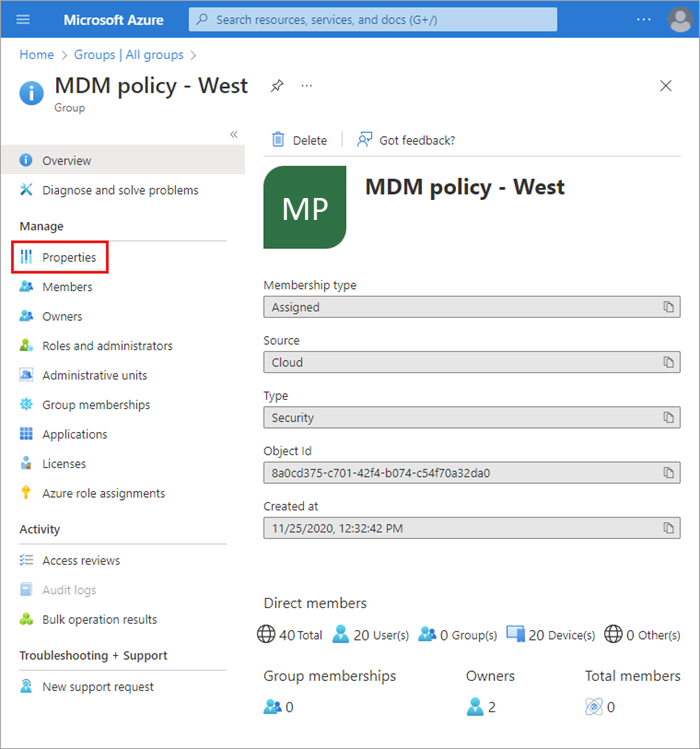
En cas de besoin, mettez à jour les informations dans Paramètres généraux, y compris :
Nom de groupe. Modifiez le nom du groupe existant.
Description de groupe. Modifiez la description du groupe existant.
Type du groupe. Vous ne pouvez pas changer le type du groupe après sa création. Pour changer le Type du groupe, vous devez le supprimer et en recréer un.
Type d’appartenance. Changez le type d’appartenance. Si vous avez activé l’option Des rôles Microsoft Entra peuvent être attribués au groupe, vous ne pouvez pas modifier le type d’appartenance. Pour plus d’informations sur les types d’appartenance disponibles, consultez l’article En savoir plus sur les groupes et les types d’appartenance.
ID d'objet. Vous ne pouvez pas changer l’ID d’objet, mais vous pouvez le copier pour vous en servir dans vos commandes PowerShell pour le groupe. Pour obtenir plus d’informations sur l’utilisation des cmdlets PowerShell, consultez Configuration des paramètres de groupe avec les cmdlets Microsoft Entra.
Ajouter ou supprimer un groupe dans un autre groupe
Pour le type de groupe de sécurité, vous pouvez ajouter un groupe de sécurité existant à un autre groupe de sécurité (ce sont alors des groupes imbriqués). Selon les types de groupe, vous pouvez ajouter un groupe en tant que membre d’un autre groupe, à la manière d’un utilisateur, ce qui a pour effet d’appliquer les paramètres tels que les rôles et les autorisations d'accès aux groupes imbriqués. Mais pour les groupes imbriqués, Microsoft Entra ID n’applique pas l’adhésion attribuée aux ressources et applications partagées.
Vous aurez besoin du rôle Administrateur de groupes ou Administrateur d’utilisateur pour modifier l’appartenance d’un groupe. Pour plus d’informations sur les groupes de sécurité, consultez Ce qu’il faut savoir avant de créer un groupe.
Actuellement, nous ne prenons pas en charge les éléments suivants :
- L’ajout de groupes à un groupe synchronisé avec Active Directory en local.
- L’ajout de groupes de sécurité aux groupes Microsoft 365.
- L’ajout de groupes Microsoft 365 à des groupes de sécurité ou à d’autres groupes Microsoft 365.
- Appartenance affectée aux ressources partagées et aux applications pour les groupes de sécurité imbriqués.
- L’application de licences à des groupes de sécurité imbriqués.
- Ajout de groupes de distribution dans des scénarios d’imbrication.
- Ajout de groupes de sécurité comme membres de groupes de sécurité à messagerie.
- Ajout de groupes en tant que membres d’un groupe assignable à un rôle.
Ajouter à un autre groupe
Connectez-vous au centre d'administration Microsoft Entra en tant qu'administrateur de groupes au moins.
Accédez à Identité>Groupes>Tous les groupes.
Sur la page Tous les groupes, recherchez et sélectionnez le groupe qui doit devenir un membre d’un autre groupe.
Remarque
Vous pouvez ajouter votre groupe en tant que membre d’un seul autre groupe à la fois. Les caractères génériques ne sont pas pris en charge dans la zone de recherche Sélectionner un groupe.
Sur la page Vue d’ensemble du groupe, sélectionnez Appartenances au groupe dans le menu latéral.
Sélectionnez + Ajouter des appartenances.
Recherchez le groupe dont vous souhaitez que votre groupe soit membre et choisissez Sélectionner.
Pour cet exercice, nous allons ajouter « Stratégie MDM - Ouest » au groupe « Stratégie MDM - Toute l’org ». Le groupe « MDM - stratégie - Ouest » aura le même accès que le groupe « Stratégie MDM - Toute l’org ».
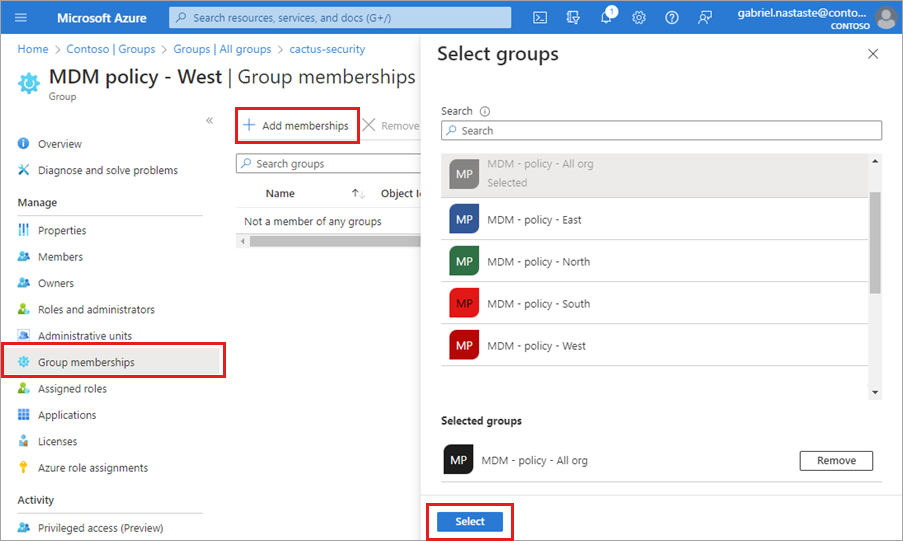
Vous pouvez à présent consulter la page Stratégie GPM - Ouest - Appartenances au groupe pour voir la relation entre le groupe et le membre.
Pour une vue plus détaillée de la relation entre le groupe et le membre, sélectionnez le nom du groupe parent (Stratégie MDM - Toute l’org) et observez les détails de la page Stratégie GPM - Ouest.
Supprimer un groupe d’un autre groupe
Vous pouvez supprimer un groupe de sécurité existant d’un autre groupe de sécurité. Cependant, en supprimant le groupe, les accès hérités sont également supprimés pour ses membres.
Sur la page Tous les groupes, recherchez et sélectionnez le groupe que vous devez supprimer en tant que membre d’un autre groupe.
Sur la page Vue d’ensemble du groupe, sélectionnez Appartenances au groupe.
Sélectionnez le groupe parent sur la page Appartenances au groupe.
Sélectionnez Supprimer.
Pour cet exercice, nous allons maintenant supprimer « Stratégie GPM - Ouest » du groupe « Stratégie GPM - Toute l’org ».
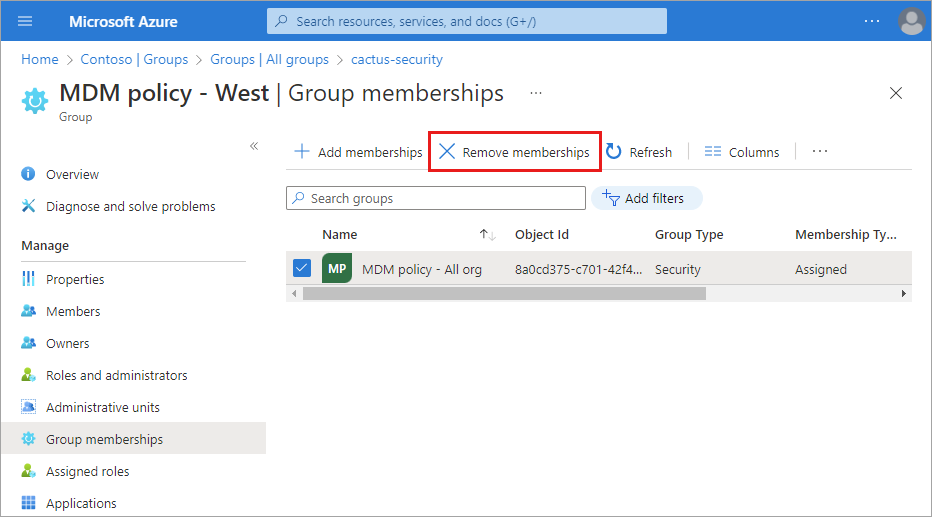
Supprimer un groupe
Vous pouvez supprimer un groupe pour différentes raisons, généralement parce que :
- Choisissez l’option Type de groupe incorrecte.
- Vous avez créé un groupe en double par erreur.
- Vous n’avez plus besoin du groupe.
Connectez-vous au centre d'administration Microsoft Entra en tant qu'administrateur de groupes au moins.
Accédez à Identité>Groupes>Tous les groupes.
Recherchez et sélectionnez le groupe à supprimer.
Sélectionnez Supprimer.
Étapes suivantes
- Découvrir plus d’informations sur les groupes et l’attribution de droits d’accès aux groupes
- Gérer des groupes au moyen de commandes PowerShell
- Gérer les règles dynamiques pour les utilisateurs dans un groupe
- Scénarios, limitations et problèmes connus liés à l’utilisation de groupes dans le cadre de la gestion des licences dans Microsoft Entra ID
- Associer ou ajouter un abonnement Azure à Microsoft Entra ID