Utiliser une vignette Markdown sur les tableaux de bord Azure pour afficher un contenu personnalisé
Vous pouvez ajouter une vignette Markdown à vos tableaux de bord Azure pour afficher un contenu statique personnalisé. Par exemple, vous pouvez afficher des instructions de base, une image ou un ensemble de liens hypertexte dans une vignette Markdown.
Ajouter une vignette Markdown à votre tableau de bord
Sélectionnez Tableau de bord dans le menu du portail Azure.
Dans l’affichage du tableau de bord, sélectionnez le tableau de bord dans lequel la vignette Markdown personnalisée doit apparaître, puis sélectionnez Modifier.
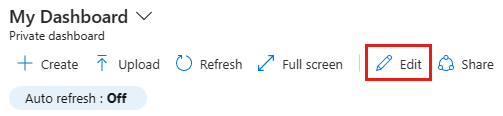
Dans la Galerie de vignettes, recherchez la vignette appelée Markdown, puis sélectionnez Ajouter. La vignette est ajoutée au tableau de bord et le volet Modifier le balisage Markdown s’ouvre.
Entrez des valeurs pour le Titre et le Sous-titre, qui s’afficheront sur la vignette une fois que vous serez passé à un autre champ.
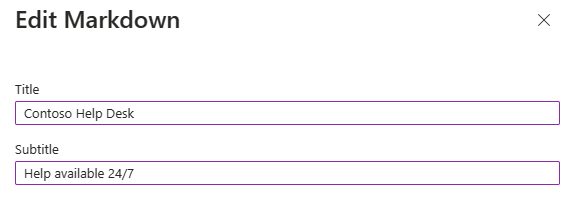
Sélectionnez l’une des options permettant d’inclure le contenu Markdown : Modification intraligne ou Insérer du contenu à l’aide d’une URL.
Sélectionnez Modification intraligne si vous souhaitez entrer le contenu Markdown directement.
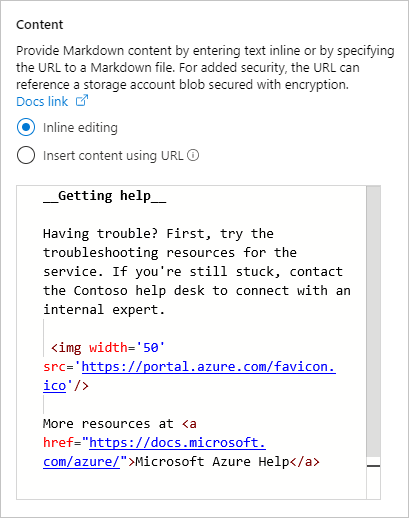
Sélectionnez Insérer du contenu à l’aide d’une URL si vous souhaitez utiliser le contenu Markdown existant qui est hébergé en ligne.
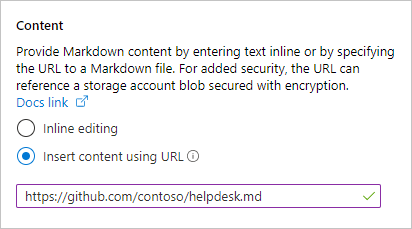
Notes
Pour renforcer la sécurité, créez un fichier Markdown et stockez-le dans un objet blob de compte de stockage Azure où le chiffrement est activé. Pour plus de contrôle, configurez le chiffrement avec des clés gérées par le client stockées dans Azure Key Vault. Vous pouvez ensuite pointer sur le fichier à l’aide de l’option Insérer du contenu à l’aide d’une URL. Seuls les utilisateurs disposant d’autorisations d’accès au fichier peuvent voir le contenu Markdown dans le tableau de bord. Il se peut que vous deviez définir une règle de partage des ressources cross-origin (CORS) sur le compte de stockage afin que le portail Azure (
https://portal.azure.com/) puisse accéder au fichier Markdown dans l’objet blob.
Sélectionnez Terminé pour faire disparaître le volet Modifier le balisage Markdown. Votre contenu s’affiche sur la vignette Markdown, que vous pouvez ensuite redimensionner en faisant glisser la poignée vers le coin inférieur droit.
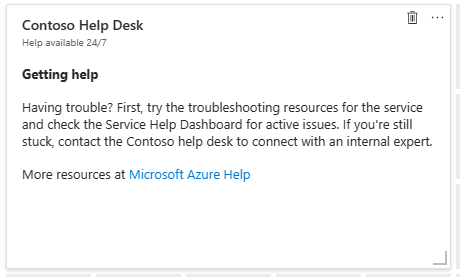
Limitations et fonctionnalités du contenu Markdown
Vous pouvez utiliser n’importe quelle combinaison de texte brut, syntaxe Markdown et contenu HTML sur la vignette Markdown. Le portail Azure utilise une bibliothèque open source appelée marked pour transformer votre contenu en syntaxe HTML qui est affichée sur la vignette. La syntaxe HTML générée par marked est prétraitée par le portail avant d’être affichée. Ainsi, votre personnalisation n’affecte pas la sécurité ou la disposition du portail. Pendant ce prétraitement, toute partie de la syntaxe HTML qui représente une menace potentielle est supprimée. Les types de contenu suivants ne sont pas autorisés par le portail :
- JavaScript : les balises
<script>et les évaluations JavaScript inlined sont supprimées. - iframes : les balises
<iframe>sont supprimées. - Style : les balises
<style>sont supprimées. Les attributs de style intraligne sur les éléments HTML ne sont pas officiellement pris en charge. Certains éléments de style intraligne peuvent sembler fonctionner, mais s’ils interfèrent avec la disposition du portail, ils peuvent cesser de fonctionner à tout moment. La vignette Markdown est destinée à du contenu statique de base qui utilise les styles par défaut du portail.
Étapes suivantes
- Découvrez-en plus sur la création de tableaux de bord dans le portail Azure.
- Découvrez comment partager un tableau de bord à l’aide du contrôle d’accès en fonction du rôle Azure.