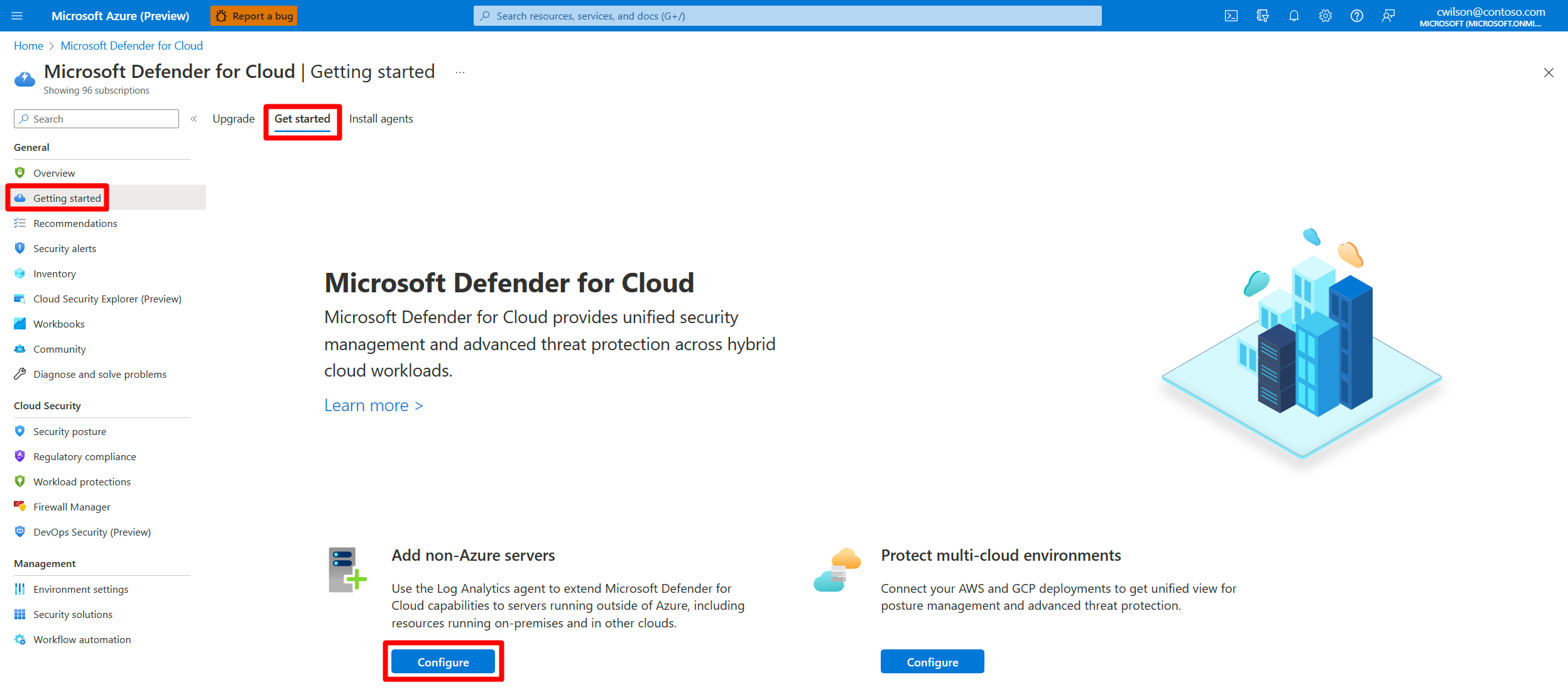Connecter vos machines non Azure à Microsoft Defender pour le cloud
Microsoft Defender pour le cloud peut surveiller la posture de sécurité de vos machines non-Azure, mais vous devez commencer par les connecter à Azure.
Vous pouvez connecter vos ordinateurs autres qu’Azure de l’une des manières suivantes :
- Intégration à Azure Arc :
- Utilisation de serveurs avec Azure Arc (recommandé)
- En utilisant le portail Azure
- Intégration directe à Microsoft Defender for Endpoint
Cet article décrit les méthodes d’intégration à Azure Arc.
Si vous connectez des machines à partir d’autres fournisseurs de cloud, consultez l’article Connecter votre compte AWS ou Connecter votre projet GCP. Les connecteurs multicloud pour Amazon Web Services (AWS) et Google Cloud Platform (GCP) dans Defender pour le cloud gèrent de manière transparente le déploiement d’Azure Arc pour vous.
Prérequis
Pour suivre les procédures décrites dans cet article, vous devez disposer des éléments suivants :
Un abonnement Microsoft Azure. Si vous n’avez pas d’abonnement Azure, vous pouvez vous inscrire gratuitement.
Microsoft Defender pour le cloud configuré sur votre abonnement Azure.
Accès à une machine locale.
Connecter des machines locales à l’aide d’Azure Arc
Une machine avec des serveurs avec Azure Arc devient une ressource Azure. Quand vous y installez l’agent Log Analytics, il apparaît dans Defender pour le cloud avec des recommandations, comme vos autres ressources Azure.
Les serveurs avec Azure Arc offrent des fonctionnalités améliorées, comme l’activation des stratégies de configuration des invités sur la machine et la simplification du déploiement avec d’autres services Azure. Pour une présentation des avantages des serveurs avec Azure Arc, consultez Opérations cloud prises en charge.
Pour déployer Azure Arc sur une seule machine, suivez les instructions fournies dans l’article Démarrage rapide : Connecter des machines hybrides à l’aide de serveurs avec Azure Arc.
Pour déployer Azure Arc sur plusieurs machines à grande échelle, suivez les instructions fournies dans l’article Connecter des machines hybrides à Azure à grande échelle.
Les outils de Defender pour le cloud permettant de déployer automatiquement l’agent Log Analytics fonctionnent avec des machines exécutant Azure Arc. Toutefois, cette fonctionnalité est actuellement en préversion. Une fois que vous connectez vos machines à l’aide d’Azure Arc, utilisez la recommandation de Defender pour le cloud appropriée pour déployer l’agent et tirer parti de l’ensemble des protections offertes par Defender pour le cloud :
- L’agent Log Analytics doit être installé sur vos machines Azure Arc Linux
- L’agent Log Analytics doit être installé sur vos machines Azure Arc Windows
Connecter des machines locales à l’aide du portail Azure
Après avoir connecté Defender pour le cloud à votre abonnement Azure, vous pouvez commencer à connecter vos machines locales à partir de la page de mise en route de Defender pour le cloud.
Connectez-vous au portail Azure.
Recherchez et sélectionnez Microsoft Defender pour le cloud.
Dans le menu de Defender pour le cloud, sélectionnez Prise en main.
Sélectionnez l’onglet Prise en main.
Recherchez Ajouter des serveurs non-Azure, puis sélectionnez Configurer.
La liste de vos espaces de travail Log Analytics s’affiche.
(Facultatif) Si vous n’avez pas encore d’espace de travail Log Analytics dans lequel stocker les données, sélectionnez Créer un espace de travail et suivez l’aide affichée à l’écran.
Dans la liste des espaces de travail, sélectionnez Mettre à niveau pour l’espace de travail approprié pour activer les plans payants de Defender pour le cloud pendant 30 jours gratuits.
Dans la liste des espaces de travail, sélectionnez Ajouter des serveurs pour l’espace de travail approprié.
Sur la page Gestion des agents, choisissez l’une des procédures suivantes, en fonction du type de machines que vous intégrez :
Intégrer votre serveur Windows
Quand vous ajoutez un serveur Windows, vous devez obtenir les informations de la page Gestion des agents et télécharger le fichier d’agent approprié (32 ou 64 bits).
Pour intégrer un serveur Windows :
Sélectionnez serveurs Windows.
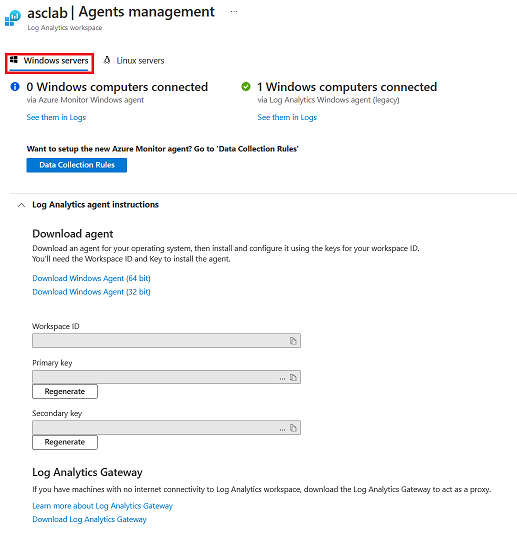
Sélectionnez le lien Télécharger l’agent Windows correspondant au type de processeur de votre ordinateur pour télécharger le fichier d’installation.
Sur la page Gestion des agents, copiez l’ID de l’espace de travail et la clé primaire dans le Bloc-notes.
Copiez le fichier d’installation téléchargé sur l’ordinateur cible, puis exécutez-le.
Suivez l’Assistant Installation (sélectionnez Suivant>J’accepte>Suivant>Suivant).
Sur la page Azure Log Analytics, collez les valeurs ID de l’espace de travail et Clé primaire que vous avez copiées dans le Bloc-notes.
Si l’ordinateur doit rendre compte à un espace de travail Log Analytics dans le cloud Azure Government, sélectionnez Azure US Government dans la liste déroulante Cloud Azure.
Si l’ordinateur a besoin de communiquer avec le service Log Analytics par le biais d’un serveur proxy, sélectionnez Avancé. Indiquez ensuite l’URL et le numéro de port du serveur proxy.
Une fois que vous avez entré tous les paramètres de configuration, sélectionnez Suivant.
Sur la page Prêt à installer, passez en revue les paramètres à appliquer, puis sélectionnez Installer.
Sur la page Configuration effectuée, sélectionnez Terminer.
Une fois le processus terminé, Microsoft Monitoring Agent apparaît dans le Panneau de configuration. Vous pouvez vérifier votre configuration et vous assurer que l’agent est connecté.
Pour plus d’informations sur l’installation et la configuration de l’agent, consultez la page Connecter des machines Windows.
Intégrer votre serveur Linux
Pour ajouter des machines Linux, vous avez besoin de la commande wgetde la page Gestion des agents.
Pour intégrer votre serveur Linux :
Sélectionnez Serveurs Linux.
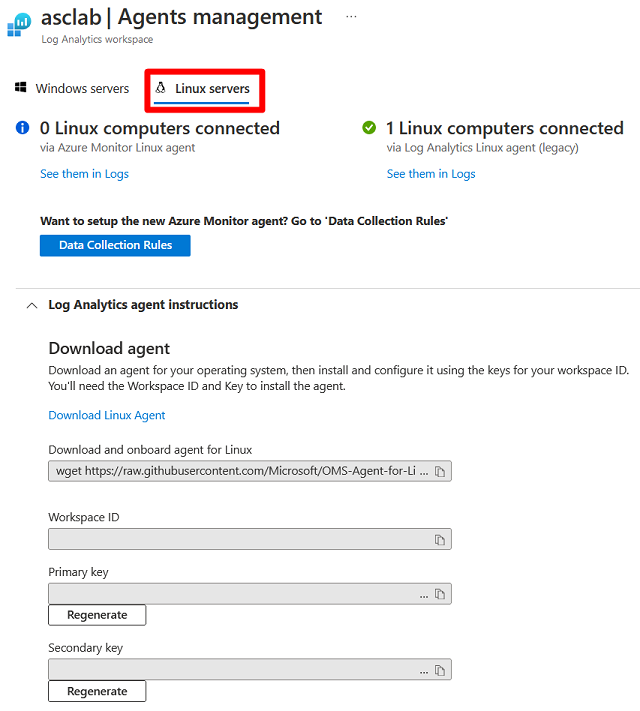
Copiez la commande
wgetdans le Bloc-notes. Enregistrez ce fichier à un emplacement auquel vous pouvez accéder à partir de votre ordinateur Linux.Sur votre ordinateur Linux, ouvrez le fichier qui contient la commande
wget. Copiez l’intégralité du contenu et collez-le dans une console de terminal.Une fois l’installation terminée, vérifiez que l’agent Operations Management Suite est installé en exécutant la commande
pgrep. La commande retourne l’ID persistantomsagent.Vous trouverez les journaux de l’agent sur
/var/opt/microsoft/omsagent/<workspace id>/log/. Il peut s’écouler jusqu’à 30 minutes pour que la nouvelle machine Linux apparaisse dans Defender pour le cloud.
Vérifier que vos machines sont connectées
Vos machines Azure et locales peuvent être consultées dans un seul emplacement.
Pour vérifier que vos machines sont connectées :
Connectez-vous au portail Azure.
Recherchez et sélectionnez Microsoft Defender pour le cloud.
Dans le menu Defender pour le cloud, sélectionnez Inventaire pour afficher l’inventaire des ressources.
Filtrez la page pour afficher les types de ressources appropriés. Ces icônes distinguent les différents types :
 Machine non-Azure
Machine non-Azure Machine virtuelle Azure
Machine virtuelle Azure Serveur avec Azure Arc
Serveur avec Azure Arc
Intégrer à Microsoft Defender XDR
Lorsque vous activez Defender pour le cloud, les alertes Defender pour le cloud sont automatiquement intégrées au portail Microsoft Defender. Aucune autre étape n’est nécessaire.
L’intégration entre Microsoft Defender pour le cloud et Microsoft Defender XDR apporte vos environnements cloud dans Microsoft Defender XDR. Avec les alertes et les corrélations cloud de Defender pour le cloud intégrées à Microsoft Defender XDR, les équipes SOC peuvent désormais accéder à toutes les informations de sécurité à partir d’une interface unique.
Apprenez-en davantage sur les alertes de Defender pour le cloud dans Microsoft Defender XDR.
Nettoyer les ressources
Il n’est pas nécessaire de nettoyer les ressources pour cet article.
Étapes suivantes
- Protégez toutes vos ressources avec Defender pour le cloud.
- Configurez votre compte AWS et vos projets GCP.