Vue d’ensemble : Supprimer un ancien employé et sécuriser les données
Consultez l’aide de Microsoft 365 petite entreprise sur YouTube.
Nous nous demandons souvent : « Que dois-je faire pour sécuriser les données et protéger l’accès lorsqu’un employé quitte mon organization ? » Cette série d’articles explique comment bloquer l’accès à Microsoft 365 afin que ces utilisateurs ne puissent pas se connecter à Microsoft 365, les étapes à suivre pour sécuriser organization données et comment autoriser d’autres employés à accéder à la messagerie et aux données OneDrive.
Avant de commencer
Vous devez être administrateur général pour effectuer les étapes de cette solution.
Pour effectuer les étapes de cette série, vous utilisez ces fonctionnalités et fonctionnalités Microsoft 365.
| Produit ou composant | Fonctionnalité |
|---|---|
| Centre d’administration Microsoft 365 | Convertir une boîte aux lettres, transférer un e-mail, révoquer l’accès, supprimer un utilisateur |
| Centre d’administration Exchange | Bloquer l’utilisateur, bloquer l’accès à la messagerie, réinitialiser l’appareil |
| OneDrive et SharePoint | Accorder l’accès à d’autres utilisateurs |
| Outlook | Importer des fichiers pst, ajouter une boîte aux lettres |
| Active Directory | Supprimer des utilisateurs dans des environnements hybrides |
Solution : Supprimer un ancien employé
Importante
Bien que nous ayons numéroté les étapes de cette solution et que vous n’ayez pas à terminer la solution en utilisant l’ordre exact, nous vous recommandons d’effectuer les étapes de cette façon.
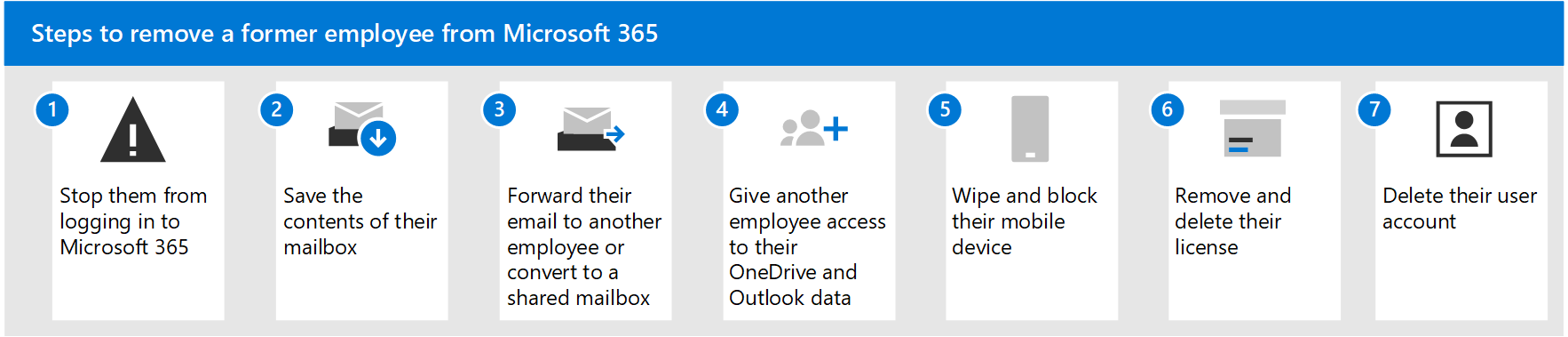
| Étape | Raison |
|---|---|
| Étape 1 : Empêcher un ancien employé de se connecter et bloquer l’accès aux services Microsoft 365 | Cela empêche votre ancien employé de se connecter à Microsoft 365 et empêche la personne d’accéder aux services Microsoft 365. |
| Étape 2 : Enregistrer le contenu de la boîte aux lettres d’un ancien employé | Cela est utile pour la personne qui va reprendre le travail de l’employé, ou en cas de litige. |
| Étape 3 : Réinitialiser et bloquer l’appareil mobile d’un ancien employé | Cette étape supprime vos données professionnelles du téléphone ou de la tablette. |
| Étape 4 : Transférer l’e-mail d’un ancien employé à un autre employé ou convertir en boîte aux lettres partagée | Cette étape vous permet de conserver l'adresse e-mail de l'ancien employé. Si certains de vos clients ou partenaires continuent d'envoyer du courrier à l'adresse de l'ancien employé, celui-ci est reçu par son remplaçant. |
| Étape 5 : Accorder à un autre employé l’accès aux données OneDrive et Outlook | Si vous supprimez uniquement la licence d'un utilisateur, mais pas le compte, vous pouvez toujours accéder au contenu enregistré dans l'espace OneDrive de l'utilisateur même après 30 jours. Avant de supprimer le compte, vous devez autoriser un autre utilisateur à accéder à oneDrive et Outlook. Une fois que vous avez supprimé le compte d’un employé, le contenu de son OneDrive et Outlook est conservé pendant 30 jours. Toutefois, pendant ces 30 jours, vous pouvez restaurer le compte de l’utilisateur et accéder à son contenu. Si vous restaurez le compte de l’utilisateur, le contenu OneDrive et Outlook reste accessible même après 30 jours. |
| Étape 6 : Supprimer et supprimer la licence Microsoft 365 d’un ancien employé | Si vous retirez une licence, vous pouvez l'affecter à quelqu'un d'autre. Vous pouvez également supprimer la licence pour ne plus payer pour celle-ci jusqu'à ce que vous embauchiez une autre personne. Lorsque vous retirez ou supprimez une licence, les anciens courriers, les contacts et le calendrier de l'utilisateur sont conservés pendant 30 jours avant d'être supprimés définitivement. Si vous retirez ou supprimez une licence, mais pas le compte, vous pouvez toujours accéder au contenu enregistré dans l'espace OneDrive de l'utilisateur même après 30 jours. |
| Étape 7 : Supprimer le compte d’utilisateur d’un ancien employé | Cela supprime le compte de votre centre d’administration. Ainsi, les choses restent claires et bien organisées. Les e-mails envoyés au compte d’utilisateur de l’ancien employé ne seront pas reçus. |
Regarder : Supprimer une vue d’ensemble d’un utilisateur
Regardez cette vidéo et d’autres encore sont disponibles sur notre chaîne YouTube.
Votre organisation utilise Active Directory ?
Si votre organization synchronise les comptes d’utilisateur avec Microsoft 365 à partir d’un environnement Active Directory local, vous devez supprimer et restaurer ces comptes d’utilisateur dans votre service Active Directory local. Vous ne pouvez pas les supprimer ou les restaurer dans Microsoft 365.
Pour savoir comment supprimer et restaurer un compte d’utilisateur dans Active Directory, consultez Supprimer un compte d’utilisateur.
Si vous utilisez Microsoft Entra ID, consultez l’applet de commande PowerShell Remove-MgUser.
Contenu connexe
Restaurer un utilisateur (article)
Ajouter un nouvel employé à Microsoft 365 (article)
Attribuer ou annuler l’attribution de licences pour les utilisateurs dans le Centre d'administration Microsoft 365 (article)
Remove-CalendarEvents
Commentaires
Bientôt disponible : Tout au long de 2024, nous allons supprimer progressivement GitHub Issues comme mécanisme de commentaires pour le contenu et le remplacer par un nouveau système de commentaires. Pour plus d’informations, consultez https://aka.ms/ContentUserFeedback.
Envoyer et afficher des commentaires pour