Suivre les fonctionnalités nouvelles et modifiées dans le Centre de messages Microsoft 365
Pour suivre les modifications à venir, notamment les fonctionnalités nouvelles et modifiées, la maintenance planifiée ou d’autres annonces importantes, accédez au Centre de messages.
Pour ouvrir le Centre de messages :
- Dans le centre d’administration, accédez à Centre de messages d’intégrité>.
Vous pouvez également utiliser l’application Administration Microsoft 365 sur votre appareil mobile pour afficher le centre de messages, ce qui est un excellent moyen de rester à jour avec les notifications Push.
Pour vous désabonner des e-mails du centre de messages, consultez Se désabonner des e-mails du centre de messages dans cet article.
Foire aux questions
| Question | Réponse |
|---|---|
| Qui peut afficher les publications dans le Centre de messages ? | La plupart des utilisateurs auxquels un rôle d’administrateur a été attribué dans Microsoft 365 peuvent afficher les publications du centre de messages. Voici une liste des rôles d’administrateur qui n’ont pas accès au Centre de messages. Vous pouvez également attribuer le rôle Lecteur du Centre de messages aux utilisateurs qui doivent être en mesure de lire et de partager des publications du Centre de messages sans avoir d’autres privilèges d’administrateur. |
| Est-ce la seule façon dont Microsoft communique les modifications concernant Microsoft 365 ? | Non, mais le Centre de messages est le principal moyen de communiquer le minutage des modifications individuelles dans Microsoft 365. Pour plus d’informations, consultez Rester informé des modifications apportées à Microsoft 365 . |
| Comment puis-je voir les publications dans ma langue ? | Les messages du centre de messages sont écrits en anglais. Vous pouvez contrôler si, par défaut, les publications sont affichées en anglais ou traduites automatiquement dans la langue de votre choix. Vous pouvez également choisir de traduire automatiquement les billets dans n’importe quelle langue que nous prenons en charge. Pour plus d’informations, consultez Traduction de langue pour les billets du centre de messages. |
| Puis-je afficher un aperçu des modifications ou des fonctionnalités avant qu’elles ne soient déployées sur mon organization ? | Vous pouvez afficher un aperçu de certaines modifications et de nouvelles fonctionnalités en optant pour le programme de publication ciblée. Pour vous inscrire, dans le Centre d’administration, accédez à Paramètres> Del’organisation> Profil >de l’organisationPréférences de publication. (Dans le Centre d’administration, vous devrez peut-être sélectionner Afficher tout en bas du volet de navigation gauche pour afficher Paramètres.) Vous pouvez choisir Version ciblée pour l’ensemble de votre organization, ou uniquement pour les utilisateurs sélectionnés. Pour plus d’informations sur le programme, consultez Options de publication standard ou ciblée dans Microsoft 365 . |
| Puis-je connaître la date exacte à laquelle une modification est disponible dans mon organization ? | Malheureusement, nous ne pouvons pas vous indiquer la date exacte à laquelle une modification est apportée à votre organization. Dans notre billet du centre de messages, nous donnons autant d’informations que possible sur le moment de la publication, en fonction de notre niveau de confiance. Nous travaillons à des améliorations pour améliorer ce niveau de détail. |
| Ces messages sont-ils spécifiques à mon organization ? | Nous faisons de notre mieux pour nous assurer que vous voyez uniquement les publications du Centre de messages qui affectent vos organization. La feuille de route Microsoft 365 inclut toutes les fonctionnalités que nous travaillons et déployons actuellement, mais toutes ces fonctionnalités ne s’appliquent pas à tous les organization. |
| Puis-je recevoir des messages du centre de messages par e-mail à la place ? | Oui. Vous pouvez choisir d’avoir un résumé hebdomadaire envoyé par e-mail à vous et jusqu’à deux autres adresses e-mail. La synthèse hebdomadaire envoyée par e-mail est activée par défaut. Si vous n’obtenez pas vos synthèses hebdomadaires, case activée votre dossier de courrier indésirable. Pour plus d’informations sur la configuration du résumé hebdomadaire, consultez la section Préférences de cet article. |
| Comment faire arrêter d’obtenir la synthèse du centre de messages ? | Accédez au Centre de messages dans le Centre d’administration, puis sélectionnez Préférences. Sous l’onglet Email, désactivez l’option m’envoyer Notifications par e-mail à partir du centre de messages. |
| Comment puis-je m’assurer que les notifications de confidentialité des données sont reçues par les contacts appropriés dans mon organization ? | En tant qu’administrateur général, vous recevez des messages de confidentialité des données pour votre organization. En outre, vous pouvez attribuer le rôle Lecteur de confidentialité du Centre de messages aux personnes qui doivent voir les messages de confidentialité des données. Les autres rôles d’administrateur ayant accès au Centre de messages ne peuvent pas afficher les messages de confidentialité des données. Pour plus d’informations, consultez Préférences dans cet article. |
| Pourquoi ne puis-je pas voir un message qui se trouvait précédemment ? | Pour gérer le nombre de messages dans le centre de messages, chaque message expire et est supprimé après un certain temps. En règle générale, les messages expirent 30 jours après la période décrite dans le corps du message. |
Status de mise en production de fonctionnalités pour votre organization dans le Centre de messages
Pour chaque annonce de fonctionnalité nouvelle et mise à jour dans le Centre de messages, le champ État de votre organisation fournit une version status pour vous aider à suivre quand une fonctionnalité est disponible dans votre locataire.
Ces trois états de mise en production sont mis à jour sur chaque message applicable pendant le cycle de vie de la version de la fonctionnalité
Planifié : la fonctionnalité est prévue pour être disponible sur votre locataire et n’est disponible pour aucun utilisateur de votre organization
Déploiement : la fonctionnalité commence à être déployée pour certains utilisateurs applicables dans votre organization.
Lancé : la fonctionnalité est généralement disponible pour tous les utilisateurs applicables dans votre organization.
Mises à jour à la mise en production des fonctionnalités status sont fournies sur la publication du centre de messages d’origine. La fonctionnalité de filtrage sur « État de votre organisation » permet une visibilité plus facile sur la mise à jour status.
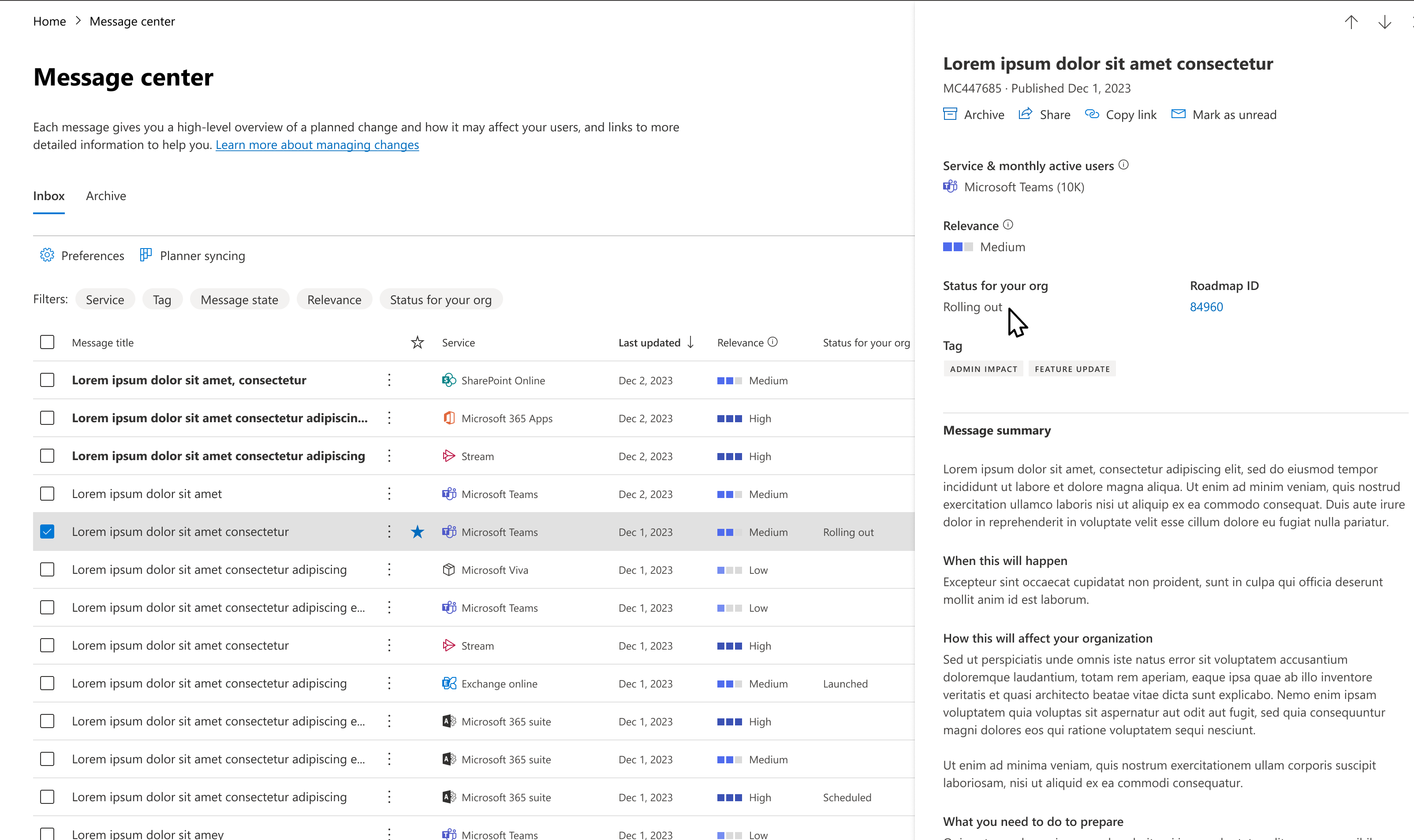
La version status est disponible UNIQUEMENT pour les fonctionnalités nouvelles et mises à jour qui sont également annoncées sur la feuille de route publique Microsoft 365 et qui ont atteint la disponibilité générale status (prêtes pour la production). Si vous ne voyez pas de status de mise en production dans un message, cela signifie que la version status n’est pas disponible pour cette fonctionnalité.
Remarque
Le status de publication sera initialement disponible pour un nombre limité d’annonces de fonctionnalités Microsoft Teams, Outlook sur le web et Centre d'administration Microsoft 365.
Recommandation de pertinence
Pour chaque nouvelle publication du Centre de messages, nous fournissons une recommandation indiquant la pertinence de la modification pour votre organization. Cette recommandation est basée sur plusieurs facteurs tels que :
- Utilisation des applications et des services.
- Modifications destinées à empêcher ou à résoudre les problèmes liés à l’abonnement.
- Modifications destinées à vous aider à planifier à l’avance ou à rester informé.
- Impact sur les modifications, telles que la confidentialité des données et les retraits d’applications et de services.
Il existe trois niveaux de pertinence :
Élevé : il s’agit de billets sur les modifications apportées à votre organization, qui nécessitent une action immédiate pour éviter toute interruption du service. Il peut également s’agir de versions de fonctionnalités ayant un impact potentiel élevé sur votre organization, par exemple, une application ou un service fortement utilisé par les personnes de votre organization.
Moyenne : il s’agit de billets sur les modifications apportées à votre organization, qui n’ont pas besoin d’une action immédiate. Par exemple, les changements non cassants ou les nouvelles fonctionnalités d’un service, qui est utilisé par votre organization, une annonce anticipée pour un changement de fonctionnalité cassant à venir, la mise hors service
Faible : il s’agit de billets sur les modifications qui nécessitent une surveillance. Elles sont liées aux applications et services à faible impact dans votre organization. Par exemple, une mise à jour des fonctionnalités d’une application ou d’un service, qui n’est pas activement utilisée dans votre organization.
Les recommandations de pertinence ne sont disponibles que pour les publications mc les plus récentes. Cela signifie que les publications mc que vous avez déjà reçues verront un « vide » pour la recommandation de pertinence.
Si vous voyez Traitement d’une publication de centre de messages, cela signifie que le score est en cours de calcul pour ce billet et devrait être disponible bientôt. Vous devez essayer d’actualiser au bout de quelques minutes.
Une fois que vous commencez à recevoir ce message, veuillez nous indiquer si un billet de centre de messages n’est pas pertinent pour vous par le biais des commentaires étendus. Ces commentaires sont importants pour nous afin d’améliorer l’exactitude des recommandations de pertinence.
Filtrer les messages
Le centre de messages présente une vue de tous les messages actifs dans un format de tableau. Par défaut, il affiche le message le plus récent en haut de la liste. Vous pouvez sélectionner Service pour afficher les messages de différents services, tels que Microsoft 365 Apps, SharePoint Online, etc. Sous Balise, vous pouvez sélectionner Administration impact, Confidentialité des données, Mise à jour des fonctionnalités, Mise à jour majeure, Nouvelle fonctionnalité, Retrait ou Messages d’impact sur l’utilisateur. Sous État du message , vous pouvez sélectionner Favoris, Non lu ou Messages mis à jour .
L’onglet Archive affiche les messages que vous avez archivés. Pour archiver un message, dans le volet du message, sélectionnez Archiver.
Utilisez les menus déroulants Service, Étiquette et État du message pour sélectionner une vue filtrée des messages. Par exemple, dans ce diagramme, les messages sont étiquetés avec la balise d’impact Administration.
Vous pouvez sélectionner n’importe quel en-tête de colonne, à l’exception du service et de l’étiquette, pour trier les messages dans l’ordre croissant ou décroissant.
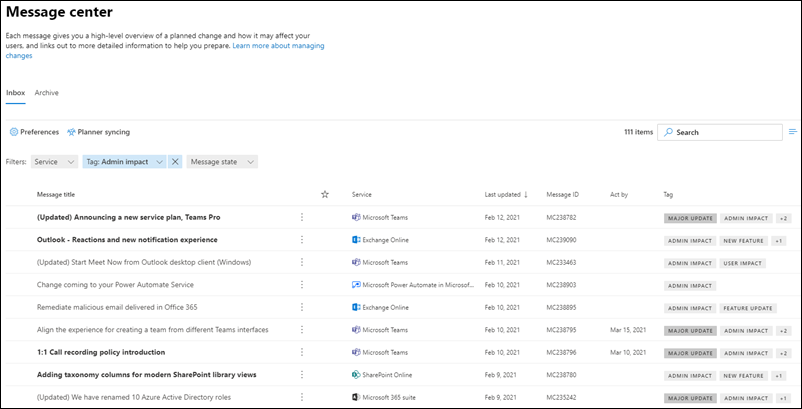
Utilisez les menus déroulants Service, Étiquette et État du message pour sélectionner une vue filtrée des messages. Par exemple, dans ce diagramme, les messages sont étiquetés avec l’impact Administration.
Vous pouvez sélectionner n’importe quel en-tête de colonne, à l’exception du service et des étiquettes, pour trier les messages par ordre croissant ou décroissant.
Mises à jour majeures
Vous pouvez passer en revue les mises à jour majeures en sélectionnant La mise à jour principale dans la liste déroulante Étiquettes .
Les mises à jour majeures sont communiquées au moins 30 jours à l’avance lorsqu’une action est nécessaire et peuvent inclure :
- Modifications apportées à la productivité quotidienne, telles que la boîte de réception, les réunions, les délégations, le partage et l’accès
- Modifications apportées aux thèmes, composants WebPart et autres composants susceptibles d’affecter les fonctionnalités personnalisées
- Augmente ou diminue la capacité visible telle que le stockage, le nombre de règles, les éléments ou les durées
- Modifications apportées à la personnalisation du produit qui peuvent :
- Provoquer une confusion de l’utilisateur final,
- Apporter des modifications aux processus du support technique et au matériel de référence, ou
- Modifier une URL
- Un nouveau service ou une nouvelle application
- Modifications nécessitant une action de l’administrateur (à l’exception de la prévention ou de la résolution des problèmes)
- Modifications apportées à l’emplacement de stockage de vos données
Préférences
Si l’administration est distribuée dans votre organization, vous ne souhaiterez pas ou n’avez pas besoin de voir les publications sur tous les services Microsoft 365. Chaque administrateur peut :
- Définissez des préférences qui contrôlent les messages affichés dans le Centre de messages.
- Filtrer les messages.
- Définissez les préférences de messagerie pour recevoir une synthèse hebdomadaire de tous les messages, des e-mails pour les mises à jour majeures uniquement et des e-mails pour les messages de confidentialité des données.
Sélectionnez Préférences en haut du Centre de messages.
Sous l’onglet Affichage personnalisé, vérifiez que la zone case activée est sélectionnée pour chaque service que vous souhaitez surveiller. Décochez les cases case activée pour les services que vous souhaitez filtrer en dehors de l’affichage centre de messages.
Les e-mails Digest sont activés par défaut et envoyés à votre adresse e-mail principale. Pour arrêter de recevoir la synthèse hebdomadaire, désactivez la zone m’envoyer Notifications par e-mail à partir du centre de messages case activée dans l’onglet Email.
Vous pouvez également entrer jusqu’à deux adresses e-mail, séparées par un point-virgule.
Vous pouvez également choisir les e-mails que vous souhaitez obtenir et un résumé hebdomadaire des services que vous sélectionnez.
Sélectionnez Enregistrer pour conserver vos modifications.
Sélectionnez Préférences en haut du Centre de messages.
Sous l’onglet Affichage personnalisé, vérifiez que la zone case activée est sélectionnée pour chaque service que vous souhaitez surveiller. Décochez les cases case activée pour les services que vous souhaitez filtrer en dehors de l’affichage centre de messages.
Les e-mails Digest sont activés par défaut et envoyés à votre adresse e-mail principale. Pour arrêter de recevoir la synthèse hebdomadaire, désactivez la zone m’envoyer Notifications par e-mail du centre de messages case activée dans l’onglet Email.
Vous pouvez également entrer jusqu’à deux adresses e-mail, séparées par un point-virgule.
Vous pouvez également choisir les e-mails que vous souhaitez obtenir, ainsi qu’un résumé hebdomadaire des services que vous sélectionnez.
Sélectionnez Enregistrer pour conserver vos modifications.
Afficher les messages dans la langue de votre choix
Nous utilisons la traduction automatique pour afficher automatiquement les messages dans votre langue préférée. Pour plus d’informations sur la définition de votre langue, lisez Traduction de langue pour les billets du Centre de messages.
Remarque
Le résumé hebdomadaire et tous les messages envoyés par e-mail sont envoyés en anglais uniquement. Les destinataires peuvent utiliser Translator pour Outlook pour lire le message dans leur langue préférée.
Utilisateurs actifs mensuels
Lorsque vous ouvrez une publication de centre de messages, nous vous indiquerons le nombre d’utilisateurs qui ont utilisé cette application ou ce service Microsoft 365 dans la section Service & utilisateurs actifs mensuels . Les chiffres concernent les 28 derniers jours. Ces informations peuvent vous aider à hiérarchiser les modifications sur lesquelles vous devez travailler.
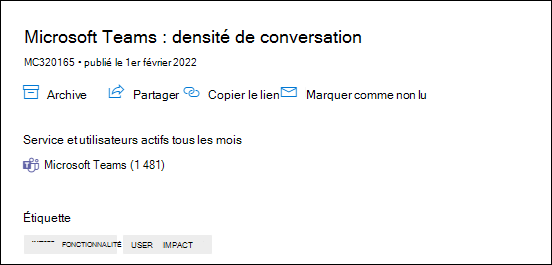
Le nombre d’utilisateurs mensuels s’applique à tous les utilisateurs qui ont utilisé cette application ou ce service Microsoft 365 sur n’importe quel appareil.
Remarque
Cette fonctionnalité n’est pas encore disponible pour toutes les applications et services Microsoft 365. Nous vous informerons quand la fonctionnalité n’est pas disponible.
Choisir les colonnes
Pour choisir des colonnes, dans la page Centre de messages, tout à droite, sélectionnez Choisir des colonnes, puis dans le volet Choisir des colonnes , sélectionnez celles que vous souhaitez afficher.
Voici une vue d’ensemble rapide des informations contenues dans chaque colonne.
Informations sur les colonnes
| Colonne | Description |
|---|---|
| Coche | La sélection de la marque case activée dans la ligne d’en-tête de colonne sélectionne tous les messages actuellement affichés. La sélection de la marque case activée en regard d’un ou de plusieurs messages vous permet d’agir sur ces messages. |
| Titre du message | Les titres des messages sont de brèves descriptions des modifications à venir. Si le titre complet ne s’affiche pas, placez le curseur dessus et le titre entier s’affiche dans une zone contextuelle. |
| Service | Les icônes indiquent l’application à laquelle le message s’applique. |
| Plus d'options | D’autres options vous permettent de fermer un message, de le marquer comme lu ou non lu, ou de le partager avec un autre administrateur. Pour restaurer un message archivé, sélectionnez l’onglet Archive, sélectionnez la marque case activée en regard du message, puis sélectionnez Restaurer. |
| Tags | Vous pouvez choisir des étiquettes dans la liste déroulante Balise pour filtrer les messages. Confidentialité des données : notification de confidentialité des données (limitée aux rôles d’administrateur général et de lecteur de confidentialité du Centre de messages). Mise à jour majeure : les modifications ont été communiquées au moins 30 jours à l’avance (mises à jour majeures). Mise hors service : mise hors service ou fonctionnalité. Nouvelle fonctionnalité : nouvelle fonctionnalité ou service. Mise à jour des fonctionnalités : mise à jour vers une fonctionnalité existante. Administration impact : lorsque la modification affecte clairement l’administrateur des manières suivantes : modification de l’interface utilisateur, modification du flux de travail, contrôle disponible et action spécifique/potentielle. Impact sur l’utilisateur : lorsque la modification apportée au service a un impact clair sur l’utilisateur - Modification de l’interface utilisateur et modification du flux de travail. Message mis à jour : lorsqu’un message est mis à jour. |
| Catégorie | Cela n’est pas affiché par défaut, mais peut être spécifié dans le panneau Choisir des colonnes . Les messages sont identifiés par l’une des trois catégories suivantes : Prévenir ou résoudre les problèmes : vous informe des problèmes connus affectant votre organization et peut nécessiter que vous preniez des mesures pour éviter les interruptions de service. La prévention ou la résolution des problèmes sont différentes des messages État des services, car ils vous invitent à être proactif pour éviter les problèmes. Planifier la modification : vous informe des modifications apportées à Microsoft 365 qui peuvent vous obliger à agir pour éviter les interruptions de service. Par exemple, nous vous informons des modifications apportées à la configuration système requise ou des fonctionnalités qui sont supprimées. Nous essayons de fournir un préavis d’au moins 30 jours pour toute modification qui nécessite qu’un administrateur agisse pour que le service fonctionne normalement. Restez informé : vous indique les fonctionnalités nouvelles ou mises à jour que nous allons activer dans votre organization. annoncé en premier dans la feuille de route Microsoft 365. Peut également vous informer de la maintenance planifiée conformément à notre Contrat de niveau de service. La maintenance planifiée peut entraîner des temps d’arrêt, où vous ou vos utilisateurs ne pouvez pas accéder à Microsoft 365, à une fonctionnalité spécifique ou à un service tel que la messagerie ou OneDrive Entreprise. |
| Agir par | Nous n’aurons de dates ici que si nous apportons une modification qui vous oblige à effectuer une action avant une certaine échéance. Étant donné que nous utilisons rarement la loi par colonne, si vous voyez quelque chose ici, vous devriez y prêter une attention particulière. |
| Dernière mise à jour | Date de publication ou de dernière mise à jour du message. |
| Message ID | Microsoft effectue le suivi des publications de notre centre de messages par ID de message. Vous pouvez faire référence à cet ID si vous souhaitez envoyer des commentaires ou si vous appelez le support technique à propos d’un message particulier. |
Administration les rôles qui n’ont pas accès au Centre de messages
- Administrateur de conformité
- Administrateur de l’accès conditionnel
- Approbateur d'accès à Customer Lockbox
- Administrateurs d’appareils
- Lecteurs d’annuaire
- Comptes de synchronisation d’annuaires
- Enregistreurs d’annuaires
- Administrateur du service Intune
- Administrateur de rôle privilégié
- Lecteur de rapports
Envoyer des commentaires sur un post
Dans le Centre de messages, vous pouvez sélectionner un message pour en voir les détails.
Si une publication du Centre de messages n’est pas pertinente pour votre organization, envoyez-nous vos commentaires à l’aide des options présentées dans l’image ci-dessous. Après avoir cliqué sur les pouces haut/bas sur le billet mc, sélectionnez « cette modification n’est pas pertinente pour mon organisation ».
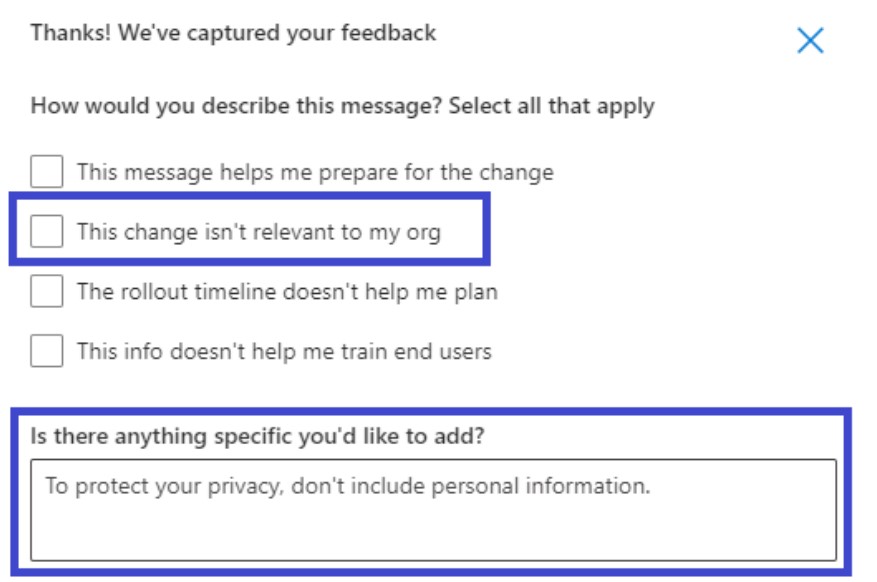
Remarque
Si vous utilisez Microsoft 365 pour le secteur public - GCC High et Office 365 Secteur Public - DoD, vous ne pourrez pas fournir de commentaires sur un billet.
Partager un message
Vous voyez un message sur lequel une autre personne doit agir ? Vous pouvez partager le contenu du message avec tous les utilisateurs par courrier électronique :
Sélectionnez le message pour l’ouvrir, puis sélectionnez Partager.
Pour partager le message, entrez jusqu’à deux adresses de messagerie séparées par un deux-points. Vous pouvez envoyer des messages à des adresses de messagerie individuelles et de groupe. Si vous le souhaitez, vous pouvez choisir de recevoir une copie du message par e-mail (le message est envoyé à votre adresse e-mail principale) ou d’ajouter un message personnel pour fournir plus de contexte aux destinataires.
Sélectionnez Partager pour envoyer l’e-mail.
Obtenir un lien
Vous devez faire un suivi avec un autre administrateur pour vous assurer qu'il est informé d'une modification et qu'il prend des mesures ? Vous pouvez générer un lien à partager dans un e-mail ou une messagerie instantanée. La personne avec qui vous partagez le lien doit avoir accès au Centre de messages. Pour plus d'information, consultez Rôles administratifs qui n'ont pas accès au centre de messages.
Sélectionnez la publication du centre de messages.
Sélectionnez Copier le lien.
Utilisez Ctrl+V ou cliquez avec le bouton droit, puis sélectionnez Coller pour insérer le lien vers le document souhaité.
États Lu et Non lu
Les messages non lus dans le Centre de messages s’affichent en gras. L’ouverture d’un message le marque comme lu. Vous pouvez marquer un message comme non lu.
Dans la page principale du Centre de messages, sélectionnez les points de suspension Autres options à côté d’un message, puis sélectionnez Marquer comme non lu.
Vous pouvez également ouvrir un message et le marquer comme non lu dans le panneau d’informations.
Archiver et restaurer
Si vous voyez un message qui ne vous concerne pas, ou si vous avez déjà agi, vous pouvez archiver le message. L’archivage d’un message le supprime de la boîte de réception. L’affichage que vous voyez dans le Centre de messages est spécifique à votre compte d’utilisateur, aussi l’archivage à partir de votre affichage n’affecte pas les autres administrateurs. Il existe deux façons d’archiver un message.
- Dans la page principale du Centre de messages, sélectionnez un message, puis Archiver au-dessus de la liste des messages.
- Ouvrez le message, puis sélectionnez Archiver en haut du volet message.
Vous avez besoin de récupérer un message archivé ? Pas de problème.
Sélectionnez l’onglet Archive en haut du Centre de messages. La liste des messages archivés s’affiche.
Sélectionnez le message, sélectionnez Restaurer, et le message est restauré dans boîte de réception.
Messages favoris
Pour marquer un message comme favori, pointez sur le titre du message et vous verrez un star favori que vous pouvez sélectionner juste après les points de suspension Autres options. Une fois que vous avez marqué les messages comme favoris, vous pouvez également les trier et les filtrer.
que vous pouvez sélectionner juste après les points de suspension Autres options. Une fois que vous avez marqué les messages comme favoris, vous pouvez également les trier et les filtrer.
Faites défiler les messages dans le volet des messages
Lorsque vous ouvrez un message dans un volet de lecture, vous pouvez utiliser les flèches haut et bas en haut du volet pour passer au suivant ou au message précédent dans la liste.
en haut du volet pour passer au suivant ou au message précédent dans la liste.
Suivez les tâches de votre centre de messagerie dans Planner
De nombreuses informations utiles sur les changements apportés aux services Microsoft 365 arrivent dans le centre de messages Microsoft 365. Il peut être difficile de savoir quels changements nécessitent des tâches à accomplir, quand et par qui, et de suivre chaque tâche jusqu'à son achèvement. Vous pouvez également noter quelque chose et l'étiqueter pour le vérifier plus tard. Vous pouvez faire tout cela et bien plus encore lorsque vous synchronisez vos messages du centre d'administration Microsoft 365 avec Planificateur Microsoft. Pour plus d’informations, consultez Effectuer le suivi de vos tâches de centre de messagerie dans Planificateur.
Pour une vue d’ensemble du Centre de messages, consultez Centre de messages dans Microsoft 365. Pour découvrir comment définir vos préférences linguistiques afin d’activer la traduction automatique des publications du Centre de messages, consultez Traduction pour les publications du Centre de messagerie. Si vous souhaitez programmer une autre façon d’obtenir des informations d’intégrité du service en temps réel et des communications du centre de messages, consultez Utilisation de l’API de communications de service dans Microsoft Graph.
Se désabonner des e-mails du Centre de messages
Les e-mails Digest sont activés par défaut et envoyés à votre adresse e-mail principale. Pour arrêter de recevoir la synthèse hebdomadaire, sélectionnez Préférences, puis Email.
- Désactivez la case à cocher Envoyer une synthèse hebdomadaire de mes messages .
- Email notification pour les mises à jour majeures est un contrôle distinct. Si vous ne souhaitez pas recevoir de notifications par e-mail concernant les mises à jour majeures, vérifiez que la case à cocher m’envoyer des e-mails pour les mises à jour majeures n’est pas cochée.
- Pour arrêter de recevoir des notifications par e-mail concernant les messages de confidentialité des données, vérifiez que la case à cocher m’envoyer des e-mails pour les messages de confidentialité des données n’est pas cochée. (Les messages de confidentialité des données ne sont pas inclus dans le résumé hebdomadaire.)
Sélectionnez Enregistrer pour conserver vos modifications.
Contenu connexe
Configurer les options de publication standard ou ciblée (article)
Documentation sur les abonnements professionnels et la facturation (page de liens)
Commentaires
Bientôt disponible : Tout au long de 2024, nous allons supprimer progressivement GitHub Issues comme mécanisme de commentaires pour le contenu et le remplacer par un nouveau système de commentaires. Pour plus d’informations, consultez https://aka.ms/ContentUserFeedback.
Envoyer et afficher des commentaires pour