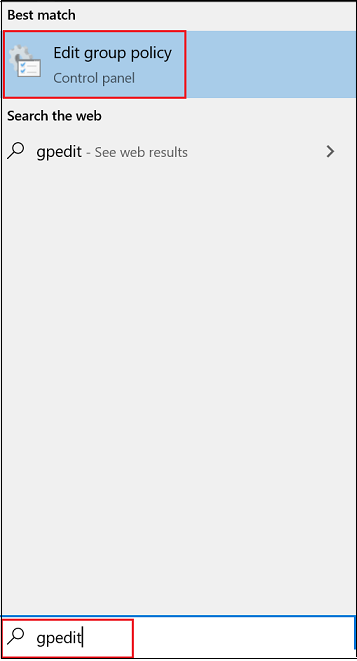Activer et configurer Microsoft Defender protection always-on antivirus
S’applique à :
- Microsoft Defender pour point de terminaison Plan 1
- Microsoft Defender pour point de terminaison Plan 2
- Antivirus Microsoft Defender
Plateformes
- Windows
La protection always on se compose d’une protection en temps réel, d’une surveillance du comportement et d’une heuristique pour identifier les programmes malveillants en fonction d’activités suspectes et malveillantes connues. Ces activités incluent des événements, tels que des processus apportant des modifications inhabituelles à des fichiers existants, la modification ou la création de clés de Registre de démarrage automatique et d’emplacements de démarrage (également appelés points d’extensibilité de démarrage automatique, ou ASEPs) et d’autres modifications apportées au système de fichiers ou à la structure de fichiers. La protection always-on est une partie importante de votre protection antivirus et doit être activée.
Remarque
La protection contre les falsifications permet d’empêcher la modification de la protection toujours activée et d’autres paramètres de sécurité. Par conséquent, lorsque la protection contre les falsifications est activée, toutes les modifications apportées aux paramètres protégés contre les falsifications sont ignorées. Si vous devez apporter des modifications à un appareil et que ces modifications sont bloquées par la protection contre les falsifications, nous vous recommandons d’utiliser le mode résolution des problèmes pour désactiver temporairement la protection contre les falsifications sur l’appareil. Notez qu’une fois le mode de résolution des problèmes terminé, toutes les modifications apportées aux paramètres protégés contre les falsifications sont rétablies à leur état configuré.
Gérer les paramètres antivirus avec Microsoft Intune
Vous pouvez utiliser Intune pour configurer des stratégies antivirus, puis appliquer ces stratégies sur les appareils de votre organization. Les stratégies antivirus aident les administrateurs de sécurité à se concentrer sur la gestion du groupe discret de paramètres antivirus pour les appareils gérés. Chaque stratégie antivirus comprend plusieurs profils. Chaque profil contient uniquement les paramètres pertinents pour Microsoft Defender Antivirus pour les appareils macOS et Windows, ou pour l’expérience utilisateur dans l’application Sécurité Windows sur les appareils Windows. Pour plus d’informations, consultez Stratégie antivirus pour la sécurité des points de terminaison dans Intune.
Accédez au centre d’administration Intune et connectez-vous.
Dans le volet de navigation, choisissez Sécurité du point de terminaison , puis, sous Gérer, choisissez Antivirus.
Sélectionnez une stratégie existante ou choisissez + Créer une stratégie pour créer une stratégie.
Tâche Procédure Créer une stratégie pour les appareils Windows 1. Dans l’étape Créer un profil, dans la liste Plateforme, sélectionnez Windows 10, Windows 11 et Windows Server. Pour Profil, sélectionnez antivirus Microsoft Defender. Ensuite, choisissez Créer.
2. À l’étape De base , tapez un nom et une description pour votre stratégie, puis choisissez Suivant.
3. À l’étape Paramètres de configuration , développez Defender, sélectionnez les paramètres que vous souhaitez utiliser pour votre stratégie, puis choisissez Suivant. Pour obtenir de l’aide sur vos paramètres, reportez-vous à Stratégie CSP - Defender.
4. À l’étape Balises d’étendue , choisissez Sélectionner les balises d’étendue pour ouvrir le volet Sélectionner des étiquettes afin d’affecter des balises d’étendue au profil, puis sélectionnez Suivant pour continuer.
5. Dans la page Affectations , sélectionnez les groupes à recevoir ce profil, puis sélectionnez Suivant. Pour plus d’informations sur l’affectation de profils, consultez Affecter des profils d’utilisateur et d’appareil.
6. Dans la page Vérifier + créer , lorsque vous avez terminé, choisissez Créer. Le profil que vous venez de créer apparaît dans la liste lorsque vous sélectionnez le type de stratégie pour le nouveau profil.Créer une stratégie pour les appareils macOS 1. Dans l’étape Créer un profil , dans la liste Plateforme , sélectionnez macOS. Pour Profil, sélectionnez Antivirus. Ensuite, choisissez Créer.
2. À l’étape De base , tapez un nom et une description pour votre stratégie, puis choisissez Suivant.
3. À l’étape Paramètres de configuration , sélectionnez les paramètres que vous souhaitez utiliser pour votre stratégie, puis choisissez Suivant. Pour obtenir de l’aide sur vos paramètres, reportez-vous à Définir les préférences pour Microsoft Defender pour point de terminaison sur macOS.
4. À l’étape Balises d’étendue , choisissez Sélectionner les balises d’étendue pour ouvrir le volet Sélectionner des étiquettes afin d’affecter des balises d’étendue au profil, puis sélectionnez Suivant pour continuer.
5. Dans la page Affectations , sélectionnez les groupes à recevoir ce profil, puis sélectionnez Suivant. Pour plus d’informations sur l’affectation de profils, consultez Affecter des profils d’utilisateur et d’appareil.
6. Dans la page Vérifier + créer , lorsque vous avez terminé, choisissez Créer. Le profil que vous venez de créer apparaît dans la liste lorsque vous sélectionnez le type de stratégie pour le nouveau profil.Modifier une stratégie existante pour les appareils Windows 1. Sélectionnez une stratégie antivirus pour les appareils Windows.
2. En regard de Paramètres de configuration, choisissez Modifier.
3. Développez Defender, puis modifiez les paramètres de votre stratégie. Pour obtenir de l’aide sur vos paramètres, reportez-vous à Stratégie CSP - Defender.
4. Sélectionnez Vérifier + enregistrer, puis enregistrer.Modifier une stratégie existante pour les appareils macOS 1. Sélectionnez une stratégie antivirus pour les appareils macOS.
2. Sélectionnez Propriétés, puis, en regard de Paramètres de configuration, choisissez Modifier.
3. Sous Microsoft Defender pour point de terminaison, modifiez les paramètres de votre stratégie. Pour obtenir de l’aide sur vos paramètres, reportez-vous à Définir les préférences pour Microsoft Defender pour point de terminaison sur macOS.
4. Sélectionnez Vérifier + enregistrer, puis enregistrer.
Utilisez-vous stratégie de groupe ?
Importante
Nous vous recommandons d’utiliser Microsoft Intune pour gérer Microsoft Defender paramètres antivirus de votre organization. Avec Intune, vous pouvez contrôler où la protection contre les falsifications est activée (ou désactivée) via des stratégies. Vous pouvez également protéger Microsoft Defender exclusions antivirus. Pour plus d’informations, consultez Protéger les exclusions d’antivirus Microsoft Defender contre la falsification.
Vous pouvez utiliser stratégie de groupe pour gérer certains paramètres antivirus Microsoft Defender. Si la protection contre les falsifications est activée dans votre organization, toutes les modifications apportées aux paramètres protégés contre les falsifications sont ignorées. Vous ne pouvez pas désactiver la protection contre les falsifications à l’aide de stratégie de groupe.
Si vous devez apporter des modifications à un appareil et que ces modifications sont bloquées par la protection contre les falsifications, nous vous recommandons d’utiliser le mode résolution des problèmes pour désactiver temporairement la protection contre les falsifications sur l’appareil. Une fois le mode de résolution des problèmes terminé, toutes les modifications apportées aux paramètres protégés contre la falsification sont rétablies à leur état configuré.
Vous pouvez utiliser la stratégie de groupe Rédacteur locale pour activer et configurer Microsoft Defender paramètres de protection always on antivirus.
Activer et configurer la protection always on à l’aide de stratégie de groupe
Ouvrez local stratégie de groupe Rédacteur, comme suit :
Dans le volet gauche de Local stratégie de groupe Rédacteur, développez l’arborescence configuration> ordinateurModèles> d’administrationComposants> Windows Microsoft Defender Antivirus.
Configurez le paramètre de stratégie de service anti-programme malveillant Microsoft Defender Antivirus.
Dans le volet d’informations Microsoft Defender Antivirus à droite, double-cliquez sur Autoriser le service anti-programme malveillant à démarrer avec une priorité normale, puis définissez-le sur Activé.
Puis sélectionnez OK.
Configurez les paramètres de stratégie de protection en temps réel Microsoft Defender Antivirus, comme suit :
Dans le volet d’informations de l’antivirus Microsoft Defender, double-cliquez sur Protection en temps réel. Ou, dans l’arborescence Microsoft Defender Antivirus dans le volet gauche, sélectionnez Protection en temps réel.
Dans le volet d’informations Protection en temps réel à droite, double-cliquez sur le paramètre de stratégie comme spécifié dans Paramètres de stratégie de protection en temps réel (plus loin dans cet article).
Configurez le paramètre comme il convient, puis sélectionnez OK.
Répétez les étapes précédentes pour chaque paramètre du tableau.
Configurez le paramètre de stratégie d’analyse antivirus Microsoft Defender comme suit :
Dans l’arborescence antivirus Microsoft Defender dans le volet gauche, sélectionnez Analyser.
Dans le volet Détails de l’analyse à droite, double-cliquez sur Activer l’heuristique et définissez-la sur Activé.
Sélectionnez OK.
Fermez la stratégie de groupe Rédacteur locale.
Paramètres de stratégie de protection en temps réel
Pour obtenir les paramètres les plus récents, obtenez les derniers fichiers ADMX dans votre magasin central. Consultez Comment créer et gérer le magasin central pour stratégie de groupe les modèles d’administration dans Windows et télécharger les fichiers les plus récents.
Désactiver la protection en temps réel dans stratégie de groupe
Avertissement
La désactivation de la protection en temps réel réduit considérablement la protection sur vos points de terminaison et n’est pas recommandée. En outre, si la protection contre les falsifications est activée, vous ne pouvez pas la désactiver à l’aide de stratégie de groupe. Si vous devez apporter des modifications à un appareil et que ces modifications sont bloquées par la protection contre les falsifications, nous vous recommandons d’utiliser le mode résolution des problèmes pour désactiver temporairement la protection contre les falsifications sur l’appareil. Notez qu’une fois le mode de résolution des problèmes terminé, toutes les modifications apportées aux paramètres protégés contre les falsifications sont rétablies à leur état configuré.
Ouvrez stratégie de groupe Rédacteur local.
Dans votre Windows 10 ou Windows 11 zone de recherche de la barre des tâches, tapez
gpedit.Sous Meilleure correspondance, sélectionnez Modifier la stratégie de groupe pour lancer local stratégie de groupe Rédacteur.
Dans le volet gauche de Local stratégie de groupe Rédacteur, développez l’arborescence configuration> ordinateurModèles> d’administrationComposants> Windows Microsoft Defender Antivirus>Real-time Protection.
Dans le volet d’informations Protection en temps réel à droite, double-cliquez sur Désactiver la protection en temps réel.
Dans la fenêtre Désactiver le paramètre de protection en temps réel , définissez l’option sur Activé.
Sélectionnez OK.
Fermez la stratégie de groupe Rédacteur locale.
Voir aussi
- Configurer la protection comportementale, heuristique et en temps réel.
- Antivirus Microsoft Defender dans Windows 10
Si vous recherchez des informations relatives aux antivirus pour d’autres plateformes, consultez :
- Définir les préférences pour Microsoft Defender pour point de terminaison sur macOS
- Microsoft Defender pour point de terminaison sur Mac
- Paramètres de stratégie antivirus macOS pour Antivirus Microsoft Defender pour Intune
- Définir les préférences pour Microsoft Defender pour point de terminaison sur Linux
- Microsoft Defender pour point de terminaison Linux
- Configurer Defender pour point de terminaison pour des fonctionnalités Android
- configurer Microsoft Defender pour point de terminaison sur les fonctionnalités iOS
Conseil
Voulez-vous en savoir plus ? Engage avec la communauté Microsoft Security dans notre communauté technique : Microsoft Defender pour point de terminaison Tech Community.
Commentaires
Bientôt disponible : Tout au long de 2024, nous allons supprimer progressivement GitHub Issues comme mécanisme de commentaires pour le contenu et le remplacer par un nouveau système de commentaires. Pour plus d’informations, consultez https://aka.ms/ContentUserFeedback.
Envoyer et afficher des commentaires pour