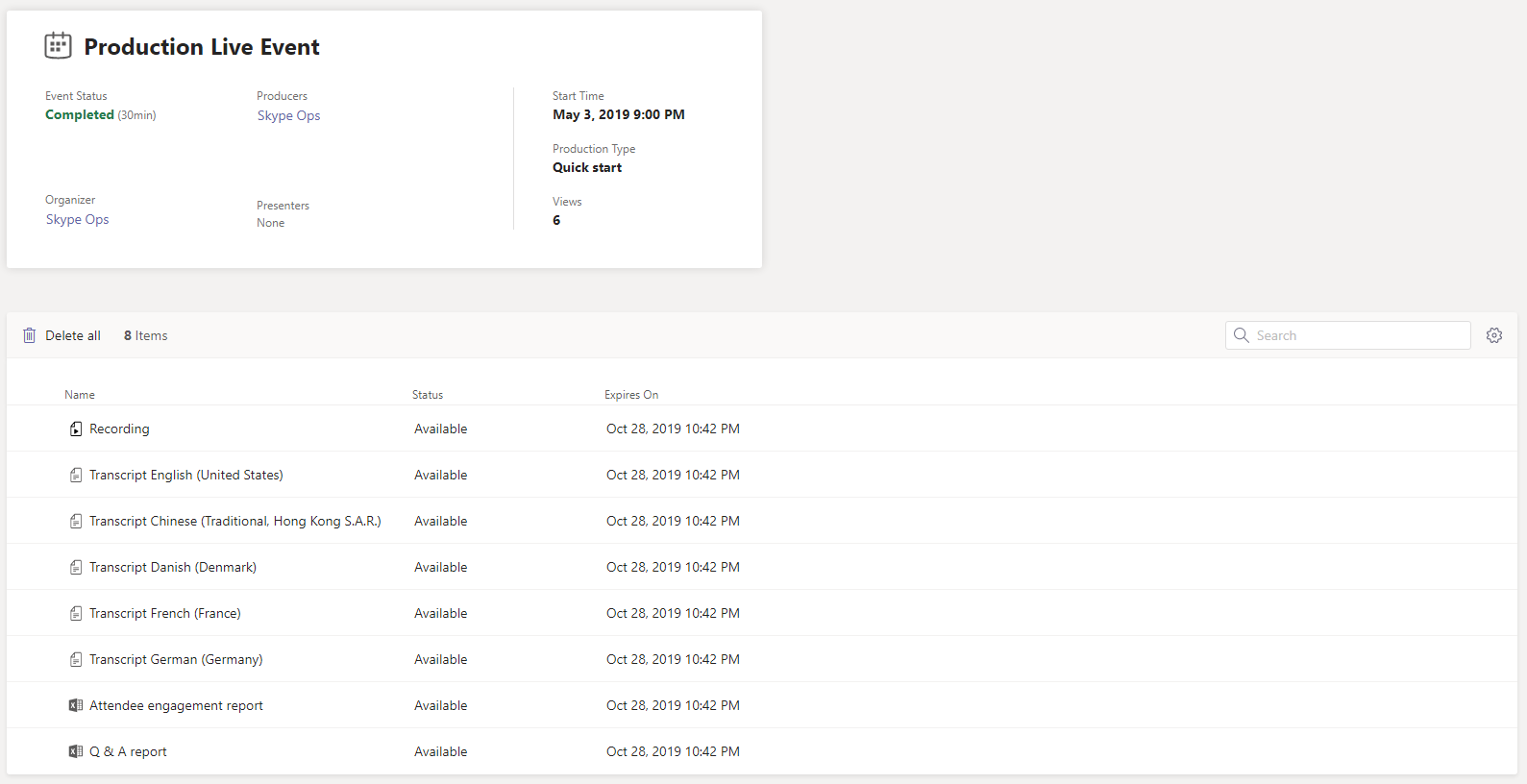Rapport d’utilisation des événements en direct Microsoft Teams
Le rapport d’utilisation des événements en direct Teams dans le Centre d’administration Microsoft Teams vous montre la vue d’ensemble de l’activité pour les événements en direct qui se déroulent dans votre organization. Vous pouvez afficher les informations d’utilisation, notamment les status d’événements, l’heure de début, les vues et le type de production pour chaque événement. Vous pouvez obtenir des informations sur les tendances d’utilisation et voir qui dans votre organization planifie, présente et produit des événements en direct.
Afficher le rapport d’utilisation des événements en direct
- Dans le volet de navigation gauche du Centre d’administration Microsoft Teams, sélectionnez Analytique & rapports>Rapports d’utilisation. Sous l’onglet Afficher les rapports , sous Rapport, sélectionnez Utilisation des événements en direct Teams.
- Sous Plage de dates, sélectionnez une plage prédéfinie ou définissez une plage personnalisée. Vous pouvez définir une plage pour afficher les données jusqu’à un an, six mois avant et après la date actuelle.
- (Facultatif) Sous Organisateur, vous pouvez choisir d’afficher uniquement les événements en direct organisés par un utilisateur spécifique.
- Sélectionnez Exécuter le rapport.
Interpréter le rapport
| Légende | Description |
|---|---|
| 1 | Le rapport d’événements en direct Teams peut être consulté pour connaître les tendances des 7 derniers jours, 28 jours ou une plage de dates personnalisée que vous définissez. |
| 2 | Chaque rapport a une date de génération. Le rapport reflète l’activité en quasi-temps réel lorsque la page est actualisée. |
| 3 |
|
| 4 | Le tableau vous donne une répartition de chaque événement en direct.
Pour afficher les informations que vous souhaitez dans le tableau, veillez à ajouter les colonnes correspondantes au tableau. |
| 5 | Sélectionnez Modifier les colonnes pour ajouter ou supprimer des colonnes dans le tableau. |
Remarques
Nous affichons un maximum de 100 événements en direct qui correspondent aux critères actuels du rapport. Pour afficher d’autres événements en direct, appliquez des filtres de date pour réduire la taille de la liste.
Les présentateurs anonymes ne sont pas inclus dans le rapport.
Toute personne qui regarde l’enregistrement de l’événement ou de l’événement à la demande n’est pas incluse dans le nombre de vues.
Afficher les détails de l’événement
La page détails de l’événement en direct vous donne un résumé des détails d’un événement en direct et répertorie tous les fichiers, y compris les transcriptions et les enregistrements, associés à l’événement. Sélectionnez un nom de fichier pour afficher ou télécharger le fichier.
Si votre organization utilise Microsoft eCDN, les analyses avancées peuvent être consultées et exportées à partir du tableau de bord eCDN. Si votre organization est activé pour Hive eCDN ou Kollective eCDN, vous pouvez obtenir davantage d’analyses des participants en cliquant sur le lien du rapport partenaire.
Articles connexes
Commentaires
Bientôt disponible : Tout au long de 2024, nous allons supprimer progressivement GitHub Issues comme mécanisme de commentaires pour le contenu et le remplacer par un nouveau système de commentaires. Pour plus d’informations, consultez https://aka.ms/ContentUserFeedback.
Envoyer et afficher des commentaires pour