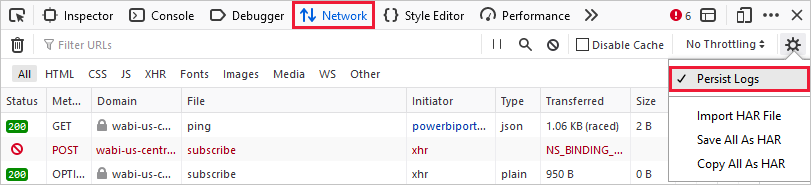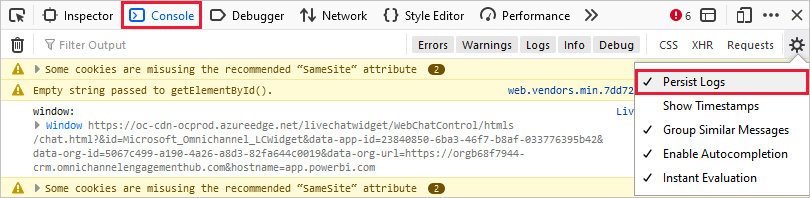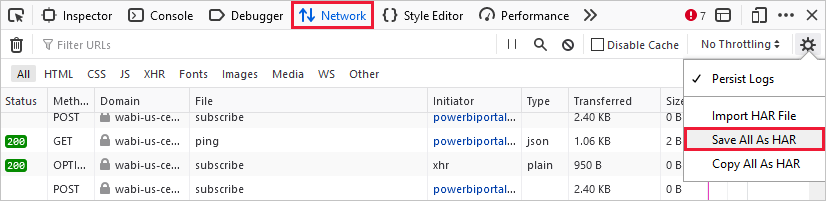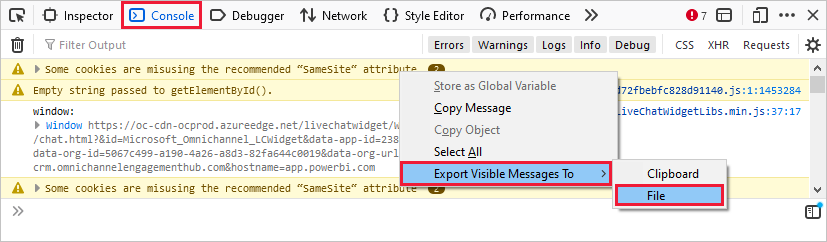Capturer les informations de diagnostic à partir du service Power BI
Avant de contacter le support Microsoft pour obtenir de l’aide concernant un problème rencontré avec le service Power BI, vous pouvez collecter des fichiers qui nous aideront à résoudre votre problème. Nous vous recommandons d’obtenir une trace de navigateur à partir de votre session de navigateur. Une trace de navigateur est un fichier de diagnostic capable de fournir des informations importantes sur les événements qui se produisent dans le service Power BI lorsque le problème survient.
Les administrateurs Power BI peuvent utiliser l’expérience Aide + support du Centre d’administration de la plateforme Power pour obtenir des solutions d’auto-assistance et pour contacter le support technique. Les fichiers de diagnostic que vous collectez en utilisant les étapes suivantes peuvent être joints à votre demande de support pour faciliter la résolution des problèmes. Pour plus d’options de prise en charge, consultez Options de support Power BI.
Pour collecter une trace de navigateur et d’autres informations sur la session, utilisez les étapes de la procédure pour le navigateur que vous utilisez. Si vous devez collecter des informations de diagnostic à partir de Power BI Desktop, suivez les instructions de la section Collecte de diagnostics Power BI Desktop.
Collecter une trace de navigateur
Important
Connectez-vous au service Power BIavant de commencer à collecter des informations de trace de navigateur, quel que soit le navigateur que vous utilisez. Cette étape est importante pour s’assurer que les informations de trace n’incluent pas des informations sensibles relatives à votre connexion.
Google Chrome et Microsoft Edge (Chromium) sont tous les deux basés sur le projet open source Chromium. Les étapes suivantes montrent comment utiliser les outils de développement, qui sont similaires dans les deux navigateurs. Pour plus d’informations, consultez Chrome DevTools et Outils de développement Microsoft Edge (Chromium). Les images de référence suivantes proviennent de Google Chrome.
Une fois connecté, appuyez sur la touche F12 du clavier. Ou, dans Microsoft Edge, sélectionnez Paramètres et plus (...)>Outils supplémentaires>Outils de développement. Dans Google Chrome, sélectionnez Personnaliser et contrôler Google Chrome
 >Outils supplémentaires>Outils de développement.
>Outils supplémentaires>Outils de développement.Préparez la collecte de la trace de navigateur en définissant les options de trace. Vous allez également interrompre et effacer toutes les informations collectées avant de commencer à reproduire le problème. Par défaut, le navigateur conserve uniquement les informations de trace de la page actuellement chargée. Procédez comme suit pour configurer le navigateur afin de conserver toutes les informations de trace, même si la reproduction du problème s’étend sur plusieurs pages :
Dans la fenêtre Outils de développement, sélectionnez l’onglet Réseau. Sélectionnez Préserver le journal.

Sélectionnez l’onglet Console, puis choisissez Paramètres>Préserver le journal.
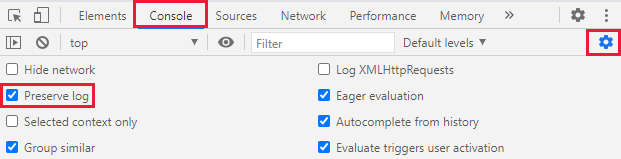
Sélectionnez à nouveau Paramètres pour fermer les paramètres de la console.
Ensuite, interrompez et supprimez enregistrement en cours. Sélectionnez l’onglet Réseau, choisissez Stop recording network log (Arrêter l’enregistrement du journal réseau), puis Effacer.

Vous allez maintenant reproduire le problème rencontré dans le service Power BI. Pour commencer, dans la fenêtre Outils de développement, sélectionnez l’onglet Réseau. Sélectionnez Record network log (Enregistrer le journal réseau).
Important
Actualisez la page du navigateur dans le service Power BI avant de commencer à reproduire le problème afin que les traces soient correctement capturées.
Reproduisez les étapes qui ont entraîné le problème que vous souhaitez résoudre.

À mesure que vous reproduisez le problème, vous verrez une sortie semblable à l’image suivante dans la fenêtre Outils de développement.
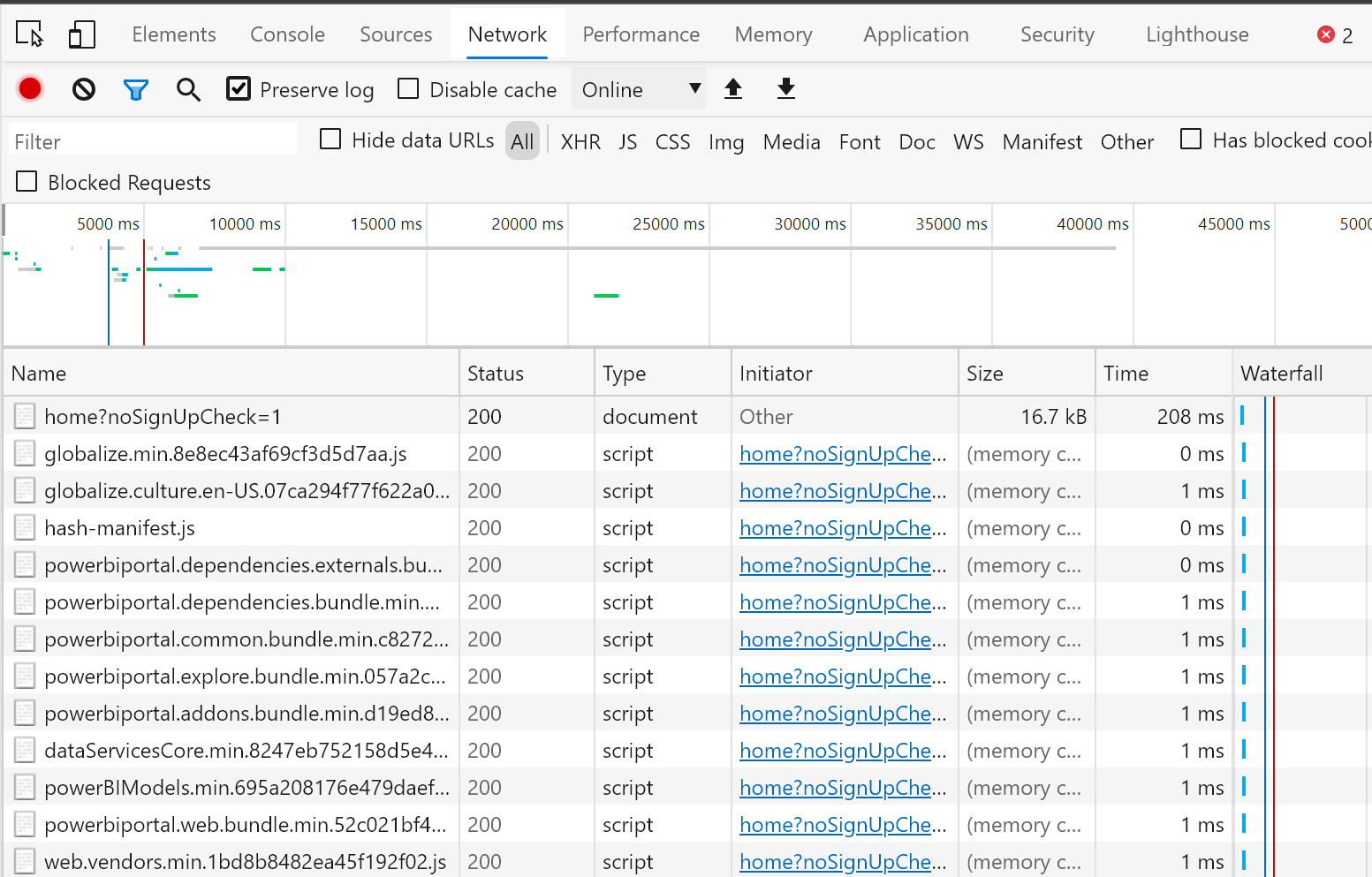
Après avoir reproduit le problème, vous devez enregistrer les fichiers journaux et les joindre à votre demande de support.
Pour exporter le journal réseau, dans la fenêtre Outils de développement, sélectionnez l’onglet Réseau. Sélectionnez Stop recording network log (Arrêter l’enregistrement du journal réseau). Choisissez ensuite Export HAR... (Exporter en tant que HAR), puis enregistrez le fichier.

Pour exporter la sortie de la console, dans Outils de développement, sélectionnez l’onglet Console. Cliquez avec le bouton droit sur un message affiché, sélectionnez Enregistrer sous..., puis enregistrez la sortie de la console dans un fichier texte.
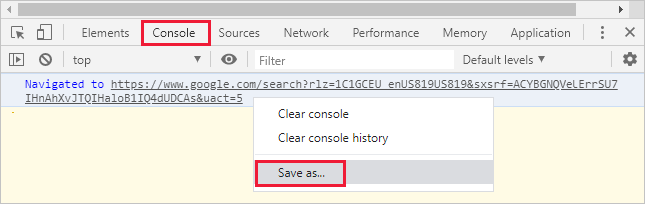
Empaquetez le fichier HAR, la sortie de la console et l’enregistrement de l’écran dans un dossier compressé (format .zip, par exemple), puis joignez-le à votre demande de support.
Une fois que vous avez collecté les fichiers de diagnostic, joignez-les à votre demande de support pour aider l’ingénieur du support à résoudre votre problème. Ce dernier contient toutes les informations sur les demandes réseau entre la fenêtre du navigateur et le service Power BI, dont :
Les ID d’activité pour chaque demande.
L’horodatage précis pour chaque requête.
Toutes les informations d’erreur retournées au client.
Ce suivi contient également les données utilisées pour renseigner les éléments visuels affichés à l’écran.
Contenu connexe
Commentaires
Bientôt disponible : tout au long de 2024, nous allons éliminer progressivement GitHub Issues comme mécanisme de commentaires pour le contenu et le remplacer par un nouveau système de commentaires. Pour plus d'informations, consultez : https://aka.ms/ContentUserFeedback.
Envoyer et afficher des commentaires pour
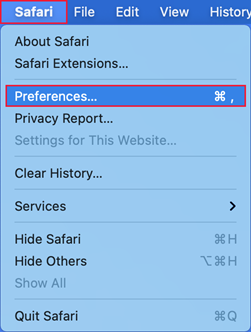
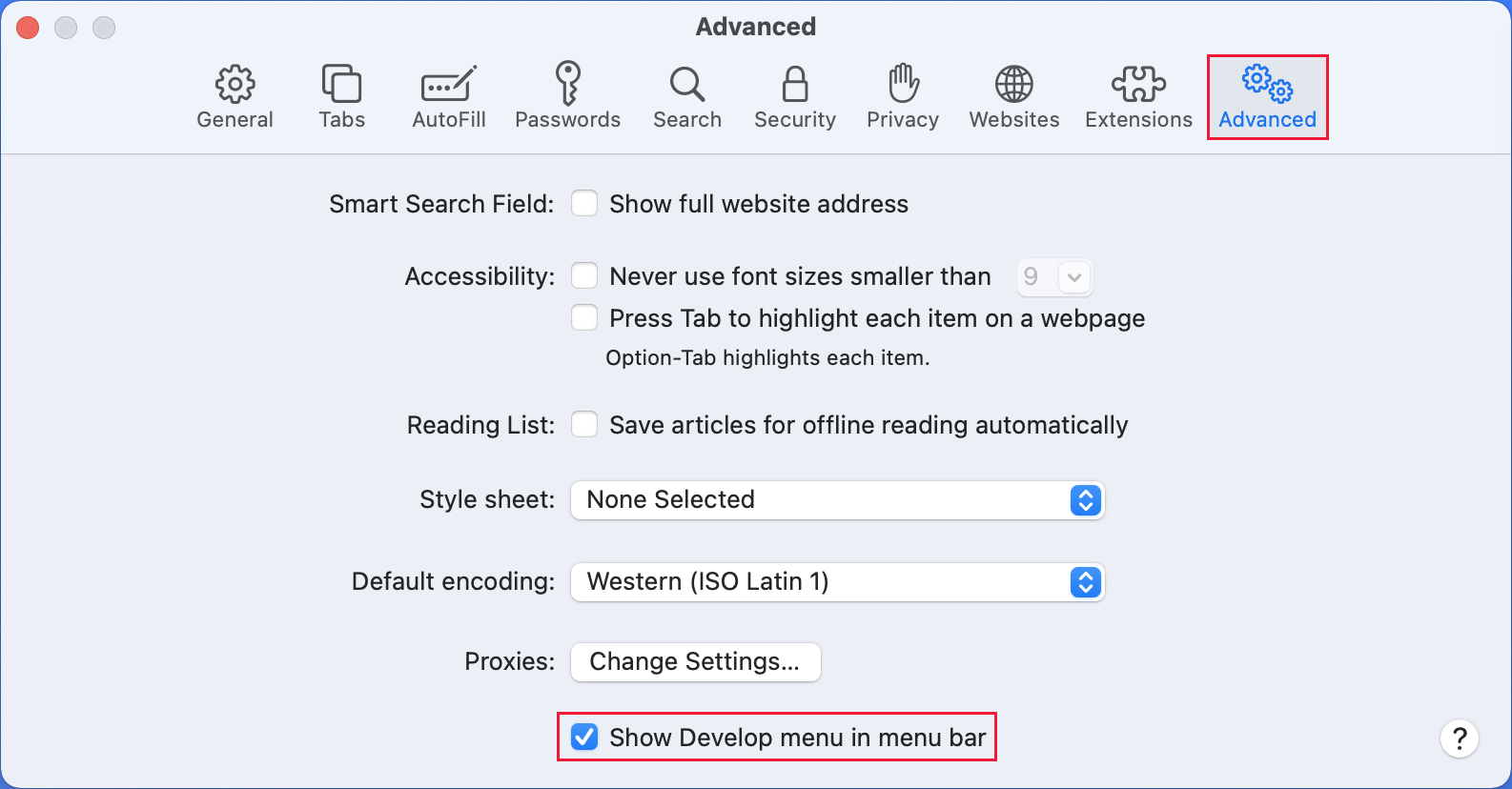
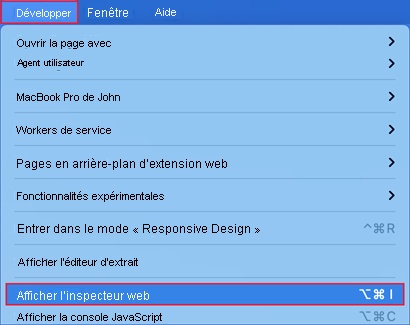



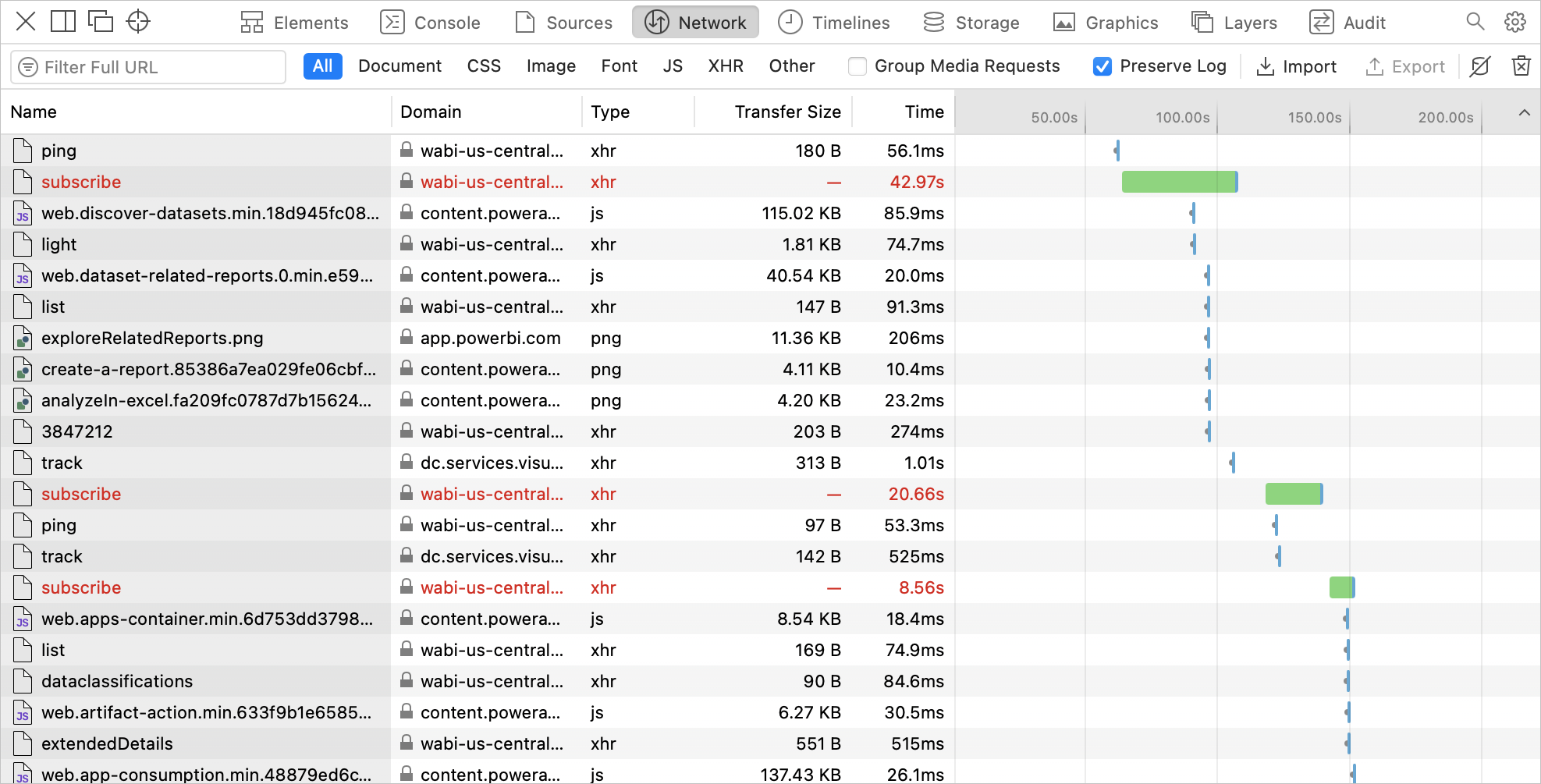

 >Développeur web>Outils de développement. Les outils s’affichent en bas de l’écran.
>Développeur web>Outils de développement. Les outils s’affichent en bas de l’écran.