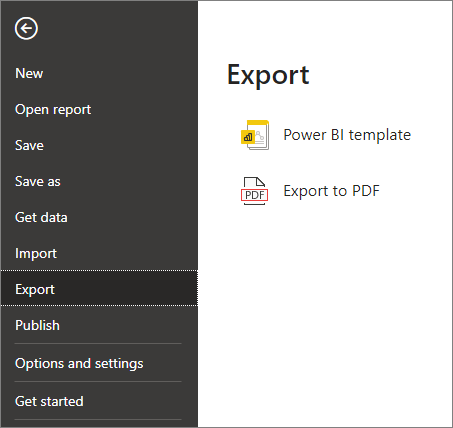Exporter des rapports Power BI au format PDF
S’APPLIQUE À :️ Power BI Desktop
Service Power BI
Vous pouvez facilement exporter vos rapports Power BI au format PDF à partir du service Power BI ou de Power BI Desktop. L’exportation au format PDF est un moyen de partager ou d’imprimer des rapports.
Quand vous exportez au format PDF, chaque page du rapport Power BI devient une page individuelle du document PDF.
Si votre rapport comprend une étiquette de confidentialité, l’étiquette et tous les paramètres de chiffrement sont transmis au fichier exporté, garantissant ainsi la protection de vos données quand celles-ci quittent Power BI.
Notes
Dans Desktop, l’héritage des étiquettes de confidentialité par le fichier PDF est une fonctionnalité d’évaluation qui est activée par défaut. Vous pouvez désactiver l’héritage des étiquettes de confidentialité dans l’exportation au format PDF dans Desktop. Pour cela, accédez à Fichier> Options et paramètres > Options > Fonctionnalités d’évaluation, puis décochez la case Activer la définition d’une étiquette de confidentialité sur des fichiers PDF exportés.
- Service Power BI
- Power BI Desktop
Exporter au format PDF à partir du service Power BI
Dans le service, sélectionnez un rapport pour l’afficher sur le canevas. Vous pouvez sélectionner un rapport dans votre page d’accueil, vos applications ou tout autre conteneur du volet de navigation.
Dans le service Power BI, sélectionnez Exporter>PDF dans la barre de menus.
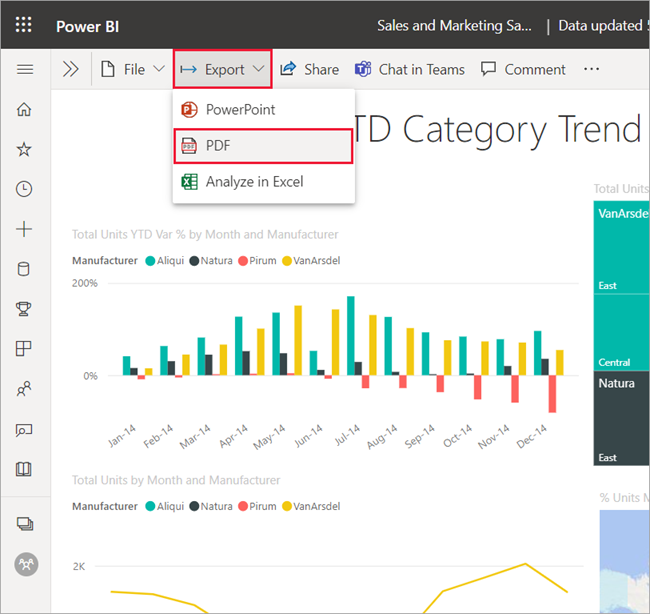
Dans la fenêtre contextuelle qui s’affiche, vous pouvez sélectionner Valeurs actuelles ou Valeurs par défaut. L’option Valeurs actuelles exporte le rapport dans l’état actuel, qui inclut les modifications actives apportées aux valeurs de segment et de filtre. La plupart des utilisateurs choisissent cette option. Vous pouvez aussi sélectionner l’option Valeurs par défaut, qui exporte le rapport dans son état d’origine, tel que le concepteur l’a partagé, sans refléter les modifications que vous avez apportées à cet état d’origine.
En outre, la fenêtre contient une case à cocher qui vous permet de spécifier si les onglets masqués d’un rapport doivent ou non être exportés. Cochez cette case si vous voulez exporter seulement les onglets du rapport qui sont visibles dans votre navigateur. Laissez-la décochée si vous préférez inclure tous les onglets masqués dans l’exportation. Si la case à cocher est grisée, cela indique que le rapport ne contient pas d’onglets masqués. Une fois que vous avez effectué vos sélections, sélectionnez Exporter pour continuer.
Vous pouvez également choisir d’exporter uniquement la page active affichée dans un rapport en cochant l’option Exporter uniquement la page active. Par défaut, cette option est décochée et toutes les pages de votre rapport sont exportées.
Une barre de progression s’affiche en haut à droite. L’exportation peut prendre quelques minutes. Vous pouvez continuer à travailler dans le service Power BI pendant l’exportation du rapport.
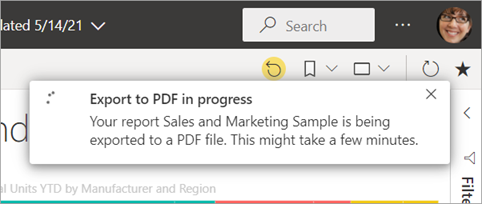
Une fois que le service Power BI a terminé le processus d’exportation, la bannière de notification change pour vous en informer. Dans Microsoft Edge, vous êtes invité à enregistrer ou ouvrir le fichier PDF.

Dans Google Chrome, les options de fichier apparaissent en bas à gauche du navigateur.
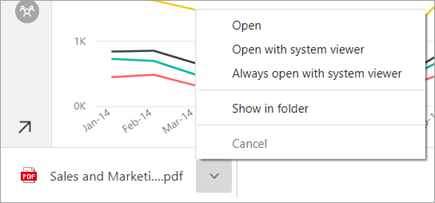
Si vous n’effectuez aucune sélection, par défaut, le fichier PDF est enregistré dans votre dossier Téléchargements.
Considérations et limitations
Voici quelques considérations et limitations à prendre en compte quand vous utilisez la fonctionnalité Exporter au format PDF.
Si vous ne voyez pas l’option Exporter
- Vérifiez que vous avez devant vous un rapport (et non un tableau de bord).
- Votre administrateur peut avoir désactivé cette fonctionnalité. Contactez votre administrateur pour obtenir des informations complémentaires. Administrateurs : Consultez Exporter les rapports comme présentations PowerPoint ou documents PDF.
Visuels non pris en charge
Les visuels suivants ne sont pas pris en charge dans Exporter au format PDF. L’option d’exportation PDF est grisée ou ne figure pas dans la liste déroulante Exporter. Dans certains cas, comme pour les visuels R, le rapport est exporté, mais le visuel s’affiche sous la forme d’une boîte grise avec un message d’erreur.
- Certains visuels Power BI ne sont pas pris en charge. Lorsque vous vous abonnez à un rapport contenant ces visuels, ils affichent un symbole d’erreur.
- Visuels personnalisés Power BI. Les visuels Power BI personnalisés qui ont été certifiés constituent une exception
- Visuels ESRI ArcGIS
- Visuels R
- Visuels Power Apps
- Visuels Python
- Visuels Power Automate
- Visuel de rapport paginé
- Visuels Visio
- Un visuel affiché en tant que table de points de données ou avec « Afficher le point de données sous forme de table » ne peut pas être exporté au format PDF.
Rapports qui ne peuvent pas être exportés
- Les rapports Power BI contenant plus de 50 pages de rapport ne peuvent actuellement pas être exportés. Les rapports paginés n’ont pas cette limitation. Pour plus d’informations, consultez Imprimer un rapport paginé.
- Rapports de plus de 500 Mo.
- Vous ne pouvez pas publier au format PDF un rapport qui appartient à un utilisateur externe à votre domaine de locataire Power BI, par exemple un rapport appartenant à une personne extérieure à votre organisation et partagé avec vous.
- Vous pouvez partager un tableau de bord avec une personne externe à votre organisation, c’est-à-dire quelqu’un qui ne fait pas partie de votre locataire Power BI. Toutefois, cet utilisateur ne peut pas exporter les rapports associés du tableau de bord partagé au format PDF. Par exemple, si vous êtes aaron@contoso.com, vous pouvez partager avec cassie@northwinds.com. cassie@northwinds.com ne peut cependant pas exporter les rapports associés au format PDF.
Général
L’exportation au format PDF n’est pas prise en charge lorsque le paramètre administrateur Azure Private Link>Bloquer l’accès Internet public est activé dans Power BI. Dans ce cas, l’exportation échoue. L’exportation peut également échouer si le paramètre administrateur Azure Private Link est activé et que Bloquer l’accès Internet public est désactivé.
Opérations d’actualisation de modèle sémantique à l’aide d’un point de terminaison XMLA.
Dans le service Power BI, les filtres d’URL ne sont actuellement pas respectés quand vous choisissez Valeurs actuelles pour l’exportation.
Les visuels affichés en tant que table de données ou avec « Afficher sous forme de table » sont inclus dans l’exportation, mais le visuel est affiché dans son état par défaut, sans la table.
Le processus d’exportation du rapport au format PDF peut prendre quelques minutes : soyez patient. Les facteurs qui peuvent affecter la durée d’exportation sont la structure du rapport et la charge actuelle sur le service Power BI ou Power BI Desktop.
Les images en arrière-plan sont rognées en fonction du cadre englobant de la visualisation. De plus, quand vous exportez au format PDF des rapports qui contiennent une image d’arrière-plan, l’image peut être déformée dans l’exportation si vous utilisez les options Normal ou Remplir pour l’arrière-plan de la page. Pour de meilleurs résultats, il est recommandé d’utiliser l’option Ajuster afin d’éviter des problèmes avec votre document exporté. Sinon, supprimez les arrière-plans avant l’exportation.
Le service Power BI utilise votre paramètre de langue Power BI pour l’exportation au format PDF. Pour afficher ou définir vos préférences de langue, sélectionnez l’icône représentant une roue dentée.
 >Paramètres>Général>Langue.
>Paramètres>Général>Langue.Les rapports avec des tailles de page personnalisées inhabituelles peuvent rencontrer des problèmes dans les scénarios d’exportation. Pour optimiser les résultats, donnez une taille de page standard à votre rapport.
La police personnalisée des thèmes utilisés dans les rapports est remplacée par une police par défaut.
Si nous veillons à fournir une expérience cohérente, nous ne pouvons néanmoins pas garantir que le fichier PDF exporté depuis le service Power BI correspondra toujours au fichier PDF exporté à partir d’un fichier Power BI Desktop local.
Nous ne pouvons pas garantir la fidélité des rapports Power BI. La résolution des pages de rapport exportées est de 1280 pixels x 720 pixels.
Les visuels avec des barres de défilement sont exportés dans leur état par défaut. Le visuel affiche toutes les lignes possibles, en commençant par la première ligne. Même si vous faites défiler le visuel vers le bas, quand il est exporté, il s’affiche sans défilement.
L’exportation au format PDF prend en charge Unicode 6 et les versions antérieures. Si, par exemple, Unicode 7 est utilisé, l’exportation Power BI affiche cette image sous la forme d’une boîte vide.
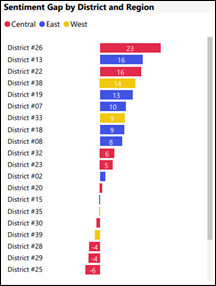
Les visuels dans un état d’exploration sont exportés dans leur état par défaut.
La fonctionnalité n’exporte pas les papiers peints que vous avez appliqués au rapport. Comme le papier peint n’est pas exporté vers le fichier PDF, vous devez prêter une attention particulière aux rapports qui utilisent un papier peint foncé. Si le texte de votre rapport est clair ou blanc, le PDF exporté est difficile à lire, car le papier peint foncé n’est pas exporté avec le reste du rapport.
Tous les rapports Power BI exportés au format PDF ont une marge sur chaque page. Autrement dit, il y a une bande blanche en haut et en bas du fichier exporté.
L’exportation au format PDF n’est actuellement pas prise en charge pour les locataires de la région Chine Nord.