Mises à jour à l’expérience dans le service Power BI
S’APPLIQUE À :️ Power BI Desktop
Service Power BI
Cet article décrit les modifications à venir dans le service Power BI et mappe l’ancienne expérience à la nouvelle expérience.
Remarque
Les fonctionnalités décrites dans cet article sont actuellement en cours d’expérimentation. Certains clients peuvent ne pas voir les fonctionnalités ou les modifications. N’hésitez pas à nous faire part de vos commentaires dans la page des suggestions concernant Microsoft Fabric.
Voici une vue d’ensemble des modifications de caractéristique :
Emplacement des liens de navigation. Les liens pour les listes de pages complètes, y compris Récents, Favoris et Partagés avec moi, sont déplacés vers un nouvel onglet Parcourir dans le volet de navigation. Vous pouvez continuer à rechercher et filtrer ces listes, et maintenant vous pouvez également filtrer par mot clé.
Info-bulles pour les éléments de navigation. Les info-bulles constituent une modification majeure apportée au volet de navigation. Dans la conception actuelle, vous devez développer l’ensemble du menu pour lire l’explication d’une icône. Les info-bulles vous permettent de découvrir rapidement l’objectif des icônes et des éléments de menu.
Menu Espaces de travail réorganisé. Dans le menu étendu Espaces de travail , le lien Mon espace de travail se déplace sous la zone de recherche .
Modifications majeures pour Obtenir des données. La fonctionnalité Obtenir des données est en cours de déplacement du bas du volet de navigation vers l’onglet Créer. Des modifications majeures ont également été apportées au processus d’intégration des données dans le service Power BI.
Nouvel onglet de navigation : Parcourir
Présentation de la page Parcourir :
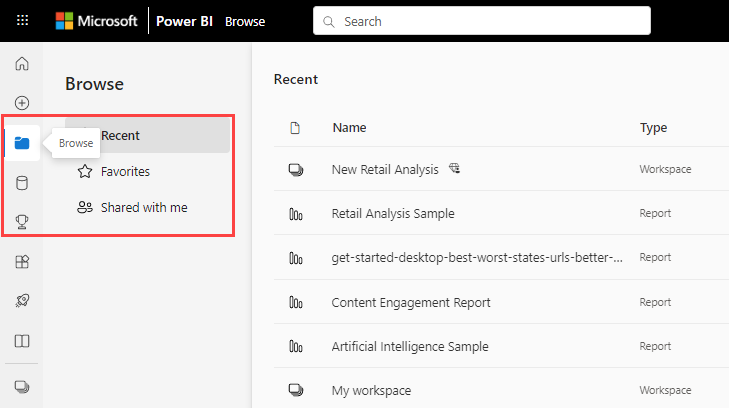
L’ajout de la page Parcourir simplifie les éléments dans le volet de navigation. La page Parcourir fournit une sous-navigation pour les listes qui étaient auparavant disponibles individuellement. Dans la nouvelle page, vous pouvez accéder aux listes Récents, Favoris et Partagé avec moi .
Améliorations apportées au filtrage
Il est plus facile de trouver du contenu dans ces listes avec une nouvelle expérience qui vous permet de filtrer par mot clé. Vous pouvez également filtrer le contenu par type, heure et approbation du propriétaire .
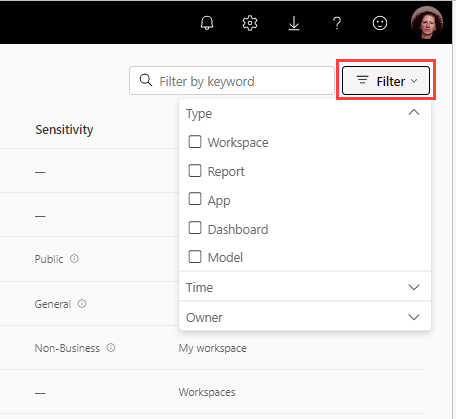
Tous les signets de navigateur que vous avez enregistré pour les pages Récents, Favoris et Partagés avec moi vous redirigent désormais vers le nouvel affichage Parcourir pour chaque liste.
La nouvelle page Parcourir sera également disponible dans l’application personnelle Power BI pour Microsoft Teams.
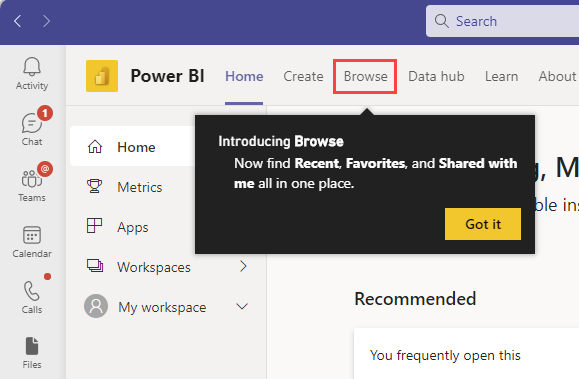
Ne possède pas l’application Power BI pour Microsoft Teams ? Obtenir l’application.
Info-bulles pour les éléments de navigation
Le volet de navigation présente désormais des info-bulles pour expliquer ce que représentent les icônes. Vous voyez les info-bulles en pointant sur l’icône dans le volet de navigation. Avec ces mises à jour, le volet de navigation ne se développe plus. Au lieu de cela, vous pointez sur n’importe quelle icône et une info-bulle s’affiche.
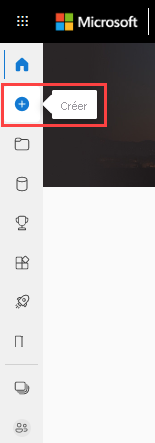
Accès aux objets de Mon espace de travail
Nous mettons également à jour la façon dont se produit la navigation parmi les objets de l’espace de travail. Auparavant, vous pouviez naviguer entre les éléments à l’aide de la liste déroulante dans le volet de navigation développé. Le volet de navigation mis à jour est dimensionné de façon permanente et ne peut pas être développé. La liste déroulante n’est donc pas disponible. Vous pouvez naviguer entre vos éléments en sélectionnant Mon espace de travail et en accédant aux éléments de la page.
Menu étendu Espaces de travail mis à jour
Dans les versions précédentes du service Power BI, l’élément Mon espace de travail est répertorié au-dessus de la zone De recherche du menu étendu Espaces de travail :
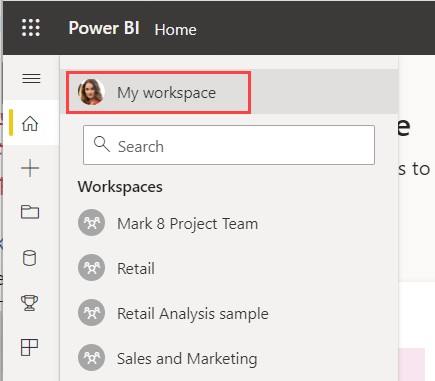
L’emplacement de Mon espace de travail se déplace sous la zone de recherche du menu étendu :
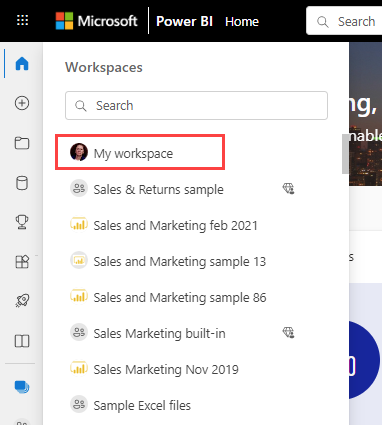
Nouvelle expérience pour Obtenir des données
La fonctionnalité Obtenir des données passe à une expérience plus large pour le chargement de données dans le service Power BI.
Dans les versions précédentes du service Power BI, vous accédez à la fonctionnalité Obtenir des données à l’aide du lien situé en bas du volet de navigation :
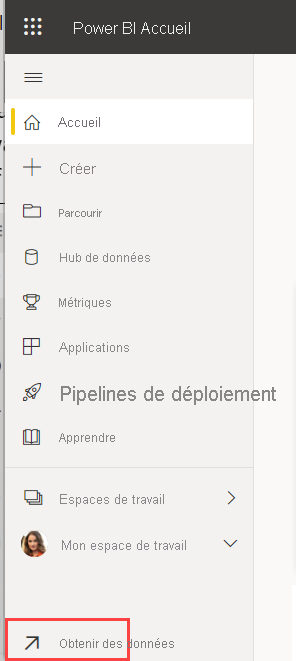
Le nouveau processus de chargement des données dans Power BI est désormais centré sur la page Créer . Dans cette page, vous pouvez choisir d’entrer vos données ou de sélectionner parmi des modèles sémantiques existants. Il existe également une option pour vous aider à créer votre premier rapport.
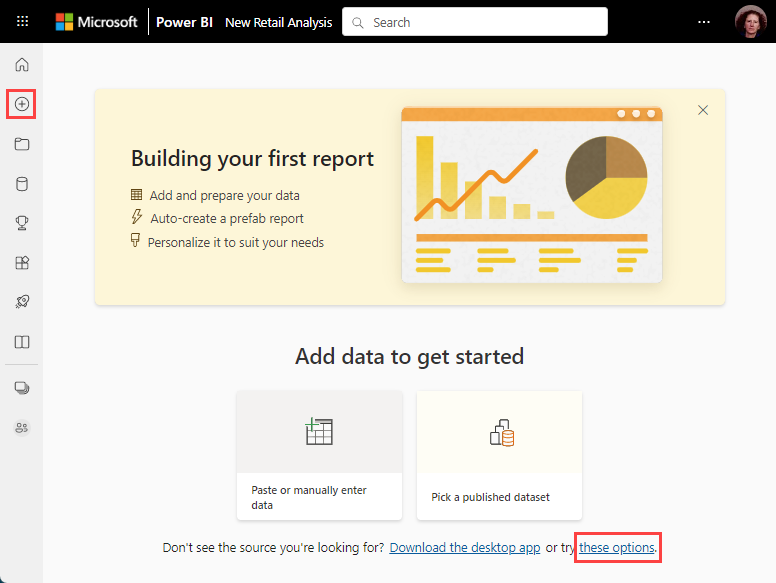
L’option Coller ou entrer manuellement des données vous permet de copier et coller des données dans une table Power Query ou d’entrer des données manuellement. Une fois les données présentes, vous pouvez créer un rapport ou un modèle sémantique.
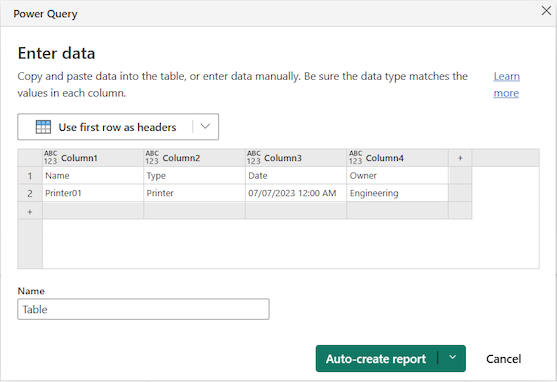
L’option Choisir un modèle sémantique publié ouvre le hub de données OneLake afin que vous puissiez parcourir les modèles sémantiques disponibles. Choisissez un modèle sémantique et le type de rapport à créer.
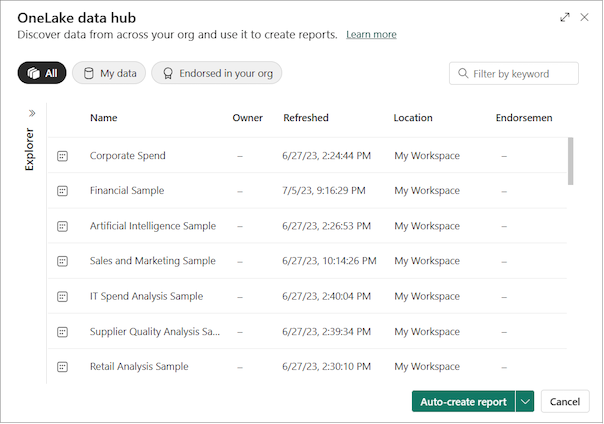
Le tutoriel Prise en main de la création dans le service Power BI décrit une autre façon de charger des données dans le service Power BI.
Contenu connexe
- Partagez vos commentaires sur Power BI sur Microsoft Fabric Ideas.
- Découvrez tout sur Microsoft Power BI.
- Devenir certifié Microsoft : Power BI Analyste Données Associate.
Commentaires
Bientôt disponible : Tout au long de 2024, nous allons supprimer progressivement GitHub Issues comme mécanisme de commentaires pour le contenu et le remplacer par un nouveau système de commentaires. Pour plus d’informations, consultez https://aka.ms/ContentUserFeedback.
Envoyer et afficher des commentaires pour