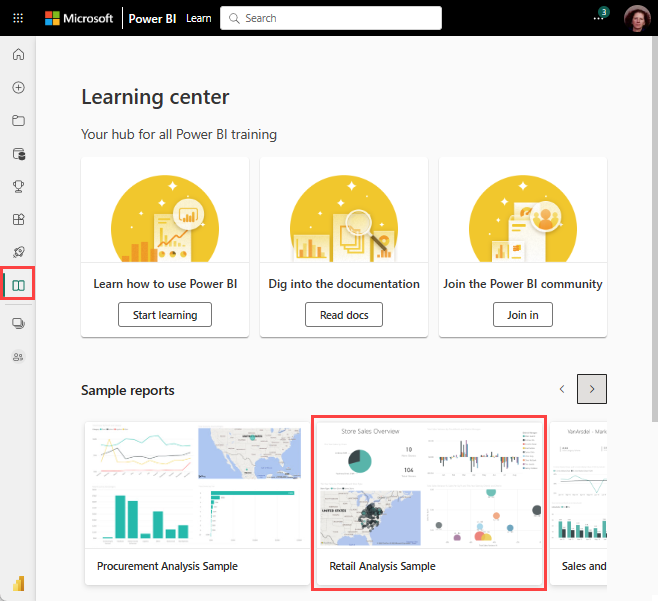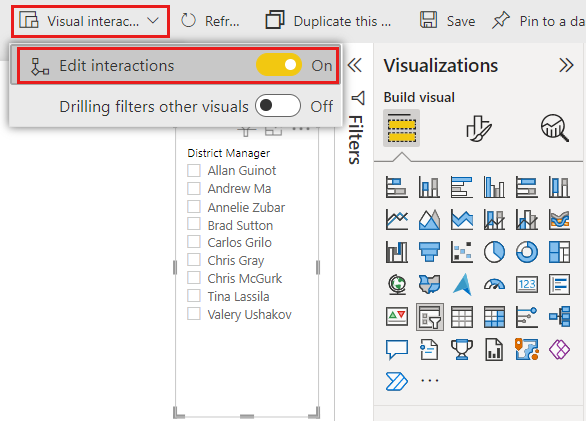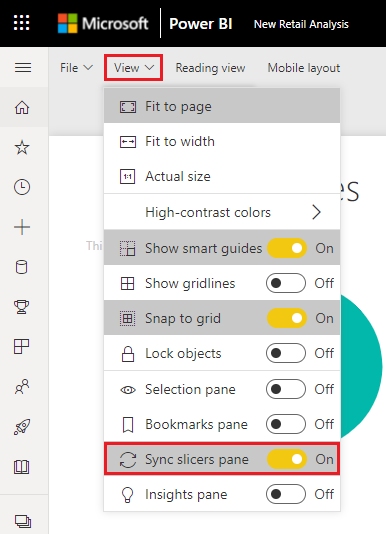Segments dans Power BI
S’APPLIQUE À :️ Power BI Desktop
Service Power BI
Supposons que vous souhaitiez permettre aux lecteurs de vos rapports d’examiner les métriques des ventes globales, mais aussi de mettre en évidence les performances pour des responsables de district individuels et différentes périodes. Vous pouvez créer des rapports distincts ou des graphiques de comparaison. Vous pouvez ajouter des filtres dans le volet Filtres. Vous pouvez également utiliser des segments. Les segments constituent un autre type de filtrage. Ils s’affichent sur la page de rapport et réduisent la partie du modèle sémantique affichée dans les autres visualisations de rapport.
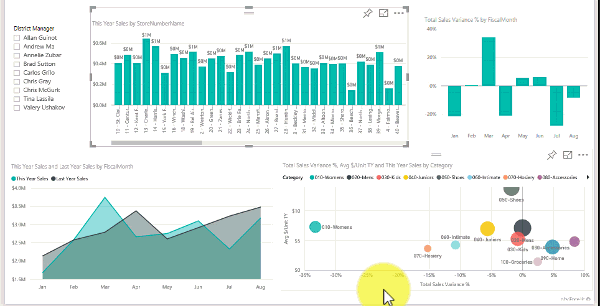
Cet article décrit la création et le débogage d’un segment simple en utilisant l’exemple Analyse de la vente au détail gratuit. Il aborde également le contrôle des visuels affectés par un segment, la synchronisation avec des segments d’autres pages, ainsi que le filtrage et la mise en forme des segments.
Voici d’autres articles qui expliquent comment créer certains types de segments :
- s de plages numériques.
- Segments de dates relatives.
- Segments de temps relatif.
- Segments redimensionnables réactifs.
- Segments de hiérarchie avec plusieurs champs.
Quand utiliser un segment
Les segments sont très utiles pour :
- Afficher les filtres couramment utilisés ou importants sur le canevas de rapport pour en faciliter l’accès.
- Déterminer plus rapidement l’état de filtrage actuel sans avoir à ouvrir une liste déroulante.
- Filtrer les colonnes inutiles et masquées dans les tables de données.
- Créer des rapports plus ciblés en plaçant des segments en regard d’objets visuels importants.
Les segments Power BI ne prennent pas en charge ce qui suit :
- Champs d’entrée
- Options d’exploration des détails
Création d’un segment
- Power BI Desktop
- Service Power BI
Ce segment filtre les données par responsable de district. Si vous voulez suivre cette procédure, téléchargez le Fichier PBIX de l’exemple Analyse de la vente au détail.
Ouvrez Power BI Desktop puis, dans la barre de menus, sélectionnez Fichier>Ouvrir un rapport.
Accédez au fichier Retail Analysis sample PBIX.pbix, puis sélectionnez Ouvrir.
Dans le volet gauche, sélectionnez l’icône Rapport
 pour ouvrir le fichier dans la vue Rapport.
pour ouvrir le fichier dans la vue Rapport.Dans la page Overview, rien n’étant sélectionné sur le canevas du rapport, sélectionnez l’icône Sélecteur
 dans le volet Visualisations pour créer un segment.
dans le volet Visualisations pour créer un segment.
Une fois le nouveau segment sélectionné, dans le volet Champs, développez la table District et sélectionnez DM pour remplir le segment.
Redimensionnez et faites glisser les éléments sur le canevas pour faire de la place au segment. Si vous réduisez trop la taille du sélecteur, ses éléments sont tronqués.
Le nouveau segment est maintenant renseigné avec une liste de noms de responsables de district et les cases de sélection correspondantes.
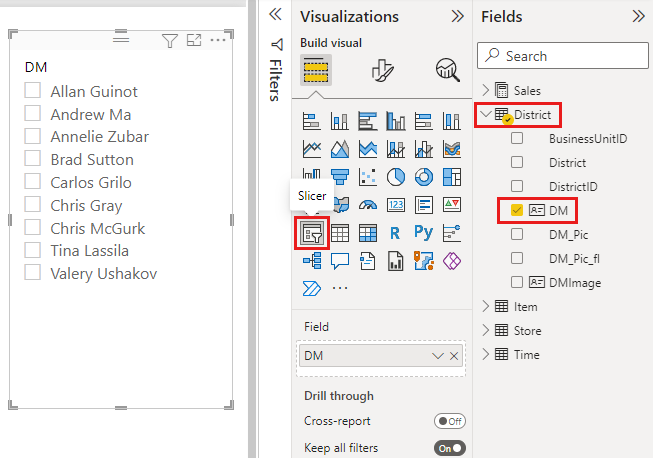
Sélectionnez les noms sur le segment et notez les effets sur les autres visualisations de la page. Sélectionnez à nouveau les noms pour les désélectionner ou maintenez la touche Ctrl enfoncée pour sélectionner plusieurs noms. La sélection de tous les noms a le même effet que la sélection d’aucun nom.
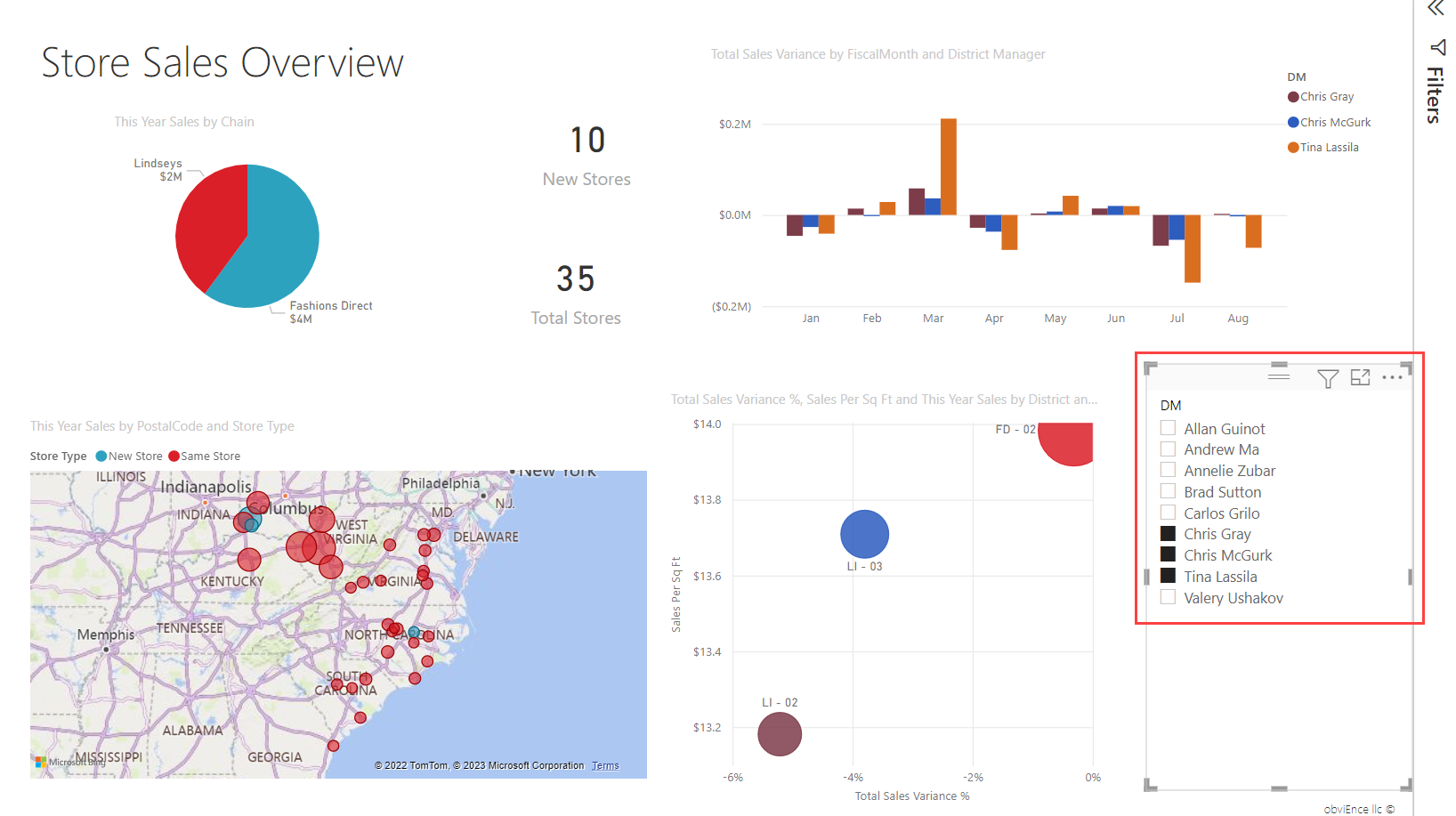
Contrôler l’impact des segments sur les visuels de la page
Par défaut, les segments des pages du rapport affectent toutes les autres visualisations sur cette page, y compris les unes par rapport aux autres. Quand vous choisissez des valeurs dans les segments de liste et de date que vous venez de créer, observez les effets sur les autres visualisations. Les données filtrées sont une intersection des valeurs sélectionnées dans les deux segments.
Utilisez les interactions entre les visuels pour empêcher certaines visualisations de la page d’être affectées par les autres. Par exemple, dans l’Exemple Analyse de la vente au détail, dans la page Vue d’ensemble, le graphique Total Sales Variance by FiscalMonth and District Manager affiche des données comparatives générales pour les responsables de district par mois, qui sont des informations que vous pouvez vouloir garder visibles. Utilisez les interactions entre les visuels pour empêcher les sélections de segment de filtrer ce graphique.
- Power BI Desktop
- Service Power BI
Sélectionnez un segment que vous avez créé précédemment. Dans ce cas, dans la page Vue d’ensemble du rapport de l’Exemple Analyse de la vente au détail, sélectionnez le segment District Manager.
Sélectionnez le ruban Format, puis Modifier les interactions.
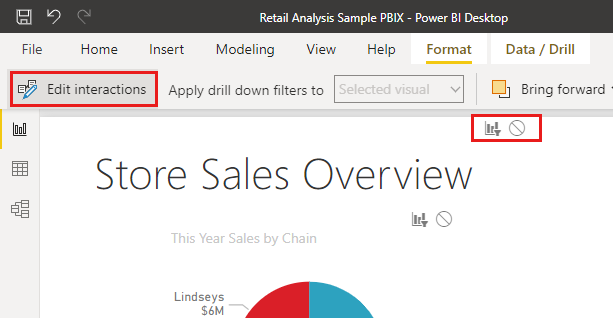
Les contrôles de filtre
 ont chacun deux options, Filtre et Aucun, et apparaissent au-dessus de tous les autres visuels de la page. Au départ, l’option Filtre est présélectionnée sur tous les contrôles.
ont chacun deux options, Filtre et Aucun, et apparaissent au-dessus de tous les autres visuels de la page. Au départ, l’option Filtre est présélectionnée sur tous les contrôles.
- Sélectionnez l’option Aucun dans le contrôle de filtre au-dessus du graphique Total Sales Variance by FiscalMonth and District Manager pour arrêter le filtrage par le segment District Manager.
Pour plus d’informations sur la modification des interactions, consultez Modifier l’interaction des visuels dans un rapport Power BI.
Synchroniser et utiliser des segments dans d’autres pages
Vous pouvez synchroniser un segment et l’utiliser sur n’importe quelle page ou sur toutes les pages d’un rapport.
Dans le rapport actuel, la page District Monthly Sales affiche également un segment District Manager (ou DM), mais comment afficher également ce segment dans la page New Stores ? La page New Stores a un segment, mais elle ne fournit que les informations sur le nom du magasin (Store Name). Avec le volet Synchroniser les segments, vous pouvez synchroniser le segment District Manager avec ces pages afin que les sélections du segment sur n’importe quelle page affectent les visualisations sur les trois pages.
- Power BI Desktop
- Service Power BI
Dans Power BI Desktop, sur le ruban Affichage, sélectionnez Synchroniser les segments.

Le volet Synchroniser les segments apparaît entre les volets Filtreset Visualisations.
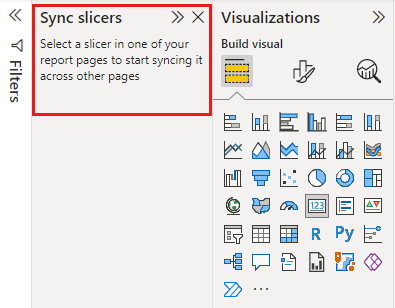
Dans la page District Monthly Sales, sélectionnez le segment District Manager.
Étant donné que vous avez déjà créé un segment District Manager dans la page Overview, le volet Synchroniser les segments apparaît comme ceci :
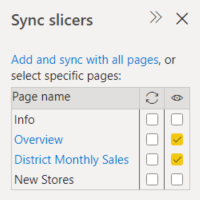
Dans la colonne Synchronisation du volet Synchroniser les segments, sélectionnez les pages Overview, District Monthly Sales et New Stores.
Après cette sélection, le segment District Monthly Sales est synchronisé sur ces trois pages.
Dans la colonne Visible du volet Synchroniser les segments, sélectionnez la page New Stores.
Après cette sélection, le segment District Monthly Sales est visible dans ces trois pages. Le volet Synchroniser les segments se présente désormais comme ceci :
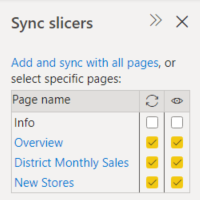
Observez les effets de la synchronisation du segment et de la visibilisation sur les autres pages. Dans la page District Monthly Sales, notez que le segment District Manager affiche désormais les mêmes sélections que la page Overview. Dans la page New Stores, le segment District Manager est désormais visible et sa sélection affecte les sélections visibles dans le segment Store Name.
Conseil
Bien que le segment apparaisse initialement dans les pages synchronisées à la même taille et dans la même position que sur la page d’origine, vous pouvez déplacer, redimensionner et mettre en forme des segments synchronisés sur les différentes pages indépendamment.
Notes
Si vous synchronisez un segment sur une page sans le rendre visible sur cette page, les sélections de segment effectuées sur les autres pages filtrent toujours les données sur la page.
Synchroniser des sélecteurs distincts
Vous pouvez aussi synchroniser deux ou plusieurs sélecteurs distincts. La synchronisation des segments s’avère particulièrement utile quand vous travaillez avec des modèles composites, car vous pouvez effectuer la même sélection dans les sources sans vous appuyer sur les relations entre des groupes de sources croisées. Pour synchroniser deux ou plusieurs segments distincts, vous les marquez comme faisant partie d’un groupe.
Vérifiez que le volet Synchroniser les segments est visible en le sélectionnant dans le menu Affichage.
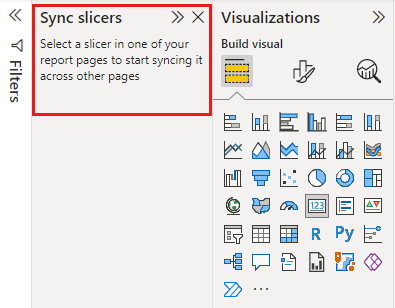
Sélectionnez l’un des segments que vous souhaitez inclure dans le groupe. Dans le volet Synchroniser les segments, développez Options avancées, puis entrez le nom du groupe. Vous pouvez nommer le groupe comme vous le souhaitez.
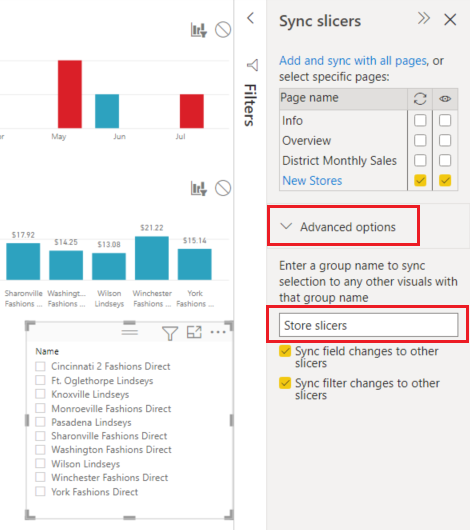
Sélectionnez ensuite un autre segment que vous souhaitez synchroniser avec le premier, puis entrez le même nom dans la zone Nom du groupe. Veillez à l’entrer exactement de la même façon.
Veillez à sélectionner Synchroniser les changements de champ avec d’autres segments, Synchroniser les changements de filtre avec d’autres segments ou les deux, en fonction de votre scénario.
- Si vous voulez simplement conserver les sélecteurs synchronisés pour que les filtres définis par les sélecteurs restent synchronisés, sélectionnez Synchroniser les changements de filtre avec d’autres segments.
- Si vous voulez aussi que les modifications que vous apportez au champ sur lequel les sélecteurs sont basés soient synchronisées dans le groupe, sélectionnez Synchroniser les changements de champ avec d’autres segments.
Vérifiez que la synchronisation fonctionne comme vous le souhaitez en changeant la sélection dans un des segments. Notez qu’il est mis à jour dans l’autre segment du groupe.
Filtrage des sélecteurs
Vous pouvez appliquer des filtres de niveau visuel aux sélecteurs pour réduire la liste des valeurs affichées dans les sélecteurs. Par exemple, vous pouvez exclure les valeurs vides d’un sélecteur de liste ou exclure certaines dates d’un sélecteur de plage. Le filtrage de ce segment affecte seulement les valeurs qui sont affichées dans le sélecteur, et non pas le filtre que le sélecteur applique à d’autres visuels quand vous faites une sélection. Par exemple, supposons que vous appliquez un filtre à un sélecteur de plage pour montrer seulement certaines dates. La sélection du segment montre seulement la première date et la dernière date de cette plage. Toutefois, vous pouvez voir d’autres dates dans vos autres visuels. Une fois que vous avez changé la plage sélectionnée dans le sélecteur, vous voyez que les autres visuels se mettent à jour. Effacer la sélection du sélecteur montre à nouveau toutes les dates.
Pour plus d’informations sur les filtres au niveau des visuels, consultez Types de filtres.
Mettre en forme des segments
Différentes options de mise en forme sont disponibles selon le type de segment. Pour Style, Liste verticale est la valeur par défaut. Sélectionnez Mosaïque pour produire un segment avec des vignettes ou boutons disposez horizontalement, et des flèches de défilement pour accéder aux éléments qui ne tiennent pas dans le segment. Le style Mosaïque avec la disposition Dynamique, ainsi que la coloration d’Arrière-plan, vous permettent de produire des boutons ou vignettes plutôt que des éléments de liste standard, et de redimensionner les éléments de segment pour s’adapter aux différentes tailles et dispositions d’écran.
Options du visuel
Sélectionnez le segment « District Manager », puis l’icône Format
 dans le volet Visualisations.
dans le volet Visualisations.Redimensionnez le segment pour qu’il soit large, mais pas haut.
Dans le volet Format, sous Visuel, développezParamètres du segment>Options, puis sélectionnez Mosaïque.
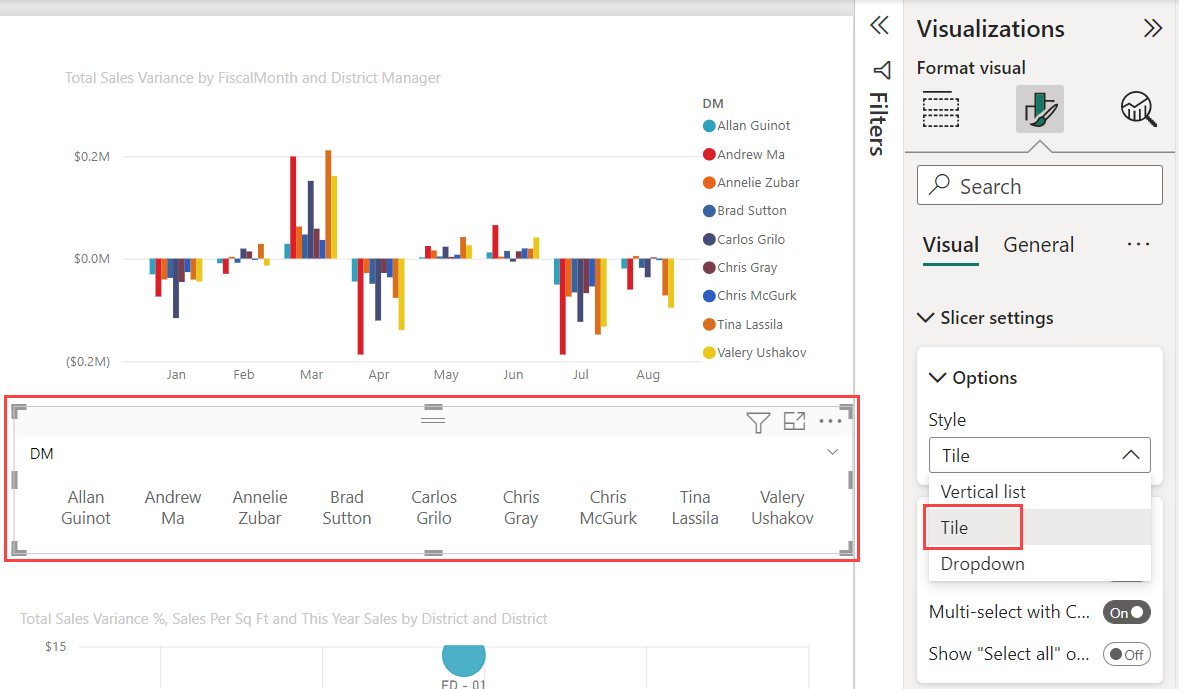
Conseil
Par défaut, les éléments de segment de liste sont triés par ordre croissant. Pour inverser l’ordre de tri et utiliser l’ordre décroissant, sélectionnez les points de suspension (...) dans l’angle supérieur droit du segment >Trier l’axe>Tri décroissant.
Développez En-tête du segment et modifiez le Texte du titre en « District Manager ».
Développez Valeurs et sélectionnez une Couleur d’arrière-plan. Cette couleur est l’une des couleurs de thème,
#abdae5.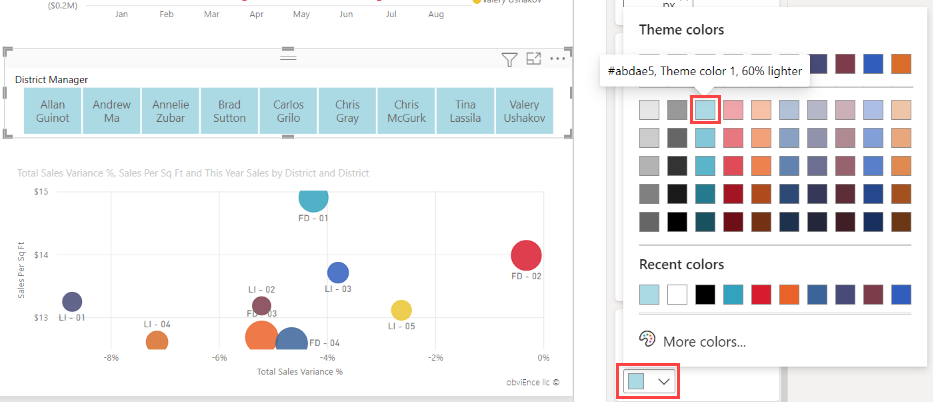
Conseil
- Avec le style Mosaïque, les éléments désélectionnés affichent le texte et les couleurs d’arrière-plan choisis. Les éléments sélectionnés utilisent la valeur système par défaut, qui est généralement un arrière-plan noir avec du texte blanc.
- Avec le style Liste verticale, les éléments affichent toujours les couleurs sélectionnées, et les cases à cocher sélectionnées sont toujours noires.
Disposition dynamique
Après avoir sélectionné le style Mosaïque, Activez la disposition Dynamique pour changer la taille et la disposition des éléments de segment en fonction de la taille de l’écran et des segments.
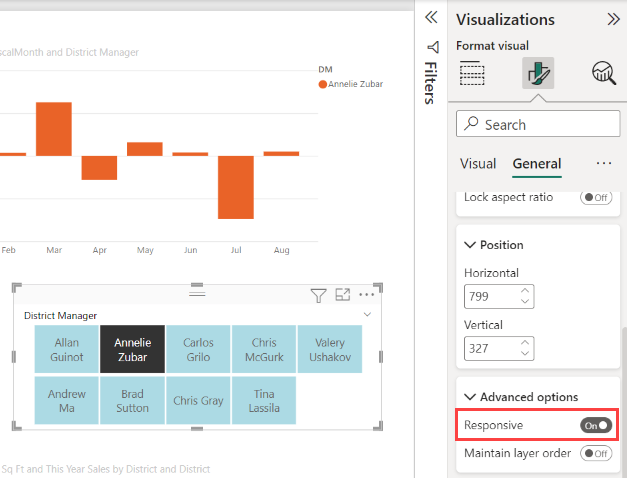
Une disposition dynamique n’est disponible que pour des segments de mosaïque et de plage numérique, pas pour des segments de liste verticale. Pour plus d’informations sur les dispositions dynamiques, consultez Créer un segment réactif que vous pouvez redimensionner.
Pour des segments de plage, une mise en forme dynamique modifie le style du curseur et fournit un redimensionnement plus flexible. En savoir plus sur les segments de plages numériques.
Contrôles de sélection
La fonctionnalité Afficher l’option « Tout sélectionner » est Désactivée par défaut. Sous Sélection, activez l’option Afficher l’option « Tout sélectionner » pour ajouter un élément Tout sélectionner au segment. Elle vous permet de sélectionner ou désélectionner tous les éléments en une seule fois. Une fois tous les éléments sélectionnés, la sélection d’un élément a pour effet de le désélectionner, opérant comme un type de filtre n’est pas.
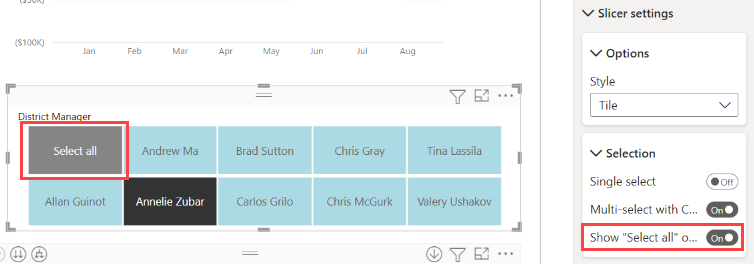
L’option Sélection unique est Désactivée par défaut. La sélection d’un élément a pour effet de sélectionner celui-ci. En maintenant la touche Ctrl enfoncée, vous pouvez sélectionner plusieurs éléments. Le fait de resélectionner un élément le désélectionne.
Si vous activez l’option Sélection unique, vous ne pouvez pas sélectionner plus d’un élément à la fois. Dans des segments de liste verticale, les cases à cocher deviennent des cases d’option.
Options de titre
Le Texte du titre dans En-tête du segment est Activé par défaut. Cette sélection affiche le nom du champ de données dans la partie supérieure du segment. Vous pouvez également modifier le texte du titre, ce qui est particulièrement utile pour des segments de hiérarchie. Pour plus d’informations, consultez Modifier le texte du titre dans l’article « Ajouter plusieurs champs à un segment de hiérarchie ».
Titre sous l’onglet Général est une autre option. Elle est désactivée par défaut.
Autres options de mise en forme
Les autres options de mise en forme sont désactivées par défaut. Activez ces options pour les contrôler :
Verrouiller l’aspect : Conserver la hauteur et la largeur relatives du sélecteur quand il est redimensionné. Sous Général>Propriétés>Taille.
Arrière-plan : Ajoutez une couleur d’arrière-plan au segment et définissez sa transparence. Sous Général>Effets.
Bordure : Ajoutez une bordure autour du segment et définissez sa couleur. Sous Général>Effets.
Il existe également une option Bordure sous l’onglet Visuel. Elle ajoute une bordure au-dessus, en dessous ou en regard de chaque option du segment. Elle est séparée et indépendante des paramètres définis sous Général.
Ombre : Ajoutez une ombre portée au curseur. Sous Général>Effets.
Contenu connexe
Pour plus d’informations sur les segments, consultez les articles suivants :
Commentaires
Bientôt disponible : Tout au long de 2024, nous allons supprimer progressivement GitHub Issues comme mécanisme de commentaires pour le contenu et le remplacer par un nouveau système de commentaires. Pour plus d’informations, consultez https://aka.ms/ContentUserFeedback.
Envoyer et afficher des commentaires pour