Gérer le redémarrage des appareils après les mises à jour
Vous recherchez des informations destinées aux utilisateurs ? Voir Windows Update : FAQ
Vous pouvez utiliser les paramètres stratégie de groupe, la gestion des appareils mobiles (GPM) ou le Registre (non recommandé) pour configurer le redémarrage des appareils après l’installation d’une mise à jour Windows. Vous pouvez planifier l’installation des mises à jour et définir des stratégies pour le redémarrage, configurer les heures d’activité pour quand les redémarrages ne se produisent pas, ou vous pouvez effectuer les deux.
Planifier l’installation de la mise à jour
Dans Stratégie de groupe, dans Configurer les mises à jour automatiques, vous pouvez configurer un redémarrage forcé après une heure d'installation définie.
Pour définir l’heure, accédez à Configuration du service Mises à jour automatiques, sélectionnez l’option 4 - Téléchargement automatique et planification des installations, puis entrez une heure dans la zone déroulante Heure de l’installation planifiée. Vous pouvez également spécifier que l’installation se produit pendant l’heure de maintenance automatique (configurée à l’aide de Configuration ordinateur\Modèles d’administration\Composants Windows\Planificateur de maintenance).
Le paramètre Toujours redémarrer automatiquement à l’heure planifiée force le redémarrage après l’heure d’installation définie et vous permet de configurer un minuteur permettant d’avertir un utilisateur connecté qu’un redémarrage va avoir lieu.
Bien que son utilisation ne soit pas recommandée, vous pouvez obtenir le même résultat à l'aide du Registre. Sous HKLM\Software\Policies\Microsoft\Windows\WindowsUpdate\AU, définissez AuOptions sur 4, définissez l’heure d’installation avec ScheduledInstallTime, activez AlwaysAutoRebootAtScheduledTime et indiquez le délai en minutes par l'intermédiaire de AlwaysAutoRebootAtScheduledTimeMinutes. Similaire à la stratégie de groupe, AlwaysAutoRebootAtScheduledTimeMinutes définit le minuteur pour avertir un utilisateur connecté qu'un redémarrage va avoir lieu.
Pour obtenir une description détaillée de ces clés de registre, voir Clés de registre utilisées pour gérer le redémarrage.
Retarder le redémarrage automatique
Lorsque Configurer l’Mises à jour automatique est activé dans stratégie de groupe, vous pouvez également activer l’une des stratégies suivantes pour retarder un redémarrage automatique après l’installation de la mise à jour :
- Le paramètre Désactiver le redémarrage automatique des mises à jour lors des heures d’activité empêche le redémarrage automatique lors des heures d’activité.
- Le paramètre Pas de redémarrage automatique avec des utilisateurs connectés pour les installations planifiées de mises à jour automatiques empêche le redémarrage automatique lorsqu’un utilisateur est connecté. Si un utilisateur planifie le redémarrage dans la notification de mise à jour, l’appareil redémarre à l’heure spécifiée par l’utilisateur, même si un utilisateur est connecté à ce moment-là. Cette stratégie s’applique uniquement lorsque le paramètre Configurer les mises à jour automatiques est défini sur 4 - Téléchargement automatique et planification des installations.
Remarque
Lorsque vous utilisez des connexions de protocole Bureau à distance, seules les sessions RDP actives sont considérées comme des utilisateurs connectés. Les appareils qui n’ont pas d’utilisateurs connectés localement, ni de sessions RDP actives, seront redémarrés.
Vous pouvez également utiliser Registre, pour empêcher les redémarrages automatiques lorsqu’un utilisateur est connecté. Sous HKLM\Software\Policies\Microsoft\Windows\WindowsUpdate\AU, définissez AuOptions sur 4 et activez NoAutoRebootWithLoggedOnUsers. Comme avec stratégie de groupe, si un utilisateur planifie le redémarrage dans la notification de mise à jour, il remplace ce paramètre.
Pour obtenir une description détaillée de ces clés de registre, voir Clés de registre utilisées pour gérer le redémarrage.
Configurer les heures d’activité
Heures d’activité identifie la période lors de laquelle l’appareil est censé être utilisé. Les redémarrages automatiques après une mise à jour se produisent en dehors des heures d’activité.
Par défaut, les heures d’activité sont comprises entre 8h00 et 17h00 sur les PC et 5h00 et 23h00 sur les téléphones. Les utilisateurs peuvent modifier les heures d’activité manuellement.
À partir de Windows 10, version 1703, vous pouvez également spécifier la plage d’heures d’activité maximale. La plage spécifiée est comptée à partir de l’heure de début des heures d’activité.
Les administrateurs peuvent utiliser définir les heures d’activité de plusieurs manières pour les appareils gérés :
- Vous pouvez utiliser une stratégie de groupe, comme décrit dans la procédure ci-dessous.
- Vous pouvez utiliser GPM, comme décrit dans Configuration des heures d’activité avec GPM.
- Bien que ce ne soit pas recommandé, vous pouvez également configurer les heures d’activité, comme indiqué dans Configuration des heures d’activité via Registre.
Configuration des heures actives avec la stratégie de groupe
Pour configurer les heures d’activité à l’aide de la stratégie de groupe, accédez à Configuration ordinateur\Modèles d’administration\Composants Windows\Windows Update et ouvrez le paramètre de stratégie Désactiver le redémarrage automatique pour les mises à jour pendant les heures d’activité. Lorsque la stratégie est activée, vous pouvez définir les heures de début et de fin d’activité.
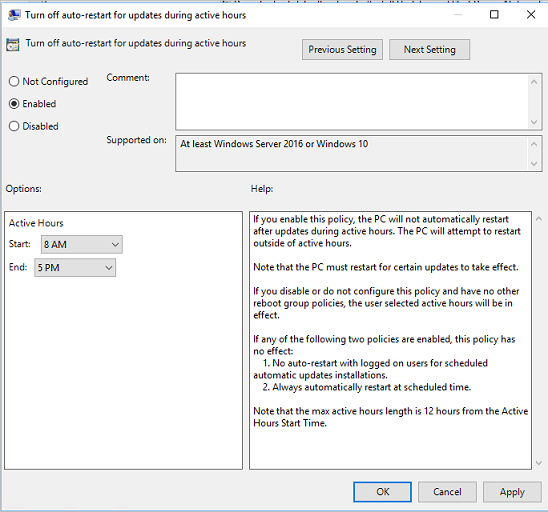
Configurer les heures d’activité avec GPM
GPM utilise les paramètres Update/ActiveHoursStart et Update/ActiveHoursEnd et Update/ActiveHoursMaxRange dans le csp Policy pour configurer les heures d’activité.
Configurer les heures d’activité par le biais du registre
Cette méthode n’est pas recommandée et doit être utilisée uniquement lorsque vous ne pouvez pas utiliser stratégie de groupe ou GPM. Les paramètres configurés via le Registre peuvent entrer en conflit avec n’importe quelle configuration existante qui utilise l'une des méthodes mentionnées ci-dessus.
Configurez les heures d’activité en définissant une combinaison des valeurs de Registre suivantes :
Sous HKLM\Software\Policies\Microsoft\Windows\WindowsUpdate , utilisez SetActiveHours pour activer ou désactiver les heures d’activité et ActiveHoursStart et ActiveHoursEnd pour spécifier la plage d’heures d’activité.
Pour obtenir une description détaillée de ces clés de registre, voir Clés de registre utilisées pour gérer le redémarrage.
Remarque
Pour configurer manuellement les heures d’activité sur un seul appareil, accédez à Paramètres>Mise à jour et sécurité>Windows Update, puis sélectionnez Modifier les heures d’activité.
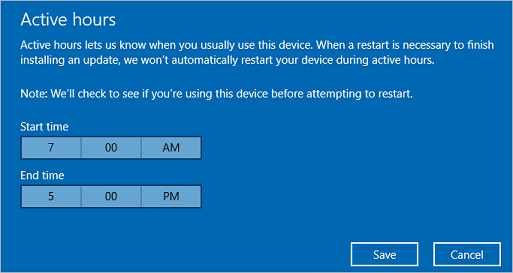
Configuration de la plage maximale d’heures d’activité
Avec Windows 10 version 1703, les administrateurs sont en mesure de spécifier la plage maximale d’heures d’activité que les utilisateurs peuvent définir. Cette option laisse plus de flexibilité à l’utilisateur pour décider des heures d’activité, tout en vous garantissant suffisamment de temps pour la mise à jour. La plage maximale est calculée à partir de l’heure de début des heures d’activité.
Pour configurer la plage maximale d’heures d’activité par le biais de la stratégie de groupe, accédez à Configuration Ordinateur\Modèles d’administration\Composants Windows\Windows Update et ouvrez Spécifier une plage d’heures d’activité pour les redémarrages automatiques.
Pour configurer la plage maximale des heures d’activité via mdm, utilisez Update/ActiveHoursMaxRange.
Limiter les reports de redémarrage
Après l’installation d’une mise à jour, Windows tente de redémarrer automatiquement en dehors des heures d’activité. Si le redémarrage échoue après sept jours (par défaut), l’utilisateur voit une notification indiquant qu’un redémarrage est nécessaire. Vous pouvez utiliser la stratégie Spécifier l’échéance avant le redémarrage automatique pour l’installation de la mise à jour pour modifier le délai de sept jours à n’importe quel nombre de jours compris entre 2 et 14.
Contrôler les notifications de redémarrage
Options d’affichage des notifications de mise à jour
À partir de Windows 10 version 1809, vous pouvez définir les notifications Windows Update qui sont affichées à l’utilisateur. Cette stratégie ne contrôle pas comment et quand les mises à jour sont téléchargées et installées. Vous pouvez utiliser configuration > ordinateur Modèles > d’administration Composants > Windows Windows Update > options d’affichage pour les notifications de mise à jour avec les valeurs suivantes :
0 (par défaut) : utilisez la Windows Update notifications par défaut 1 - Désactiver toutes les notifications, à l’exception des avertissements de redémarrage 2 - Désactiver toutes les notifications, y compris les avertissements de redémarrage
Pour configurer ce comportement via GPM, utilisez Update/UpdateNotificationLevel.
À compter de Windows 11, version 22H2, l’option Appliquer uniquement pendant les heures d’activité a été ajoutée comme option supplémentaire pour les options d’affichage pour les notifications de mise à jour. Lorsque l’option Appliquer uniquement pendant les heures d’activité est sélectionnée, les notifications sont désactivées uniquement pendant les heures d’activité lorsque les options 1 ou 2 sont utilisées. Pour vous assurer que l’appareil reste mis à jour, une notification s’affiche toujours pendant les heures d’activité si Appliquer uniquement pendant les heures d’activité est sélectionné, et une fois qu’une date limite a été atteinte lorsque l’option Spécifier les échéances pour les mises à jour automatiques et les redémarrages est configurée.
Pour configurer ce comportement via GPM, utilisez Update/UpdateNotificationLevel.
Notifications de redémarrage automatique
Les administrateurs peuvent remplacer le comportement par défaut pour la notification requise de redémarrage automatique. Par défaut, cette notification est automatiquement ignorée. Ce paramètre a été ajouté dans Windows 10, version 1703.
Pour configurer ce comportement par le biais de la stratégie de groupe, accédez à Configuration ordinateur\Modèles d’administration\Composants Windows\Windows Update et sélectionnez Configurer la notification de redémarrage automatique requis pour les mises à jour. Lorsque la configuration indique 2 - Action de l’utilisateur, l’utilisateur qui reçoit cette notification doit fermer cette dernière manuellement.
Pour configurer ce comportement via GPM, utilisez Update/AutoRestartRequiredNotificationDismissal
Vous pouvez également configurer la période précédant une mise à jour à laquelle cette notification s’affiche. La valeur par défaut est 15 minutes.
Pour modifier cette valeur par le biais de la stratégie de groupe, sélectionnez Configurer le redémarrage automatique des notifications de rappel pour les mises à jour sous Configuration ordinateur\Modèles d’administration\Composants Windows\Windows Update et sélectionnez la durée en minutes.
Pour le modifier via GPM, utilisez Update/AutoRestartNotificationSchedule.
Dans certains cas, l’affichage d’une notification est inutile.
Pour procéder par le biais de la stratégie de groupe, accédez à Configuration ordinateur\Modèles d’administration\Composants Windows\Windows Update et sélectionnez Désactiver les notifications de redémarrage automatique pour les installations de mise à jour.
Pour ce faire, utilisez Update/SetAutoRestartNotificationDisable.
Avertissements de redémarrage automatique planifié
Étant donné que les utilisateurs ne peuvent pas reporter un redémarrage planifié une fois l’échéance atteinte, vous pouvez configurer un rappel d’avertissement avant le redémarrage planifié. Vous pouvez également configurer un message d’avertissement avant le redémarrage pour informer les utilisateurs que le redémarrage est imminent et leur permettre d’enregistrer leur travail.
Pour configurer ces deux options par le biais de la stratégie de groupe, recherchez Configurer le redémarrage automatique des notifications d’avertissement prévues pour les mises à jour sous Configuration ordinateur\Modèles d’administration\Composants Windows\Windows Update. Le rappel d’avertissement peut être configuré par Rappel (heures) et l’avertissement avant un redémarrage automatique imminent peut être configuré par Avertissement (mins).
Dans GPM, le rappel d’avertissement est configuré à l’aide de Update/ScheduleRestartWarning et l’avertissement de redémarrage automatique imminent est configuré à l’aide de Update/ScheduleImminentRestartWarning.
Redémarrage commencé
Le redémarrage commencé désigne la période pendant laquelle les utilisateurs doivent planifier un redémarrage. Initialement, Windows redémarre automatiquement en dehors des heures de travail. Une fois la période définie terminée (sept jours par défaut), Windows passe aux redémarrages planifiés par l’utilisateur.
Les paramètres suivants peuvent être ajustés pour un redémarrage commencé :
- Période de temps avant la transition entre le redémarrage automatique et le redémarrage engagé.
- Nombre de jours pendant lesquels les utilisateurs peuvent répéter les notifications de rappel de redémarrage commencé.
- Nombre de jours avant qu’un redémarrage en attente ne s’exécute automatiquement en dehors des heures d’activité.
Dans la stratégie de groupe, accédez à Configuration ordinateur\Modèles d’administration\Composants Windows\Windows Update et sélectionnez Spécifier une transition de redémarrage commencé et une planification des notifications des mises à jour.
Dans GPM, utilisez Respectivement Update/EngagedRestartTransitionSchedule, Update/EngagedRestartSnoozeSchedule et Update/EngagedRestartDeadline .
Paramètres de stratégie de groupe pour le redémarrage
Dans l’éditeur de stratégie de groupe, vous verrez les paramètres de stratégie relatifs au comportement de redémarrage dans Configuration ordinateur\Modèles d’administration\Composants Windows\Windows Update. Le tableau suivant répertorie les stratégies s’appliquant à Windows 10.
| Stratégie | S’applique à Windows 10 | Remarques |
|---|---|---|
| Désactiver le redémarrage automatique des mises à jour lors des heures d’activité | Oui | Utilisez cette stratégie pour configurer les heures d’activité pendant lesquelles l’appareil ne sera pas redémarré. Cette stratégie n’a aucun effet si les stratégies Pas de redémarrage automatique avec des utilisateurs connectés pour les installations planifiées de mises à jour automatiques ou Toujours redémarrer automatiquement à l’heure planifiée sont activées. |
| Toujours redémarrer automatiquement à l’heure planifiée | Oui | Cette stratégie permet de configurer un minuteur de redémarrage (entre 15 et 180 minutes) qui démarre immédiatement après l’installation de mises à jour Windows importantes par Windows Update. Cette stratégie n’a aucun effet si la stratégie Pas de redémarrage automatique avec des utilisateurs connectés pour les installations planifiées de mises à jour automatiques est activée. |
| Spécifier le délai de redémarrage automatique pour l’installation d’une mise à jour | Oui | Cette stratégie permet de spécifier le nombre de jours (entre 2 et 14) pendant lequel un redémarrage automatique peut être reporté. Cette stratégie n’a aucun effet si les stratégies Pas de redémarrage automatique avec des utilisateurs connectés pour les installations planifiées de mises à jour automatiques ou Toujours redémarrer automatiquement à l’heure planifiée sont activées. |
| Pas de redémarrage automatique avec des utilisateurs connectés pour les installations planifiées de mises à jour automatiques | Oui | Cette stratégie permet d’empêcher le redémarrage automatique lorsqu’un utilisateur est connecté. Cette stratégie s’applique uniquement lorsque la stratégie Configurer les mises à jour automatiques est configurée pour effectuer des installations de mises à jour planifiées. |
| Redemander un redémarrage avec les installations planifiées | Non | |
| Délai de redémarrage pour les installations planifiées | Non | |
| Replanifier les installations planifiées des mises à jour automatiques | Non |
Remarque
Vous ne pouvez choisir qu'un chemin d’accès pour le comportement de redémarrage. Si vous définissez des stratégies de redémarrage conflictuelles, le comportement de redémarrage réel peut-être inattendu. Lorsque vous utilisez RDP, seules les sessions RDP actives sont considérées comme des utilisateurs connectés.
Clés de registre utilisées pour gérer le redémarrage
Les tableaux suivants répertorient les valeurs de registre qui correspondent aux paramètres de stratégie de groupe pour contrôler les redémarrages après les mises à jour dans Windows 10.
HKLM\Software\Policies\Microsoft\Windows\WindowsUpdate
| Clé de Registre | Type de clé | Valeur |
|---|---|---|
| ActiveHoursEnd | REG_DWORD | 0-23 : définir les heures d’activité pour qu’elles se terminent à une heure spécifique commence à 12 h (0) et se termine à 23 h (23) |
| ActiveHoursStart | REG_DWORD | 0-23 : définir les heures d’activité pour qu’elles commencent à une heure spécifique commence à 12 h (0) et se termine à 23 h (23) |
| SetActiveHours | REG_DWORD | 0 : désactiver le redémarrage automatique après les mises à jour en dehors des heuresd’activité 1 : activer le redémarrage automatique après les mises à jour en dehors des heures d’activité |
HKLM\Software\Policies\Microsoft\Windows\WindowsUpdate\AU
| Clé de Registre | Type de clé | Valeur |
|---|---|---|
| AlwaysAutoRebootAtScheduledTime | REG_DWORD | 0 : désactiver le redémarrage automatique après l’installation des mises à jour à l’heureplanifiée 1 : activer le redémarrage automatique après l’installation de la mise à jour à une heure planifiée |
| AlwaysAutoRebootAtScheduledTimeMinutes | REG_DWORD | 15-180 : planifier un redémarrage automatique au bout de quelques minutes |
| AUOptions | REG_DWORD | 2 : notifier pour le téléchargement et avertir pour l’installation des mises à jour3 : télécharger et notifier automatiquement l’installation des mises à jour4 : télécharger et planifier automatiquement l’installation des mises à jour5 : autoriser l’administrateur local à configurer ces paramètresRemarque : Pour configurer le comportement de redémarrage, définissez cette valeur sur 4 |
| NoAutoRebootWithLoggedOnUsers | REG_DWORD | 0 : désactiver ne pas redémarrer si les utilisateurs sont connectés1 : ne redémarrez pas après une installation de mise à jour si un utilisateur est connectéRemarque : Si désactivé : Automatique Mises à jour informera l’utilisateur que l’ordinateur redémarrera automatiquement dans 5 minutes pour terminer l’installation |
| ScheduledInstallTime | REG_DWORD | 0-23 : planifier l’heure d’installation de la mise à jour à une heure spécifique commence à 12 h (0) et se termine à 23 h (23) |
Il existe trois combinaisons de registre différentes pour contrôler le comportement de redémarrage :
- Pour définir les heures d’activité, SetActiveHours doit être défini sur 1, tandis que ActiveHoursStart et ActiveHoursEnd doivent définir la plage horaire.
- Pour planifier une heure d’installation et de redémarrage spécifique, AUOptions doit être 4, ScheduledInstallTime doit spécifier l’heure d’installation et AlwaysAutoRebootAtScheduledTime défini sur 1 et AlwaysAutoRebootAtScheduledTimeMinutes doit spécifier le nombre de minutes à attendre avant le redémarrage.
- Pour retarder le redémarrage si un utilisateur est connecté, AUOptions doit être défini sur 4, tandis que NoAutoRebootWithLoggedOnUsers est défini sur 1.
Autres ressources
- Mettre à jour Windows dans l’entreprise
- Vue d’ensemble de Windows as a service
- Configurer l’optimisation de la distribution pour les mises à jour Windows
- Configurer BranchCache pour les mises à jour Windows
- Configurer Windows Update for Business
- Intégrer Windows Update pour Entreprise dans des solutions de gestion
- Procédure pas à pas : utiliser une stratégie de groupe pour configurer Windows Update for Business
- Procédure pas à pas : utiliser Intune pour configurer Windows Update for Business
Commentaires
Bientôt disponible : Tout au long de 2024, nous allons supprimer progressivement GitHub Issues comme mécanisme de commentaires pour le contenu et le remplacer par un nouveau système de commentaires. Pour plus d’informations, consultez https://aka.ms/ContentUserFeedback.
Envoyer et afficher des commentaires pour