Centre d’administration Exchange dans Exchange Online
Le Centre d’administration Exchange (EAC) est le console de gestion web dans Exchange Server optimisé pour les déploiements Exchange locaux, en ligne et hybrides. Le Centre d’administration Exchange (CAE) a été introduit dans Exchange Server 2013 et remplace la Console de gestion Exchange ainsi que le Panneau de configuration Exchange, qui étaient les deux interfaces de gestion dans Exchange Server 2010.
Vous recherchez la version Exchange Online de cet article ? Consultez la rubrique Exchange admin center in Exchange Online.
Vous recherchez la version autonome Exchange Online Protection (EOP) de cet article ? Consultez Centre d’administration Exchange dans EOP.
Accès au CAE
L'URL du CAE est contrôlée par le répertoire virtuel (IIS) Services Internet (IIS) appelé ECP dans les services d'accès au client (frontaux) sur le serveur de boîte aux lettres. Oui, le répertoire virtuel s'appelle ECP, et non CAE.
URL interne : par défaut, cette valeur contient le nom de domaine complet (FQDN) du serveur Exchange au format
https://<ServerFQDN>/ecp. Par exemple :https://mailbox01.contoso.com/ecp. Pour accéder au CAE dans un navigateur web sur le serveur Exchange lui-même, vous pouvez utiliser la valeurhttps://localhost/ecp.URL externe : par défaut, cette valeur n’est pas configurée. Avant de vous connecter au CAE à partir d'Internet, vous devez configurer les paramètres suivants :
La valeur URL externe sur le répertoire virtuel ECP. Pour plus d’informations, consultez Étape 4 : Configurer des URL externes dans Configurer le flux de messagerie et l’accès client sur les serveurs Exchange.
Un enregistrement correspondant dans votre DNS public.
Certificat TLS qui contient ou correspond à l’entrée de nom d’hôte. Il s’agit probablement d’un certificat SAN (autre nom d’objet) ou d’un certificat générique, car la plupart des services clients sont tous disponibles sous le même site web sur le serveur Exchange. Pour plus d'informations, consultez la section relative aux Conditions requises les certificats des services Exchange.
Après avoir configuré les paramètres, une valeur d’URL externe commune pour le CAE ressemblerait à
https://mail.contoso.com/ecp.Remarque: les utilisateurs externes qui se connectent à Outlook sur le web (anciennement nommé Outlook Web App) doivent également accéder au CAE pour accéder à leur propre page Options. Vous pouvez désactiver l'accès administrateur externe vers le CAE tout en permettant aux utilisateurs d'accéder à leur page Options dans Outlook sur le web. Pour plus d'informations, consultez la rubrique Désactivation de l'accès au Centre d'administration Exchange.
Le moyen le plus simple de trouver les valeurs d’URL internes et externes pour le CAE (sans utiliserde répertoires virtuels de serveurs> dans le CAE lui-même) consiste à utiliser l’applet de commande Get-EcpVirtualDirectory dans Exchange Management Shell. Pour en savoir plus sur l'ouverture de l'environnement de ligne de commande Exchange Management Shell dans votre organisation Exchange locale, consultez la rubrique Open the Exchange Management Shell.
Ces exemples vous montrent comment rechercher les valeurs d'URL internes et externes des répertoires virtuels CAE dans votre organisation :
Pour rechercher les valeurs sur tous les serveurs Exchange de votre organisation, exécutez la commande suivante :
Get-EcpVirtualDirectory | Format-List Server,Name,*UrlPour rechercher les valeurs sur le serveur nommé
Mailbox01, exécutez la commande suivante :Get-EcpVirtualDirectory | Format-List Name,*UrlPour rechercher la valeur du répertoire virtuel nommé
ecp (Default Web Site)sur le serveur nomméMailbox01, exécutez la commande suivante.Get-EcpVirtualDirectory -Identity "Mailbox01\ecp (Default Web Site)" | Format-List *Url
Pour plus d'informations, consultez la rubrique Get-EcpVirtualDirectory.
Dans Exchange 2016, si vous êtes dans un environnement de coexistence avec Exchange 2010, l’emplacement de votre boîte aux lettres contrôle le comportement par défaut pour l’ouverture du CAE ou de l’ECP :
Si votre boîte aux lettres se trouve sur le serveur de boîte aux lettres Exchange 2010, vous obtenez l'ECP Exchange 2010 par défaut. Vous pouvez accéder au CAE en ajoutant la version d'Exchange à l'URL (qui est 15 pour Exchange 2013 et Exchange 2016). Par exemple, pour accéder au Centre d’administration Exchange via les services d’accès au client (frontend) sur le serveur de boîtes aux lettres nommé
Mailbox01, utilisez l’URL suivante :https://Mailbox01/ecp/?ExchClientVer=15.Si votre boîte aux lettres se trouve sur un serveur de boîtes aux lettres Exchange 2016 et que vous souhaitez accéder à l’ECP sur le serveur d’accès au client Exchange 2010 nommé CAS01, utilisez l’URL suivante :
https://CAS01/ecp/?ExchClientVer=14.
Éléments d’interface utilisateur communs dans le CAE
Cette section décrit les éléments d’interface utilisateur communs dans le Centre d’administration Exchange.
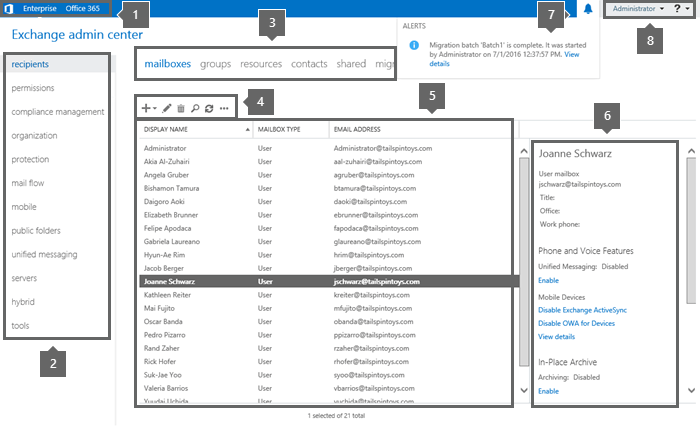
1 : Navigation intersites
La navigation intersites vous permet de passer rapidement de votre déploiement Exchange Online à votre déploiement Exchange local, et vice-versa. Si vous n’avez pas de Exchange Online organization, le lien Office 365 vous dirige vers une page qui compare les plans et les tarifs des services Microsoft 365 et Office 365.
2 : Volet des fonctionnalités
Le volet de fonctionnalités est le premier niveau de navigation pour la plupart des tâches que vous effectuez dans le CENTRE d’administration Exchange, et est organisé selon les zones de fonctionnalités suivantes :
Destinataires : gérez les boîtes aux lettres, les groupes, les boîtes aux lettres de ressources (boîtes aux lettres de salle et d’équipement), les contacts, les boîtes aux lettres partagées et les migrations et déplacements de boîtes aux lettres. Si vous souhaitez en savoir plus, consultez les articles suivants :
Autorisations : gérez les rôles d’administrateur de contrôle d’accès en fonction du rôle (RBAC), les rôles d’utilisateur et les stratégies Outlook sur le web. Pour plus d'informations, consultez les articles suivants :
Gestion de la conformité : c’est là que vous gérez In-Place eDiscovery, In-Place Conservation, l’audit (journalisation de l’audit des boîtes aux lettres et journalisation de l’audit de l’administrateur), la protection contre la perte de données (DLP), les stratégies de rétention, les étiquettes de rétention et les règles de journal. Si vous souhaitez en savoir plus, consultez les articles suivants :
Organisation : gérez le partage fédéré, les applications Outlook et les listes d’adresses. Si vous souhaitez en savoir plus, consultez les articles suivants :
Protection : gérez la protection anti-programme malveillant pour votre organization. Pour plus d’informations, consultez Protection contre les logiciels malveillants dans Exchange Server.
Flux de messagerie : gérez les règles de flux de courrier (également appelées règles de transport), les rapports de remise, les domaines acceptés, les domaines distants, les stratégies d’adresse e-mail, les connecteurs de réception et les connecteurs d’envoi. Si vous souhaitez en savoir plus, consultez les articles suivants :
Mobile : gérez les appareils mobiles que vous autorisez à vous connecter à votre organization. Vous pouvez gérer les stratégies d'accès aux appareils mobiles et de boîtes aux lettres des appareils mobiles. Si vous souhaitez en savoir plus, consultez les articles suivants :
Dossiers publics : gérez les dossiers publics et les boîtes aux lettres de dossiers publics. Pour plus d'informations, consultez la rubrique Dossiers publics.
Messagerie unifiée : gérez les plans de numérotation de messagerie unifiée et les passerelles IP de messagerie unifiée. (La messagerie unifiée n’est pas disponible dans Exchange 2019.) Pour plus d’informations, consultez les articles suivants :
Serveurs : affichez et gérez les paramètres spécifiques au serveur, les bases de données, les groupes de disponibilité de base de données (DAG), les répertoires virtuels et les certificats. Si vous souhaitez en savoir plus, consultez les articles suivants :
Configurer le mode de démarrage sur un serveur d’accès au client et configurer le mode de démarrage sur un serveur de boîtes aux lettres
Intervalles de nouvelle tentative, de renvoi et d'expiration des messages
Configurer le suivi des messages, configurer la journalisation de la connectivité dans Exchange Server et journalisation du protocole
Gérer les copies de la base de données de boîtes aux lettres
Hybride : Configurez et configurez un organization hybride.
3 : Onglets
L’onglet Configuration vous permet d’exécuter l’Assistant Configuration hybride ou de modifier les paramètres de votre déploiement hybride existant.
4 : Barre d’outils
Lorsque vous sélectionnez la plupart des onglets, une barre d’outils s’affiche. La barre d'outils contient des icônes qui correspondent à des actions spécifiques. Le tableau suivant décrit les icônes les plus courantes et leurs actions. Pour afficher l’action associée à une icône (le titre de l’icône), il suffit de positionner le pointeur de la souris au-dessus de l’icône.
| Icône | Nom | Action |
|---|---|---|
| Ajouter, Nouveau | Créez un objet. Certaines de ces icônes sont associées à une flèche vers le bas que vous pouvez sélectionner pour afficher des objets supplémentaires que vous pouvez créer. Par exemple, dansBoîtes aux lettresdestinataires>, cliquez sur la flèche vers le bas pour afficher boîte aux lettres utilisateur et Boîte aux lettres liée comme options supplémentaires. |
|
| Modifier | Modifiez un objet. | |
| Supprimer | Permet de supprimer un objet. Certaines icônes de suppression ont une flèche vers le bas que vous pouvez sélectionner pour afficher des options supplémentaires. | |
 |
Recherche | Permet d'ouvrir une zone de recherche dans laquelle vous pouvez saisir du texte pour un objet que vous souhaitez rechercher dans une longue liste d'objets. |
| Actualiser | Actualisez l’affichage Liste. | |
| Plus d'options | Affichez d'autres actions que vous pouvez effectuer pour les objets de cet onglet. Par exemple, dansBoîtes aux lettresdestinataires>, le fait de cliquer sur cette icône affiche les options suivantes : Désactiver, Ajouter/Supprimer des colonnes, Exporter des données vers un fichier CSV, Connecter une boîte aux lettres et Recherche avancée. |
|
| Flèche Haut et flèche Bas | Déplacez un objet vers le haut ou vers le bas dans la liste, lorsque l'ordre est important. Par exemple, dans Flux> de courrier Email stratégies d’adresse, sélectionnez la flèche vers le haut pour déplacer la stratégie vers le haut dans la liste, ce qui augmente la priorité de la stratégie en spécifiant la stratégie qui est appliquée en premier. Vous pouvez aussi utiliser ces flèches pour naviguer dans la hiérarchie des dossiers publics et pour déplacer des règles vers le haut ou vers le bas dans l'affichage Liste. |
|
| Copier | Copiez un objet afin d’y apporter des modifications sans avoir à modifier l’objet d’origine. Par exemple, dans Autorisations>Administration rôles, sélectionnez un rôle dans l’affichage de liste, puis sélectionnez cette icône pour créer un groupe de rôles basé sur un groupe existant. |
|
| Supprimer | Supprimez un élément dans une liste. Par exemple, dans la boîte de dialogue Autorisations des dossiers publics, vous pouvez supprimer des utilisateurs de la liste des utilisateurs autorisés à accéder au dossier public en les sélectionnant, puis en cliquant sur cette icône. |
5 : Affichage Liste
Les onglets qui contiennent de nombreux objets les affichent dans un affichage Liste. La limite d'affichage de l'affichage Liste du CAE est d'environ 20 000 objets. La pagination est incluse, donc vous pouvez passer aux résultats que vous souhaitez voir. Dans l'affichage Liste Destinataires, vous pouvez également configurer la taille de page et exporter les données dans un fichier CSV.
6 : Volet d’informations
Quand vous sélectionnez un objet dans l’affichage Liste, d’autres informations relatives à ce dernier apparaissent dans le volet d’informations. Pour certains types d'objets, le volet d'informations inclut des tâches de gestion rapide. Par exemple, si vous accédez auxboîtes aux lettresdestinataires> et que vous sélectionnez une boîte aux lettres dans l’affichage liste, le volet d’informations (entre autres options) affiche une option permettant d’activer ou de désactiver l’archivage de cette boîte aux lettres.
Certains types d’objets autorisent également la modification en bloc de plusieurs objets dans le volet d’informations. Vous pouvez sélectionner plusieurs objets dans l’affichage liste en sélectionnant un objet et en effectuant l’une des étapes suivantes :
Maintenez la touche Maj enfoncée et sélectionnez un objet plus bas dans la liste.
ou
Maintenez la touche Ctrl enfoncée lorsque vous sélectionnez chaque objet.
Si la modification en bloc est disponible pour les types d’objets que vous avez sélectionnés, les options disponibles s’affichent dans le volet d’informations. Par exemple, dansBoîtes aux lettresdestinataires>, lorsque vous sélectionnez plusieurs boîtes aux lettres du même type, le titre du volet d’informations devient Modification en bloc, et vous pouvez mettre à jour les informations de contact et de organization, les attributs personnalisés, les quotas de boîte aux lettres, les paramètres Outlook sur le web, etc.
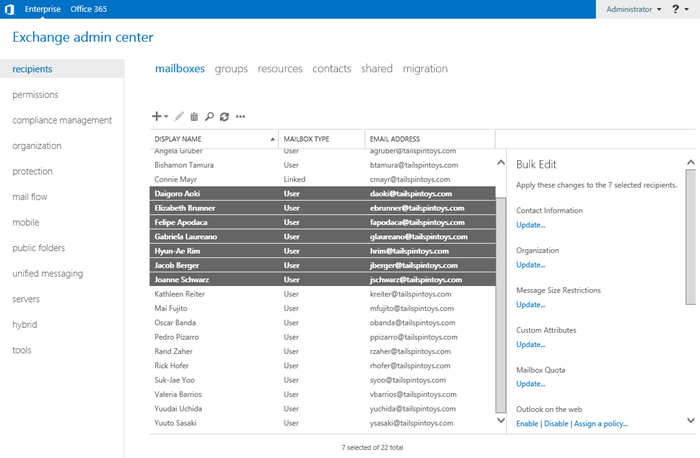
7 : Notifications
Le CAE inclut une visionneuse de notification qui affiche des informations sur les éléments suivants :
Certificats arrivant à expiration et certificats expirés.
L'état des déplacements et des migrations de boîte aux lettres (également appelés tâches de service de réplication de boîte aux lettres ou tâches MRS). Vous pouvez également utiliser la visionneuse de notification pour accepter de recevoir Notifications par e-mail sur ces tâches.
Exportation du contenu d’une boîte aux lettres dans des fichiers .pst.
Pour afficher ou masquer la visionneuse de notification, sélectionnez l’icône (
Les notifications sont des alertes envoyées à la boîte aux lettres d’arbitrage nommée FederatedEmail.4c1f4d8b-8179-4148-93bf-00a95fa1e042. Le CAE vérifie si cette boîte aux lettres contient des alertes toutes les 30 secondes. Les notifications restent dans la boîte aux lettres d’arbitrage jusqu’à ce qu’elles soient supprimées par le composant qui les a envoyées, ou jusqu’à leur expiration (supprimées par l’Assistant Dossier géré après 30 jours).
Vous pouvez également utiliser la cmdlet Get-Notification dans le Environnement de ligne de commande Exchange Management Shell pour afficher plus de détails sur les notifications, et la cmdlet Set-Notification pour demander des e-mails de notification pour les futures alertes.
8 : Vignette de l’utilisateur en cours et Aide
La vignette de l’utilisateur en cours vous permet de fermer votre session du CAE pour ouvrir ensuite la session d’un autre utilisateur en cliquant sur le menu déroulant situé en regard du nom de votre compte.
Sélectionnez l’icône d’aide (![]() ) pour afficher le contenu de l’aide de l’onglet sur lequel vous vous trouvez actuellement. Si vous sélectionnez dans le menu déroulant qui se trouve à côté de l’icône d’aide, vous pouvez effectuer les actions suivantes :
) pour afficher le contenu de l’aide de l’onglet sur lequel vous vous trouvez actuellement. Si vous sélectionnez dans le menu déroulant qui se trouve à côté de l’icône d’aide, vous pouvez effectuer les actions suivantes :
Désactiver la bulle d’aide : la bulle d’aide affiche une aide contextuelle pour les champs lorsque vous créez ou modifiez des objets dans le CAE. À partir de là, vous pouvez désactiver ou activer globalement la bulle d'aide pour tous les champs du CAE.
Console de performances : la console Performance affiche de nombreux compteurs liés aux performances du CAE.
Droits d’auteur et confidentialité : sélectionnez ces liens pour lire les informations relatives aux droits d’auteur et à la confidentialité des Exchange Server.
Navigateurs pris en charge
Les niveaux de prise en charge pour les associations de système d’exploitation et de navigateur que vous pouvez utiliser pour accéder au CAE sont décrites dans les tableaux suivants.
Remarques :
Les niveaux de prise en charge pour le Centre d’administration Exchange sont les suivants :
Pris en charge : toutes les fonctionnalités sont prises en charge et entièrement testées.
Non pris en charge : la combinaison du navigateur et du système d’exploitation n’est pas prise en charge ou n’est pas testée. Pour plus d’informations sur les versions prises en charge d’Internet Explorer sur Windows, consultez Annonce de prise en charge d’Internet Explorer.
n/a : la combinaison du navigateur et du système d’exploitation n’est pas possible. Par exemple, un navigateur plus ancien sur un système d’exploitation plus récent, ou inversement.
Les combinaisons de système d’exploitation et de navigateur qui ne sont pas répertoriées ne sont pas prises en charge, y compris iOS et Android.
Les plug-ins tiers peuvent poser des problèmes avec le centre d’administration Exchange pour les navigateurs pris en charge.
Systèmes d’exploitation clients :
| Navigateur web | Windows 7 | Windows 8.1 | Windows 10 | macOS X | Linux |
|---|---|---|---|---|---|
| Internet Explorer 9 | Non pris en charge | s/o | s/o | s/o | s/o |
| Internet Explorer 10 | Non pris en charge | s/o | s/o | s/o | s/o |
| Internet Explorer 11 | Pris en charge | Pris en charge | Pris en charge | s/o | s/o |
| Microsoft Edge | s/o | s/o | Pris en charge | s/o | s/o |
| Mozilla Firefox dernière version ou une version précédente | Pris en charge | Pris en charge | Pris en charge | Pris en charge | Pris en charge |
| Apple Safari 6 ou versions ultérieures | s/o | s/o | s/o | Pris en charge | s/o |
| Google Chrome dernière version ou une version précédente | Pris en charge | Pris en charge | Pris en charge | Pris en charge | Pris en charge |
Systèmes d’exploitation Windows Server :
| Navigateur web | Windows Server 2008 R2 | Windows Server 2012 | Windows Server 2012 R2 | Windows Server 2016 |
|---|---|---|---|---|
| Internet Explorer 9 | Non pris en charge | s/o | s/o | s/o |
| Internet Explorer 10 | Non pris en charge | Pris en charge | s/o | s/o |
| Internet Explorer 11 | Pris en charge | s/o | Pris en charge | Pris en charge |