Publier sur Power BI à partir de Microsoft Excel
Important
Les fonctionnalités suivantes sont dépréciées et ne seront plus disponibles à partir du 29 septembre 2023 :
- Le chargement de classeurs locaux dans des espaces de travail Power BI ne sera plus autorisé.
- La configuration de la planification de l’actualisation et de l’actualisation immédiate pour les fichiers Excel pour lesquels aucune planification de l’actualisation n’est encore configurée ne sera plus autorisée.
Les fonctionnalités suivantes sont dépréciées et ne seront plus disponibles à partir du 31 octobre 2023 :
- L’actualisation planifiée et l’actualisation immédiate pour les fichiers Excel existants qui étaient auparavant configurés pour l’actualisation planifiée ne seront plus autorisées.
- Les classeurs locaux chargés dans des espaces de travail Power BI ne s’ouvriront plus dans Power BI.
Après le 31 octobre 2023 :
- Vous pourrez télécharger des classeurs locaux existants à partir de votre espace de travail Power BI.
- Vous pouvez publier votre modèle de données Excel en tant que modèle sémantique Power BI et planifier l’actualisation.
- Vous pourrez importer des classeurs Excel à partir de bibliothèques de documents SharePoint et OneDrive afin de les afficher dans Power BI.
Si votre organisation utilise ces fonctionnalités, consultez Migration de vos classeurs Excel pour en savoir plus.
Avec Microsoft Excel 2016 et versions ultérieures, vous pouvez publier vos classeurs Excel directement dans votre espace de travail Power BI. Dans Power BI, vous pouvez créer des rapports et des tableaux de bord très interactifs à partir des données de votre classeur. Vous pouvez ensuite partager vos informations avec d’autres personnes au sein de votre organisation.
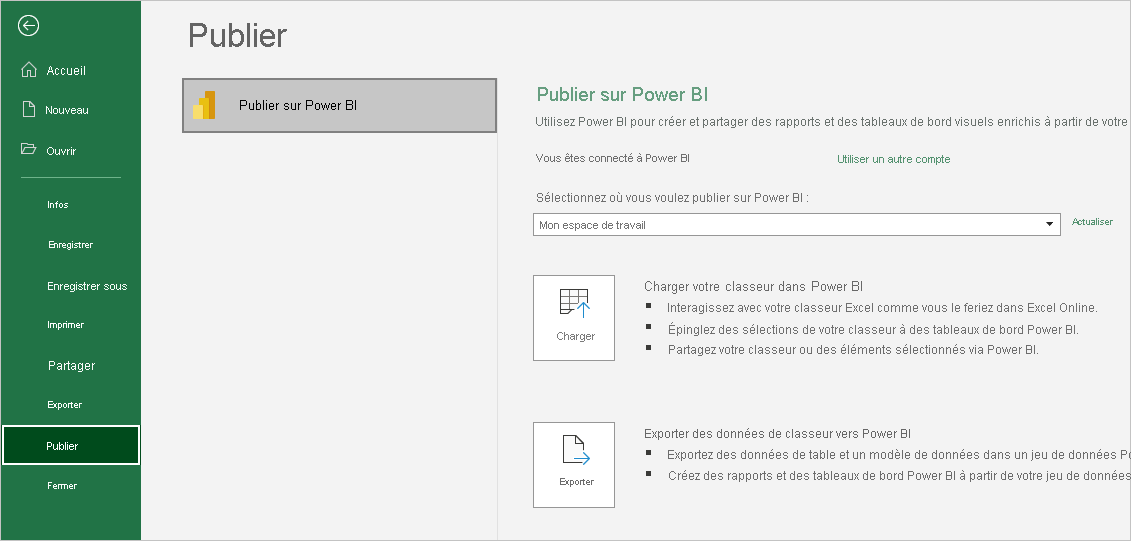
Quand vous publiez un classeur dans Power BI, vous devez tenir compte des points suivants :
- Vous devez utiliser le même compte pour vous connecter à Power BI et à Office ou OneDrive professionnel ou scolaire si vos classeurs y sont enregistrés.
- Vous ne pouvez pas publier un classeur vide ou sans contenu pris en charge par Power BI.
- Vous ne pouvez pas publier de classeurs chiffrés ou protégés par mot de passe, ni de classeurs sur lesquels la gestion de la protection des informations est appliquée.
- La publication sur Power BI nécessite qu’une authentification moderne soit activée (authentification par défaut). Dans le cas contraire, l’option Publier n’est pas disponible dans le menu Fichier.
- La publication sur Power BI à partir de la version de bureau d’Excel n’est pas prise en charge pour les clouds souverains.
Publier votre classeur Excel
Pour publier votre classeur Excel dans Power BI, dans Excel, sélectionnez Fichier>Publier et sélectionnez Charger ou Exporter. La capture d’écran suivante montre les deux options permettant d’importer votre classeur dans Power BI :
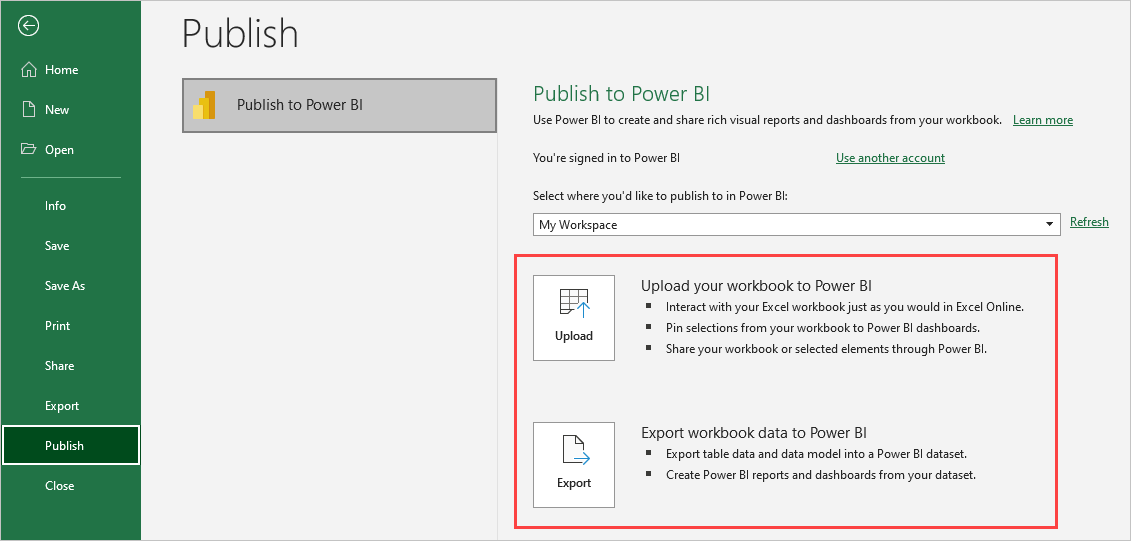
Si vous sélectionnez Charger, vous pouvez interagir avec le classeur comme vous le feriez dans Excel Online. Vous pouvez également épingler des sélections à partir de votre classeur sur des tableaux de bord Power BI et partager votre classeur ou des éléments sélectionnés, par le biais de Power BI.
Si vous sélectionnez Exporter, vous pouvez exporter des données de table et son modèle de données dans un modèle sémantique Power BI et utiliser le modèle sémantique pour créer des rapports et des tableaux de bord Power BI.
Quand vous sélectionnez Publier, vous pouvez sélectionner l’espace de travail où vous souhaitez publier les données. Si votre fichier Excel se trouve sur OneDrive professionnel ou scolaire pouvez uniquement le publier sur Mon espace de travail. S’il se trouve sur un lecteur local, vous pouvez le publier sur Mon espace de travail ou sur un espace de travail partagé auquel vous avez accès.
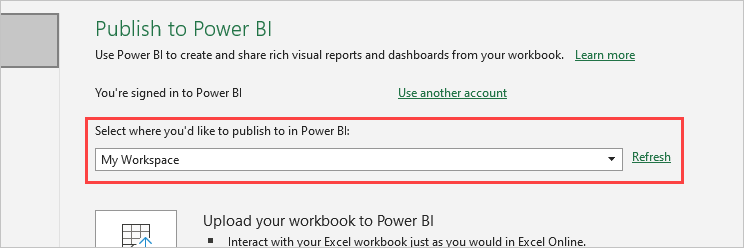
Publier des fichiers locaux
Excel prend en charge la publication de fichiers Excel locaux. Il n’est pas nécessaire d’enregistrer les fichiers dans OneDrive professionnel ou scolaire ni dans SharePoint Online.
Important
Vous pouvez publier des fichiers locaux uniquement si vous utilisez Excel 2016 ou version ultérieure avec un abonnement Microsoft 365. Les installations autonomes Excel 2016 peuvent publier sur Power BI, mais uniquement quand le classeur est enregistré sur OneDrive professionnel ou scolaire ou sur SharePoint Online.
Une fois publié, le contenu du classeur que vous publiez est importé dans Power BI, séparé du fichier local. Si vous souhaitez mettre à jour le fichier dans Power BI, vous devez mettre à jour le fichier local et republier la version mise à jour. Vous pouvez également actualiser les données en configurant l’actualisation planifiée sur le classeur ou le modèle sémantique dans Power BI.
Publication à partir d’une installation Excel autonome
Quand vous publiez à partir d’une installation Excel autonome, vous devez enregistrer le classeur dans OneDrive professionnel ou scolaire. Sélectionnez Enregistrer dans le cloud, puis choisissez un emplacement sur OneDrive professionnel ou scolaire.
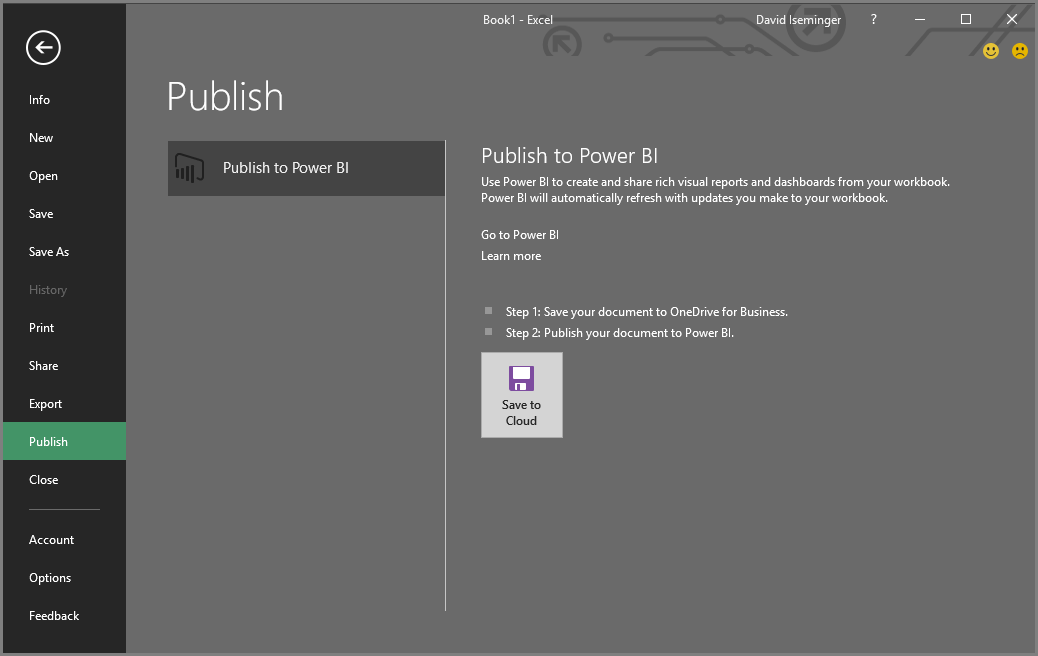
Une fois que vous avez enregistré votre classeur sur OneDrive professionnel ou scolaire, quand vous sélectionnez Publier, vous pouvez utiliser l’une des options Charger ou Exporter pour obtenir votre classeur dans Power BI.
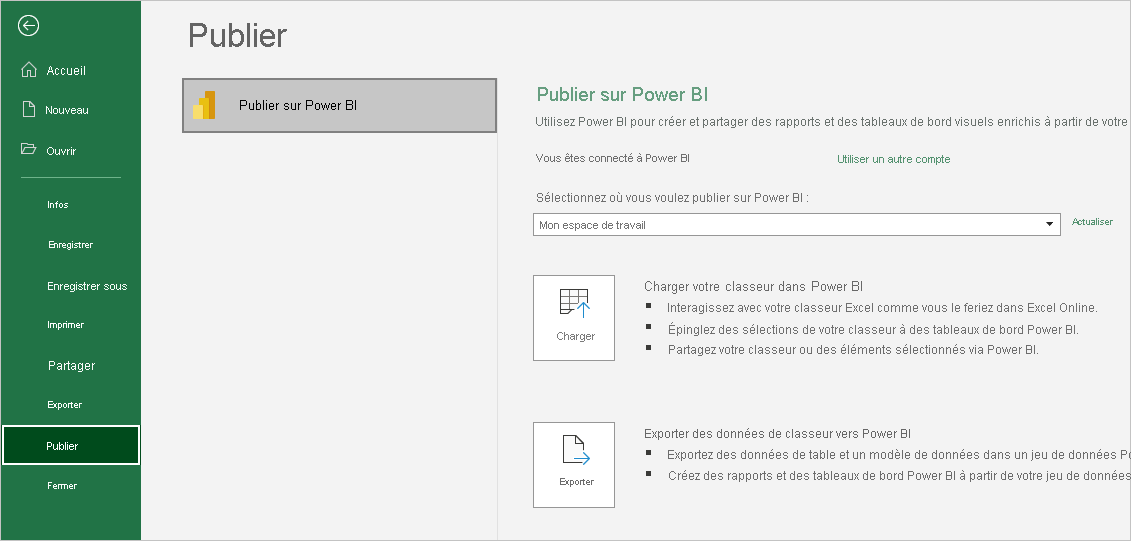
Charger votre classeur dans Power BI
Quand vous choisissez l’option Charger, votre classeur s’affiche dans Power BI comme il le ferait dans Excel Online. Toutefois, contrairement à Excel Online, vous disposez d’options permettant d’épingler des éléments à partir de vos feuilles de calcul sur des tableaux de bord.
Si vous choisissez Charger, vous ne pouvez pas modifier votre classeur dans Power BI. Si vous devez modifier les données, vous pouvez sélectionner Modifier, puis choisir de modifier votre classeur dans Excel Online ou l’ouvrir dans Excel sur votre ordinateur. Toutes les modifications apportées sont enregistrées dans le classeur sur OneDrive professionnel ou scolaire.
Lorsque vous choisissez Charger, aucun modèle sémantique n’est créé dans Power BI. Votre classeur apparaît dans le volet de navigation de votre espace de travail sous Rapports. Les classeurs chargés sur Power BI présentent une icône Excel qui permet de les identifier comme étant des classeurs Excel chargés.
Choisissez l’option Charger si vous avez uniquement des données dans des feuilles de calcul ou si vous avez des tableaux croisés dynamiques et des graphiques à afficher dans Power BI.
L’utilisation de l’option Charger à partir de Publier sur Power BI dans Excel ressemble à l’utilisation de Charger>OneDrive Entreprise>Charger dans Power BI, puis à l’ouverture du fichier dans Excel Online à partir de Power BI dans votre navigateur.
Exporter des données de classeur vers Power BI
Lorsque vous choisissez l’option Exporter, toutes les données prises en charge dans les tables et/ou un modèle de données sont exportées dans un nouveau modèle sémantique dans Power BI. Vous pouvez continuer à modifier votre classeur. Quand vous enregistrez vos modifications, elles sont synchronisées avec le modèle sémantique dans Power BI, dans un délai d’une heure environ. Si vous avez besoin de mises à jour plus immédiates, vous pouvez sélectionner Publier à partir d’Excel pour exporter vos modifications immédiatement. Toutes les visualisations dans les rapports et les tableaux de bord sont mises à jour également.
Choisissez l’option Exporter si vous avez utilisé les fonctionnalités Obtenir et transformer des données ou Power Pivot pour charger des données dans un modèle de données.
L’utilisation de l’option Exporter est similaire à l’utilisation de Nouveau>Charger un fichier>Excel>Importer à partir de Power BI dans votre navigateur.
Publier
Quand vous choisissez Charger ou Exporter, Excel se connecte à Power BI avec votre compte actuel et publie votre classeur sur votre espace de travail Power BI. Vous pouvez superviser la barre d’états dans Excel pour voir la progression de la publication.
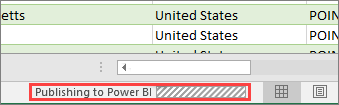
Quand la publication est terminée, vous pouvez accéder directement à Power BI à partir d’Excel.

Contenu connexe
- Données Excel dans Power BI
- D’autres questions ? Essayez la communauté Power BI.