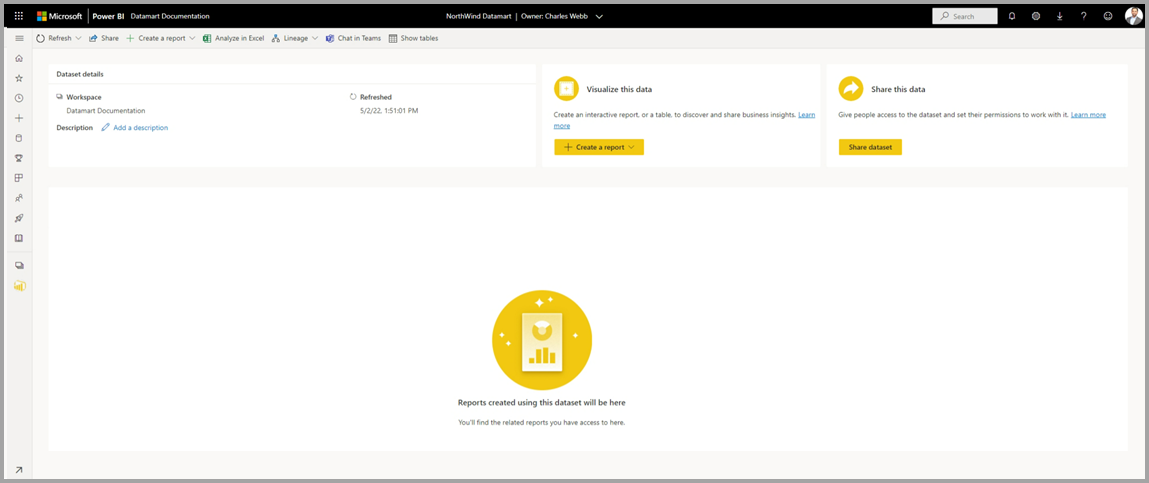Prise en main des datamarts
Cet article décrit comment commencer à utiliser les datamarts, avec divers exemples de données qui peuvent vous aider à démarrer. Vous découvrirez des exemples de modèles sémantiques que vous pouvez utiliser avec les datamarts, comment créer des datamarts à partir de zéro, comment renommer ou supprimer un datamart, et d’autres informations utiles pour vous familiariser et maîtriser les datamarts.
Exemple de données
Vous pouvez utiliser les différents types d’exemples de données suivants pour explorer les datamarts. Toutes les ressources suivantes contiennent des exemples de données gratuits :
Huit exemples départementaux au format de classeur Excel, qui sont des versions Excel des exemples intégrés de Power BI contenant les modèles sémantiques de nombreux cas d’utilisation :
- Customer profitability
- Analyse des dépenses informatiques
- Ressources humaines
- Analyse des opportunités
- Analyse de l’approvisionnement
- Analyse de la vente au détail
- Analyse de la qualité des fournisseurs dans le domaine des ventes et du marketing
En outre, un classeur d’échantillons de données financières, tableau plat simple dans un fichier Excel disponible pour le téléchargement. Il contient des données anonymes avec des produits fictifs, avec des ventes divisées par segments et régions.
Version de classeur Excel du modèle dimensionnel AdventureWorks, dans un tutoriel qui vous guide dans la création d’un rapport Power BI avec les données.
Les données mondiales sur le COVID 19 sont basées sur les données de l’Université Johns Hopkins. Avant de publier ces données, nous recommandons de consulter l’article sur les exclusions.
Flux OData de Northwind Traders, données d’une organisation fictive qui gère les commandes, les produits, les clients, les fournisseurs et de nombreux autres aspects d’une petite entreprise.
Vous pouvez également commencer à utiliser les datamarts à partir de n’importe quel flux de données que vous avez actuellement. En partant d’un flux de données existant, les données seront copiées dans votre datamart, à partir duquel vous pourrez appliquer d’autres transformations ou simplement l’utiliser comme source de données pour explorer les datamarts.
Créer un datamart
Pour créer un datamart, naviguez vers votre espace de travail Power BI Premium ou Premium par utilisateur (PPU) existant. Les datamarts nécessitent un abonnement Power BI Premium. Dans votre espace de travail Premium, sélectionnez + Nouveau, puis **Datamart (préversion) pour créer un datamart.
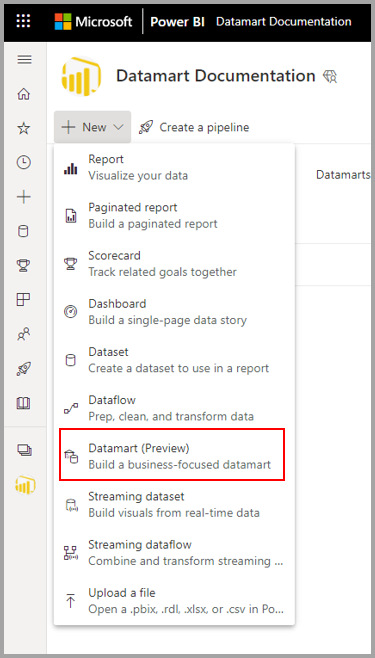
Il faut généralement environ 10 secondes pour provisionner un nouveau datamart. Une fois initialisé, vous pouvez charger des données dans votre datamart. Pour plus d’informations sur l’obtention de données dans un datamart, consultez la section Obtenir et transformer des données dans cet article.
Obtenir et transformer des données
Il existe de nombreuses façons de se connecter aux données et de les transformer dans un datamart. Pour des informations générales sur les données dans Power BI, consultez Se connecter aux données dans Power BI.
Pour charger des données dans votre datamart, ouvrez votre datamart (ou créez un nouveau datamart) et sélectionnez Obtenir des données.
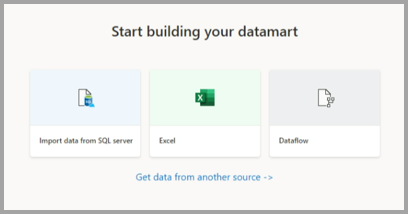
Si vous choisissez d’obtenir des données d’une autre source, une fenêtre de sélection de la source de données apparaît, dans laquelle vous pouvez choisir parmi une multitude de sources de données.
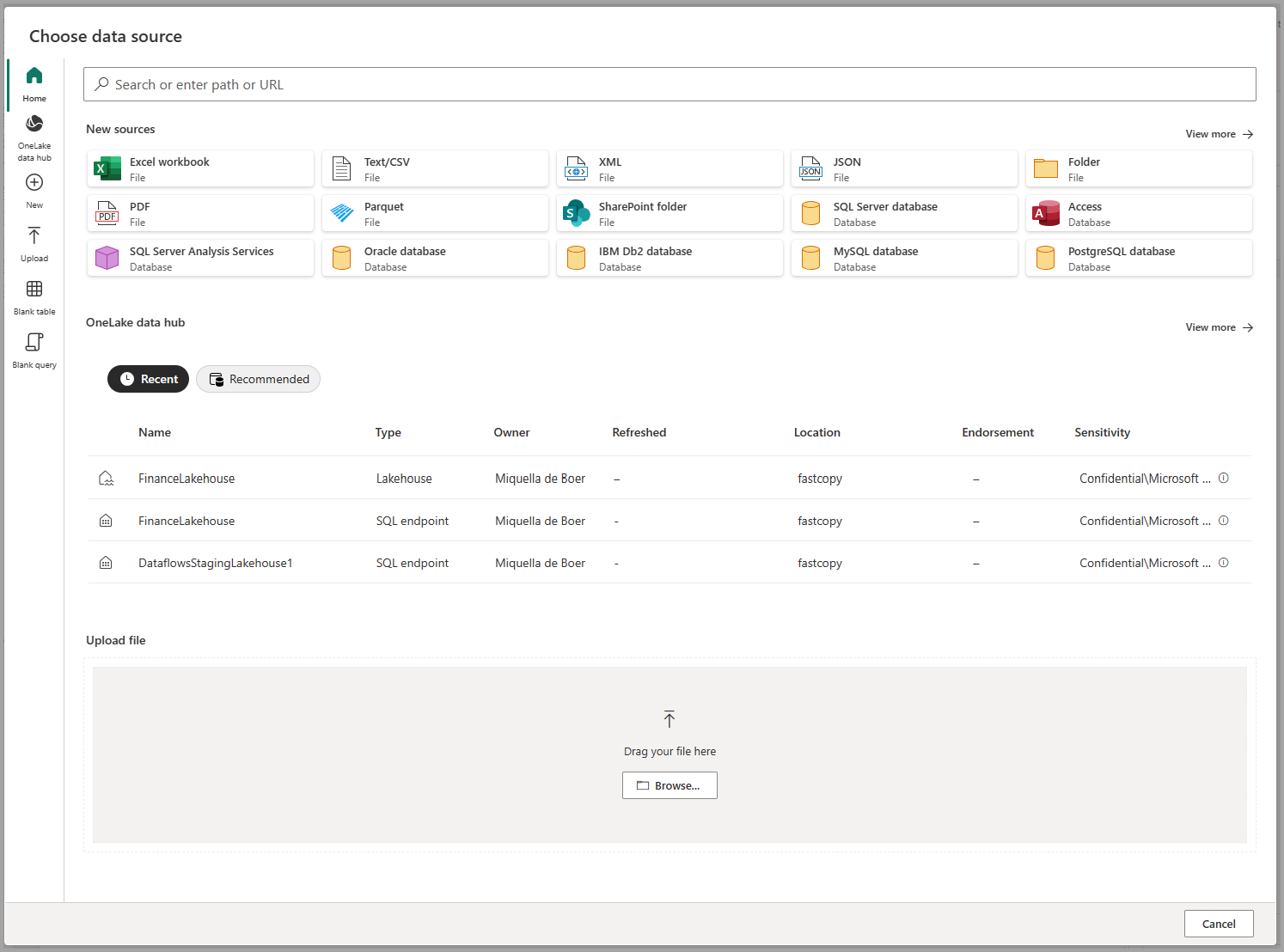
Vous pouvez également faire glisser et déposer des fichiers depuis votre ordinateur pour charger des données dans votre datamart, par exemple des fichiers Excel. Certaines sources de données peuvent nécessiter des paramètres ou des chaînes de connexion pour se connecter correctement.
Une fois connecté, sélectionnez les tables que vous voulez charger dans votre datamart. Vous pouvez appliquer des transformations à vos données sélectionnées et charger les données dans le datamart. Une fois les données chargées, les tableaux sont importés dans votre datamart. Vous pouvez suivre la progression dans la barre d’état.
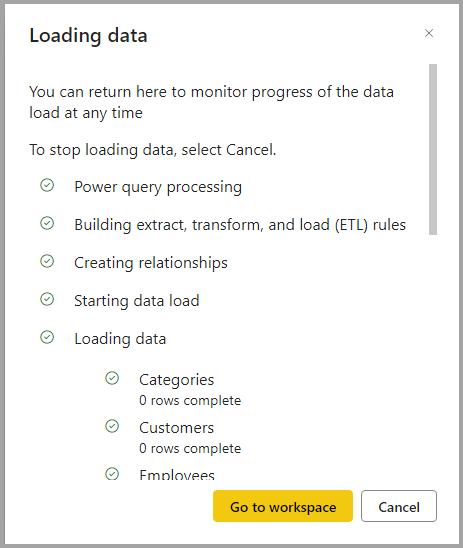
Pour chaque table que vous sélectionnez, une vue correspondante est créée dans le datamart qui apparaît dans l’Explorateur d’objets dans la Vue de données.
Modéliser des données
Pour modéliser vos données, accédez au Mode Modèle en sélectionnant l’icône Mode Modèle en bas de la fenêtre, comme illustré dans l’image suivante.
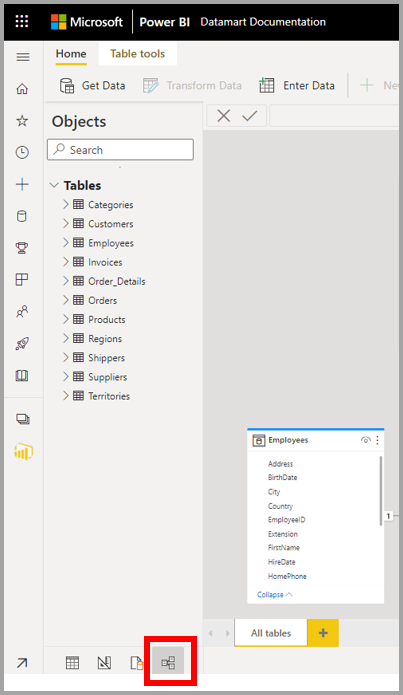
Ajout ou suppression d’objets au modèle sémantique par défaut
Dans Power BI, un modèle sémantique est toujours requis avant de pouvoir générer des rapports. Par conséquent, le modèle sémantique par défaut permet des fonctionnalités de création de rapports rapides au-dessus du datamart. Dans le datamart, un utilisateur peut ajouter des objets datamart (tables) à son modèle sémantique par défaut. Il peut également ajouter des propriétés de modélisation sémantique supplémentaires, telles que des hiérarchies et des descriptions. Celles-ci sont ensuite utilisées pour créer les tableaux du modèle sémantique Power BI. Les utilisateurs peuvent également supprimer des objets du modèle sémantique par défaut.
Pour ajouter des objets (tables ou affichages) au modèle sémantique par défaut, un utilisateur dispose de 2 options :
- Ajouter automatiquement des objets au modèle sémantique, ce qui se produit par défaut sans intervention de l’utilisateur
- Ajouter manuellement des objets au modèle sémantique
L’expérience de détection automatique détermine les tables ou les affichages et les ajoute de façon opportuniste.
L’option détecter manuellement dans le ruban permet de contrôler finement quels objets (tables et/ou affichages) doivent être ajoutés au modèle sémantique par défaut :
- Sélectionner tout
- Filtrer les tables ou les affichages
- Sélectionner des objets spécifiques
Pour supprimer des objets, l’utilisateur peut utiliser le bouton de sélection manuelle dans le ruban et :
- Tout désélectionner
- Filtrer les tables ou les affichages
- Désélectionner des objets spécifiques
Utilisation des dispositions des affichages de modèle
Au cours de la session, les utilisateurs peuvent créer plusieurs onglets dans l’affichage du modèle pour faciliter la conception de la base de données. Actuellement, les présentations de l’affichage du modèle sont uniquement conservées dans la session. Les utilisateurs peuvent utiliser la disposition automatique chaque fois qu’un nouvel onglet est créé pour inspecter visuellement la conception de la base de données et comprendre la modélisation.
Création d’une mesure
Pour créer une mesure (une mesure est une collection de métriques standardisées), sélectionnez la table dans l’Explorateur de tables et sélectionnez le bouton Nouvelle mesure dans le ruban, comme illustré dans l’image suivante.
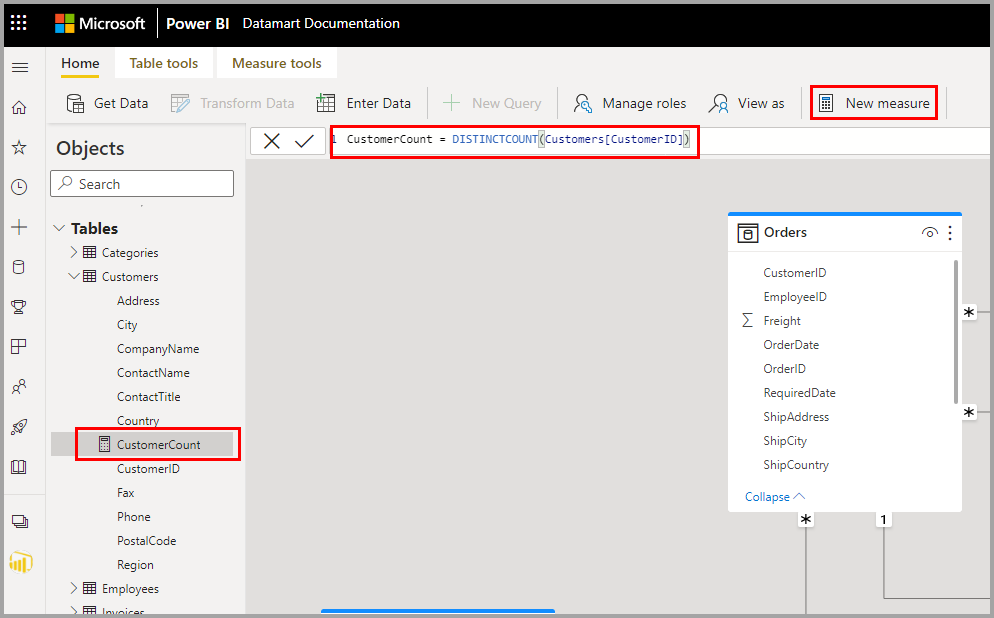
Saisissez la mesure dans la barre de formule et spécifiez la table et la colonne auxquelles elle s’applique. La barre de formule vous permet de saisir votre mesure. Comme pour Power BI Desktop, l’expérience d’édition DAX dans les datamarts présente un éditeur riche avec auto-complétion pour les formules (Intellisense). L’éditeur DAX vous permet de développer facilement des mesures directement dans datamart, ce qui en fait une source unique plus efficace pour la logique commerciale, la sémantique et les calculs critiques.
Vous pouvez développer le tableau pour trouver la mesure dans le tableau.
Créer une relation
Pour créer une relation dans un datamart, sélectionnez la Vue Modèle et sélectionnez votre datamart, puis faites glisser la colonne d’une table vers la colonne de l’autre table pour initier la relation. Dans la fenêtre qui s’affiche, configurez les propriétés de la relation.
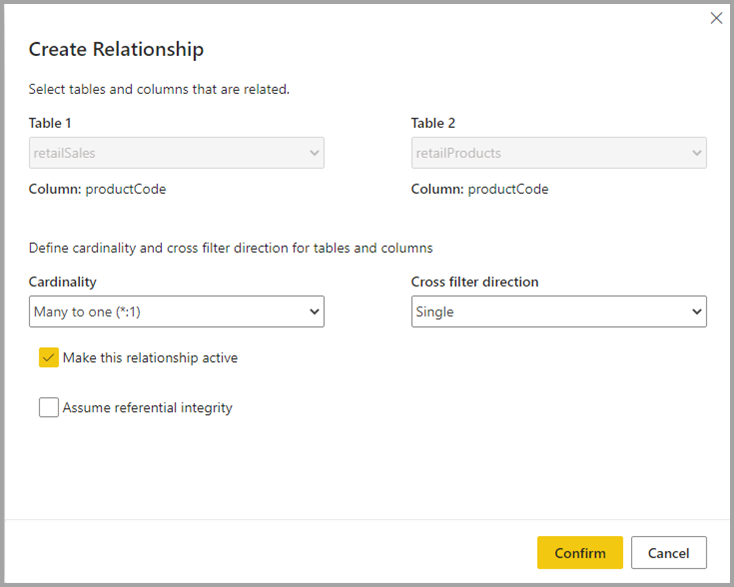
Sélectionnez le bouton Confirmer lorsque votre relation est terminée pour enregistrer les informations relatives à la relation.
Masquer les éléments des rapports en aval
Vous pouvez masquer des éléments de votre datamart pour les rapports en aval en sélectionnant Vue de données et en cliquant avec le bouton droit de la souris sur la colonne ou le tableau que vous souhaitez masquer. Sélectionnez ensuite Masquer dans la vue Rapport dans le menu qui apparaît pour masquer l’élément dans les rapports en aval.
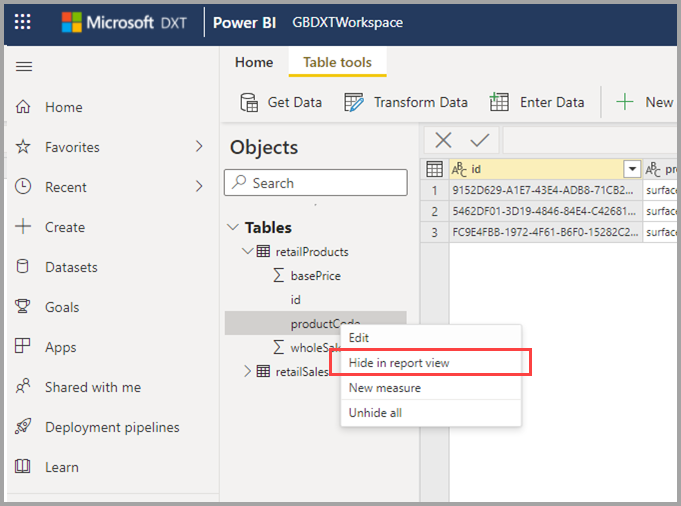
Vous pouvez également masquer l’ensemble de la table et des colonnes individuelles à l’aide des options de canevas Vue Modèle, comme illustré dans l’image suivante.
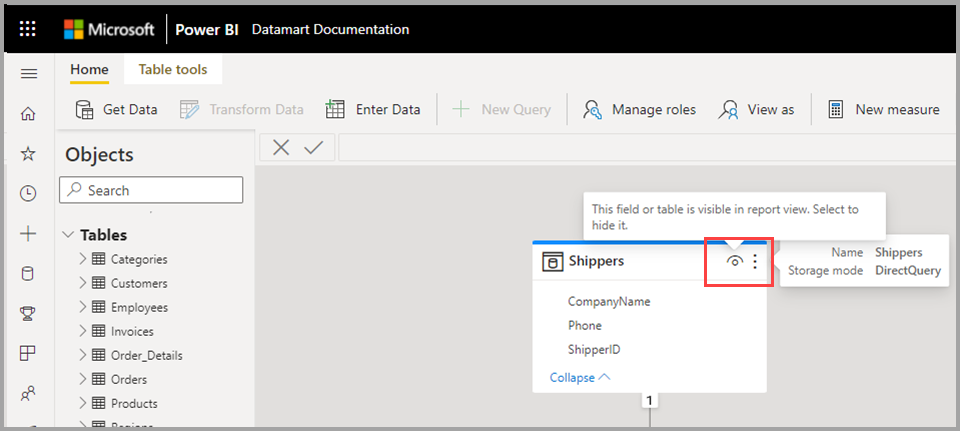
Accéder aux modèles sémantiques générés automatiquement
Pour accéder aux modèles sémantiques générés automatiquement, allez dans l’espace de travail Premium et trouvez le modèle sémantique qui correspond au nom du datamart.
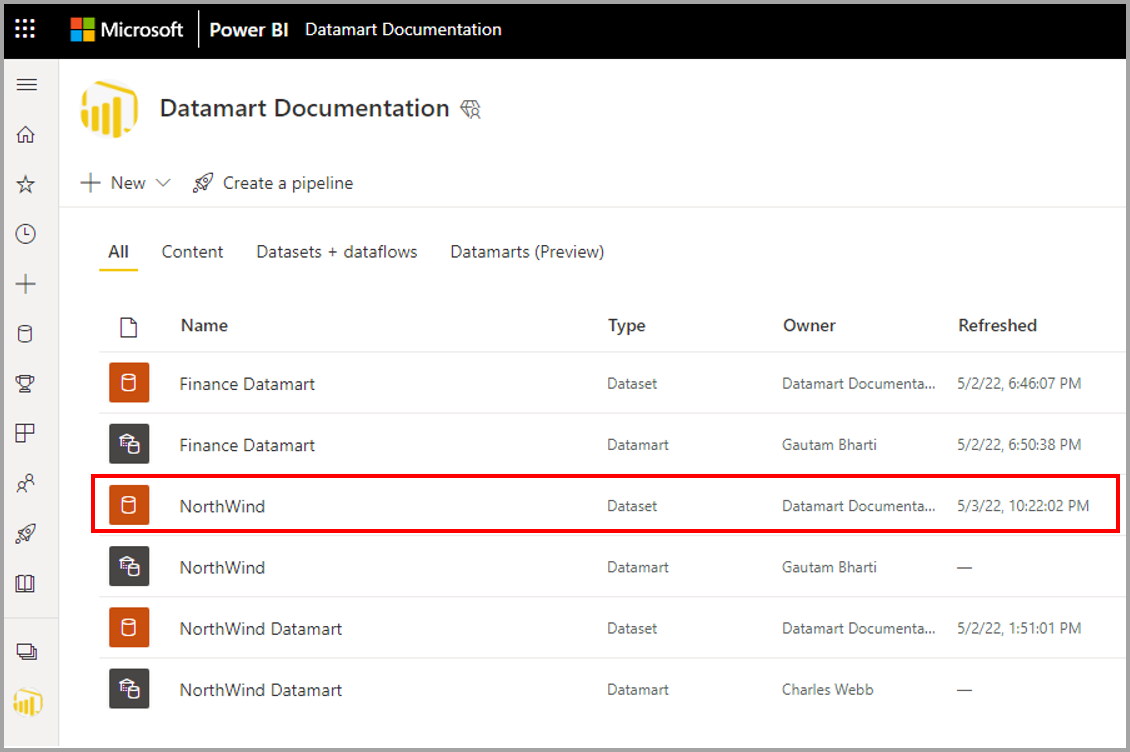
Pour charger le modèle sémantique, cliquez sur le nom du modèle sémantique.
Gérer l’actualisation d’un datamart
Vous pouvez actualiser un datamart de deux façons :
Dans le menu contextuel datamart, sélectionnez Actualiser maintenant ou Actualisation planifiée.
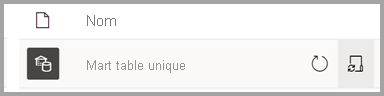
À partir de la page des paramètres du datamart, sélectionnez Actualisation planifiée
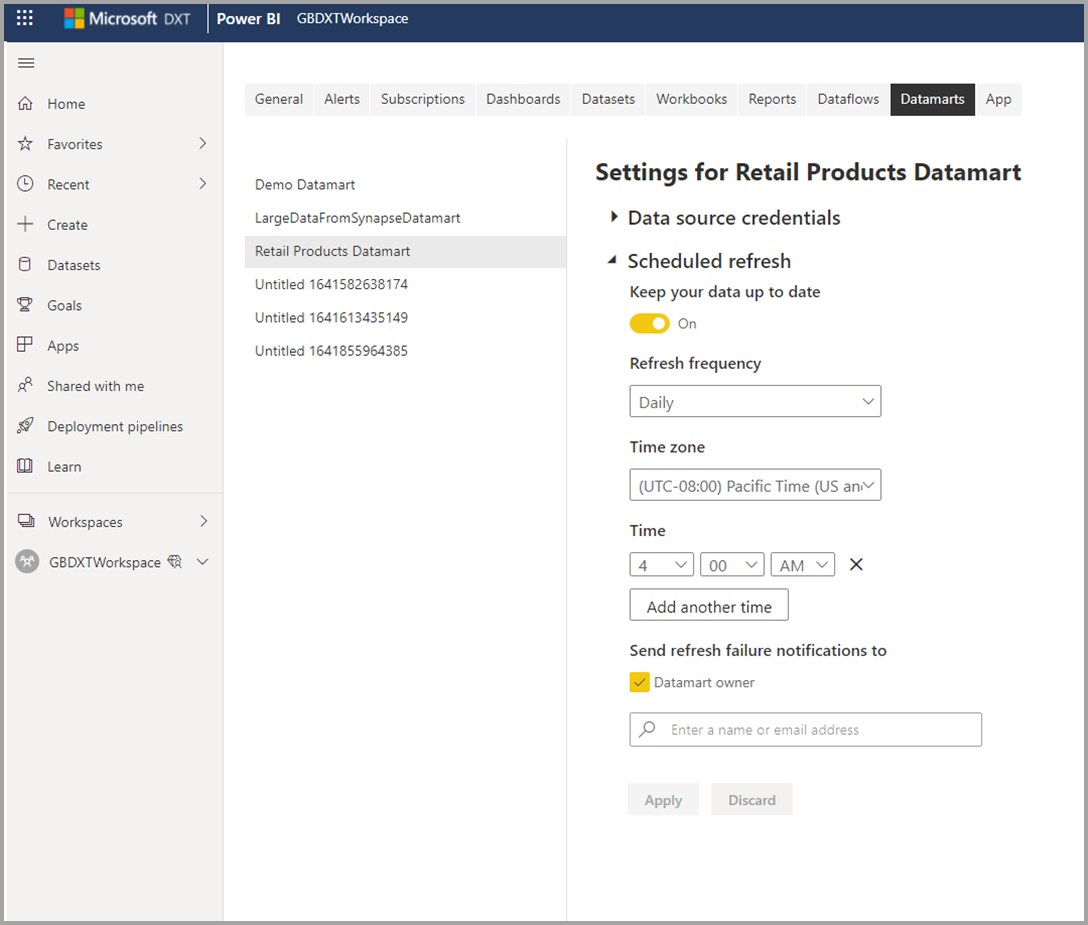
Pour configurer l’actualisation incrémentielle d’un datamart, sélectionnez la table pour laquelle vous souhaitez configurer l’actualisation incrémentielle dans l’éditeur de datamart. Dans le ruban Outils de table, sélectionnez l’icône Actualisation incrémentielle, et un volet de droite apparaît pour vous permettre de configurer l’actualisation incrémentielle pour la table sélectionnée.
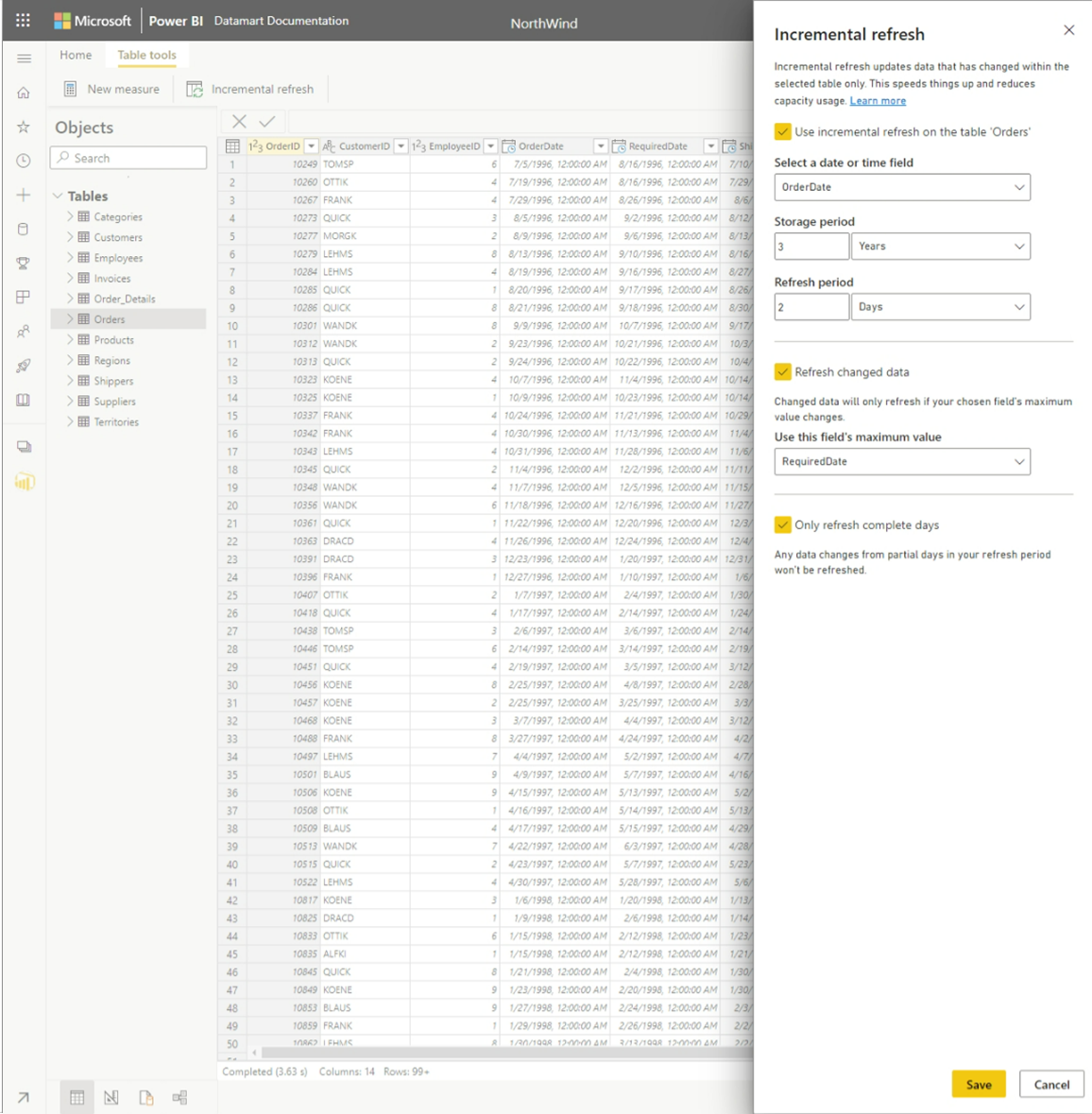
Datamarts et pipelines de déploiement
Les datamarts sont pris en charge dans les pipelines de déploiement. En utilisant les pipelines de déploiement, vous pouvez déployer les mises à jour de votre datamart à travers un pipeline désigné. Vous pouvez également utiliser des règles pour vous connecter aux données pertinentes à chaque étape du pipeline. Pour savoir comment utiliser les pipelines de déploiement, consultez Prise en main des pipelines de déploiement.
Accéder à ou charger un datamart existant
Pour accéder à un datamart existant, naviguez dans votre espace de travail Power BI Premium et trouvez votre datamart dans la liste globale des éléments de données de votre espace de travail, comme le montre l’image suivante.
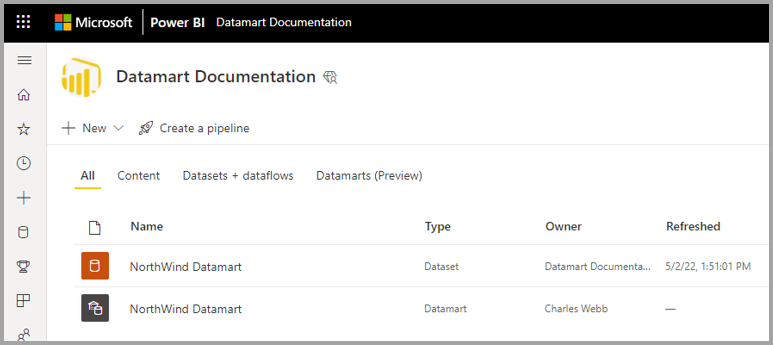
Vous pouvez également sélectionner l’onglet Datamarts (préversion) dans votre espace de travail Premium, et afficher une liste des datamarts disponibles.
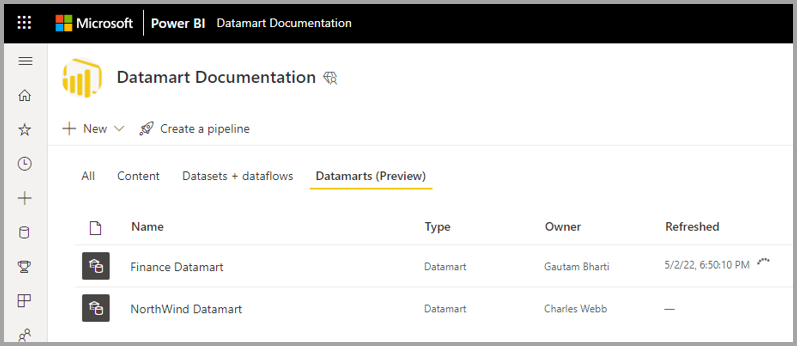
Sélectionnez le nom du datamart pour le charger.
Renommer un datamart
Il existe deux façons de renommer un datamart :
Tout d’abord, dans l’éditeur de datamart, sélectionnez le nom du datamart en haut de l’éditeur et modifiez le nom du datamart dans la fenêtre qui s’affiche, comme illustré dans l’image suivante. Sélectionnez le ruban en dehors de la fenêtre de renommage pour enregistrer le nouveau nom.
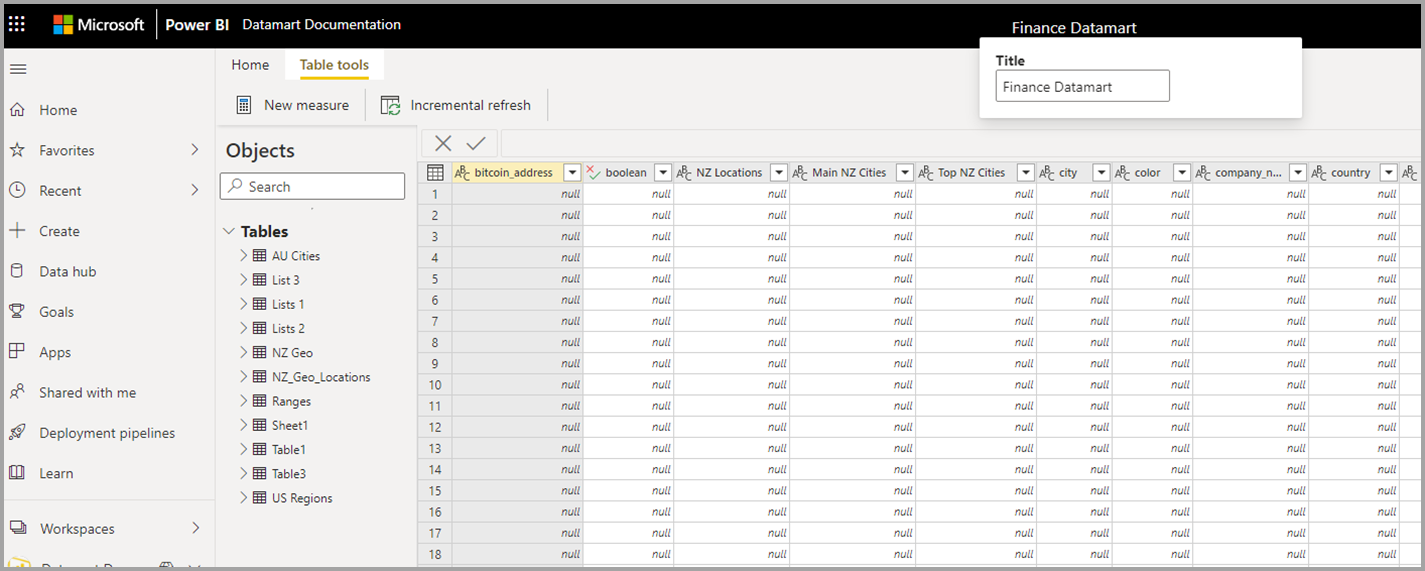
Vous pouvez également modifier le nom du datamart à partir de la vue de liste de l’espace de travail. Sélectionnez le menu Plus (...) à côté du nom du datamart dans la vue de l’espace de travail.
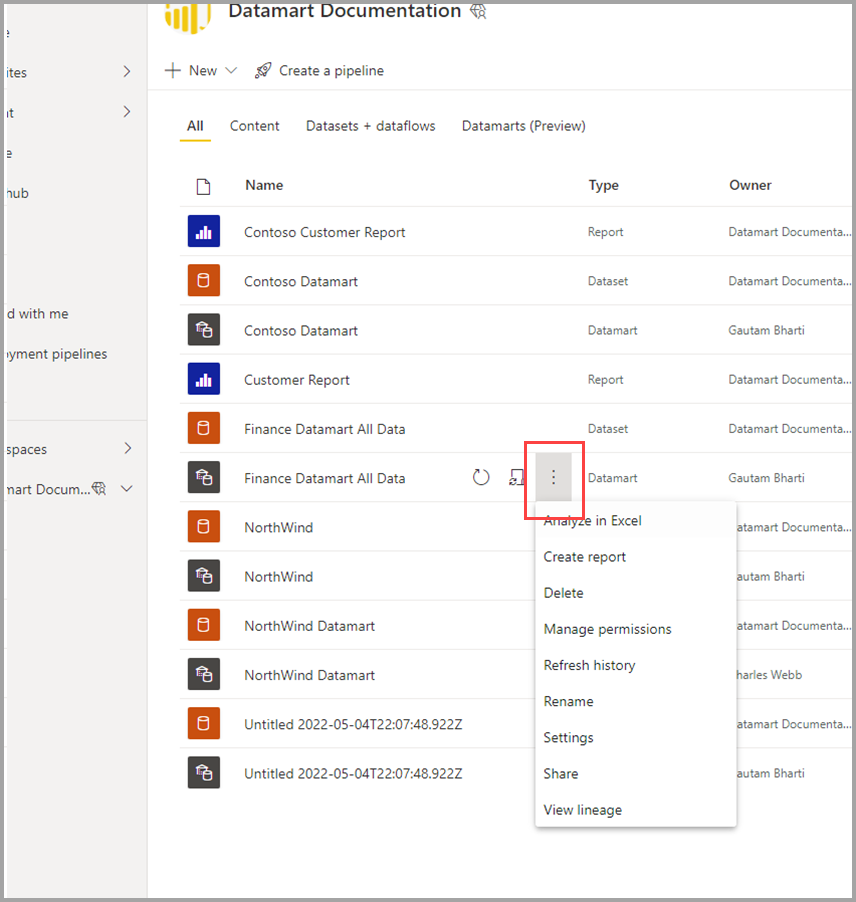
Dans le menu qui s’affiche, sélectionnez Renommer.
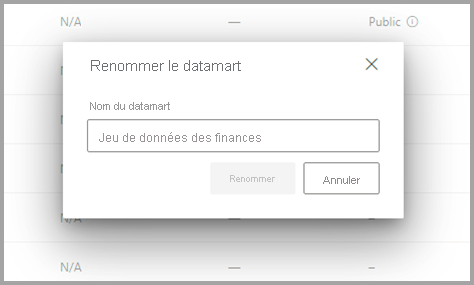
Lorsque vous renommez un datamart, le modèle sémantique généré automatiquement et basé sur ce datamart est aussi automatiquement renommé.
Supprimer un datamart
Pour supprimer un datamart, naviguez dans l’espace de travail et trouvez le datamart que vous voulez supprimer. Sélectionnez le menu Plus (...), puis Supprimer dans le menu qui apparaît.
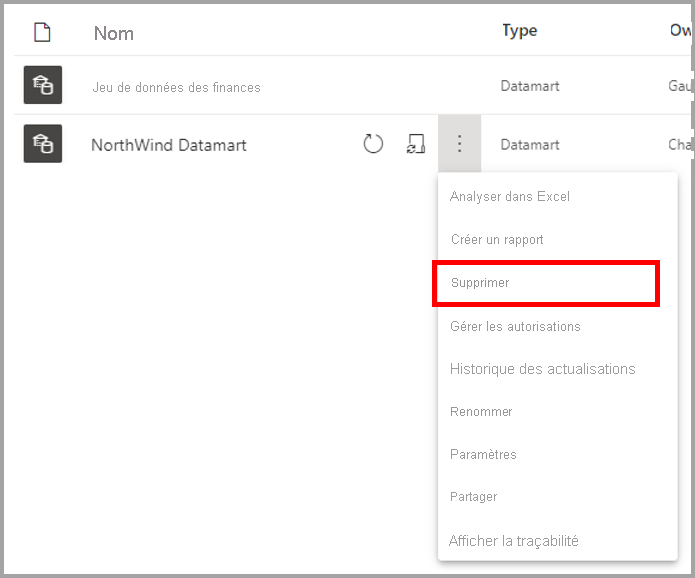
La suppression du datamart n’est pas immédiate, et nécessite quelques jours pour être réalisée.
Menus contextuels des datamarts
Les datamarts offrent une expérience familière pour créer des rapports et accéder aux actions prises en charge à l’aide de menus contextuels.
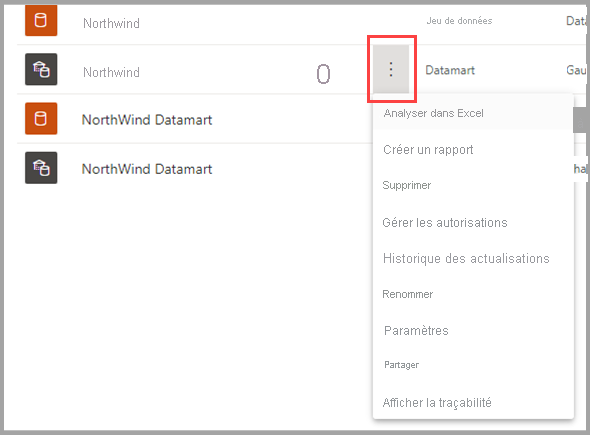
Le tableau suivant décrit les options du menu contextuel des datamarts :
| Option de menu | Description de l’option |
|---|---|
| Analyser dans Excel | Utilise la capacité existante d’analyse dans Excel sur le modèle sémantique généré automatiquement. En savoir plus sur l’analyse dans Excel |
| Créer un rapport | Créez un rapport Power BI en mode DirectQuery. Consultez Bien démarrer avec la création dans le service Power BI |
| Supprimer | Supprimez le modèle sémantique de l’espace de travail. Une boîte de dialogue de confirmation vous informe de l’impact de l’action de suppression. Si l’action Supprimer est confirmée, le datamart et les éléments en aval associés seront supprimés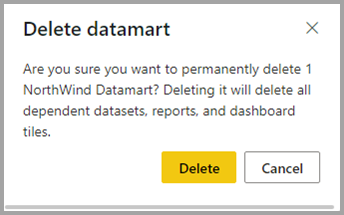
|
| Gérer les autorisations | Permet aux utilisateurs d’ajouter d’autres destinataires avec des autorisations spécifiques, de la même manière qu’ils autorisent le partage d’un modèle sémantique sous-jacent ou qu’ils permettent de créer du contenu avec les données associées au modèle sémantique sous-jacent.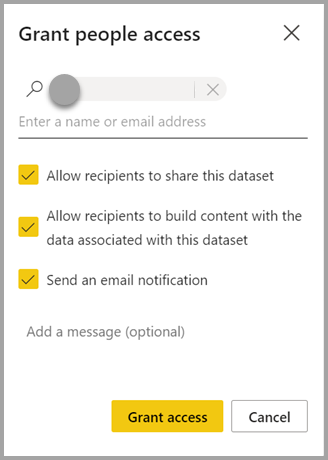
|
| Historique des actualisations | Fournit l’historique de l’activité d’actualisation avec la durée de l’activité et de l’état.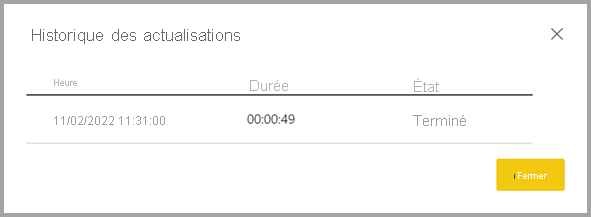
|
| Renommer | Met à jour le datamart et le modèle sémantique généré automatiquement avec le nouveau nom.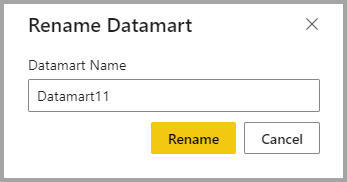
|
| Paramètres | En savoir plus sur les paramètres de datamart |
| Partager | Permet aux utilisateurs de partager le datamart pour créer du contenu basé sur le modèle sémantique sous-jacent généré automatiquement et interroger le point de terminaison SQL correspondant. Partage l’accès au datamart (SQL - lecture seule, et modèle sémantique autogénéré) avec d’autres utilisateurs de votre organisation. Les utilisateurs reçoivent un e-mail contenant des liens pour accéder à la page de détail où ils peuvent trouver l’URL du serveur SQL et accéder au modèle sémantique généré automatiquement pour créer des rapports sur cette base.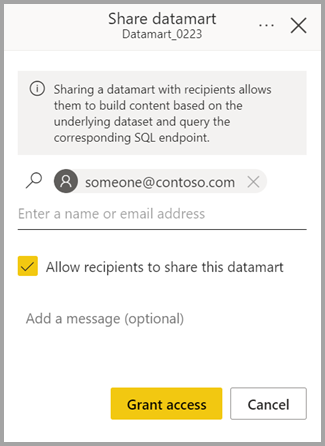
|
| Afficher la traçabilité | Cela montre la traçabilité de bout en bout des datamarts, des sources de données au datamart, le modèle sémantique généré automatiquement, et d’autres modèles sémantiques (le cas échéant) qui ont été construits sur les datamarts, jusqu’aux exportations, tableaux de bord et applications.
|
Paramètres Datamart
Les paramètres des datamarts sont accessibles depuis le menu contextuel des datamarts. Cette section décrit et explique les options de paramétrage des datamarts et leur description. L’image suivante montre le menu des paramètres des datamarts.
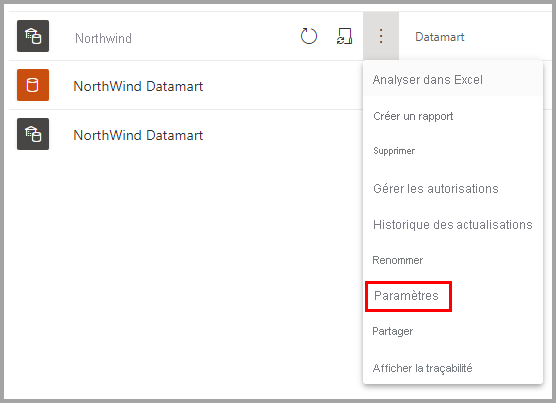
Vous trouverez ci-dessous une liste des paramètres disponibles pour chaque datamart.
| Paramètre | Détail |
|---|---|
| Description du datamart | Permet aux utilisateurs d’ajouter des détails de métadonnées pour fournir des informations descriptives sur un datamart.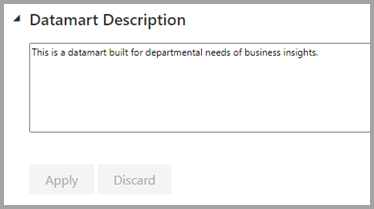
|
| Paramètres du serveur | La chaîne de connexion du point de terminaison SQL pour un datamart. Vous pouvez utiliser la chaîne de connexion pour créer une connexion au datamart à l’aide de divers outils, comme SSMS.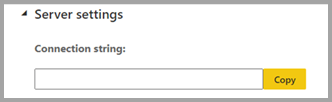
|
| Informations d’identification de la source de données | Vous permet d’obtenir des informations sur la source de données et de modifier les informations d’identification.
|
| Planifier l’actualisation | Informations sur l’actualisation des données pour le datamart, en fonction du calendrier défini par l’utilisateur.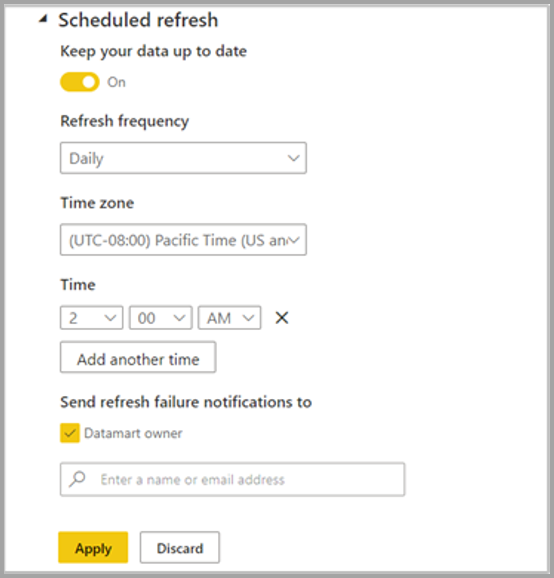
|
| Étiquette de sensibilité | Étiquette de confidentialité appliquée sur le datamart, qui se propage également sur le modèle sémantique auto-généré en aval, les rapports, etc.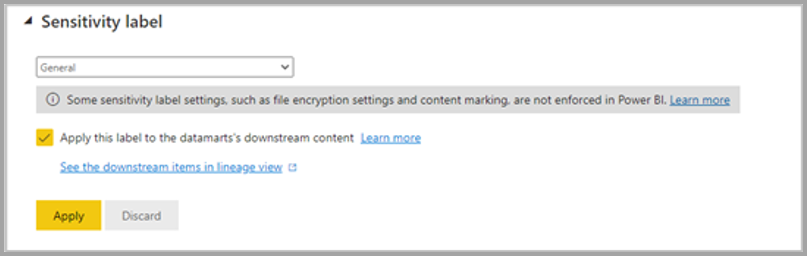
Pour la propagation des étiquettes de confidentialité au modèle sémantique en aval, les rapports ne se produiront pas dans les scénarios suivants :
|
Le tableau suivant présente les paramètres des modèles sémantiques générés automatiquement. Lorsque ces paramètres sont appliqués à un modèle sémantique généré automatiquement, ils sont également appliqués au datamart.
| Paramètre | Détails |
|---|---|
| Demander l’accès | 
|
| Q&A | 
|
| Mise en cache des requêtes | 
|
Considérations et limites des datamarts
Lorsque vous utilisez des datamarts avec des connexions nommées, les limitations suivantes s’appliquent :
- Vous ne pouvez créer qu’une seule connexion cloud d’un chemin et d’un type particulier, par exemple, vous ne pouvez créer qu’une seule connexion SQL plus serveur/base de données cloud. Vous pouvez créer plusieurs connexions de passerelle.
- Vous ne pouvez pas nommer ou renommer des sources de données cloud ; vous pouvez nommer ou renommer des connexions de passerelle.
Contenu connexe
Cet article fournit des exemples de données et des instructions sur la façon de créer et d’interagir avec les datamarts.
Les articles suivants vous permettront d’en savoir plus sur les datamarts et Power BI :
- Introduction aux datamarts
- Comprendre les datamarts
- Analyse des datamarts
- Créer des rapports avec des datamarts
- Contrôle d’accès dans les datamarts
- Administration de datamart
Pour plus d’informations sur les flux de données et la transformation des données, consultez les articles suivants :
Commentaires
Bientôt disponible : pendant toute l’année 2024, nous allons éliminer progressivement Problèmes GitHub comme mécanisme de commentaires pour le contenu et le remplacer par un nouveau système de commentaires. Pour plus d’informations, voir : https://aka.ms/ContentUserFeedback.
Soumettre et afficher des commentaires pour