Activer l’authentification unique pour une application d’entreprise
Dans cet article, vous utilisez le Centre d’administration Microsoft Entra afin d’activer l’authentification unique (SSO, Single Sign-On) pour une application d’entreprise que vous avez ajoutée à votre locataire Microsoft Entra. Une fois que l’authentification unique est configurée, vos utilisateurs peuvent se connecter avec leurs informations d’identification Microsoft Entra.
Microsoft Entra ID dispose d’une galerie qui contient des milliers d’applications préintégrées qui utilisent l’authentification unique. Cet article utilise une application d’entreprise nommée Microsoft Entra SAML Toolkit 1 comme exemple, mais les concepts s’appliquent à la plupart des applications d’entreprise préconfigurées dans la galerie d’applications Microsoft Entra.
L’utilisation d’un environnement de non-production est recommandée pour tester les étapes de cet article.
Prérequis
Pour configurer l’authentification unique, vous avez besoin des éléments suivants :
- Un compte d’utilisateur Microsoft Entra. Si vous n’en avez pas encore, vous pouvez créer un compte gratuitement.
- Un des rôles suivants : Administrateur général, Administrateur d’application cloud, Administrateur d’application ou propriétaire du principal de service.
- Réalisation des étapes décrites dans Démarrage rapide : Créer et affecter un compte d’utilisateur.
Activer l’authentification unique
Conseil
Les étapes décrites dans cet article peuvent varier légèrement en fonction du portail de départ.
Pour activer l’authentification unique pour une application :
Connectez-vous au Centre d’administration de Microsoft Entra au minimum en tant qu’Administrateur d’application cloud.
Accédez à Identité>Applications>Applications d’entreprise>Toutes les applications.
Entrez le nom de l’application dans la zone de recherche, puis sélectionnez l’application dans les résultats. Par exemple, Microsoft Entra SAML Toolkit 1.
Dans la section Gérer du menu de gauche, sélectionnez Authentification unique pour ouvrir le volet Authentification unique à des fins de modification.
Sélectionnez SAML pour ouvrir la page de configuration de SSO. Une fois que l’application est configurée, les utilisateurs peuvent s’y connecter avec leurs informations d’identification du locataire Microsoft Entra.
Le processus de configuration d’une application afin d’utiliser Microsoft Entra pour l’authentification unique basée sur SAML varie d’une application à l’autre. Pour les applications d’entreprise de la galerie, utilisez le lien du guide de configuration afin de rechercher des informations sur les étapes nécessaires à la configuration de l’application. Les étapes à suivre pour Microsoft Entra SAML Toolkit 1 sont répertoriées dans cet article.
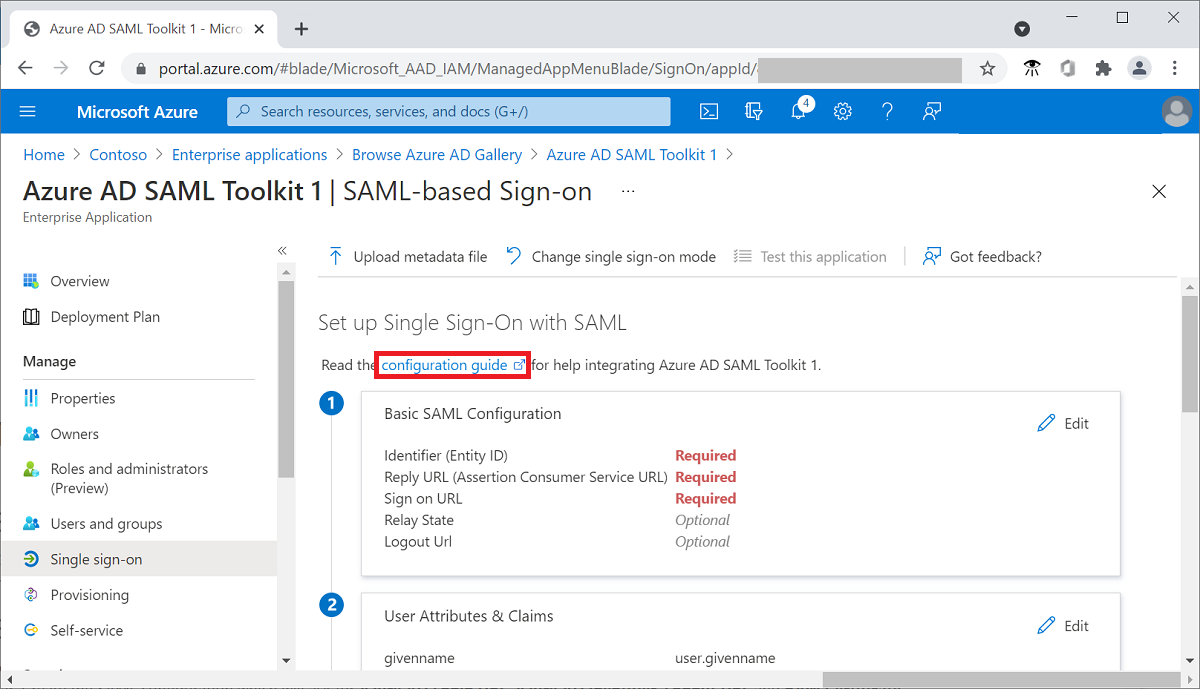
Dans la section Configurer Microsoft Entra SAML Toolkit 1, enregistrez les valeurs des propriétés URL de connexion, Identificateur Microsoft Entra et URL de déconnexion à utiliser ultérieurement.
Configurer l’authentification unique dans le locataire
Ajoutez des valeurs d’URL de connexion et de réponse, et téléchargez un certificat pour commencer la configuration de l’authentification unique dans Microsoft Entra ID.
Pour configurer l’authentification unique dans Microsoft Entra ID :
- Dans le centre d’administration Microsoft Entra, sélectionnez Modifier dans la section Configuration SAML de base du volet Configurer l’authentification unique avec SAML.
- Pour URL de réponse (URL Assertion Consumer Service) , entrez
https://samltoolkit.azurewebsites.net/SAML/Consume. - Pour URL de connexion, entrez
https://samltoolkit.azurewebsites.net/. - Sélectionnez Enregistrer.
- Dans la section Certificats SAML, sélectionnez Télécharger pour Certificat (brut) afin de télécharger le certificat de signature SAML et de l’enregistrer pour l’utiliser ultérieurement.
Configurer l’authentification unique dans l’application
L’utilisation de l’authentification unique dans l’application vous oblige à inscrire le compte d’utilisateur auprès de l’application et à ajouter les valeurs de la configuration SAML que vous avez enregistrées précédemment.
Inscrire le compte d’utilisateur
Pour inscrire un compte d’utilisateur auprès de l’application :
Ouvrez une nouvelle fenêtre de navigateur et accédez à l’URL de connexion de l’application. Pour l’application Microsoft Entra SAML Toolkit, l’adresse est
https://samltoolkit.azurewebsites.net.Sélectionnez Inscrire en haut à droite de la page.
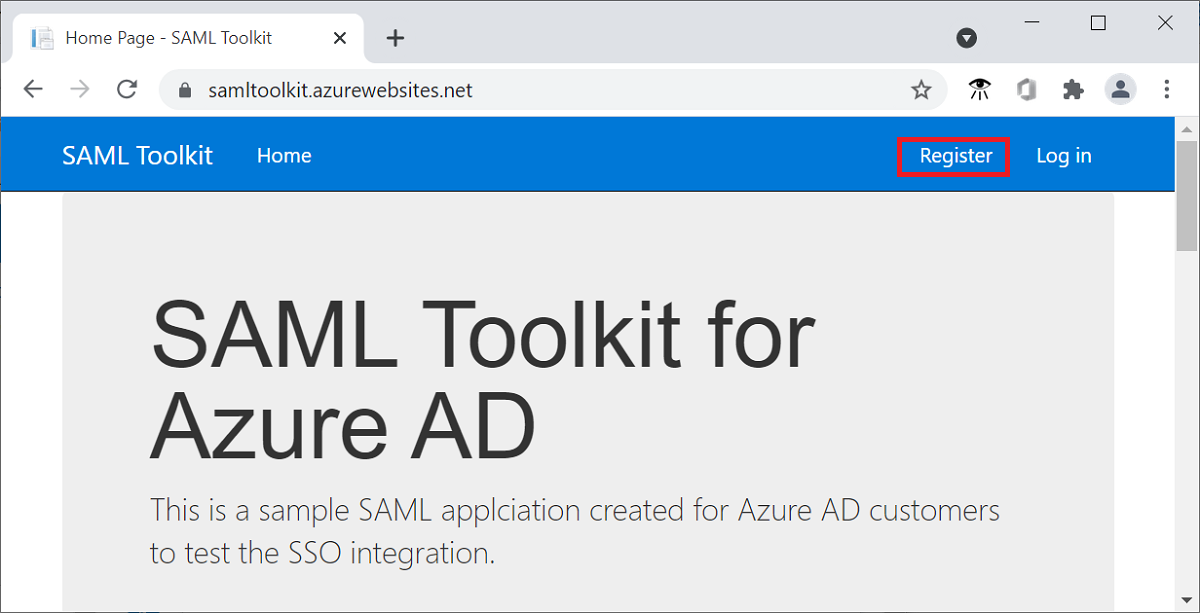
Pour E-mail, entrez l’adresse e-mail de l’utilisateur qui accédera à l’application. Vérifiez que le compte d’utilisateur est déjà attribué à l’application.
Entrez un mot de passe et confirmez-le.
Sélectionnez Inscription.
Configurer les paramètres SAML
Pour configurer les paramètres SAML pour l’application :
- Connectez-vous avec les informations d’identification du compte d’utilisateur que vous avez attribué à l’application et sélectionnez Configuration SAML en haut à gauche de la page.
- Sélectionnez Créer au milieu de la page.
- Pour URL de connexion, Microsoft Entra Identifier et URL de déconnexion, entrez les valeurs que vous avez enregistrées.
- Sélectionnez Choisir un fichier pour charger le certificat que vous avez téléchargé précédemment.
- Sélectionnez Create (Créer).
- Copiez les valeurs de l’URL de connexion lancée par le fournisseur de services et l’URL Assertion Consumer Service (ACS) à utiliser plus tard.
Mettre à jour les valeurs de l’authentification unique
Utilisez les valeurs que vous avez enregistrées pour l’URL de connexion lancée par le fournisseur de services et l’URL Assertion Consumer Service (ACS) afin de mettre à jour les valeurs de l’authentification unique dans votre locataire.
Pour mettre à jour les valeurs de l’authentification unique :
- Dans le centre d'administration Microsoft Entra, sélectionnez Modifier dans la section Configuration SAML De base du volet Configurer l'authentification unique.
- Pour l’URL de réponse (Assertion Consumer Service) , entrez la valeur de l’URL Assertion Consumer Service (ACS) que vous avez enregistrée précédemment.
- Pour l’URL de connexion, entrez la valeur de l’URL de connexion lancée par le fournisseur de services que vous avez enregistrée précédemment.
- Sélectionnez Enregistrer.
Tester l’authentification unique
Vous pouvez tester la configuration de l’authentification unique à partir du volet Configurer l’authentification unique.
Pour tester l’authentification unique :
- Dans la section Tester l’authentification unique avec Microsoft Entra SAML Toolkit 1 du volet Configurer l’authentification unique avec SAML, sélectionnez Tester.
- Connectez-vous à l’application avec les informations d’identification Microsoft Entra du compte d’utilisateur que vous avez affecté à l’application.