Utiliser la solution Service Map dans Azure
La solution Service Map détecte automatiquement les composants d’application sur les systèmes Windows et Linux, et mappe la communication entre les services. Elle vous permet d’afficher vos serveurs en tant que systèmes interconnectés fournissant des services critiques. Service Map montre les connexions entre les serveurs, les processus, la latence de connexion entrante et sortante et les ports sur n’importe quelle architecture connectée par TCP. Aucune configuration autre que l’installation d’un agent n’est exigée.
Important
Service Map sera mis hors service le 30 septembre 2025. Pour surveiller les connexions entre les serveurs, les processus, la latence de connexion entrante et sortante et les ports dans n’importe quelle architecture connectée à TCP, veillez à Migrer vers Azure Monitor VM Insights avant cette date.
Cet article explique comment déployer et utiliser Service Map. Les conditions préalables de la solution sont :
- Un espace de travail Log Analytics dans une région prise en charge.
- L’agent Log Analytics installé sur l’ordinateur Windows ou le serveur Linux connecté à l’espace de travail avec lequel vous avez activé la solution.
- L’agent Dependency installé sur l’ordinateur Windows ou le serveur Linux.
Notes
Si vous avez déjà déployé Service Map, vous pouvez désormais aussi visualiser vos cartes dans VM Insights, qui inclut plus de fonctionnalités pour la surveillance de l’intégrité et des performances des machines virtuelles. Pour plus d’informations, consultez Vue d’ensemble de VM Insights. Pour en savoir plus sur les différences entre la solution Service Map et la fonctionnalité de carte de VM Insights, consultez les FAQ.
Connexion à Azure
Connectez-vous au portail Azure.
Activer Service Map
Activez la solution Service Map à partir de Place de marché Azure. Vous pouvez également procéder comme décrit dans Ajouter des solutions Azure Monitor à partir de la Galerie Solutions.
Installez l’agent de dépendances sur Windows ou installez l’agent de dépendances sur Linux sur chaque ordinateur sur lequel vous souhaitez obtenir des données. L’agent de dépendances peut surveiller les connexions aux voisins immédiats ; par conséquent, vous n’avez pas forcément besoin d’un agent sur chaque ordinateur.
Accédez à Service Map dans le portail Azure à partir de votre espace de travail Log Analytics. Sélectionnez l’option Solutions héritées dans le volet gauche.
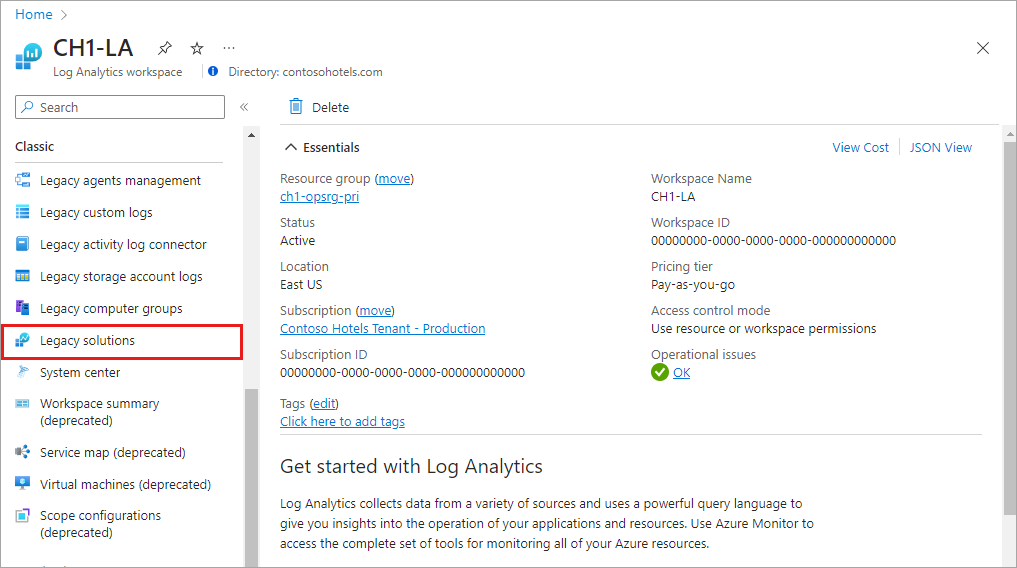 .
.Dans la liste des solutions, sélectionnez ServiceMap(nom d’espace de travail). Dans la page vue d’ensemble de la solution Service Map, sélectionnez la vignette récapitulative Service Map.
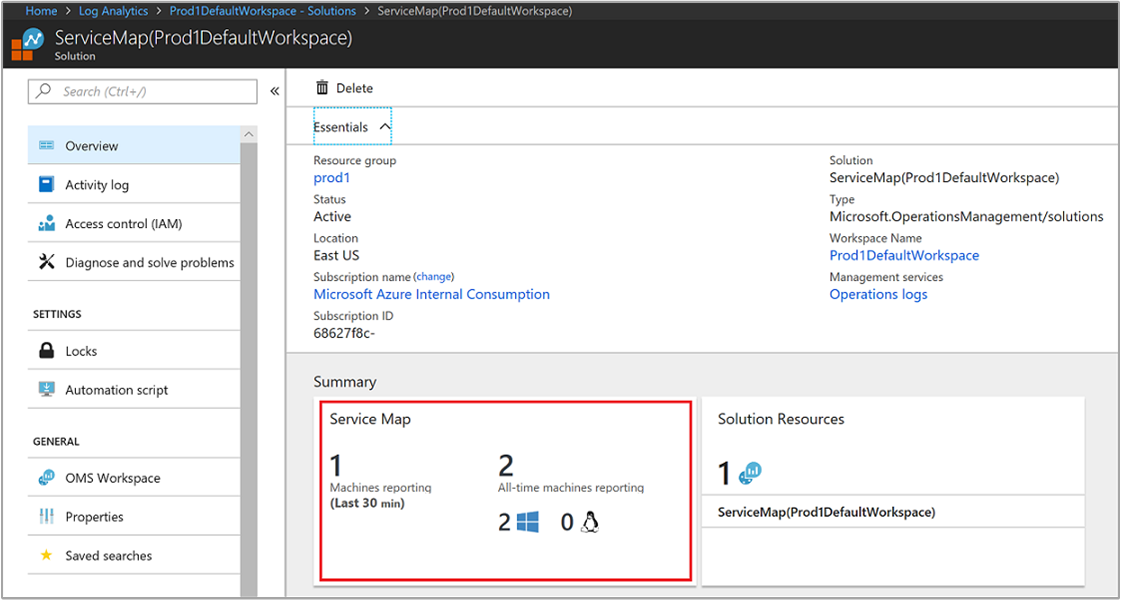 .
.
Cas d’utilisation : Intégrer la dépendance dans vos processus informatiques
Découverte
Service Map crée automatiquement une carte de référence commune des dépendances entre vos serveurs, les processus et les services tiers. Il découvre et mappe toutes les dépendances TCP. Il identifie les connexions inattendues, les systèmes tiers distants dont vous dépendez et les dépendances envers les zones sombres traditionnelles de votre réseau comme Active Directory. Service Map découvre les connexion réseau qui ont échoué que vos systèmes managés essaient de faire. Ces informations vous aident à identifier les problèmes potentiels de configuration du serveur, de panne de service et de réseau.
Gestion des incidents
Service Map vous montre comment les systèmes sont connectés et ont une incidence les uns sur les autres, ce qui vous évite de devoir isoler vous-même le problème. Outre l’identification des échecs de connexion, la solution aide à identifier les équilibreurs de charge mal configurés, des charges imprévues ou excessives sur des services critiques, ainsi que des clients non autorisés tels que des ordinateurs de développeurs qui communiquent avec les systèmes de production. En utilisant des workflows intégrés dans la solution Change Tracking, vous pouvez également voir si un événement de modification sur un ordinateur ou service principal explique la cause racine d’un incident.
Garantie d’une migration réussie
La solution Service Map vous permet de planifier, d’accélérer et de valider efficacement les migrations vers Azure pour vous assurer que rien n’est oublié et vous prémunir contre toute panne inattendue. Vous pouvez :
- Découvrir tous les systèmes interdépendants devant migrer en même temps.
- Évaluer la configuration et la capacité du système.
- Déterminer si un système en cours d’exécution continue de servir les utilisateurs ou si une mise hors service peut être envisagée au lieu de la migration.
Une fois la migration terminée, vous pouvez vérifier la charge et l’identité du client pour contrôler que les systèmes de test et les clients se connectent. Si vos définitions de pare-feu et de planification de sous-réseau rencontrent des problèmes, les connexions ayant échoué dans les mappages Service Map vous dirigent vers les systèmes nécessitant une connectivité.
Continuité de l’activité
Si vous utilisez Azure Site Recovery et que vous avez besoin d’aide pour définir la séquence de récupération pour votre environnement d’application, Service Map peut automatiquement vous indiquer comment les systèmes s’appuient les uns sur les autres. Ces informations permettent de s’assurer que votre plan de récupération est fiable.
En choisissant un serveur ou un groupe critiques, et en affichant ses clients, vous pouvez identifier les systèmes frontaux à récupérer une fois le serveur restauré et disponible. Inversement, en examinant les dépendances back-end des serveurs critiques, vous pouvez identifier les systèmes à récupérer avant la restauration de vos systèmes principaux.
Gestion des correctifs
Service Map améliore l’utilisation de l’évaluation des mises à jour système en vous montrant quels autres équipes et serveurs dépendent de votre service. Vous pouvez ainsi notifier ces derniers à l’avance avant d’interrompre vos systèmes pour la mise à jour corrective. Service Map améliore aussi la gestion des correctifs en vous montrant si vos services sont disponibles et connectés correctement une fois que la mise à jour corrective a été appliquée et qu’ils ont redémarré.
Vue d’ensemble du mappage
Les agents Service Map rassemblent des informations sur tous les processus connectés via TCP sur le serveur où ils sont installés. Ils collectent également des détails sur les connexions entrantes et sortantes pour chaque processus.
Dans la liste du volet gauche, vous pouvez sélectionner les ordinateurs ou les groupes disposant d’agents Service Map afin de visualiser leurs dépendances sur une plage de temps spécifiée. Les mappages de dépendances de machine se concentrent sur un ordinateur spécifique. Ils montrent toutes les machines qui sont des clients ou serveurs TCP de cette machine. Les cartes de groupe de machines montrent des ensembles de serveurs et leurs dépendances.
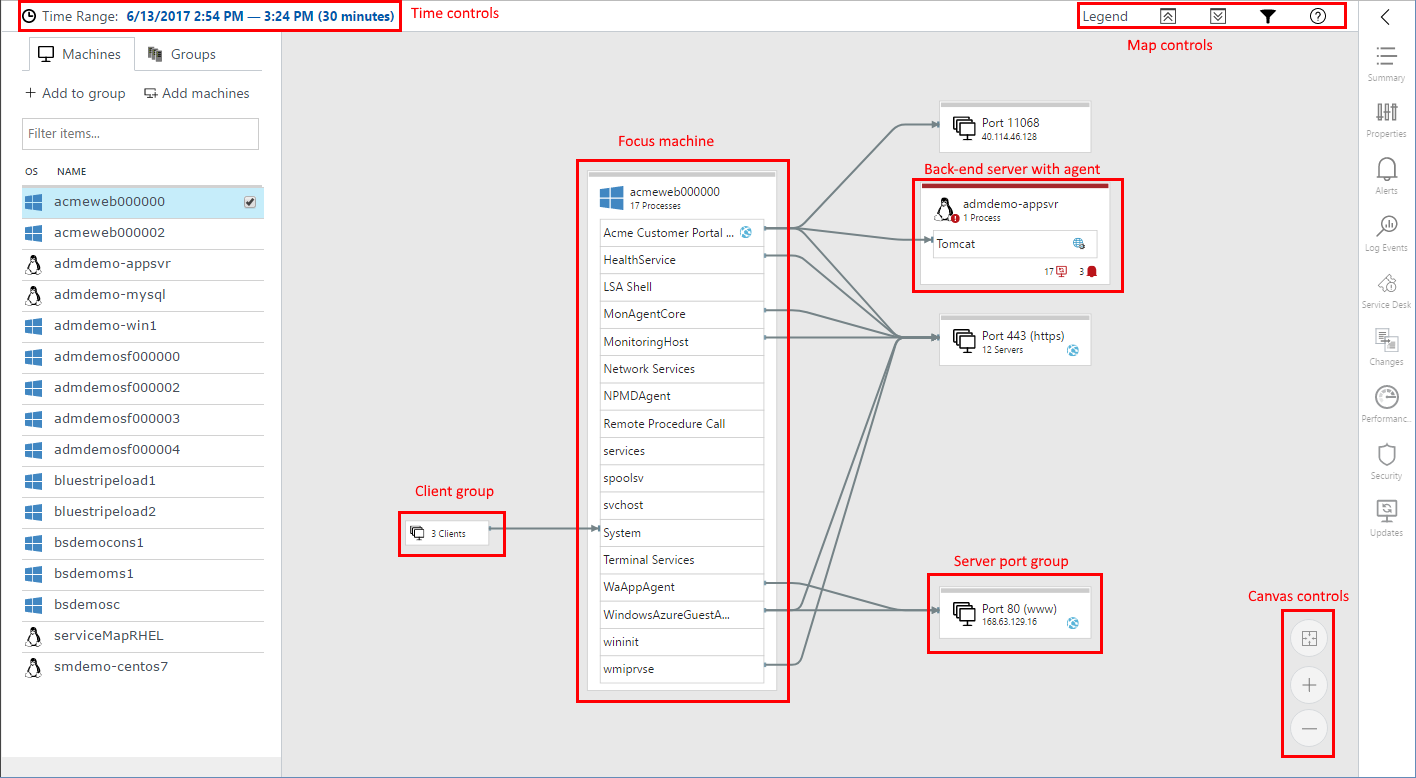
Les ordinateurs peuvent être développés sur le mappage de manière à afficher les processus et équipes processus en cours d’exécution avec des connexions réseau actives pendant la période sélectionnée. Quand un ordinateur distant doté d’un agent Service Map est développé pour afficher des détails de processus, seuls les processus qui communiquent avec l’ordinateur ciblé sont affichés.
Le nombre d’ordinateurs frontaux sans agent qui se connectent à l’ordinateur ciblé est indiqué à gauche des processus auxquels ils se connectent. Si l’ordinateur ciblé se connecte à un ordinateur principal dépourvu d’agent, ce serveur principal est inclus dans un groupe de ports du serveur. Ce groupe inclut également d’autres connexions vers le même numéro de port.
Par défaut, les mappages dans Service Map affichent les 30 dernières minutes des informations de dépendance. Vous pouvez utiliser les contrôles de temps en haut à gauche pour interroger des mappages pour les plages de temps historiques jusqu’à une heure pour voir comment les dépendances se présentaient dans le passé. Par exemple, vous pouvez voir comment elles se comportaient pendant un incident ou avant qu’une modification ne se produise. Les données Service Map sont stockées pendant 30 jours dans les espaces de travail payants et pendant 7 jours dans les espaces de travail gratuits.
Badges d’état et couleur de bordure
En bas de chaque serveur dans le mappage, une liste de badges état qui affichent des informations sur l’état du serveur peut apparaître. Les badges indiquent qu’il existe des informations pertinentes concernant le serveur provenant d’une des intégrations de solutions.
En sélectionnant un badge, vous accédez directement aux détails de l’état dans le volet droit. Les badges d’état actuellement disponibles sont Alertes, Service Desk, Modifications, Sécurité et Mises à jour.
Selon la gravité des badges d’état, les bordures de nœud de machine peuvent être colorées en rouge (critique), en jaune (avertissement) ou en bleu (informations). La couleur est celle du badge d’état dont la gravité est la plus critique. Une bordure de couleur grise indique un nœud dépourvu d’indicateur d’état.
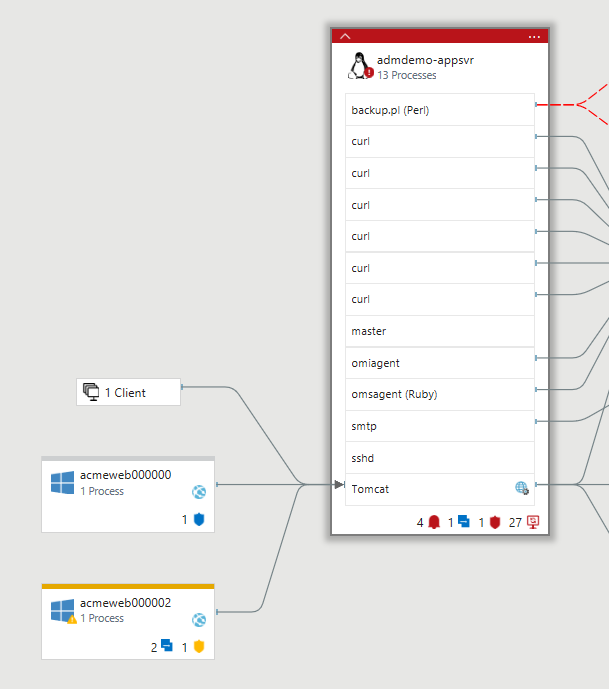
Équipes processus
Les équipes processus combinent les processus associés à un produit ou service commun en une équipe processus. Quand un nœud d’ordinateur est développé, il affiche les processus autonomes ainsi que les équipes processus. Si une connexion entrante ou sortante d’un processus dans une équipe processus échoue, la connexion est indiquée comme ayant échoué pour l’ensemble de l’équipe processus.
Groupes de machines
Les groupes d’ordinateurs vous permettent de voir des mappages centrés autour d’un ensemble de serveurs, pas seulement d’un seul. De cette façon, vous pouvez voir tous les membres d’un cluster ou d’une application multiniveau sur un seul mappage.
Les utilisateurs sélectionnent les serveurs appartenant à un groupe, puis choisissent un nom pour celui-ci. Vous pouvez ensuite choisir d’afficher le groupe avec tous ses processus et connexions. Vous pouvez également l’afficher avec uniquement les processus et les connexions qui concernent directement les autres membres du groupe.
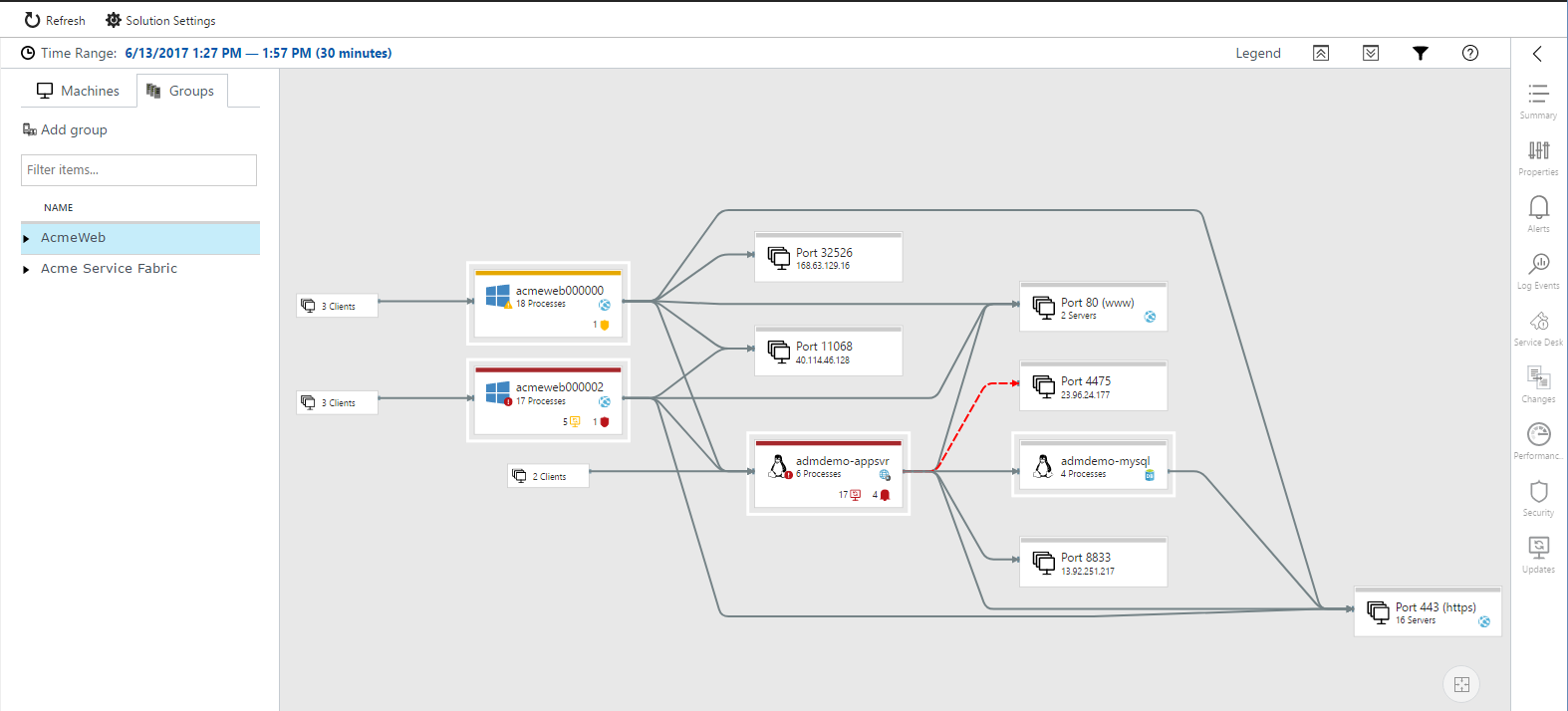
Créer un groupe de machines
Pour créer un groupe :
Sélectionnez la ou les ordinateurs souhaités dans la liste Ordinateurs, puis sélectionnez Ajouter au groupe.
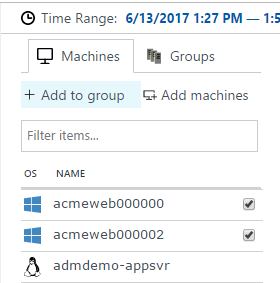
Sélectionnez Créer et donnez un nom au groupe.
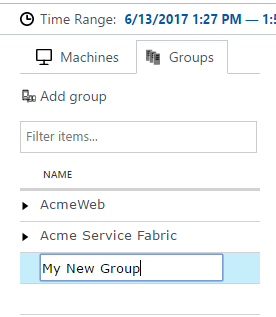
Notes
Les groupes de machines sont limités à 10 serveurs.
Afficher un groupe
Une fois que vous avez créé certains groupes, vous pouvez les afficher.
Sélectionnez l’onglet Groupes .
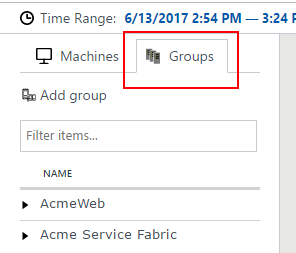
Sélectionnez ensuite le nom du groupe de machines pour afficher le mappage de celui-ci.
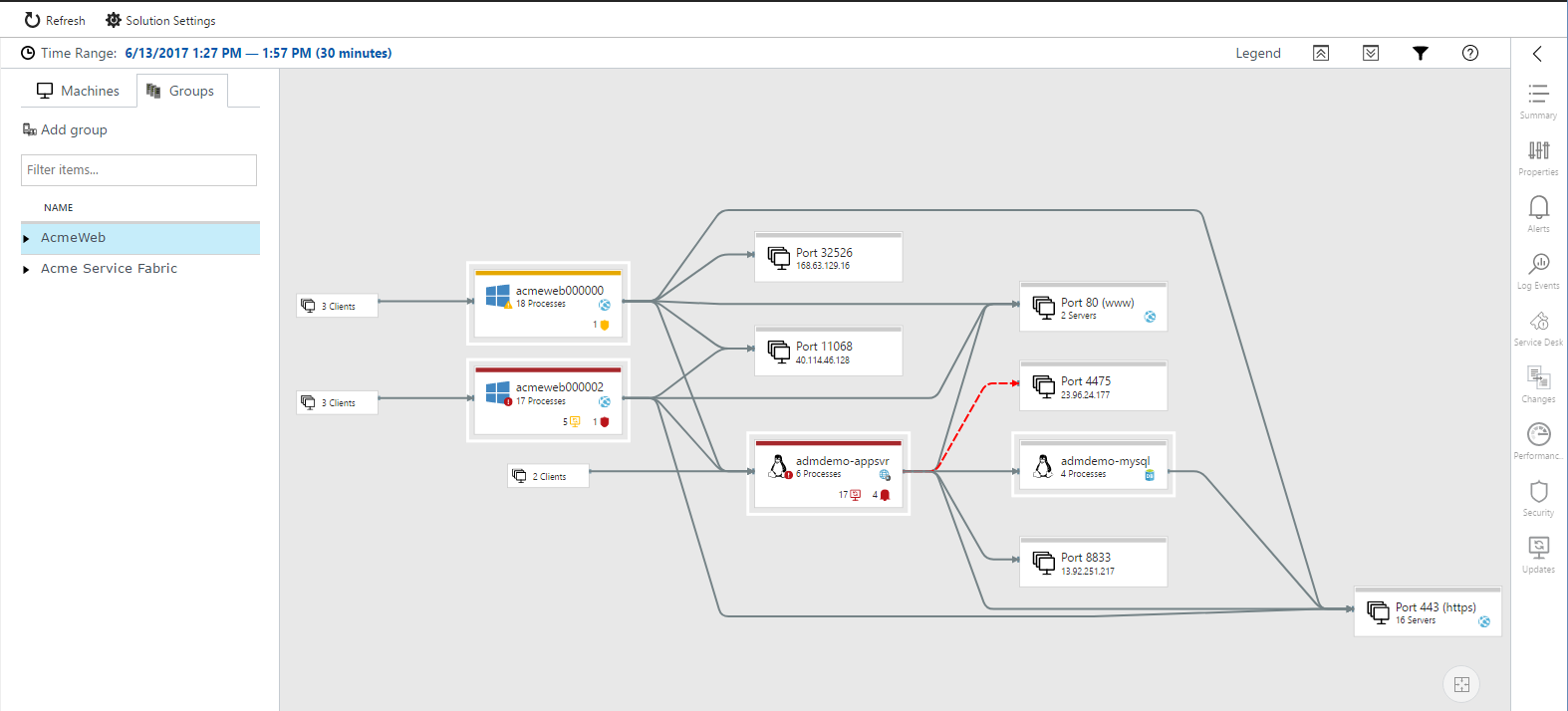
Les machines appartenant au groupe sont entourées d’un contour blanc sur la carte.
Le développement du groupe de machines permet d’afficher la liste des machines qui le composent.
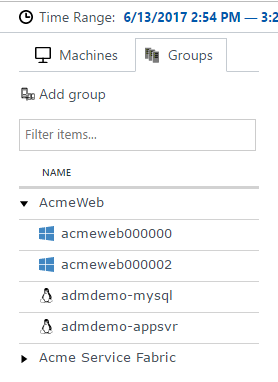
Filtrer par processus
Vous pouvez basculer la vue de mappage entre l’affichage de tous les processus et connexions au sein du groupe, ou uniquement de ceux qui sont directement liés au groupe de machines. La vue par défaut affiche tous les processus.
Sélectionnez l’icône de filtre au-dessus du mappage pour modifier l’affichage.
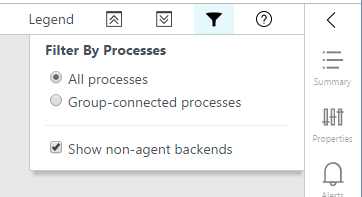
Sélectionnez Tous les processus pour voir le mappage avec l’ensemble des processus et connexions sur chaque machine du groupe.
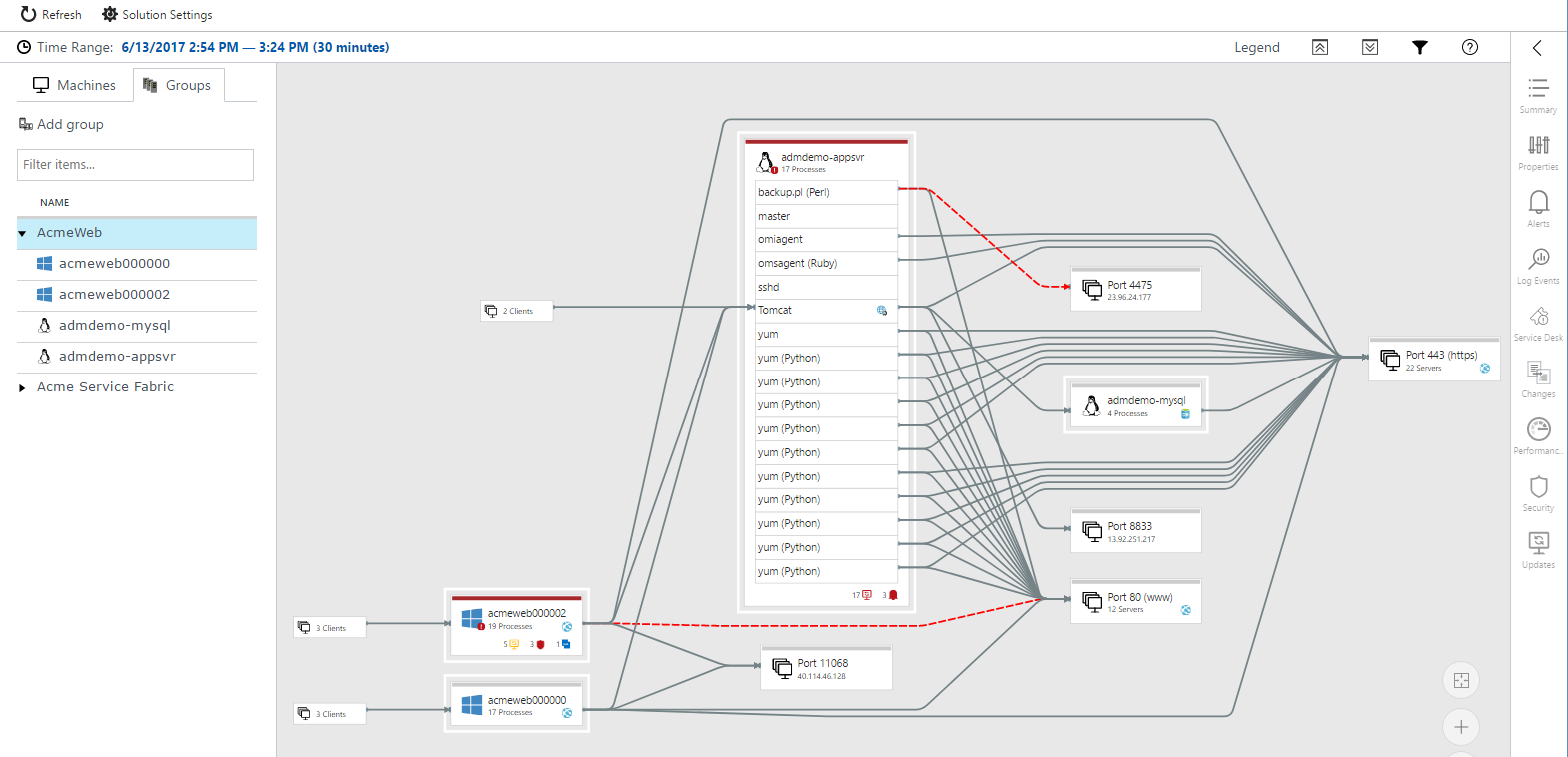
Pour créer une vue simplifiée, modifiez l’affichage pour afficher uniquement les processus connectés à un groupe. Le mappage carte est ensuite limité pour afficher uniquement ces processus et connexions directement connectés à d’autres machines du groupe.
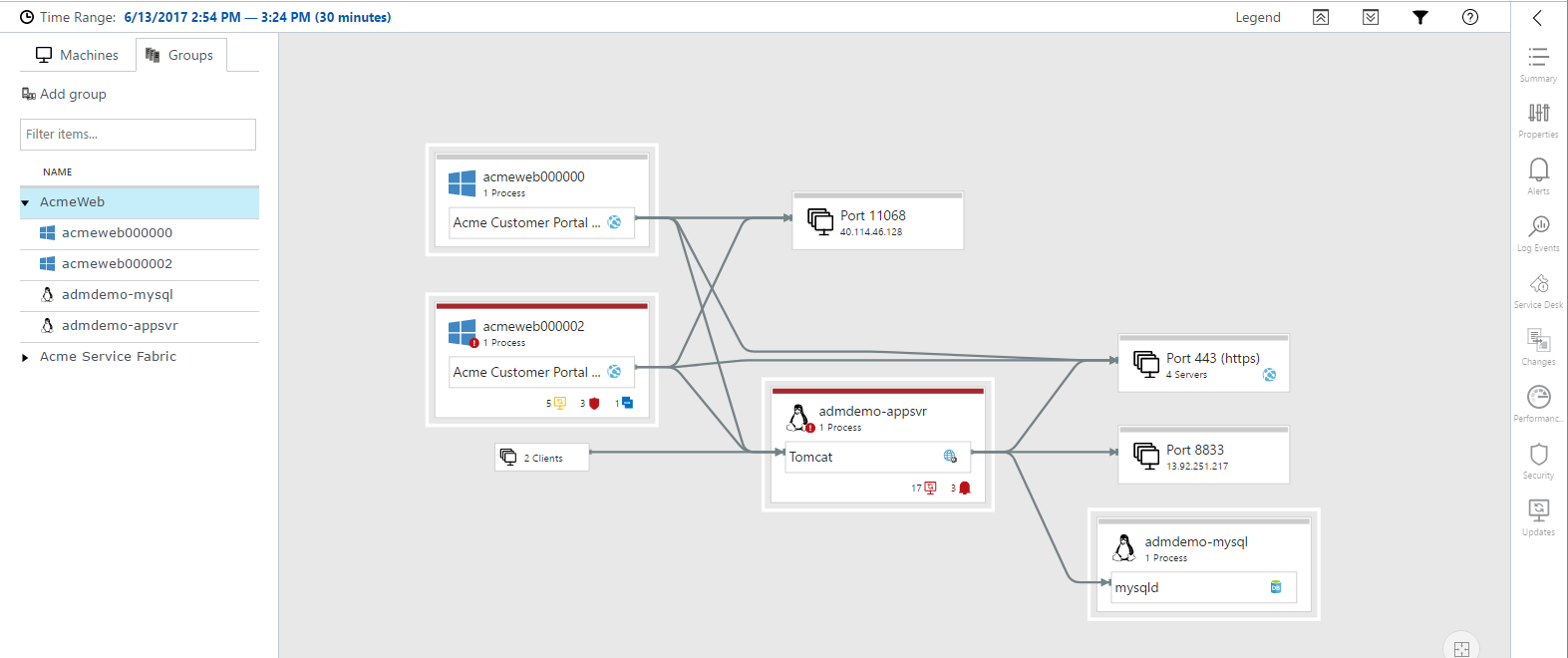
Ajouter des machines à un groupe
Pour ajouter des machines à un groupe, cochez les cases en regard des machines souhaitées, puis sélectionnez Ajouter au groupe. Ensuite, sélectionnez le groupe auquel vous souhaitez ajouter les machines.
Supprimer des machines d’un groupe
Dans la liste des groupes, développez le nom du groupe pour afficher les machines constituant celui-ci. Sélectionnez le menu représenté par des points de suspension en regard de la machine à supprimer, puis sélectionnez Supprimer.
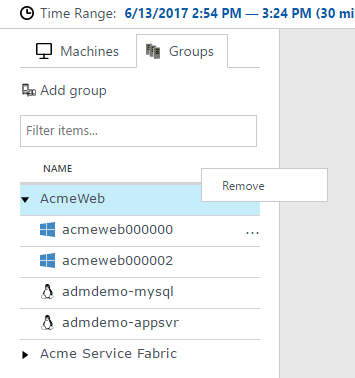
Supprimer ou renommer un groupe
Cliquez sur le menu représenté par des points de suspension en regard du nom dans la liste de groupes.
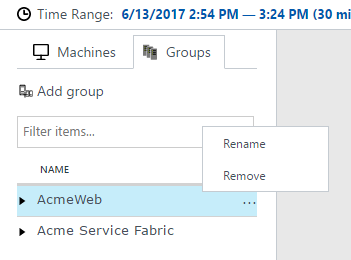
Icônes de rôle
Certains processus jouent des rôles particuliers sur les machines : serveurs web, serveurs d’applications et base de données. Service Map annote les zones de processus et de machine avec des icônes de rôle pour identifier en un coup d’œil le rôle que joue un processus ou un serveur.
| Icône de rôle | Description |
|---|---|
 |
Serveur web |
 |
Serveur d’applications |
 |
Serveur de base de données |
 |
Serveur LDAP |
 |
Serveur SMB |
![]()
Connexions ayant échoué
Dans Service Map, les connexions ayant échoué sont affichées dans des mappages pour les processus et les ordinateurs. Une ligne rouge en pointillés indique qu’un système client n’a pas réussi à accéder à un processus ou un port.
Les connexions ayant échoué sont signalées par n’importe quel système ayant un agentService Map déployé si ce système est celui qui a tenté d’établir de telles connexions. La solution Service Map mesure ce processus en observant les sockets TCP qui ne parviennent pas à établir une connexion. Cet échec peut être dû à un pare-feu, à une configuration incorrecte du client ou du serveur, ou à l’indisponibilité d’un service distant.
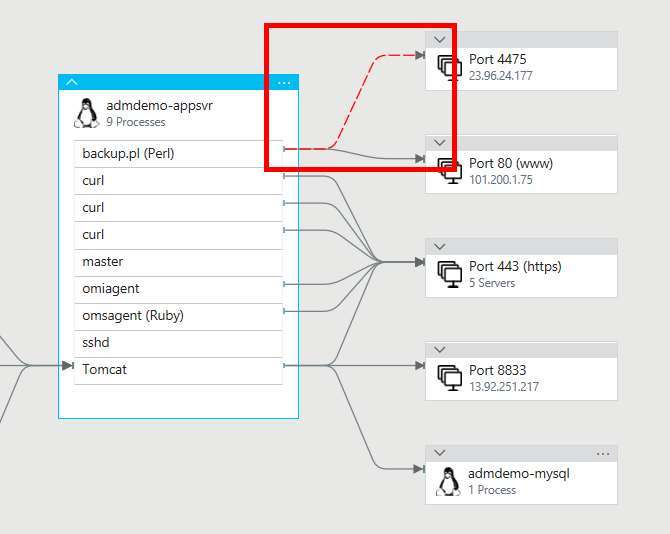
Le fait de comprendre les connexions ayant échoué peut faciliter le dépannage, la validation de la migration, l’analyse de la sécurité et la compréhension globale de l’architecture. Les échecs de connexions sont parfois sans incidence, mais ils révèlent souvent directement un problème. Un environnement de basculement peut soudainement devenir inaccessible ou deux niveaux d’application peuvent ne pas être en mesure de parler après une migration cloud.
Groupes de clients
Les groupes de clients sont des zones sur la carte qui représentent des ordinateurs clients n’ayant pas d’agents de dépendance. Un groupe de clients représente les clients d’un seul processus ou d’une seule machine.
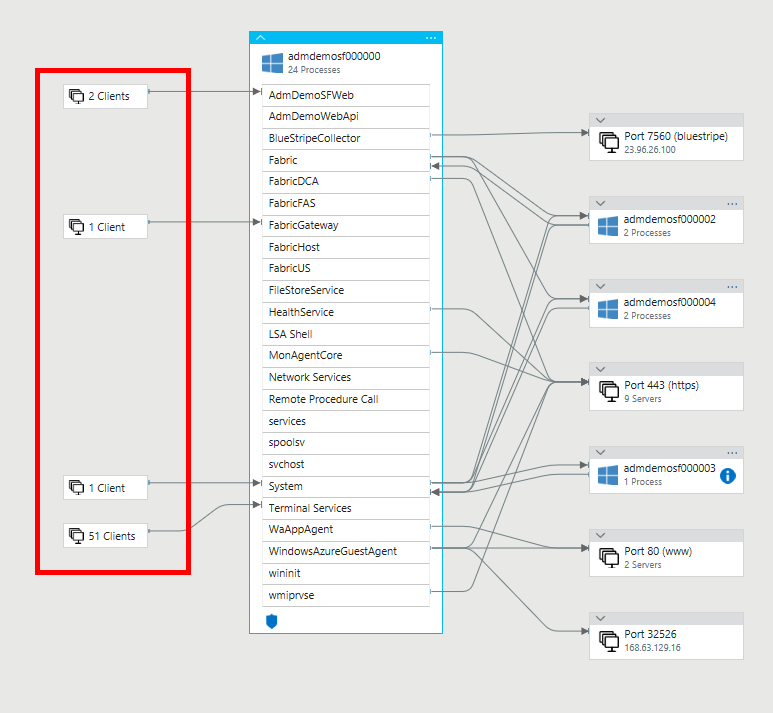
Pour afficher les adresses IP des serveurs d’un groupe de clients, sélectionnez le groupe. Le contenu du groupe est affiché dans le volet Propriétés du groupe de clients.
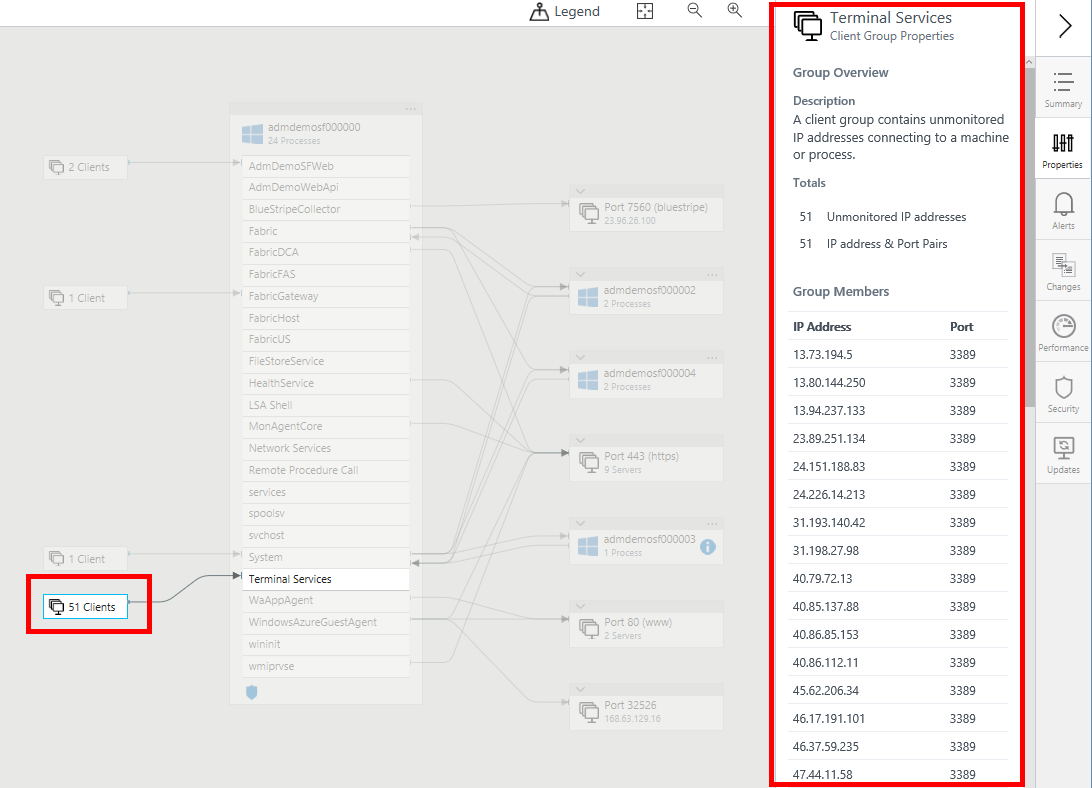
Groupes de ports du serveur
Les groupes de ports du serveur sont des zones qui représentent les ports de chaque serveur n’ayant pas d’agents de dépendance. La zone indique le port du serveur ainsi que le nombre de serveurs connectés à ce port. Développez la zone pour afficher chaque serveur et ses connexions. S’il n’y a qu’un serveur dans la zone, son nom ou son adresse IP s’affiche.
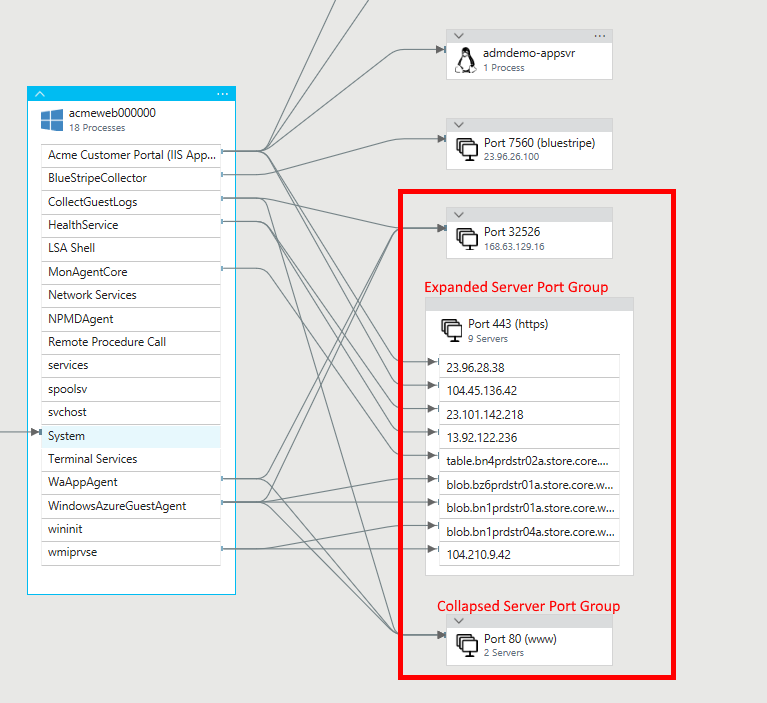
Menu contextuel
La sélection des points de suspension (...) en haut à droite d’un serveur permet d’afficher le menu contextuel de ce serveur.
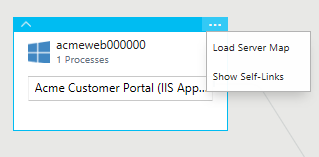
Charger la carte des serveurs
Sélectionnez Charger la carte du serveur pour accéder à une nouvelle carte avec le serveur sélectionné comme nouvel ordinateur ciblé.
Afficher les self-links
Sélectionnez Afficher les self-links pour redessiner le nœud du serveur, y compris les self-links, qui représentent les connexions TCP qui commencent et se terminent sur des processus au sein du serveur. Si des self-links sont affichés, la commande de menu devient Masquer les self-links, de sorte que vous pouvez les désactiver.
Récapitulatif de la machine
Le volet Récapitulatif d’une machine contient une vue d’ensemble du système d’exploitation, du nombre de dépendances et des données provenant d’autres solutions pour un serveur. Ces données ont trait aux métriques de performance, aux tickets de Service Desk, au suivi des modifications, à la sécurité et aux mises à jour.
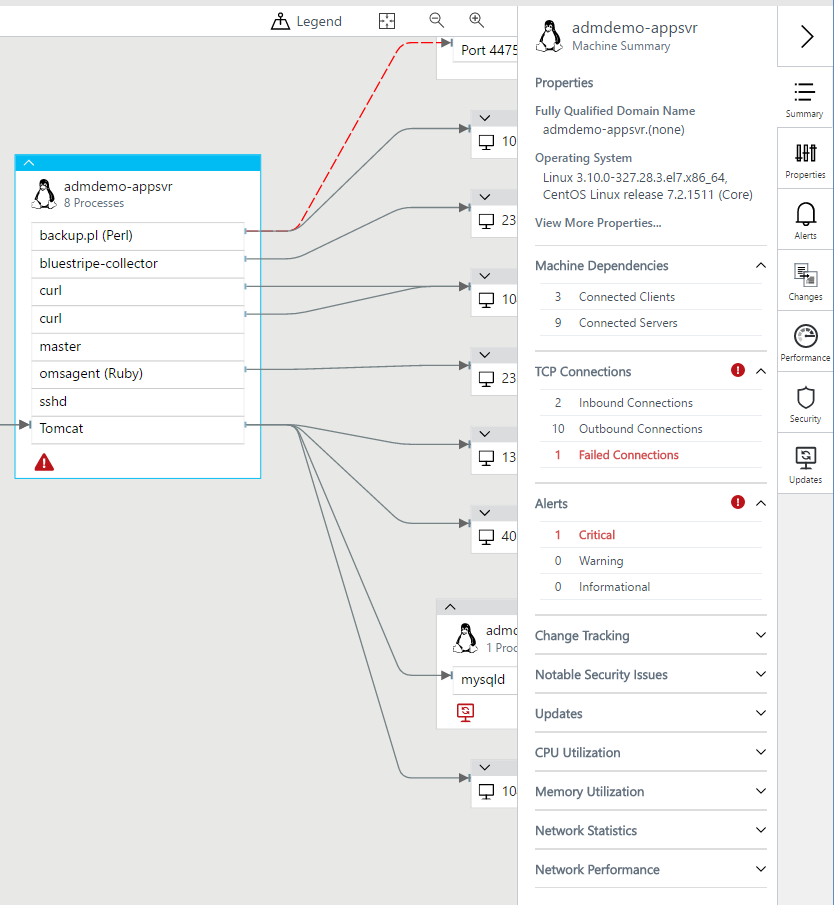
Propriétés des ordinateurs et processus
Lorsque vous naviguez dans une carte de type Service Map, vous pouvez sélectionner des machines et des processus afin d’obtenir plus de contexte concernant leurs propriétés. Les ordinateurs fournissent des informations sur le nom DNS, les adresses IPv4, la capacité en termes de processeur et de mémoire, le type de machine virtuelle, la version du système d’exploitation, l’heure du dernier redémarrage et les ID de leurs agents OMS et Service Map.
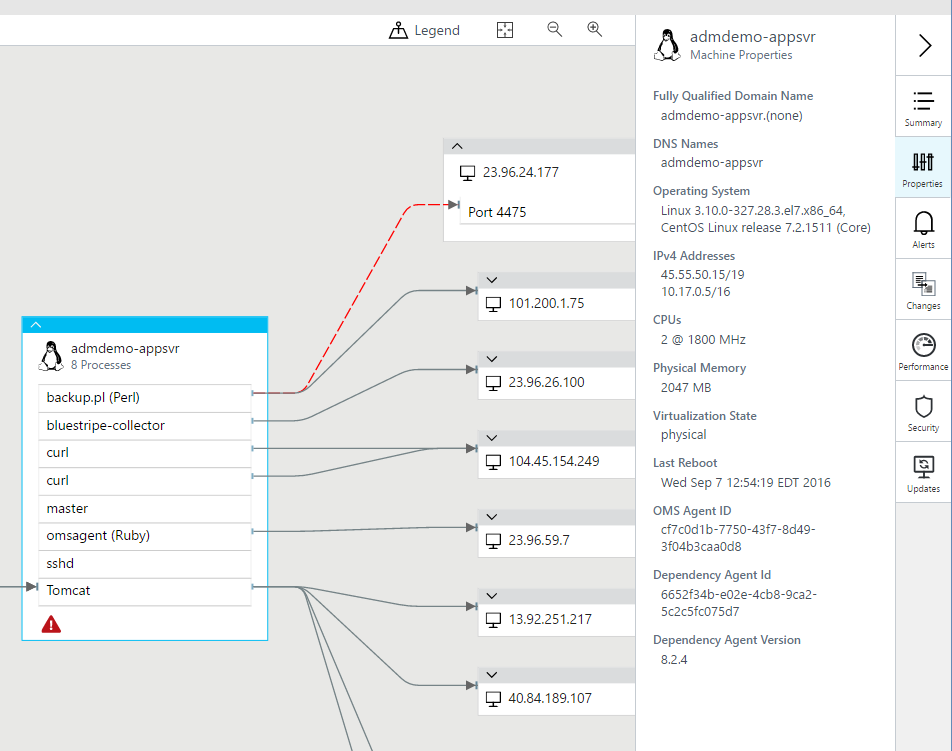
Vous pouvez collecter les détails du processus à partir des métadonnées du système d’exploitation sur les processus en cours d’exécution. Les détails comprennent le nom du processus, sa description, le nom d’utilisateur et le domaine (sur Windows), le nom de la société, le nom ou la version du produit, le répertoire de travail, la ligne de commande et l’heure de démarrage du processus.
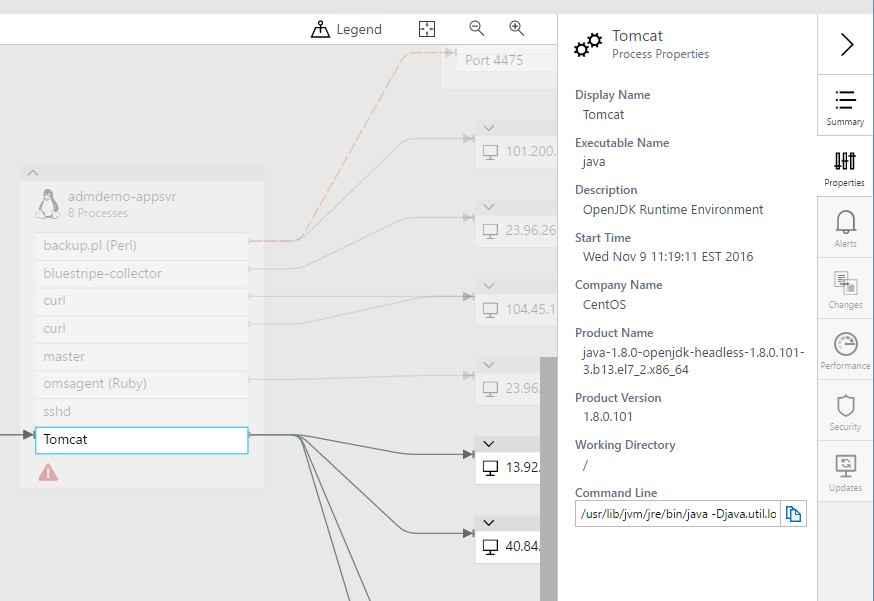
Le volet Récapitulatif du processus fournit plus d’informations sur la connectivité du processus, qui comprennent les ports liés, les connexions entrantes et sortantes ainsi que les connexions ayant échoué.
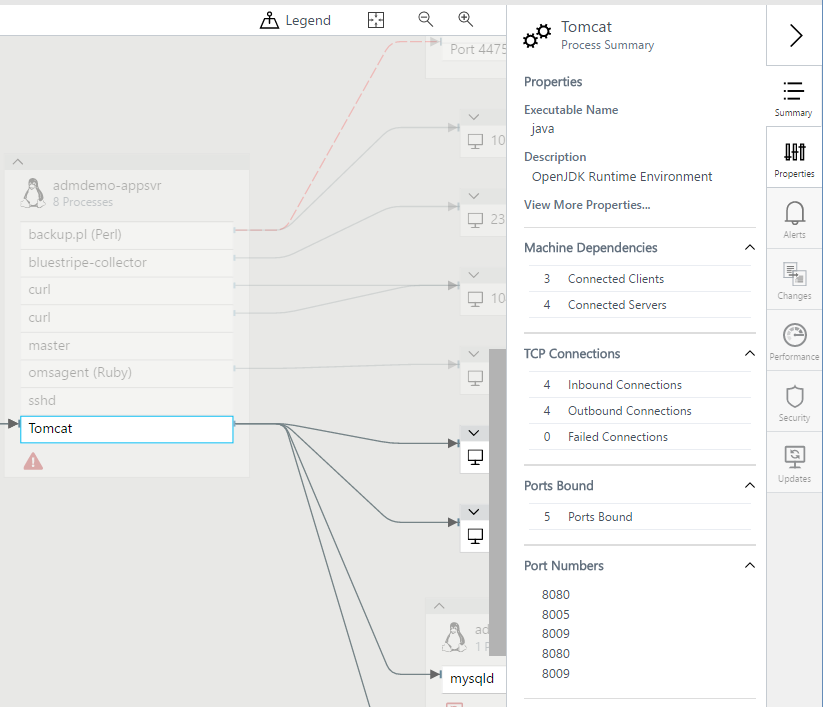
Intégration des alertes
Service Map intègre les alertes Azure pour afficher les alertes déclenchées pour le serveur sélectionné pendant la période sélectionnée. Le serveur affiche une icône s’il existe des alertes, et le volet Alertes de la machine répertorie les alertes.
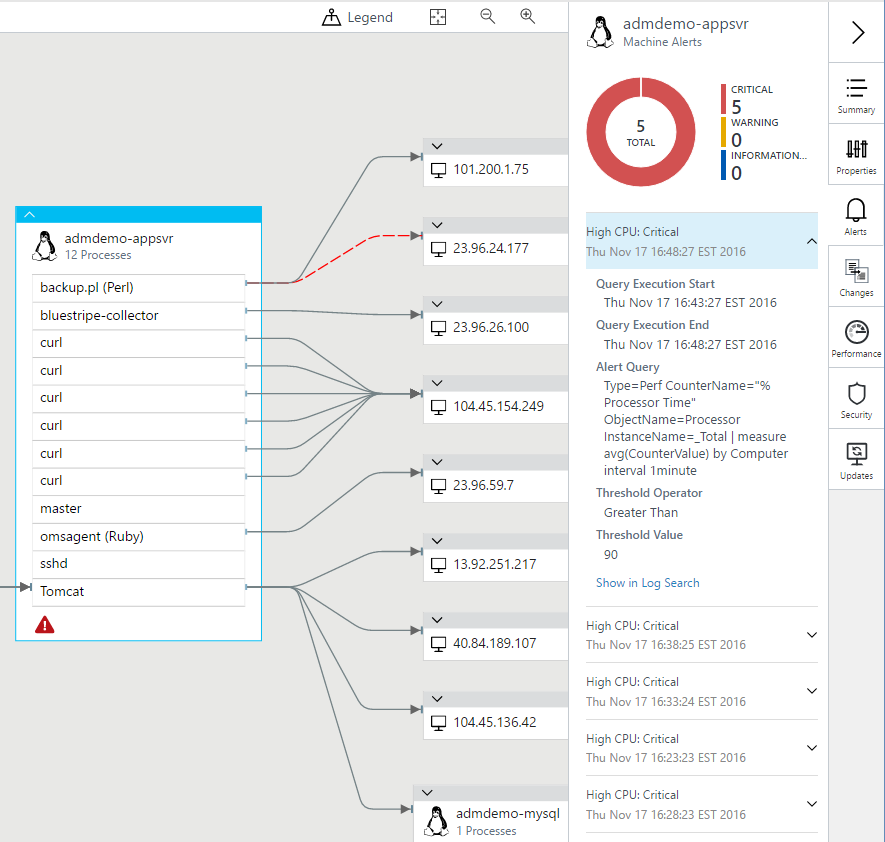
Pour permettre à la solution Service Map d’afficher les alertes pertinentes, créez une règle d’alerte qui se déclenche pour un ordinateur spécifique. Pour créer des alertes appropriées :
- Incluez une clause pour grouper par ordinateur. Un exemple est Par ordinateur Intervalle de 1 minute.
- Choisissez d’alerter des mesures de métriques.
Intégration des événements du journal
Service Map intègre la recherche dans les journaux pour afficher un nombre de tous les événements du journal disponibles pour le serveur sélectionné au cours de la période sélectionnée. Vous pouvez sélectionner n’importe quelle ligne dans la liste des événements pour passer à la recherche dans les journaux et consulter les événements du journal individuel.
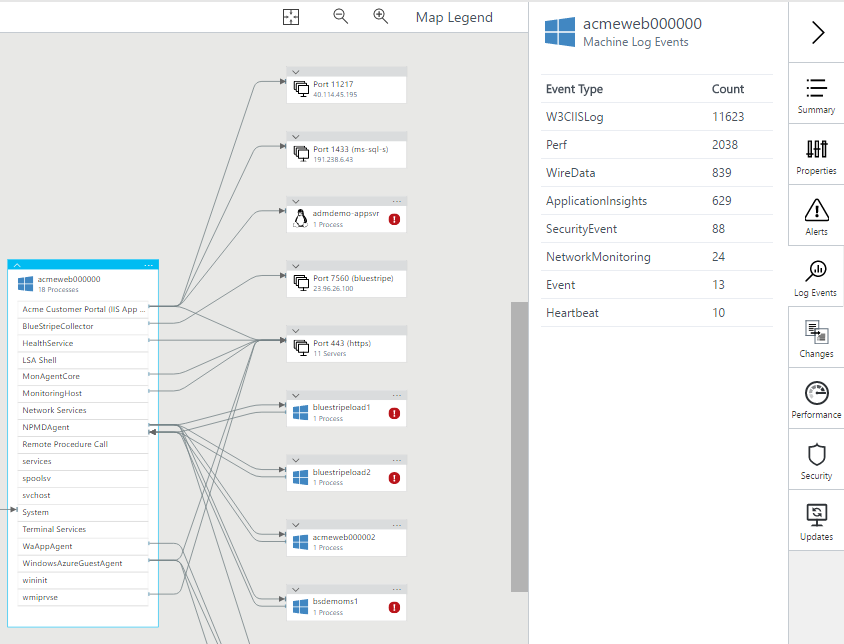
Intégration du service d’assistance
L’intégration de Service Map au connecteur de gestion des services informatiques est automatique quand les deux solutions sont activées et configurées dans votre espace de travail Log Analytics. L’intégration à Service Map est libellée « Service Desk ». Pour plus d’informations, consultez Gérer de manière centralisée des éléments de travail ITSM à l’aide du connecteur de gestion des services informatiques.
Le volet Service Desk d’une machine affiche la liste de tous les événements d’IT Service Management survenus pour le serveur sélectionné pendant la période sélectionnée. Le serveur affiche une icône s’il existe des éléments en cours, et le volet Service Desk de la machine affiche la liste de ceux-ci.
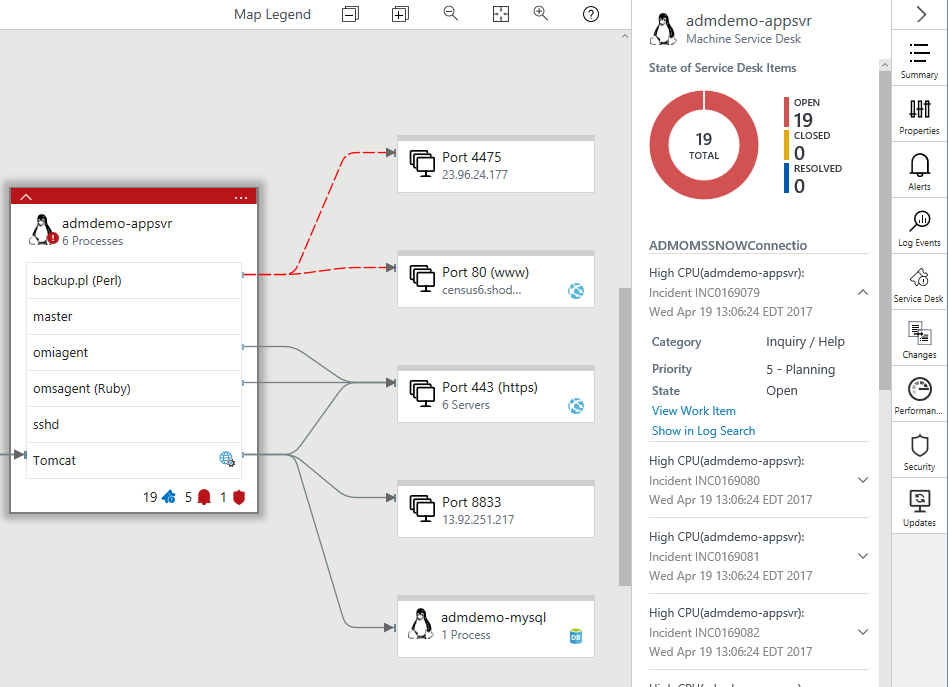
Pour ouvrir l’élément dans votre solution ITSM connectée, sélectionnez Afficher l’élément de travail.
Pour afficher les détails de l’élément dans la recherche dans les journaux, cliquez sur Recherche dans les journaux. Les métriques de connexion sont écrites dans deux nouvelles tables dans Log Analytics.
Intégration de Change Tracking
L’intégration de Service Map à Change Tracking est automatique quand les deux solutions sont activées et configurées dans votre espace de travail Log Analytics.
Le volet Change Tracking d’une machine affiche la liste de toutes les modifications, les plus récentes en tête, ainsi qu’un lien pour consulter plus de détails dans Recherche dans les journaux.
![]()
L’illustration suivante est une vue détaillée d’un événement ConfigurationChange que vous pourriez voir après avoir sélectionné Afficher dans Log Analytics.
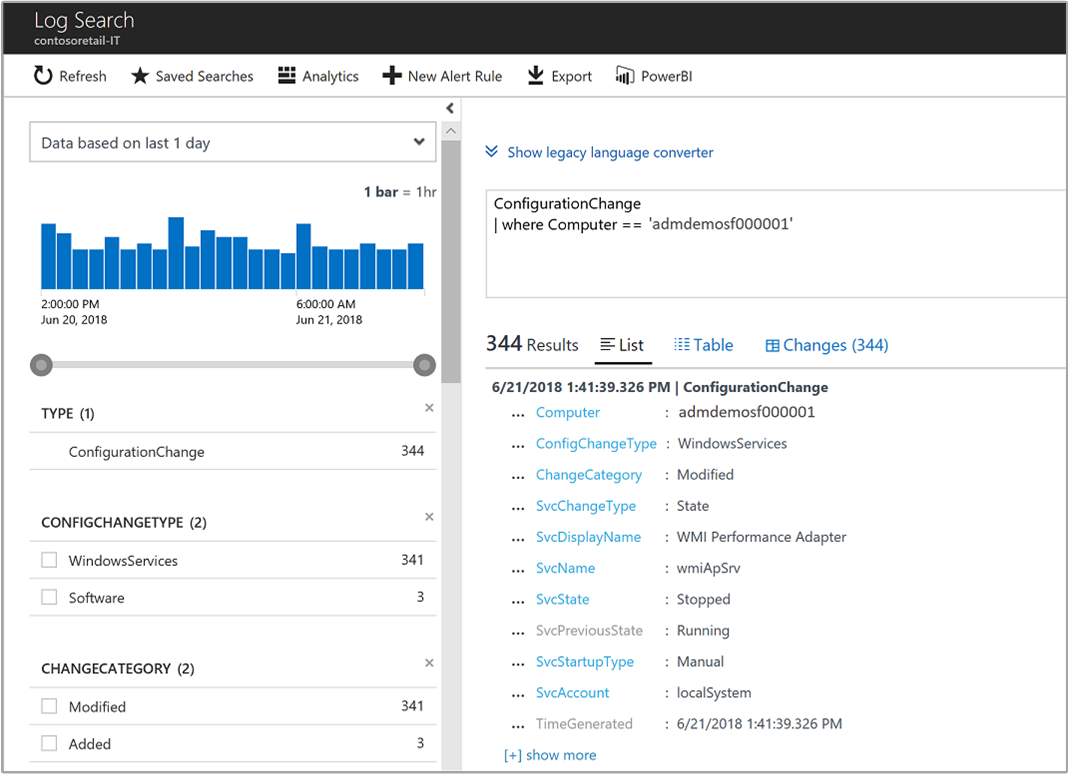
Intégration des performances
Le volet Performances d’une machine affiche des métriques de performance standard pour le serveur sélectionné. Ces métriques incluent l’utilisation du processeur, l’utilisation de la mémoire, les octets réseau envoyés et reçus, et la liste des principaux processus classée par octets réseau envoyés et reçus.
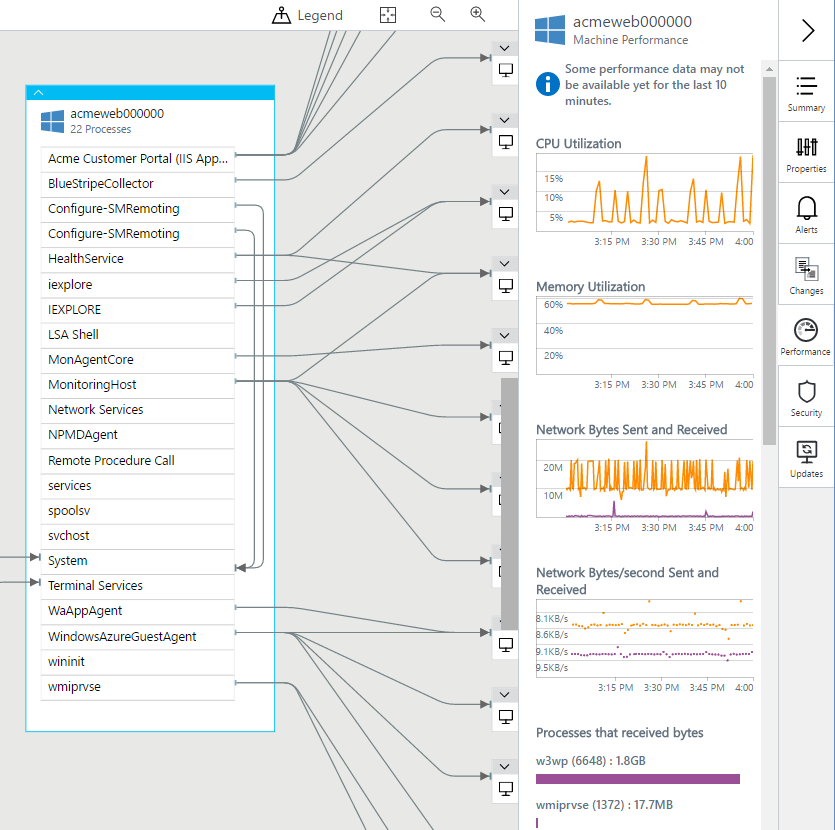
Pour afficher les données de performances, vous pourriez avoir besoin d’activer les compteurs de performances Log Analytics appropriés. Les compteurs que vous souhaitez activer :
Windows :
- Processeur(*)\% de temps processeur
- Memory\% Committed Bytes in Use
- Carte réseau(*)\Octets envoyés/s
- Carte réseau(*)\Octets reçus/s
Linux :
- Processeur(*)\% de temps processeur
- Mémoire(*)\% de mémoire utilisée
- Carte réseau(*)\Octets envoyés/s
- Carte réseau(*)\Octets reçus/s
Intégration de la sécurité
L’intégration de Service Map à Security and Audit est automatique quand les deux solutions sont activées et configurées dans votre espace de travail Log Analytics.
Le volet Sécurité de la machine présente les données de la solution Security and Audit pour le serveur sélectionné. Le volet affiche un récapitulatif de tous les problèmes de sécurité en attente pour le serveur pendant la période sélectionnée. La sélection de l’un des problèmes de sécurité permet d’accéder à Recherche dans les journaux pour plus d’informations concernant ce problème.
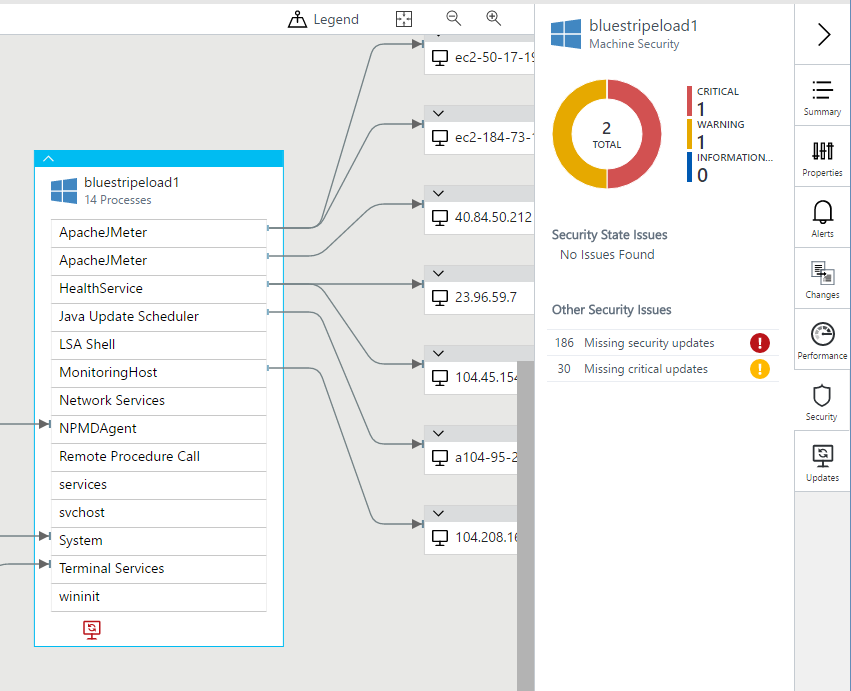
Intégration des mises à jour
L’intégration de Service Map à Update Management est automatique quand les deux solutions sont activées et configurées dans votre espace de travail Log Analytics.
Le volet Mises à jour de la machine affiche les données de la solution Update Management pour le serveur sélectionné. Le volet affiche un récapitulatif de toutes les mises à jour manquantes pour le serveur pendant la période sélectionnée.
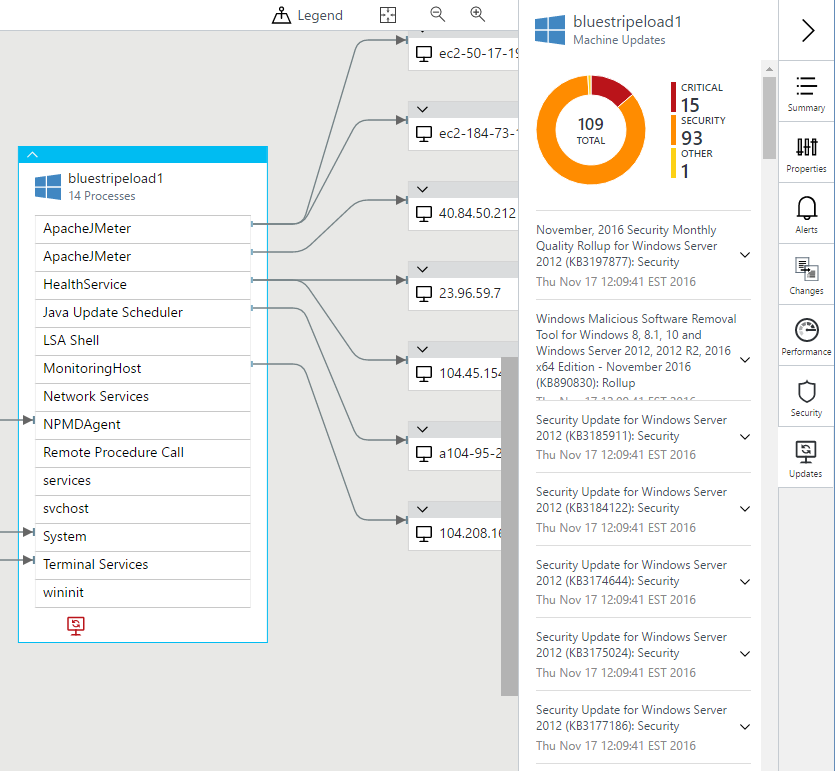
Enregistrements Log Analytics
Les données d’inventaire des ordinateurs et processus de la solution Service Map sont disponibles pour effectuer une recherche dans Log Analytics. Vous pouvez appliquer ces données à divers scénarios tels que la planification de la migration, l’analyse de la capacité, la détection et la résolution de problèmes de performances à la demande.
Un enregistrement par heure est généré pour chaque processus et ordinateur, en plus des enregistrements générés quand un processus ou ordinateur démarre ou est intégré à la solution Service Map. Les propriétés de ces enregistrements sont décrites dans les tableaux suivants.
Les champs et les valeurs des événements ServiceMapComputer_CL sont mappés aux champs de la ressource Machine dans l’API Azure Resource Manager ServiceMap. Les champs et les valeurs des événements ServiceMapProcess_CL sont mappés aux champs de la ressource Processus dans l’API Azure Resource Manager ServiceMap. Le champ ResourceName_s correspond au champ de nom dans la ressource Azure Resource Manager correspondante.
Notes
À mesure que les fonctionnalités la solution Service Map s’étofferont, il se peut que ces champs soient modifiés.
Vous pouvez utiliser des propriétés générées en interne pour identifier les ordinateurs et processus uniques :
- Ordinateur : utilisez ResourceId ou ResourceName_s pour identifier de façon unique un ordinateur au sein d’un espace de travail Log Analytics.
- Processus : utilisez ResourceId pour identifier de façon unique un processus au sein d’un espace de travail Log Analytics. ResourceName_s est unique dans le contexte de l’ordinateur sur lequel le processus est en cours d’exécution MachineResourceName_s.
Étant donné que plusieurs enregistrements peuvent exister pour un processus et un ordinateur donnés au cours d’une période spécifique, les requêtes peuvent renvoyer plusieurs enregistrements pour un même ordinateur ou processus. Pour n’inclure que le tout dernier enregistrement, ajoutez "| dedup ResourceId" à la requête.
Connexions
Les métriques de connexion sont écrites dans une nouvelle table dans Log Analytics VMConnection. Cette table fournit des informations sur les connexions entrantes et sortantes relatives à une machine. Les métriques de connexion sont également exposées avec des API offrant le moyen d’obtenir une métrique spécifique dans une fenêtre de temps.
Les connexions TCP résultant de l’acceptation sur un socket d’écoute sont entrantes. Les connexions créées en se connectant à une IP et un port donnés sont sortantes. La direction d’une connexion est représentée par la propriété Direction, qui peut être définie avec la valeur inbound ou outbound.
Les enregistrements inclus dans ces tables sont générés à partir des données rapportées par Dependency Agent. Chaque enregistrement représente une observation sur un intervalle de temps d’une minute. La propriété TimeGenerated indique le début de l’intervalle de temps. Chaque enregistrement contient des informations identifiant l’entité respective (à savoir la connexion ou le port) et les métriques associées à cette entité. Actuellement, seule l’activité réseau qui se produit en utilisant TCP sur IPv4 est rapportée.
À des fins de gestion des coûts et de la complexité, les enregistrements de connexion ne représentent pas des connexions réseau physiques individuelles. Plusieurs connexions réseau physiques sont groupées dans une connexion logique, qui est ensuite reflétée dans la table concernée. Ainsi, les enregistrements de la table VMConnection représentent un regroupement logique et non les connexions physiques individuelles observées.
Les connexions réseau physiques dont les attributs suivants présentent la même valeur au cours d’un intervalle d’une minute donné sont agrégées au sein d’un unique enregistrement logique dans VMConnection.
| Propriété | Description |
|---|---|
Direction |
Direction de la connexion. La valeur est entrante ou sortante. |
Machine |
Nom de domaine complet (FQDN) de l’ordinateur. |
Process |
Identité du processus ou de groupes de processus initialisant ou acceptant la connexion. |
SourceIp |
Adresse IP de la source. |
DestinationIp |
Adresse IP de la destination. |
DestinationPort |
Numéro de port de la destination. |
Protocol |
Protocole utilisé pour la connexion. La valeur est tcp. |
Pour prendre en compte l’impact du regroupement, les informations sur le nombre de connexions physiques groupées sont fournies dans les propriétés suivantes de l’enregistrement.
| Propriété | Description |
|---|---|
LinksEstablished |
Nombre de connexions réseau physiques qui ont été établies dans la fenêtre de temps de rapport. |
LinksTerminated |
Nombre de connexions réseau physiques qui ont pris fin dans la fenêtre de temps de rapport. |
LinksFailed |
Nombre de connexions réseau physiques qui ont échoué dans la fenêtre de temps de rapport. Actuellement, ces informations sont disponibles pour les connexions sortantes uniquement. |
LinksLive |
Nombre de connexions réseau physiques qui ont été ouvertes à la fin de la fenêtre de temps de rapport. |
Mesures
En plus des métriques concernant le nombre de connexions, des informations sur le volume de données envoyées et reçues sur une connexion logique ou un port réseau spécifique sont également incluses dans les propriétés suivantes de l’enregistrement.
| Propriété | Description |
|---|---|
BytesSent |
Nombre total d’octets qui ont été envoyés dans la fenêtre de temps de rapport. |
BytesReceived |
Nombre total d’octets qui ont été reçus dans la fenêtre de temps de rapport. |
Responses |
Nombre de réponses observées dans la fenêtre de temps de rapport. |
ResponseTimeMax |
Temps de réponse le plus long en millisecondes observé dans la fenêtre de temps de rapport. En l’absence de valeur, la propriété est vide. |
ResponseTimeMin |
Temps de réponse le plus court (en millisecondes) observé dans la fenêtre de temps de rapport. En l’absence de valeur, la propriété est vide. |
ResponseTimeSum |
Somme de tous les temps de réponse en millisecondes observés dans la fenêtre de temps de rapport. En l’absence de valeur, la propriété est vide |
Le troisième type de données signalés est le temps de réponse. Combien de temps passe un appelant à attendre qu’une requête envoyée sur une connexion soit traitée par le point de terminaison distant et que ce dernier y réponde ?
Le temps de réponse rapporté est une estimation du temps de réponse réel du protocole d’application sous-jacent. Il est calculé à l’aide d’une méthode heuristique basée sur l’observation du flux de données entre la source et la destination d’une connexion réseau physique.
Sur le plan conceptuel, le temps de réponse est la différence entre le moment auquel le dernier octet d’une requête quitte l’expéditeur et celui auquel le dernier octet de la réponse lui revient. Ces deux timestamps sont utilisés pour délimiter les événements de requête et de réponse sur une connexion physique donnée. La différence entre eux représente le temps de réponse d’une requête unique.
Dans le cadre de la première version de cette fonctionnalité, notre algorithme est une approximation qui pourrait fonctionner de façon plus ou moins efficace selon le protocole d’application réel utilisé pour une connexion réseau spécifique. Par exemple, l’approche actuelle fonctionne bien pour les protocoles basés sur la requête-réponse, tels que HTTP/HTTPS. Toutefois, cette approche ne fonctionne pas avec des protocoles unidirectionnels ou basés sur une file d’attente de messages.
Voici quelques points importants à prendre en compte :
- Si un processus accepte des connexions sur la même adresse IP mais sur plusieurs interfaces réseau, un enregistrement distinct pour chaque interface est rapporté.
- Les enregistrements avec une adresse IP générique ne contiennent aucune activité. Ils sont inclus pour représenter le fait qu’un port de la machine est ouvert pour le trafic entrant.
- Pour réduire le niveau de détail et le volume de données, les enregistrements avec IP générique sont omis en présence d’un enregistrement correspondant (pour le même processus, le même port et le même protocole) avec une adresse IP spécifique. Lorsqu’un enregistrement IP générique est omis, la propriété d’enregistrement
IsWildcardBindavec l’adresse IP spécifique a la valeurTrue.. Ce paramètre indique que le port est exposé sur toutes les interfaces de la machine à l’origine du rapport. - Pour les ports liés à une interface spécifique uniquement,
IsWildcardBinda la valeurFalse.
Affectation de noms et classification
Pour plus de commodité, l’adresse IP de l’extrémité distante d’une connexion est incluse dans la propriété RemoteIp. Pour les connexions entrantes, RemoteIp est identique à SourceIp, tandis que pour les connexions sortantes, elle est identique à DestinationIp. La propriété RemoteDnsCanonicalNames représente les noms canoniques DNS rapportés par la machine pour RemoteIp. Les propriétés RemoteDnsQuestions et RemoteClassification sont réservées pour une utilisation ultérieure.
Géolocalisation
VMConnection inclut également des informations de géolocalisation pour l’extrémité distante de chaque enregistrement de connexion dans les propriétés suivantes de l’enregistrement.
| Propriété | Description |
|---|---|
RemoteCountry |
Nom du pays/de la région hébergeant RemoteIp. Par exemple, États-Unis. |
RemoteLatitude |
Latitude de géolocalisation. Par exemple, 47.68. |
RemoteLongitude |
Longitude de géolocalisation. Par exemple, -122.12. |
Adresses IP malveillantes
Chaque propriété RemoteIp de la table VMConnection est comparée à un ensemble d’adresses IP associées à une activité malveillante connue. Si la propriété RemoteIp est identifiée comme malveillante, les propriétés suivantes de l’enregistrement sont renseignées (elles sont vides lorsque l’adresse IP n’est pas considérée comme malveillante) dans les propriétés suivantes de l’enregistrement.
| Propriété | Description |
|---|---|
MaliciousIp |
Adresse RemoteIp. |
IndicatorThreadType |
L’indicateur de menace détecté est l’une des valeurs suivantes : Botnet, C2, CryptoMining, Darknet, DDos, MaliciousUrl, Malware, Phishing, Proxy, PUA ou Watchlist. |
Description |
Description de la menace observée. |
TLPLevel |
Niveau de protocole TLP (Traffic Light Protocol) est réglé sur l’une des valeurs définies : Blanc, Vert, Orange, Rouge. |
Confidence |
Les valeurs sont comprises dans la fourchette 0 – 100. |
Severity |
Les valeurs sont comprises dans la fourchette 0 – 5, dans laquelle 5 correspond à la gravité maximale et 0 à l’absence de gravité. La valeur par défaut est 3. |
FirstReportedDateTime |
La première fois que le fournisseur a déclaré l’indicateur. |
LastReportedDateTime |
La dernière fois que l’indicateur a été vu par Interflow. |
IsActive |
Indique les indicateurs sont désactivés avec la valeur True ou la valeur False. |
ReportReferenceLink |
Liens vers des rapports relatifs à un observable donné. |
AdditionalInformation |
Fournit des informations supplémentaires, s’il y a lieu, sur la menace observée. |
Enregistrements ServiceMapComputer_CL
Les enregistrements de type ServiceMapComputer_CL ont des données d’inventaire pour les serveurs incluant des agents Service Map. Les propriétés de ces enregistrements sont décrites dans le tableau suivant.
| Propriété | Description |
|---|---|
Type |
ServiceMapComputer_CL |
SourceSystem |
OpsManager |
ResourceId |
Identificateur unique d’une machine au sein de l’espace de travail |
ResourceName_s |
Identificateur unique d’une machine au sein de l’espace de travail |
ComputerName_s |
Nom de domaine complet (FQDN) de l’ordinateur |
Ipv4Addresses_s |
Liste des adresses IPv4 du serveur |
Ipv6Addresses_s |
Liste des adresses IPv6 du serveur |
DnsNames_s |
Tableau de noms DNS |
OperatingSystemFamily_s |
Windows ou Linux |
OperatingSystemFullName_s |
Nom complet du système d’exploitation |
Bitness_s |
Nombre de bits de la machine (32 bits ou 64 bits) |
PhysicalMemory_d |
Mémoire physique en Mo |
Cpus_d |
Nombre de processeurs |
CpuSpeed_d |
Vitesse du processeur en MHz |
VirtualizationState_s |
inconnu, physique, virtuel, hyperviseur |
VirtualMachineType_s |
hyper-v, vmware, etc. |
VirtualMachineNativeMachineId_g |
ID de machine virtuelle assigné par son hyperviseur |
VirtualMachineName_s |
Nom de la machine virtuelle |
BootTime_t |
Temps de démarrage |
Enregistrements de type ServiceMapProcess_CL
Les enregistrements de type ServiceMapProcess_CL ont des données d’inventaire pour les processus connectés à TCP sur des serveurs ayant des agents Service Map. Les propriétés de ces enregistrements sont décrites dans le tableau suivant.
| Propriété | Description |
|---|---|
Type |
ServiceMapProcess_CL |
SourceSystem |
OpsManager |
ResourceId |
Identificateur unique d’un processus au sein de l’espace de travail |
ResourceName_s |
Identificateur unique d’un processus au sein de la machine sur laquelle il s’exécute |
MachineResourceName_s |
Nom de ressource de la machine |
ExecutableName_s |
Nom de l’exécutable du processus |
StartTime_t |
Heure de début du pool de processus |
FirstPid_d |
Premier PID dans le pool de processus |
Description_s |
Description du processus |
CompanyName_s |
Nom de la société |
InternalName_s |
Nom interne |
ProductName_s |
Nom du produit |
ProductVersion_s |
Version du produit |
FileVersion_s |
Version du fichier |
CommandLine_s |
Ligne de commande |
ExecutablePath _s |
Chemin d’accès du fichier exécutable |
WorkingDirectory_s |
Le répertoire de travail |
UserName |
Compte sous lequel le processus s’exécute |
UserDomain |
Domaine sous lequel le processus s’exécute |
Exemples de recherches dans les journaux
Cette section répertorie les exemples de recherche dans les journaux.
Liste de tous les ordinateurs connus
ServiceMapComputer_CL | summarize arg_max(TimeGenerated, *) by ResourceId
Répertorier la capacité de mémoire physique de tous les ordinateurs gérés
ServiceMapComputer_CL | summarize arg_max(TimeGenerated, *) by ResourceId | project PhysicalMemory_d, ComputerName_s
Répertorier le nom de l’ordinateur, le DNS, l’adresse IP et le système d’exploitation
ServiceMapComputer_CL | summarize arg_max(TimeGenerated, *) by ResourceId | project ComputerName_s, OperatingSystemFullName_s, DnsNames_s, Ipv4Addresses_s
Rechercher tous les processus contenant "sql" dans la ligne de commande
ServiceMapProcess_CL | where CommandLine_s contains_cs "sql" | summarize arg_max(TimeGenerated, *) by ResourceId
Rechercher un ordinateur (enregistrement le plus récent) par nom de ressource
search in (ServiceMapComputer_CL) "m-4b9c93f9-bc37-46df-b43c-899ba829e07b" | summarize arg_max(TimeGenerated, *) by ResourceId
Rechercher une machine (enregistrement le plus récent) par adresse IP
search in (ServiceMapComputer_CL) "10.229.243.232" | summarize arg_max(TimeGenerated, *) by ResourceId
Répertorier tous les processus sur une machine spécifiée
ServiceMapProcess_CL | where MachineResourceName_s == "m-559dbcd8-3130-454d-8d1d-f624e57961bc" | summarize arg_max(TimeGenerated, *) by ResourceId
Répertorier tous les ordinateurs exécutant SQL
ServiceMapComputer_CL | where ResourceName_s in ((search in (ServiceMapProcess_CL) "\*sql\*" | distinct MachineResourceName_s)) | distinct ComputerName_s
Répertorier toutes les versions de produit uniques de CURL dans mon centre de données
ServiceMapProcess_CL | where ExecutableName_s == "curl" | distinct ProductVersion_s
Créer un groupe de tous les ordinateurs exécutant CentOS
ServiceMapComputer_CL | where OperatingSystemFullName_s contains_cs "CentOS" | distinct ComputerName_s
Synthétiser les connexions sortantes d’un groupe de machines
// the machines of interest
let machines = datatable(m: string) ["m-82412a7a-6a32-45a9-a8d6-538354224a25"];
// map of ip to monitored machine in the environment
let ips=materialize(ServiceMapComputer_CL
| summarize ips=makeset(todynamic(Ipv4Addresses_s)) by MonitoredMachine=ResourceName_s
| mvexpand ips to typeof(string));
// all connections to/from the machines of interest
let out=materialize(VMConnection
| where Machine in (machines)
| summarize arg_max(TimeGenerated, *) by ConnectionId);
// connections to localhost augmented with RemoteMachine
let local=out
| where RemoteIp startswith "127."
| project ConnectionId, Direction, Machine, Process, ProcessName, SourceIp, DestinationIp, DestinationPort, Protocol, RemoteIp, RemoteMachine=Machine;
// connections not to localhost augmented with RemoteMachine
let remote=materialize(out
| where RemoteIp !startswith "127."
| join kind=leftouter (ips) on $left.RemoteIp == $right.ips
| summarize by ConnectionId, Direction, Machine, Process, ProcessName, SourceIp, DestinationIp, DestinationPort, Protocol, RemoteIp, RemoteMachine=MonitoredMachine);
// the remote machines to/from which we have connections
let remoteMachines = remote | summarize by RemoteMachine;
// all augmented connections
(local)
| union (remote)
//Take all outbound records but only inbound records that come from either //unmonitored machines or monitored machines not in the set for which we are computing dependencies.
| where Direction == 'outbound' or (Direction == 'inbound' and RemoteMachine !in (machines))
| summarize by ConnectionId, Direction, Machine, Process, ProcessName, SourceIp, DestinationIp, DestinationPort, Protocol, RemoteIp, RemoteMachine
// identify the remote port
| extend RemotePort=iff(Direction == 'outbound', DestinationPort, 0)
// construct the join key we'll use to find a matching port
| extend JoinKey=strcat_delim(':', RemoteMachine, RemoteIp, RemotePort, Protocol)
// find a matching port
| join kind=leftouter (VMBoundPort
| where Machine in (remoteMachines)
| summarize arg_max(TimeGenerated, *) by PortId
| extend JoinKey=strcat_delim(':', Machine, Ip, Port, Protocol)) on JoinKey
// aggregate the remote information
| summarize Remote=makeset(iff(isempty(RemoteMachine), todynamic('{}'), pack('Machine', RemoteMachine, 'Process', Process1, 'ProcessName', ProcessName1))) by ConnectionId, Direction, Machine, Process, ProcessName, SourceIp, DestinationIp, DestinationPort, Protocol
API REST
L’ensemble des données relatives au serveur, au processus et aux dépendances dans Service Map est disponible via l’API REST Carte de service.
Données relatives aux diagnostics et à l’utilisation
Microsoft collecte automatiquement les données sur l’utilisation et les performances via votre utilisation de Service Map. Microsoft utilise ces données pour fournir et améliorer la qualité, la sécurité et l’intégrité de Service Map.
Pour fournir des capacités de dépannage précises et efficaces, les données incluent des informations sur la configuration de votre logiciel. Ces informations peuvent être le système d’exploitation et sa version, l’adresse IP, le nom DNS et le nom de la station de travail. Microsoft ne collecte pas de nom, d’adresse ou d’autres coordonnées.
Pour plus d’informations sur l’utilisation et la collecte de données, voir la Déclaration de confidentialité des Services en ligne de Microsoft.
Étapes suivantes
En savoir plus sur les recherches dans les journaux dans Log Analytics pour récupérer les données collectées par la solution Service Map.
Dépannage
Si vous rencontrez des problèmes d’installation ou d’exécution de Service Map, cette section vous aidera peut-être. Si vous n’arrivez toujours pas à résoudre votre problème, contactez le Support Microsoft.
Problèmes d’installation de l’agent de dépendances
Cette section traite des problèmes liés à l’installation de l’agent de dépendances.
Le programme d’installation invite l’utilisateur à redémarrer
L’agent de dépendances ne nécessite généralement pas de redémarrage à l’installation ou à la suppression. Dans quelques rares cas, Windows Server nécessite un redémarrage pour poursuivre l’installation. Ce problème se produit quand une dépendance, généralement la bibliothèque redistribuable Microsoft Visual C++, exige un redémarrage en raison d’un fichier verrouillé.
Le message « Impossible d’installer l’agent de dépendances : échec de l’installation des bibliothèques runtime de Visual Studio (code = [code_number]) » apparaît
L’agent de dépendances Microsoft repose sur les bibliothèques runtime de Microsoft Visual Studio. Vous recevrez un message si un problème est survenu lors de l’installation des bibliothèques.
Les programmes d’installation des bibliothèques Runtime créent des journaux d’activité dans le dossier %LOCALAPPDATA%\temp. Le fichier se nomme dd_vcredist_arch_yyyymmddhhmmss.log, où arch correspond à x86 ou amd64 et yyyymmddhhmmss correspond à la date et l’heure (format 24 heures) de création du journal. Le journal fournit des détails sur le problème qui bloque l’installation.
Il peut être utile d’installer d’abord les dernières bibliothèques runtime.
Le tableau ci-dessous liste des numéros de code et des suggestions de résolutions.
| Code | Description | Résolution |
|---|---|---|
| 0x17 | Le programme d’installation de la bibliothèque nécessite une mise à jour Windows qui n’a pas été installée. | Consultez le dernier journal du programme d’installation de la bibliothèque. Si une référence à Windows8.1-KB2999226-x64.msu est suivie d’une ligne Error 0x80240017: Failed to execute MSU package,, vous n’avez pas les prérequis nécessaires à l’installation de KB2999226. Suivez les instructions de la section des prérequis dans l’article Universal C Runtime sur Windows. Vous devrez peut-être exécuter Windows Update et redémarrer plusieurs fois pour installer les composants nécessaires.Exécutez à nouveau le programme d’installation de l’agent de dépendances Microsoft. |
Problèmes après installation
Cette section traite des problèmes post-installation.
Le serveur n’apparaît pas dans Service Map
Si votre installation de l’agent de dépendances a réussi mais que vous ne voyez pas votre machine dans la solution Service Map :
L’agent de dépendances est-il correctement installé ? Vérifiez si le service est installé et fonctionne.
- Windows : Recherchez le service nommé Microsoft Dependency Agent.
- Linux : Recherchez microsoft-dependency-agent dans les processus en cours d’exécution.
Êtes-vous sur le niveau gratuit de Log Analytics ? Le plan Gratuit autorise jusqu’à cinq machines Service Map uniques. Toutes les machines suivantes n’apparaissent pas dans Service Map, même si les cinq précédentes n’envoient plus de données.
Votre serveur envoie-t-il des données de journal et de performances aux journaux Azure Monitor ? Accédez à Azure Monitor\Logs et exécutez la requête suivante pour votre ordinateur :
Usage | where Computer == "admdemo-appsvr" | summarize sum(Quantity), any(QuantityUnit) by DataType
Avez-vous reçu divers événements dans les résultats ? Les données sont-elles récentes ? Dans ce cas, votre agent Log Analytics fonctionne correctement et communique avec l’espace de travail. Si ce n’est pas le cas, vérifiez l’agent sur votre machine. Consultez Résolution des problèmes de l’agent Log Analytics pour Windows ou Résolution des problèmes de l’agent Log Analytics pour Linux.
Le serveur s’affiche dans Service Map, mais n’a aucun processus
Vous voyez votre ordinateur dans Service Map, mais il n’a pas de données de processus ou de connexion. Ce comportement indique que l’agent de dépendances est installé et en cours d’exécution, mais que le pilote du noyau n’a pas chargé.
Vérifiez C:\Program Files\Microsoft Dependency Agent\logs\wrapper.log file pour Windows ou /var/opt/microsoft/dependency-agent/log/service.log file pour Linux. Les dernières lignes du fichier doivent indiquer la raison pour laquelle le noyau ne s’est pas chargé. Par exemple, le noyau n’est peut-être pas pris en charge sous Linux si vous l’avez mis à jour.
Suggestions
Avez-vous des commentaires à nous transmettre à propos de Service Map ou de sa documentation ? Si c’est le cas, sachez que notre page User Voice vous permet de nous suggérer des fonctionnalités ou de voter pour des suggestions existantes.