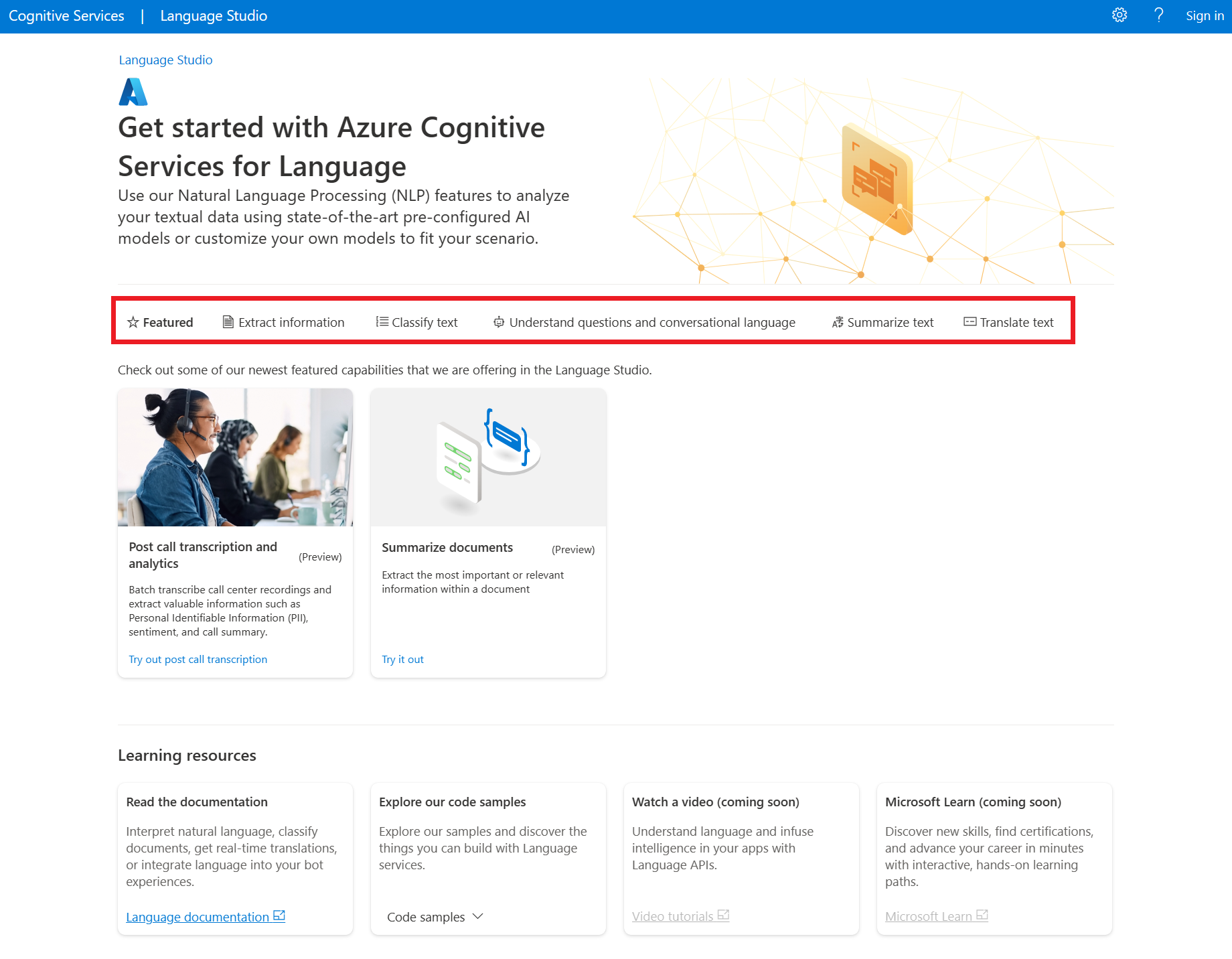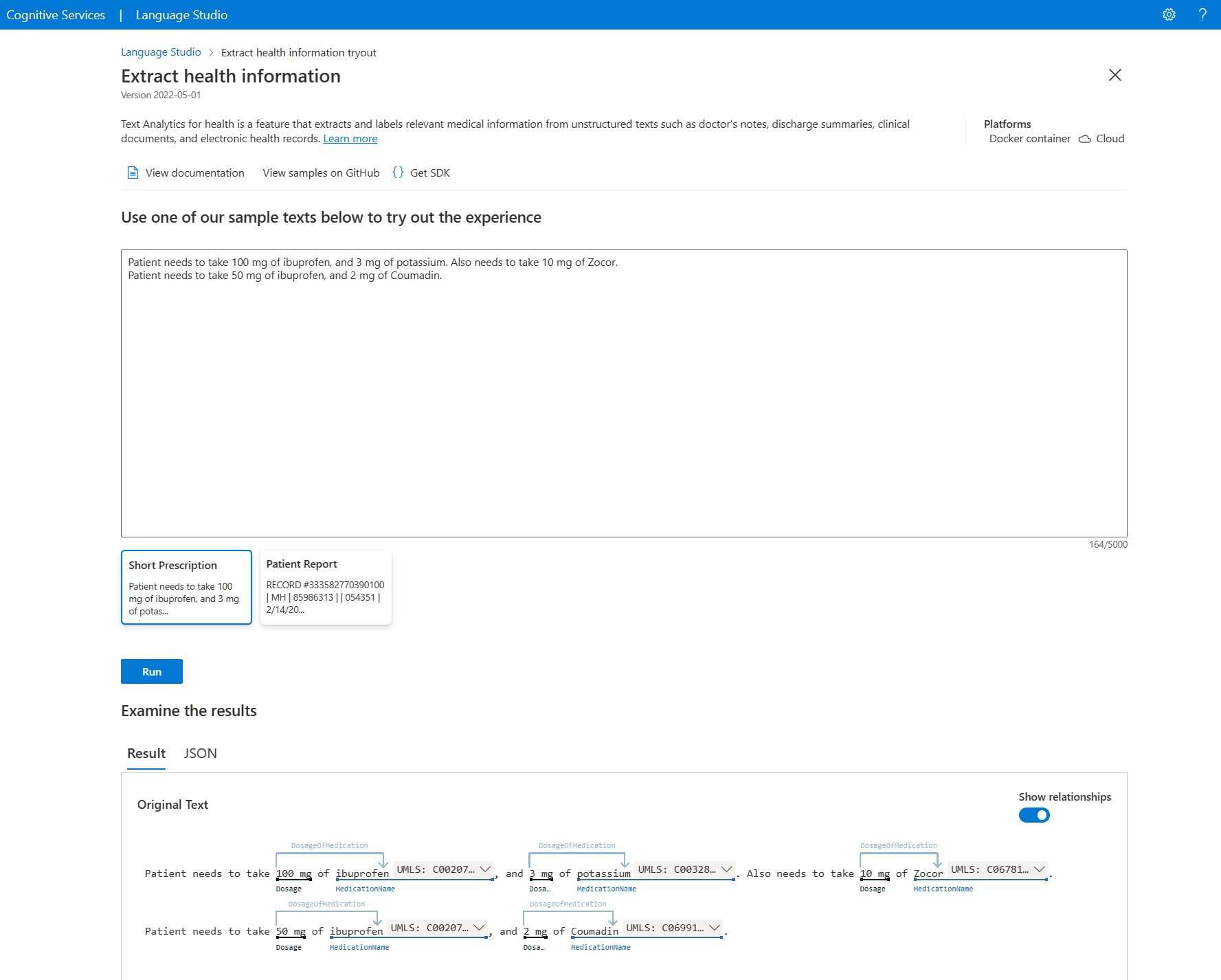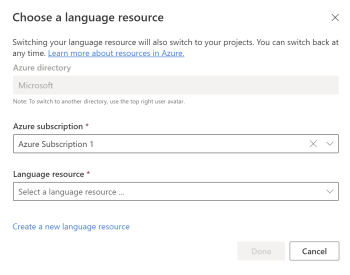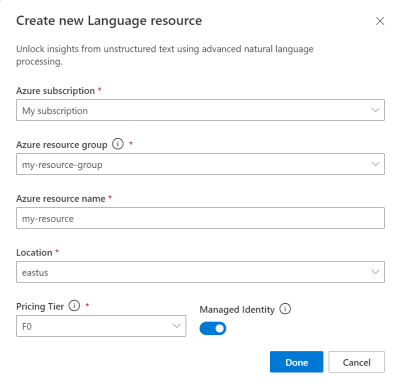Démarrage rapide : prise en main de Language Studio
Language Studio est un ensemble d’outils basés sur une IU qui vous permet d’explorer, de générer et d’intégrer des fonctionnalités d’Azure AI Language à vos applications.
Language Studio vous offre une plateforme permettant d’essayer plusieurs fonctionnalités du service et de voir ce qu’elles retournent de manière visuelle. Il offre également une expérience facile à utiliser pour créer des projets et des modèles personnalisés pour travailler sur vos données. À l’aide de Studio, vous pouvez commencer sans avoir à écrire de code, puis utiliser les bibliothèques de client et les API REST disponibles dans votre application.
Essayez Language Studio avant de vous inscrire
Language Studio vous permet d’essayer les fonctionnalités disponibles sans avoir besoin de créer un compte Azure ou une ressource Azure. Dans la page principale du studio, sélectionnez l’une des catégories répertoriées pour voir les fonctionnalités disponibles que vous pouvez essayer.
Une fois que vous avez choisi une fonctionnalité, vous pouvez envoyer plusieurs exemples de texte au service et voir l’exemple de sortie.
Utiliser Language Studio avec votre propre texte
Lorsque vous serez prêt à utiliser les fonctionnalités de Language Studio sur vos propres données texte, vous aurez besoin d’une ressource Azure AI Language pour l’authentification et la facturation. Vous pouvez également utiliser cette ressource pour appeler les API REST et les bibliothèques clientes par programmation. Effectuez d’abord ces étapes.
Important
Le processus de configuration et les exigences relatives aux fonctionnalités personnalisées sont différents. Si vous utilisez l’une des fonctionnalités personnalisées suivantes, nous vous recommandons de consulter les articles de démarrage rapide dont les liens sont disponibles ci-dessous pour vous lancer plus facilement.
Créez un abonnement Azure. Vous pouvez en créer un gratuitement.
Connectez-vous à Language Studio. Si vous vous connectez pour la première fois, vous voyez s’afficher une fenêtre qui vous permet de choisir une ressource de langue.
Sélectionnez + Créer une ressource linguistique. Entrez ensuite les informations de votre nouvelle ressource, par exemple un nom, un emplacement et un groupe de ressources.
Conseil
- Lorsque vous sélectionnez un emplacement pour votre ressource Azure, choisissez celui qui vous convient le mieux pour une latence faible.
- Nous vous recommandons d’activer l’option Identité managéesur, afin d’authentifier vos demandes sur Azure.
- Si vous utilisez le niveau gratuit, vous pouvez continuer à utiliser le service de langage même après l’expiration de votre version d’évaluation gratuite ou de votre crédit de service Azure.
Cliquez sur Terminé. Votre ressource sera créée, et vous pourrez utiliser les différentes fonctionnalités offertes par le service de langage avec votre propre texte.
Formats de texte valides pour les fonctionnalités de conversation
Notes
Cette section s’applique aux fonctionnalités suivantes :
Si vous envoyez du texte conversationnel aux fonctionnalités prises en charge dans Language Studio, tenez compte des exigences suivantes relatives aux entrées :
- Le texte que vous envoyez doit être un dialogue conversationnel entre deux participants ou plus.
- À l’exception du résumé de problème/résolution, chaque ligne doit commencer par le nom du participant, suivi d’un
:et suivi de ce qu’il dit. - Pour utiliser les aspects du problème et de la résolution dans le résumé de conversation, chaque ligne doit commencer par le rôle du participant entre « Client » et « Agent » énoncé en anglais, suivi d’un « : » avant ce qu’il a à dire dans n’importe quelle langue prise en charge. Le nom des participants, suivi du rôle, est facultatif.
- Chaque participant doit être sur une nouvelle ligne. Si les énoncés de plusieurs participants se trouvent sur la même ligne, ils sont traités comme une seule ligne de la conversation.
L’exemple suivant vous montre comment structurer le texte conversationnel que vous souhaitez envoyer.
Agent: Bonjour, René à votre service. Comment puis-je vous aider ?
Client: Bonjour, j’essaie de configurer la connexion Wi-Fi de ma machine à expresso Smart Brew 300, mais cela ne fonctionne pas.
Agent: Je suis désolé. Voyons ce que nous pouvons faire pour résoudre ce problème.
Notez que les noms des deux participants à la conversation (Agent et Client) se trouvent au début de chaque ligne et qu’il n’y a qu’un seul participant par ligne de dialogue.
Nettoyer les ressources
Si vous souhaitez nettoyer et supprimer un abonnement Azure AI services, vous pouvez supprimer la ressource ou le groupe de ressources. La suppression du groupe de ressources efface également les autres ressources qui y sont associées.
Conseil
Dans Language Studio, vous pouvez trouver les détails de votre ressource (par exemple, son nom et son niveau tarifaire), ainsi que les ressources en procédant comme suit :
- En sélectionnant l’icône Paramètres dans le coin supérieur droit de l’écran Language Studio).
- Sélectionnez Ressources
Vous ne pouvez pas supprimer votre ressource de Language Studio.
Étapes suivantes
- Accédez à Language Studio pour commencer à utiliser les fonctionnalités offertes par le service.
- Pour plus d’informations et pour accéder à de la documentation sur les fonctionnalités proposées, consultez la vue d’ensemble Azure AI Language.