Tutoriel : Équilibrer la charge de plusieurs configurations IP à l’aide du portail Azure
Pour héberger plusieurs sites web, vous pouvez utiliser une autre interface réseau associée à une machine virtuelle. Azure Load Balancer assume le déploiement de l’équilibrage de charge afin de prendre en charge la haute disponibilité des sites web.
Dans ce tutoriel, vous apprenez à effectuer les opérations suivantes :
- Créer et configurer un réseau virtuel, un sous-réseau et une passerelle NAT
- Créer deux machines virtuelles Windows Server
- Créer une carte réseau secondaire et des configurations réseau pour chaque machine virtuelle
- Créer deux sites web IIS (Internet Information Server) sur chaque machine virtuelle
- Lier les sites web aux configurations réseau
- Créer et configurer un équilibreur de charge Azure
- Tester l’équilibreur de charge
Prérequis
- Compte Azure avec un abonnement actif. Créez un compte gratuitement.
Créer un réseau virtuel et un hôte bastion
Dans cette section, vous allez créer un réseau virtuel avec un sous-réseau de ressources, un sous-réseau Azure Bastion et un hôte Azure Bastion.
Important
Le tarif horaire commence à partir du moment où Bastion est déployé, quelle que soit l’utilisation des données sortantes. Pour plus d’informations, consultez Tarifications et Références SKU. Si vous déployez Bastion dans le cadre d’un tutoriel ou d’un test, nous vous recommandons de supprimer cette ressource après l’avoir utilisée.
Dans le portail, recherchez et sélectionnez Réseaux virtuels.
Dans la page Réseaux virtuels, sélectionnez + Créer.
Sous l’onglet Général de la page Créer un réseau virtuel, entrez ou sélectionnez les informations suivantes :
Paramètre Valeur Détails du projet Abonnement Sélectionnez votre abonnement. Resource group Sélectionnez Créer nouveau. Entrer load-balancer-rg dans Nom. Sélectionnez OK. Détails de l’instance Nom Entrez lb-vnet. Région Sélectionnez USA Est. 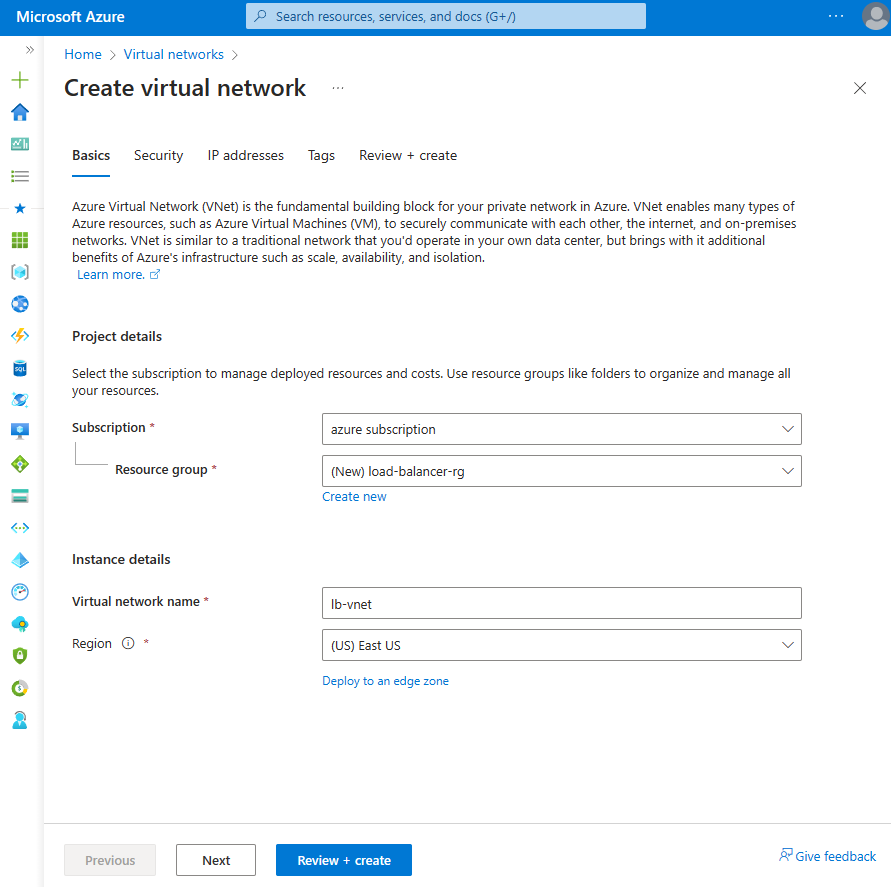
Sélectionnez l’onglet Sécurité ou le bouton Suivant situé au bas de la page.
Sous Azure Bastion, saisissez ou sélectionnez les informations suivantes :
Paramètre Valeur Azure Bastion Activer Azure Bastion Cochez la case. Nom d’hôte Azure Bastion Entrez lb-bastion. Adresse IP publique Azure Bastion Sélectionnez Créer. Entrez lb-bastion-ip dans le champ Nom. Sélectionnez OK. Sélectionnez l’onglet Adresses IP ou Suivant au bas de la page.
Sur la page Créer un réseau virtuel, entrez ou sélectionnez les informations suivantes :
Paramètre Valeur Ajouter l’espace d’adressage IPv4 Espace d’adressage IPv4 Entrez 10.0.0.0/16 (65 356 adresses). Sous-réseaux Sélectionnez le lien de sous-réseau par défaut à modifier. Modèle de sous-réseau Laissez la valeur par défaut sur Par défaut. Nom Entrez backend-subnet. Adresse de début Entrez 10.0.0.0. Taille du sous-réseau Entrez /24(256 adresses). Sécurité NAT Gateway Sélectionner lb-nat-gateway. 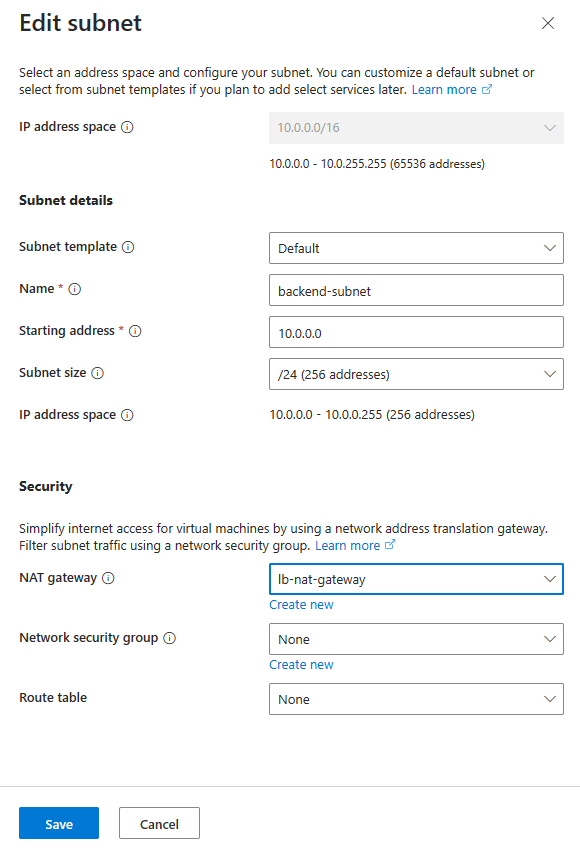
Sélectionnez Enregistrer.
Sélectionnez Vérifier + créer dans la partie inférieure de l’écran, puis une fois la validation réussie, sélectionnez Créer.
Important
Le tarif horaire commence à partir du moment où Bastion est déployé, quelle que soit l’utilisation des données sortantes. Pour plus d’informations, consultez Tarifications et Références SKU. Si vous déployez Bastion dans le cadre d’un tutoriel ou d’un test, nous vous recommandons de supprimer cette ressource après l’avoir utilisée.
Créer une passerelle NAT
Dans cette section, vous allez créer une passerelle NAT pour l’accès Internet sortant des ressources dans le réseau virtuel. Pour d’autres options pour les règles de trafic sortant, consultez Traduction d’adresses réseau (SNAT) pour les connexions sortantes
Connectez-vous au portail Azure.
Dans la zone de recherche située en haut du portail, entrez Passerelle NAT. Sélectionnez Passerelle NAT dans les résultats de la recherche.
Sélectionnez + Créer.
Sous l’onglet Informations de base de Créer une passerelle NAT (traduction d’adresses réseau), entrez ou sélectionnez les informations suivantes :
Paramètre Valeur Détails du projet Abonnement Sélectionnez votre abonnement. Resource group Sélectionnez Créer nouveau. Entrer load-balancer-rg dans Nom. Sélectionnez OK. Détails de l’instance Nom de la passerelle NAT Entrer lb-nat-gateway. Région Sélectionnez USA Est. Zone de disponibilité Sélectionnez Aucun. Délai d’inactivité (minutes) Entrez 15. 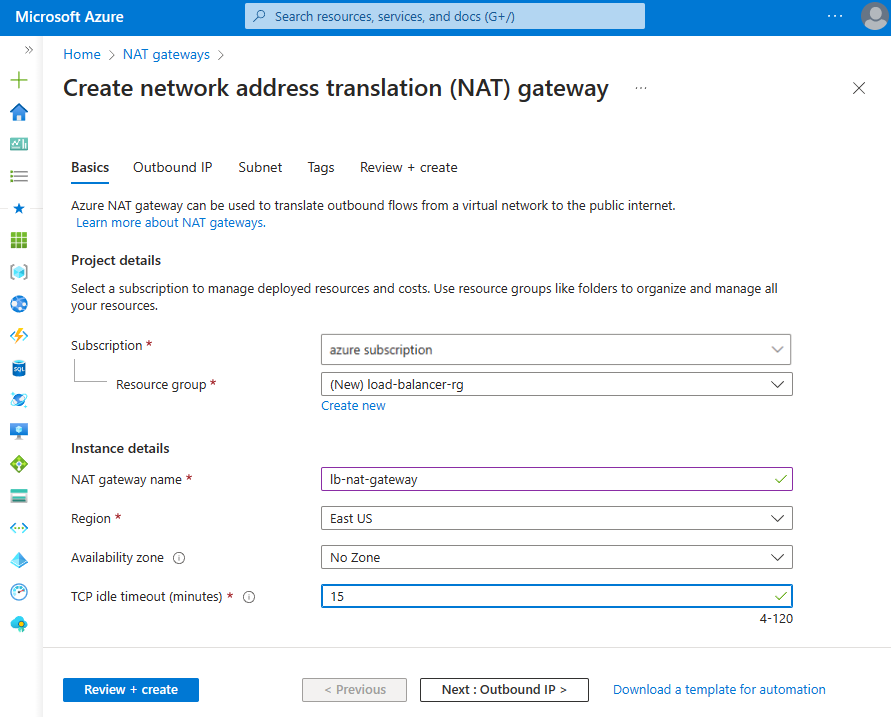
Sélectionnez l’onglet IP sortante ou le bouton Suivant : IP sortante situé en bas de la page.
Sélectionnez Créer une adresse IP publique sous Adresse IP publique.
Entrez nat-gw-public-ip pour Nom dans Ajouter une adresse IP publique.
Cliquez sur OK.
Sélectionnez le bouton bleu Vérifier + créer en bas de la page, ou l’onglet Vérifier + créer.
Sélectionnez Create (Créer).
Créer des machines virtuelles
Dans cette section, vous créez deux machines virtuelles pour héberger les sites web IIS.
Dans la zone de recherche située en haut du portail, entrez Machine virtuelle. Sélectionnez Machines virtuelles dans les résultats de la recherche.
Dans Machines virtuelles, sélectionnez + Créer, puis + Machine virtuelle Azure.
Dans Créer une machine virtuelle, entrez ou sélectionnez les informations suivantes :
Paramètre Valeur Détails du projet Abonnement Sélectionnez votre abonnement Azure. Groupe de ressources Sélectionnez load-balancer-rg Détails de l’instance Nom de la machine virtuelle Entrez myVM1 Région Sélectionnez (États-Unis) USA Est Options de disponibilité Sélectionnez Zones de disponibilité Zone de disponibilité Sélectionnez 1 Type de sécurité Conservez la valeur par défaut Standard. Image Sélectionnez Windows Server 2022 Datacenter - Gen2 Taille Choisissez la taille de la machine virtuelle ou acceptez le paramètre par défaut Compte administrateur Nom d’utilisateur Entrez un nom d’utilisateur Mot de passe Entrez un mot de passe Confirmer le mot de passe Entrez à nouveau le mot de passe Règles des ports d’entrée Aucun port d’entrée public Sélectionnez Aucun Sélectionnez l'onglet Mise en réseau ou choisissez Suivant : Disques, puis Suivant : Mise en réseau.
Sous l’onglet Mise en réseau, sélectionnez ou entrez :
Paramètre Valeur Interface réseau Réseau virtuel Sélectionnez myVNet. Subnet Sélectionnez backend-subnet(10.1.0.0/24) Adresse IP publique Sélectionnez Aucun. Groupe de sécurité réseau de la carte réseau Sélectionnez Avancé Configurer un groupe de sécurité réseau Sélectionnez Créer nouveau. Dans Créer un groupe de sécurité réseau, entrez myNSG dans Nom. Dans Règles de trafic entrant, sélectionnez + Ajouter une règle de trafic entrant. Dans Service, sélectionnez HTTP. Dans Priorité, entrez 100. Dans Nom, entrez myNSGrule.Sélectionnez Ajouter.Sélectionnez OK. Sélectionnez Revoir + créer.
Passez en revue les paramètres, puis sélectionnez Créer.
Suivez les étapes 1 à 7 pour créer une autre machine virtuelle avec les valeurs suivantes et tous les autres paramètres identiques à ceux de myVM1 :
Paramètre Machine virtuelle 2 Nom myVM2 Zone de disponibilité 2 Groupe de sécurité réseau Sélectionnez le groupe myNSG existant
Remarque
Azure fournit une adresse IP d’accès sortant par défaut pour les machines virtuelles qui n’ont pas d’adresse IP publique ou qui se trouvent dans le pool de back-ends d’un équilibreur de charge Azure de base interne. Le mécanisme d’adresse IP d’accès sortant par défaut fournit une adresse IP sortante qui n’est pas configurable.
L’adresse IP de l’accès sortant par défaut est désactivée quand l’un des événements suivants se produit :
- Une adresse IP publique est affectée à la machine virtuelle.
- La machine virtuelle est placée dans le pool principal d’un équilibreur de charge standard, avec ou sans règles de trafic sortant.
- Une ressource Azure NAT Gateway est affectée au sous-réseau de la machine virtuelle.
Les machines virtuelles que vous avez créées, au moyen de groupes de machines virtuelles identiques en mode d’orchestration flexible, n’ont pas d’accès sortant par défaut.
Pour plus d’informations sur les connexions sortantes dans Azure, consultez Accès sortant par défaut dans Azure et Utiliser SNAT (Source Network Address Translation) pour les connexions sortantes.
Créer des configurations réseau secondaires
Dans cette section, vous remplacez l’adresse IP privée de la carte réseau existante de chaque machine virtuelle par statique. Ensuite, vous ajoutez une nouvelle ressource de carte réseau à chaque machine virtuelle avec une configuration d’adresse IP privée statique.
Pour plus d’informations sur la configuration d’adresses IP flottantes dans la configuration de machine virtuelle, consultez Configuration du système d’exploitation invité pour l’IP flottante.
Dans la zone de recherche située en haut du portail, entrez Machine virtuelle. Sélectionnez Machines virtuelles dans les résultats de la recherche.
Sélectionnez myVM1.
Arrêtez la machine virtuelle si elle est en cours d’exécution.
Dans Paramètres, sélectionnez Mise en réseau.
Dans Mise en réseau, sélectionnez le nom de l’interface réseau en regard d’Interface réseau. L’interface réseau commence par le nom de la machine virtuelle et un nombre aléatoire lui est attribué. Dans cet exemple, myVM1266.
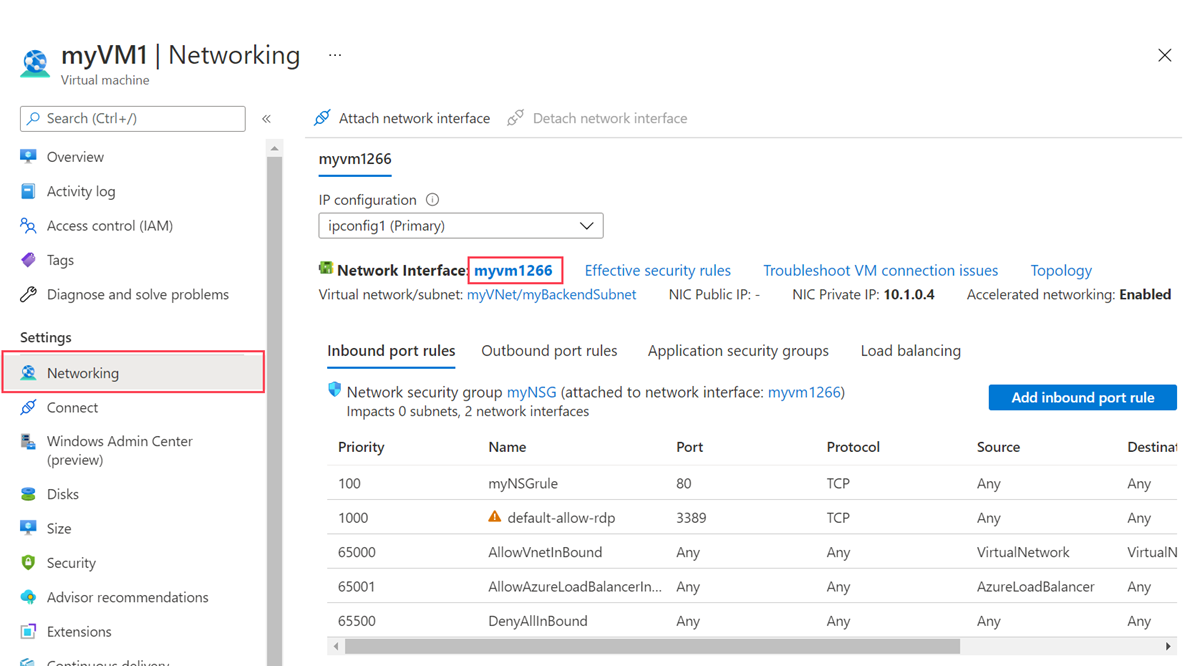
Dans la page d’interface réseau, sélectionnez Configurations IP dans Paramètres.
Dans Configurations IP, sélectionnez ipconfig1.
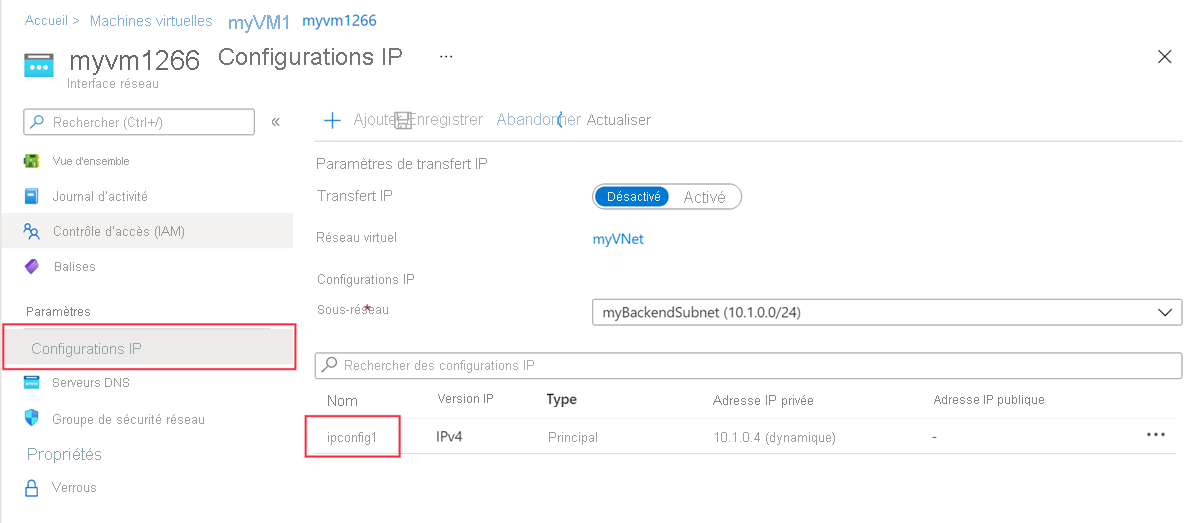
Sélectionnez Statique dans Affectation dans la configuration ipconfig1.
Sélectionnez Enregistrer.
Retournez à la page Vue d’ensemble de myVM1.
Dans Paramètres, sélectionnez Mise en réseau.
Dans la page Mise en réseau, sélectionnez Attacher l’interface réseau.
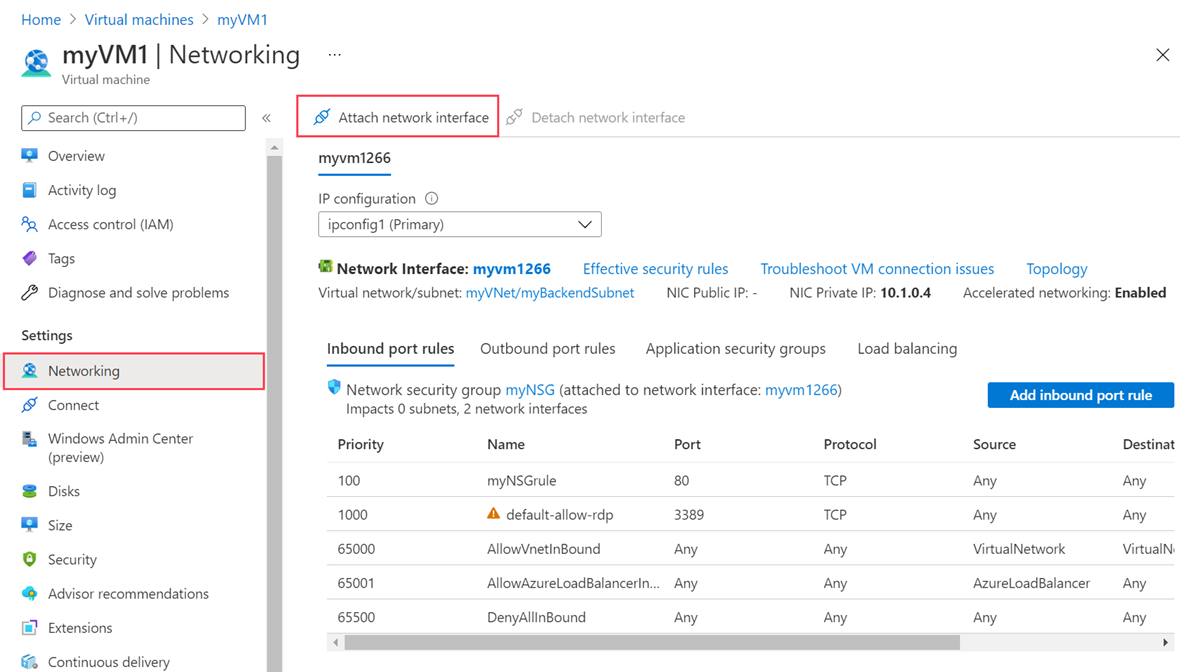
Dans Attacher l’interface réseau, sélectionnez Créer et attacher une interface réseau.
Dans Créer une interface réseau, entrez ou sélectionnez les informations suivantes :
Paramètre Valeur Détails du projet Resource group Sélectionnez load-balancer-rg. Interface réseau Name Entrez myVM1NIC2 Subnet Sélectionnez backend-subnet (10.1.0.0/24). Groupe de sécurité réseau de la carte réseau Sélectionnez Avancé. Configurer un groupe de sécurité réseau Sélectionnez myNSG. Affectation d’adresses IP privées Sélectionnez Statique. Adresse IP privée Entrez 10.1.0.6. Sélectionnez Create (Créer).
Démarrez la machine virtuelle.
Répétez les étapes 1 à 16 pour myVM2, en remplaçant les informations suivantes :
Paramètre myVM2 Name myVM2NIC2 Adresse IP privée 10.1.0.7
Configurer des machines virtuelles
Vous vous connectez à myVM1 et myVM2 avec Azure Bastion et définissez la configuration réseau secondaire dans cette section. Vous ajoutez une route pour la passerelle de la configuration réseau secondaire. Vous installez ensuite IIS sur chaque machine virtuelle et personnaliserez les sites web pour afficher le nom d’hôte de la machine virtuelle.
Dans la zone de recherche située en haut du portail, entrez Machine virtuelle. Sélectionnez Machines virtuelles dans les résultats de la recherche.
Sélectionnez myVM1.
Démarrez myVM1.
Dans Vue d’ensemble, sélectionnez Se connecter, puis Bastion.
Entrez le nom d’utilisateur et le mot de passe que vous avez saisis lors de la création de la machine virtuelle.
Sélectionnez Autoriser pour permettre à Bastion d’utiliser le Presse-papiers.
Sur le bureau du serveur, accédez à Démarrer > Outils d’administration Windows > Windows PowerShell > Windows PowerShell.
Dans la fenêtre PowerShell, exécutez la commande
route print, qui retourne une sortie similaire à la sortie suivante d’une machine virtuelle à deux interfaces réseau :=========================================================================== Interface List 4...60 45 bd 9c c7 00 ......Microsoft Hyper-V Network Adapter 11...60 45 bd 8d 44 fa ......Microsoft Hyper-V Network Adapter #3 1...........................Software Loopback Interface 1 =========================================================================== IPv4 Route Table =========================================================================== Active Routes: Network Destination Netmask Gateway Interface Metric 0.0.0.0 0.0.0.0 10.1.0.1 10.1.0.4 10 10.1.0.0 255.255.255.0 On-link 10.1.0.4 266 10.1.0.0 255.255.255.0 On-link 10.1.0.6 266 10.1.0.4 255.255.255.255 On-link 10.1.0.4 266 10.1.0.6 255.255.255.255 On-link 10.1.0.6 266 10.1.0.255 255.255.255.255 On-link 10.1.0.4 266 10.1.0.255 255.255.255.255 On-link 10.1.0.6 266 127.0.0.0 255.0.0.0 On-link 127.0.0.1 331 127.0.0.1 255.255.255.255 On-link 127.0.0.1 331 127.255.255.255 255.255.255.255 On-link 127.0.0.1 331 168.63.129.16 255.255.255.255 10.1.0.1 10.1.0.4 11 169.254.169.254 255.255.255.255 10.1.0.1 10.1.0.4 11 224.0.0.0 240.0.0.0 On-link 127.0.0.1 331 224.0.0.0 240.0.0.0 On-link 10.1.0.4 266 224.0.0.0 240.0.0.0 On-link 10.1.0.6 266 255.255.255.255 255.255.255.255 On-link 127.0.0.1 331 255.255.255.255 255.255.255.255 On-link 10.1.0.4 266 255.255.255.255 255.255.255.255 On-link 10.1.0.6 266 =========================================================================== Persistent Routes: None IPv6 Route Table =========================================================================== Active Routes: If Metric Network Destination Gateway 1 331 ::1/128 On-link 4 266 fe80::/64 On-link 11 266 fe80::/64 On-link 11 266 fe80::382:8783:5d2:f71e/128 On-link 4 266 fe80::1575:ced8:3e94:f23a/128 On-link 1 331 ff00::/8 On-link 4 266 ff00::/8 On-link 11 266 ff00::/8 On-link =========================================================================== Persistent Routes: NoneDans cet exemple, Microsoft Hyper-V Network Adapter #3 (interface 13) est l’interface réseau secondaire à laquelle aucune passerelle par défaut n’est assignée.
Dans la fenêtre PowerShell, exécutez la commande
ipconfig /allpour voir quelle adresse IP est assignée à l’interface réseau secondaire. Dans cet exemple, l’adresse 10.1.0.6 est affectée à l’interface 13. Aucune adresse de passerelle par défaut n’est retournée pour l’interface réseau secondaire.Connection-specific DNS Suffix . : pbu0t5vjr3sevaritkncspakhd.ax.internal.cloudapp.net Description . . . . . . . . . . . : Microsoft Hyper-V Network Adapter #3 Physical Address. . . . . . . . . : 60-45-BD-A1-75-FB DHCP Enabled. . . . . . . . . . . : Yes Autoconfiguration Enabled . . . . : Yes Link-local IPv6 Address . . . . . : fe80::dfb3:b93e:3516:c5b6%12(Preferred) IPv4 Address. . . . . . . . . . . : 10.1.0.6(Preferred) Subnet Mask . . . . . . . . . . . : 255.255.255.0 Lease Obtained. . . . . . . . . . : Monday, December 12, 2022 7:42:31 PM Lease Expires . . . . . . . . . . : Friday, January 19, 2159 2:17:19 AM Default Gateway . . . . . . . . . : DHCP Server . . . . . . . . . . . : 168.63.129.16 DHCPv6 IAID . . . . . . . . . . . : 207635901 DHCPv6 Client DUID. . . . . . . . : 00-01-00-01-2B-28-C9-C0-60-45-BD-9B-ED-AE DNS Servers . . . . . . . . . . . : 168.63.129.16 NetBIOS over Tcpip. . . . . . . . : EnabledPour router tout le trafic destiné aux adresses hors du sous-réseau vers la passerelle, exécutez la commande suivante :
route -p add 0.0.0.0 MASK 0.0.0.0 10.1.0.1 METRIC 5015 IF 13Dans cet exemple, 10.1.0.1 est la passerelle par défaut pour le réseau virtuel que vous avez créé précédemment.
Exécutez les commandes suivantes ou copiez-collez le code dans la fenêtre PowerShell pour installer et configurer IIS et les sites web de test :
## Install IIS and the management tools. ## Install-WindowsFeature -Name Web-Server -IncludeManagementTools ## Set the binding for the Default website to 10.1.0.4:80. ## $para1 = @{ Name = 'Default Web Site' BindingInformation = '10.1.0.4:80:' Protocol = 'http' } New-IISSiteBinding @para1 ## Remove the default site binding. ## $para2 = @{ Name = 'Default Web Site' BindingInformation = '*:80:' } Remove-IISSiteBinding @para2 ## Remove the default htm file. ## Remove-Item c:\inetpub\wwwroot\iisstart.htm ## Add a new htm file that displays the Contoso website. ## $para3 = @{ Path = 'c:\inetpub\wwwroot\iisstart.htm' Value = $("Hello World from www.contoso.com" + "-" + $env:computername) } Add-Content @para3 ## Create folder to host website. ## $para4 = @{ Path = 'c:\inetpub\' Name = 'fabrikam' Type = 'directory' } New-Item @para4 ## Create a new website and site binding for the second IP address 10.1.0.6. ## $para5 = @{ Name = 'Fabrikam' PhysicalPath = 'c:\inetpub\fabrikam' BindingInformation = '10.1.0.6:80:' } New-IISSite @para5 ## Add a new htm file that displays the Fabrikam website. ## $para6 = @{ Path = 'C:\inetpub\fabrikam\iisstart.htm' Value = $("Hello World from www.fabrikam.com" + "-" + $env:computername) } Add-Content @para6Fermez la connexion Bastion à myVM1.
Répétez les étapes 1 à 12 pour myVM2. Utilisez le code PowerShell suivant pour myVM2 afin d’effectuer l’installation d’IIS.
## Install IIS and the management tools. ## Install-WindowsFeature -Name Web-Server -IncludeManagementTools ## Set the binding for the Default website to 10.1.0.5:80. ## $para1 = @{ Name = 'Default Web Site' BindingInformation = '10.1.0.5:80:' Protocol = 'http' } New-IISSiteBinding @para1 ## Remove the default site binding. ## $para2 = @{ Name = 'Default Web Site' BindingInformation = '*:80:' } Remove-IISSiteBinding @para2 ## Remove the default htm file. ## Remove-Item C:\inetpub\wwwroot\iisstart.htm ## Add a new htm file that displays the Contoso website. ## $para3 = @{ Path = 'c:\inetpub\wwwroot\iisstart.htm' Value = $("Hello World from www.contoso.com" + "-" + $env:computername) } Add-Content @para3 ## Create folder to host website. ## $para4 = @{ Path = 'c:\inetpub\' Name = 'fabrikam' Type = 'directory' } New-Item @para4 ## Create a new website and site binding for the second IP address 10.1.0.7. ## $para5 = @{ Name = 'Fabrikam' PhysicalPath = 'c:\inetpub\fabrikam' BindingInformation = '10.1.0.7:80:' } New-IISSite @para5 ## Add a new htm file that displays the Fabrikam website. ## $para6 = @{ Path = 'C:\inetpub\fabrikam\iisstart.htm' Value = $("Hello World from www.fabrikam.com" + "-" + $env:computername) } Add-Content @para6
Créer un équilibreur de charge
Dans cette section, vous créez un équilibreur de charge redondant dans une zone qui équilibre la charge des machines virtuelles.
Avec la redondance dans une zone, une ou plusieurs zones de disponibilité peuvent échouer sans empêcher le chemin de données de survivre tant qu’une zone de la région reste intègre.
Lors de la création de l’équilibreur de charge, vous allez configurer les éléments suivants :
- Deux adresses IP de front-end, une pour chaque site web.
- Pools de back-ends
- Règles d’équilibrage des charges entrantes
Dans la zone de recherche située en haut du portail, entrez Équilibreur de charge. Sélectionnez Équilibreurs de charge dans les résultats de la recherche.
Dans la page Équilibreur de charge, sélectionnez Créer.
Dans l’onglet Fonctions de base de la page Créer un équilibreur de charge, entrez ou sélectionnez les informations suivantes :
Paramètre Valeur Détails du projet Abonnement Sélectionnez votre abonnement. Resource group Sélectionnez load-balancer-rg. Détails de l’instance Nom Entrez myLoadBalancer Région Sélectionnez USA Est. SKU Conservez la valeur par défaut Standard. Type Sélectionnez Public. Niveau Conservez la valeur par défaut Régional. Sélectionner Suivant : Configuration d’adresse IP front-end.
Dans Configuration de l’adresse IP front-end, sélectionnez + Ajouter une configuration d’adresse IP front-end.
Entrez ou sélectionnez les informations suivantes dans Ajouter une configuration IP font-end :
Paramètre Valeur Nom Entrez Frontend-contoso. Version de l’adresse IP Sélectionnez IPv4. Type IP Sélectionnez Adresse IP. Adresse IP publique Sélectionnez Créer nouveau. Entrez myPublicIP-contoso pour Nom. Sélectionnez Redondante interzone dans Zone de disponibilité. Laissez la valeur par défaut Réseau Microsoft pour Préférence de routage. Sélectionnez OK. Notes
IPv6 n’est actuellement pas pris en charge avec la Préférence de routage ou l’équilibrage de charge Inter-régions (niveau Global).
Pour plus d’informations sur les préfixes IP, consultez Préfixe d’adresse IP publique Azure.
Dans les régions avec des zones de disponibilité, vous avez la possibilité de sélectionner aucune zone (option par défaut), une zone spécifique ou redondant dans une zone. Le choix dépendra de vos exigences spécifiques en matière de défaillance de domaine. Dans les régions sans Zones de disponibilité, ce champ n’apparaît pas. Pour plus d’informations sur les zones de disponibilité, consultez Vue d’ensemble des zones de disponibilité.
Sélectionnez Ajouter.
Sélectionnez + Ajouter une configuration IP front-end.
Entrez ou sélectionnez les informations suivantes dans Ajouter une configuration IP font-end :
Paramètre Valeur Nom Entrez Frontend-fabrikam. Version de l’adresse IP Sélectionnez IPv4. Type IP Sélectionnez Adresse IP. Adresse IP publique Sélectionnez Créer nouveau. Entrez myPublicIP-fabrikam pour Nom. Sélectionnez Redondante interzone dans Zone de disponibilité. Laissez la valeur par défaut Réseau Microsoft pour Préférence de routage. Sélectionnez OK. Sélectionnez Ajouter.
Sélectionnez Suivant : Pools back-end.
Sous l’onglet Pools de back-ends, sélectionnez + Ajouter un pool de back-end.
Entrez ou sélectionnez les informations suivantes dans Ajouter un pool de backends :
Paramètre Valeur Nom Entrez myBackendPool-contoso. Réseau virtuel Sélectionnez myVNet. Configuration d’un pool de back-ends Sélectionner Carte réseau. Dans Configurations IP, sélectionnez + Ajouter.
Sélectionnez myVM1 et myVM2 qui correspondent à ipconfig1 (10.1.0.4) et ipconfig1 (10.1.0.5) .
Sélectionnez Ajouter.
Sélectionnez Enregistrer.
Sélectionnez + Ajouter un pool de back-ends.
Entrez ou sélectionnez les informations suivantes dans Ajouter un pool de backends :
Paramètre Valeur Nom Entrez myBackendPool-fabrikam. Réseau virtuel Sélectionnez myVNet. Configuration d’un pool de back-ends Sélectionner Carte réseau. Dans Configurations IP, sélectionnez + Ajouter.
Sélectionnez myVM1 et myVM2 qui correspondent à ipconfig1 (10.1.0.6) et ipconfig1 (10.1.0.7) .
Sélectionnez Ajouter.
Sélectionnez Enregistrer.
Sélectionnez Suivant : Règles de trafic entrant.
Dans Règle d’équilibrage de la charge sous l’onglet Règles de trafic entrant, sélectionnez + Ajouter une règle d’équilibrage de charge.
Dans Ajouter une règle d’équilibrage de charge, entrez ou sélectionnez les informations suivantes :
Paramètre Valeur Name Entrez myHTTPRule-contoso Version de l’adresse IP Sélectionnez IPv4. Adresse IP du serveur frontal Sélectionnez Frontend-contoso. Pool principal Sélectionnez myBackendPool-contoso. Protocol Sélectionnez TCP. Port Entrez 80. Port principal Entrez 80. Sonde d’intégrité Sélectionnez Créer nouveau. Dans Nom, entrez myHealthProbe-contoso. Sélectionnez TCP dans Protocole. Laissez les autres valeurs par défaut et sélectionnez OK. Persistance de session Sélectionnez Aucun. Délai d’inactivité (minutes) Entrez ou sélectionnez 15. Réinitialisation du protocole TCP Sélectionnez Enabled. IP flottante Sélectionnez Désactivé. Traduction d’adresses réseau (SNAT) sources sortante Conservez la valeur par défaut (Recommandé) Utiliser des règles de trafic sortant pour fournir aux membres du pool de back-ends l’accès à Internet. Sélectionnez Ajouter.
Sélectionnez Ajouter une règle d’équilibrage de charge.
Dans Ajouter une règle d’équilibrage de charge, entrez ou sélectionnez les informations suivantes :
Paramètre Valeur Name Entrez myHTTPRule-fabrikam Version de l’adresse IP Sélectionnez IPv4. Adresse IP du serveur frontal Sélectionnez Frontend-fabrikam. Pool principal Sélectionnez myBackendPool-fabrikam. Protocol Sélectionnez TCP. Port Entrez 80. Port principal Entrez 80. Sonde d’intégrité Sélectionnez Créer nouveau. Dans Nom, entrez myHealthProbe-fabrikam. Sélectionnez TCP dans Protocole. Laissez les autres valeurs par défaut et sélectionnez OK. Persistance de session Sélectionnez Aucun. Délai d’inactivité (minutes) Entrez ou sélectionnez 15. Réinitialisation du protocole TCP Sélectionnez Enabled. IP flottante Sélectionnez Désactivé. Traduction d’adresses réseau (SNAT) sources sortante Conservez la valeur par défaut (Recommandé) Utiliser des règles de trafic sortant pour fournir aux membres du pool de back-ends l’accès à Internet. Sélectionnez Ajouter.
Sélectionnez le bouton bleu Vérifier + créer au bas de la page.
Sélectionnez Create (Créer).
Notes
Dans cet exemple, nous avons créé une passerelle NAT pour fournir un accès Internet sortant. L’onglet Règles de trafic sortant dans la configuration est ignoré, car il n’est pas obligatoire avec la passerelle NAT. Pour plus d’informations sur la passerelle NAT Azure, consultez Présentation de NAT de réseau virtuel Azure ? Pour plus d’informations sur les connexions sortantes dans Azure, consultez SNAT (Traduction d’adresses réseau source) pour les connexions sortantes
Tester l’équilibreur de charge
Dans cette section, vous découvrez l’adresse IP publique de chaque site web. Vous entrez l’IP dans un navigateur pour tester les sites web que vous avez créés précédemment.
Dans la zone de recherche située en haut du portail, entrez IP publique. Sélectionnez Adresses IP publique dans les résultats de la recherche.
Sélectionnez myPublicIP-contoso.
Copiez l’adresse IP figurant dans la page de présentation de myPublicIP-contoso.
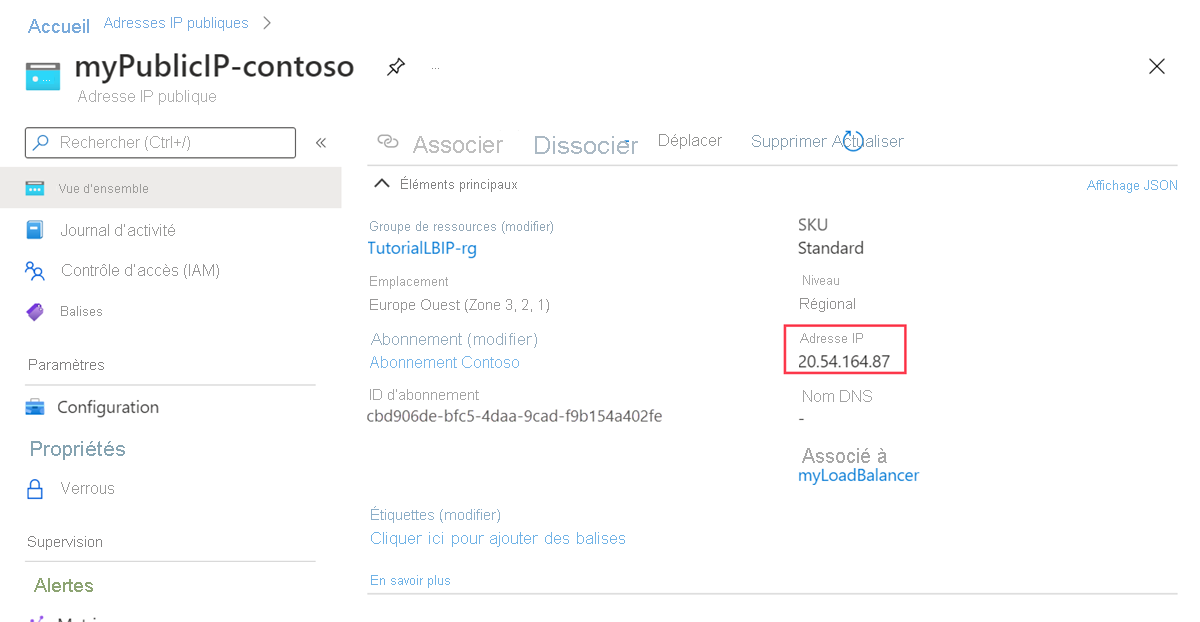
Ouvrez un navigateur web et collez l’adresse IP publique dans la barre d’adresse.
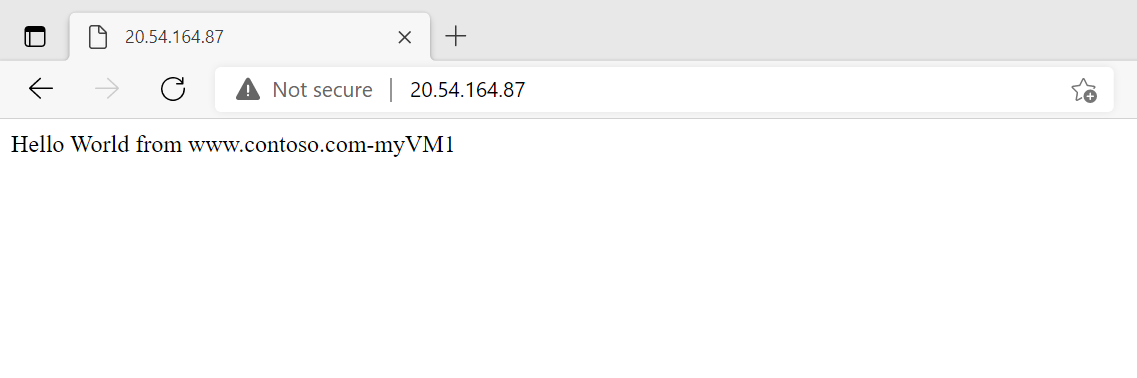
Retournez à Adresses IP publiques. Sélectionnez myPublicIP-fabrikam.
Copiez l’adresse IP figurant dans la page de présentation de myPublicIP-fabrikam.
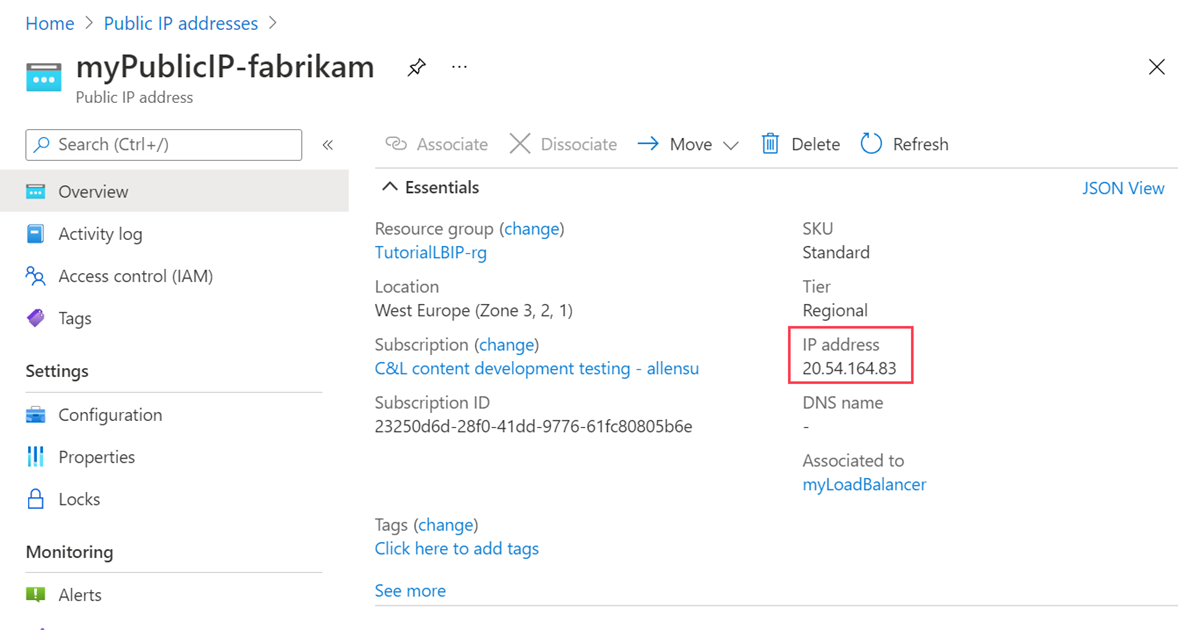
Ouvrez un navigateur web et collez l’adresse IP publique dans la barre d’adresse.
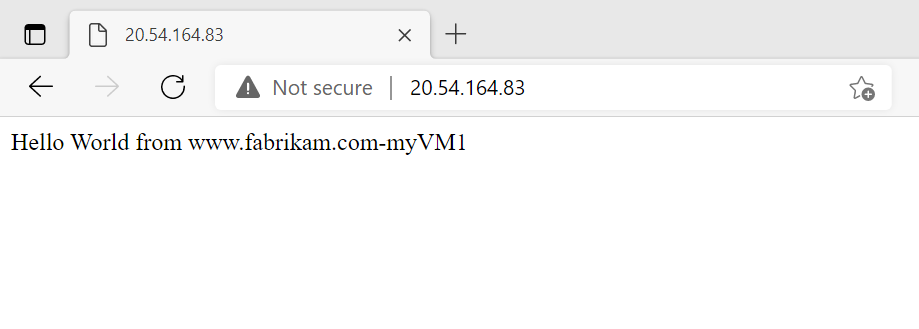
Pour tester l’équilibreur de charge, actualisez le navigateur ou arrêtez l’une des machines virtuelles.
Nettoyer les ressources
Si vous ne comptez pas continuer à utiliser cette application, supprimez les machines virtuelles et l’équilibreur de charge en effectuant les étapes suivantes :
Dans la zone de recherche située en haut du portail, entrez Groupe de ressources. Sélectionnez Groupes de ressources dans les résultats de la recherche.
Sélectionnez load-balancer-rg dans les groupe de ressources.
Sélectionnez Supprimer le groupe de ressources.
Entrez load-balancer-rg dans TAPEZ LE NOM DU GROUPE DE RESSOURCES :. Sélectionnez Supprimer.
Étapes suivantes
Passez à l’article suivant pour découvrir comment créer un équilibreur de charge interrégional :