Créer et gérer des segments
Les segments vous permettent de regrouper vos clients en fonction des attributs démographiques, transactionnels ou comportementaux. Utilisez les segments pour cibler les campagnes promotionnelles, les activités commerciales et les actions de support client pour atteindre vos objectifs commerciaux.
Les profils client ou contact qui correspondent aux filtres d’une définition de segment sont appelés membres d’un segment. Certaines limites du service s’appliquent.
Créer des segments
Choisissez comment créer un segment basé sur votre audience cible.
- Segments complexes avec générateur de segment : créez les vôtres
- Segments simples avec un seul opérateur : segment rapide
- Moyen optimisé par l’IA pour trouver des clients similaires : clients similaires
- Suggestions basées sur l’IA à partir de mesures ou d’attributs : segments suggérés en fonction des mesures
- Suggestions basées sur les activités : segments suggérés en fonction de l’activité des clients
Gérer les segments existants
Accédez à la page Informations>Segments pour afficher les segments que vous avez créés, leur statut et leur état, le nombre de membres et la dernière fois que les données ont été actualisées. Vous pouvez trier la liste des segments par colonne ou utiliser la zone de recherche pour trouver le segment que vous souhaitez gérer.
Sélectionnez en regard d’un segment pour afficher les actions disponibles.
Astuce
Parmi les opérations en bloc prises en charge figurent les suivantes : actualisation, téléchargement, suppression, changement d’état (activation/désactivation), type de changement (statique/dynamique) et balises.
- Afficher les détails du segment, y compris un aperçu de la tendance du nombre de membres du segment.
- Téléchargez la liste des membres d’un ou de plusieurs segments en tant que fichier CSV.
- Modifiez le segment pour modifier ses propriétés ou afficher les nombres de membres du segment pour chaque règle.
- Créez un doublon d’un segment. Vous pouvez choisir de modifier immédiatement ses propriétés ou d’enregistrer le doublon.
- Actualisez manuellement un ou plusieurs segments pour inclure les données les plus récentes. L’option Dernière actualisation affiche un horodatage de la dernière actualisation réussie. Si une erreur s’est produite, sélectionnez l’erreur pour voir les détails.
- Activez ou désactivez un ou plusieurs segments. Pour un scénario avec plusieurs segments, sélectionnez Modifier l’état. Les segments inactifs ne seront pas actualisés pendant une actualisation planifiée et auront le statutIgnoré, indiquant qu’aucune actualisation n’a été tentée. Les segments actifs sont actualisés en fonction de leur type : statique ou dynamique et de leur planification.
- Rendre statique ou Rendre dynamique le type de segment. Les segments statiques ne doivent pas être actualisés manuellement. Les segments dynamiques sont actualisés automatiquement selon leur planification.
- Rechercher des clients similaires dans le segment.
- Renommer le segment.
- Étiquetez pour gérer les étiquettes pour un ou plusieurs segments.
- Gérer les exportations pour voir les segments liés aux exportations et les gérer. En savoir plus sur les exportations
- Supprimez un ou plusieurs segments.
- Planifiez pour personnaliser les planifications de segments.
- Colonnes pour personnaliser les colonnes qui s’affichent.
- Filtrer pour filtrer selon les étiquettes.
- Rechercher un nom pour effectuer une recherche par nom de segment.
Astuces de gestion de segment
Plus le nombre de segments et de mesures qui doivent être actualisés quotidiennement est faible, plus l’actualisation globale du système est rapide. Pour réduire le nombre de segments actualisés quotidiennement, suivez les conseils suivants :
Lorsqu’une campagne est terminée et que vous n’avez plus besoin d’un segment, vous pouvez le Supprimer. Si une campagne est diffusée plusieurs fois, vous pouvez désactiver le segment. Désactiver permet d’enregistrer la configuration du segment, mais arrête l’actualisation automatique.
Planifier les segments à une cadence plus lente afin qu’ils ne soient pas actualisés quotidiennement.
Nous vous recommandons de mettre en place un processus d’audit récurrent pour examiner les segments et les mesures et supprimer ceux qui ne sont plus nécessaires. Pour vous aider avec ce processus, utilisez des balises avec les informations de campagne et de date de fin. Pendant le processus d’audit, vous pouvez rechercher des balises et supprimer des segments et des mesures en masse.
Afficher les détails du segment
Sur la page Segments, sélectionnez un segment pour afficher l’historique de traitement et les membres du segment.
La partie supérieure de la page comprend un graphique de tendance qui indique l’évolution du nombre des membres. Passez la souris sur les points de données pour voir le nombre de membres à une date spécifique. Modifier le délai d’exécution de la visualisation.
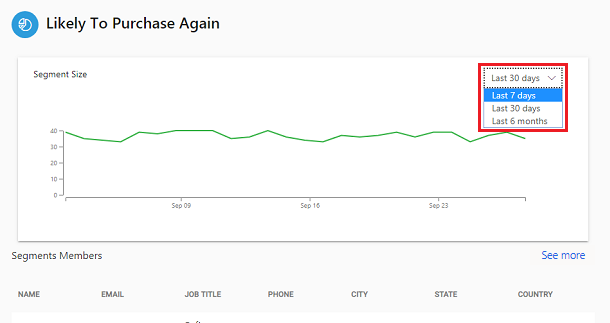
La partie inférieure contient la liste des membres du segment.
Note
Les champs qui apparaissent dans cette liste sont basés sur les attributs des tables de votre segment.
La liste est un aperçu des membres du segment correspondant et affiche les 100 premiers enregistrements de votre segment afin que vous puissiez rapidement l’évaluer et revoir ses définitions si nécessaire. Pour voir tous les enregistrements correspondants, sélectionnez Afficher plus qui ouvre la page Tables ou exportez le segment.
Afficher les nombres de membres du segment (version préliminaire)
[Cet article fait partie de la documentation en version préliminaire et peut faire l’objet de modifications.]
Affichez le nombre de membres en fonction de chaque règle ou combinaison de règles dans un segment. Le nombre de membres peut vous aider à déterminer si les règles répondent à vos attentes.
Important
- Cette fonctionnalité est une fonctionnalité en version préliminaire.
- Les fonctionnalités préliminaires ne sont pas destinées à une utilisation en production et peuvent être restreintes. Ces fonctionnalités sont disponibles avant une publication officielle afin que les clients puissent y accéder de façon anticipée et fournir des commentaires.
Sur la page Segments, recherchez le segment que vous souhaitez afficher et sélectionnez Modifier.
Activez le mode Inspection.
Enregistrez le segment.
Exécutez ou actualisez le segment. Une fois l’actualisation terminée, les nombres de membres du segment s’affichent.
Astuce
Lors de la modification d’un segment, les règles affichent l’ancienne valeur du nombre de membres jusqu’à ce que vous enregistriez le segment mis à jour. Une fois sauvegardées, les valeurs sont remises à zéro. Après l’avoir actualisé, les valeurs des mises à jour s’affichent sur les règles.
L’image suivante montre les différents nombres de membres.
Le nombre de membres en haut de la page indique le nombre de clients pour le segment une fois toutes les règles calculées.
Chaque règle affiche le nombre de clients en fonction de cette règle, de ses sous-règles et de ses conditions.
Si vous survolez le nombre de membres pour chaque règle, une info-bulle s’affiche. L’info-bulle affiche le nombre de clients en fonction de cette règle et de toutes les règles précédentes. Par exemple, l’info-bulle de la règle 2 affiche l’union ou le nombre combiné de la règle 1 et de la règle 2. L’info-bulle de la règle 3 affiche le nombre combiné de la règle 1 et de la règle 2 ainsi que l’intersection de la règle 3.
Exporter les segments
Exportez des segments vers d’autres applications pour utiliser davantage les données. Exportez un segment à partir de la page des segments ou de la page des exportations.
Accédez à la page Informations>Segments et sélectionnez le segment à exporter.
Sélectionnez Gérer les exportations. La page Exportations du segment (aperçu) s’ouvre. Affichez toutes les exportations configurées regroupées selon qu’elles contiennent ou non le segment actuel.
Pour ajouter le segment sélectionné à une exportation, Éditez l’exportation respective pour sélectionner le segment correspondant, puis enregistrez. Dans les environnements pour clients individuels, sélectionnez l’exportation dans la liste et sélectionner Ajouter un segment pour arriver au même résultat.
Pour créer une nouvelle exportation avec le segment sélectionné, sélectionnez Ajouter une exportation. Pour plus d’informations sur la création d’exportations, consultez Configurer une nouvelle exportation.
Sélectionnez Précédent pour revenir à la page principale des segments.
Gérer le nombre de segments actifs
Lorsque vous approchez ou dépassez le nombre de segments actifs en fonction des limites de service, vous pouvez rencontrer les problèmes suivants :
- Lenteur accrue du temps d’actualisation habituel du système.
- Lenteur accrue de l’exécution ou de l’actualisation des segments individuels.
- Échecs d’actualisation indiquant une mémoire insuffisante.
La complexité de vos segments peut également avoir un impact sur les performances. Pour vous aider à prévenir les problèmes de performances, Dynamics 365 Customer Insights - Data génère des messages ou des avertissements lorsque vous approchez, atteignez ou dépassez le nombre total de segments actifs. Ces messages s’affichent sur la page de la liste de Segments. Si vous rencontrez ces messages ou symptômes, consultez les recommandations suivantes.
- Supprimez les anciens segments ou ceux qui ne sont plus pertinents, même s’ils sont statiques ou inactifs. Lorsqu’une campagne se termine, désactivez les segments associés pour les campagnes récurrentes.
- Planifiez les segments individuels pour qu’ils s’exécutent de manière hebdomadaire ou mensuelle pendant les jours de faible activité (comme le week-end) plutôt que quotidiennement.
