Configurer des connecteurs pour acheminer des messages entre Microsoft 365 ou Office 365 et vos serveurs de messagerie
Importante
À compter de décembre 2022, le centre de Administration Exchange classique sera déprécié pour les clients du monde entier. Microsoft recommande d’utiliser le nouveau Centre Administration Exchange, s’il ne le fait pas déjà.
Bien que la plupart des fonctionnalités aient été migrées vers le nouveau centre d’administration exchange, certaines ont été migrées vers d’autres centres d’administration et les autres seront bientôt migrées vers le nouveau centre d’administration exchange. Recherchez les fonctionnalités qui ne sont pas encore disponibles dans le nouveau CENTRE d’administration Exchange sur Autres fonctionnalités ou utilisez la recherche globale qui vous aidera à naviguer dans le nouveau CAE.
Cette rubrique vous permet de configurer les connecteurs dont vous avez besoin pour les deux scénarios suivants :
- Vous disposez de vos propres serveurs de messagerie (également appelés serveurs locaux) et vous vous abonnez à Exchange Online Protection EOP pour les services de protection du courrier électronique.
- Vous avez (ou envisagez d’avoir) des boîtes aux lettres à deux emplacements ; certaines de vos boîtes aux lettres se trouvent dans Microsoft 365 ou Office 365, et certaines de vos boîtes aux lettres se trouvent sur des serveurs de messagerie de votre organisation (également appelés serveurs locaux).
Importante
Avant de commencer, veillez à vérifier votre scénario spécifique dans J’ai mes propres serveurs de messagerie.
Si vous appliquez les étapes décrites dans cet article aux services de messagerie partenaires, vous pouvez avoir des conséquences inattendues, notamment un échec de remise des e-mails. Pour en savoir plus sur les scénarios de partenaire, consultez Configurer des connecteurs pour le flux de messagerie sécurisé avec une organisation partenaire.
Comment les connecteurs fonctionnent-ils avec mes serveurs de messagerie locaux ?
Si vous avez EOP et vos propres serveurs de messagerie, ou si certaines de vos boîtes aux lettres se trouvent dans Microsoft 365 ou Office 365 et que d’autres se trouvent sur vos serveurs de messagerie, configurez des connecteurs pour activer le flux de courrier dans les deux sens. Vous pouvez activer le flux de courrier entre Microsoft 365 ou Office 365 et n’importe quel serveur de messagerie SMTP, tel qu’Exchange ou un serveur de messagerie tiers.
Le diagramme ci-dessous montre comment les connecteurs dans Microsoft 365 ou Office 365 (y compris Exchange Online ou EOP) fonctionnent avec vos propres serveurs de messagerie.
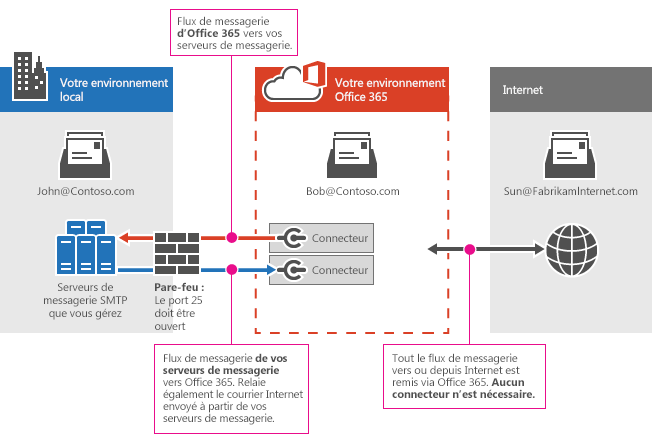
Dans cet exemple, John et Bob sont tous les deux employés de votre société. John a une boîte aux lettres sur un serveur de messagerie que vous gérez, et Bob a une boîte aux lettres dans Office 365. John et Bob échangent tous deux du courrier avec Sun, un client disposant d’un compte de messagerie Internet :
- Lorsque du courrier est envoyé entre John et Bob, des connecteurs sont nécessaires.
- Lorsque du courrier est envoyé entre John et Sun, des connecteurs sont nécessaires. (Tous les e-mails Internet sont remis via Office 365.)
- Lorsque du courrier est envoyé entre Bob et Sun, aucun connecteur n'est nécessaire.
Si vous avez vos propres serveurs de messagerie et Microsoft 365 ou Office 365, vous devez configurer des connecteurs dans Microsoft 365 ou Office 365. Sans connecteurs, les e-mails ne circulent pas entre Microsoft 365 ou Office 365 et les serveurs de messagerie de votre organisation.
Comment les connecteurs routent-ils le courrier entre Microsoft 365 ou Office 365 et mon propre serveur de messagerie ?
Vous avez besoin de deux connecteurs pour acheminer le courrier entre Microsoft 365 ou Office 365 et vos serveurs de messagerie, comme suit :
- Un connecteur depuis Office 365 vers votre propre serveur de messagerie
Lorsque vous configurez Microsoft 365 ou Office 365 pour accepter tous les e-mails au nom de votre organisation, vous pointez l’enregistrement MX (échange de courrier) de votre domaine vers Microsoft 365 ou Office 365. Pour vous préparer à ce scénario de remise de courrier, vous devez configurer un autre serveur (appelé « hôte intelligent ») afin que Microsoft 365 ou Office 365 puisse envoyer des e-mails au serveur de messagerie de votre organisation (également appelé « serveur local »). Pour terminer le scénario, vous devrez peut-être configurer votre serveur de messagerie pour qu’il accepte les messages remis par Microsoft 365 ou Office 365.
Un connecteur depuis votre propre serveur de messagerie vers Office 365
Lorsque ce connecteur est configuré, Microsoft 365 ou Office 365 accepte les messages du serveur de messagerie de votre organisation et les envoie aux destinataires en votre nom. Ce destinataire peut être une boîte aux lettres pour votre organisation dans Microsoft 365 ou Office 365, ou il peut s’agir d’un destinataire sur Internet. Pour effectuer ce scénario, vous devez également configurer votre serveur de messagerie pour envoyer des e-mails directement à Microsoft 365 ou Office 365.
Ce connecteur permet à Microsoft 365 ou Office 365 d’analyser votre courrier électronique à la recherche de courrier indésirable et de programmes malveillants, et d’appliquer des exigences de conformité telles que l’exécution de stratégies de protection contre la perte de données. Lorsque votre serveur de messagerie envoie tous les messages électroniques directement à Microsoft 365 ou Office 365, vos propres adresses IP ne peuvent pas être ajoutées à une liste de blocages de courrier indésirable. Pour terminer le scénario, vous devrez peut-être configurer votre serveur de messagerie pour envoyer des messages à Microsoft 365 ou Office 365.
Remarque
Ce scénario nécessite deux connecteurs : l’un de Microsoft 365 ou Office 365 à vos serveurs de messagerie et l’autre pour gérer le flux de courrier dans la direction opposée. Avant de commencer, vérifiez que vous disposez de toutes les informations dont vous avez besoin et continuez avec les instructions jusqu’à ce que vous ayez configuré et validé les deux connecteurs.
Présentation des étapes
Voici une présentation des étapes :
- Vérifiez les conditions requises pour votre environnement de serveur de messagerie.
- Partie 1 : Configurer le courrier pour qu’il circule à partir de Microsoft 365 ou Office 365 vers votre serveur de messagerie local
- Partie 2 : Configurer le flux du courrier de votre serveur de messagerie vers Microsoft 365 ou Office 365
Conditions requises pour votre environnement de messagerie locale
Préparez votre serveur de messagerie local afin qu’il soit prêt à se connecter à Microsoft 365 ou Office 365. Procédez comme suit :
Assurez-vous que votre serveur de messagerie local est configuré et capable d’envoyer et de recevoir des e-mails Internet (externes).
Vérifiez que le protocole TLS est activé sur votre serveur de messagerie local, avec un certificat signé par l'autorité de certification valide. Nous vous recommandons d'inclure dans le nom de l'objet du certificat le nom de domaine qui correspond au serveur de messagerie principal dans votre organisation. Achetez un certificat numérique signé par l'autorité de certification qui correspond à cette description, le cas échéant.
Si vous souhaitez utiliser des certificats pour la communication sécurisée entre Microsoft 365 ou Office 365 et votre serveur de messagerie, mettez à jour le connecteur utilisé par votre serveur de messagerie pour recevoir des messages. Ce connecteur doit reconnaître le certificat approprié lorsque Microsoft 365 ou Office 365 tente une connexion avec votre serveur. Si vous utilisez Exchange, consultez Recevoir des connecteurs pour plus d’informations. Sur le serveur de transport Edge ou le serveur d’accès au client (CAS), configurez le certificat par défaut pour le connecteur de réception. Mettez à jour le paramètre TlsCertificateName sur la cmdlet Set-ReceiveConnector de l’environnement de ligne de commande Exchange Management Shell. Pour en savoir plus sur l'ouverture de l'environnement de ligne de commande Exchange Management Shell dans votre organisation Exchange locale, consultez la rubrique Open the Exchange Management Shell.
Veillez à noter le nom ou l’adresse IP de votre serveur de courrier externe. Si vous utilisez Exchange, cette adresse IP est le nom de domaine complet (FQDN) de votre serveur de transport Edge ou de votre site d’administration centrale qui recevra des e-mails de Microsoft 365 ou Office 365.
Ouvrez le port 25 sur votre pare-feu afin que Microsoft 365 ou Office 365 puisse se connecter à vos serveurs de messagerie.
Vérifiez que votre pare-feu accepte les connexions de toutes les adresses IP Microsoft 365 ou Office 365. Consultez Exchange Online pour connaître les plages d’adresses IP publiées.
Notez une adresse de messagerie pour chaque domaine dans votre organisation. Vous aurez besoin de cette adresse e-mail ultérieurement pour vérifier que votre connecteur fonctionne correctement.
Partie 1 : Configurer le courrier pour qu’il circule à partir de Microsoft 365 ou Office 365 vers votre serveur de messagerie local
Il existe trois étapes pour cette configuration :
- Configurer votre environnement Microsoft 365 ou Office 365.
- Configurez un connecteur depuis Office 365 vers votre serveur de messagerie.
- Modifiez votre enregistrement MX pour rediriger votre flux de messagerie d’Internet vers Microsoft 365 ou Office 365.
1. Configurer votre environnement Microsoft 365 ou Office 365
Vérifiez que vous avez effectué les tâches suivantes dans Microsoft 365 ou Office 365 :
Pour configurer des connecteurs, vous avez besoin d’autorisations attribuées avant de commencer. Pour vérifier les autorisations dont vous avez besoin, consultez les entrées des connecteurs Microsoft 365 et Office 365 dans la rubrique Autorisations dans EOP autonome.
Si vous souhaitez qu’EOP ou Exchange Online relaye le courrier électronique de vos serveurs de messagerie vers Internet, soit :
- Vous pouvez utiliser un certificat configuré avec un nom d’objet qui correspond à un domaine accepté dans Microsoft 365 ou Office 365. Nous recommandons que le nom commun ou l’autre nom d’objet de votre certificat corresponde au domaine SMTP principal de votre organisation. Pour obtenir des détails, voir Conditions requises pour votre environnement de messagerie locale.
- OU -
- Vérifiez que tous les domaines et sous-domaines de l’expéditeur de votre organisation sont configurés en tant que domaines acceptés dans Microsoft 365 ou Office 365.
Pour obtenir plus d’informations sur la définition de domaines acceptés, voir Gestion des domaines acceptés dans Exchange Online et Activer le flux de messagerie pour les sous-domaines dans Exchange Online.
Indiquez si vous souhaitez utiliser des règles de flux de courrier (également appelées règles de transport) ou des noms de domaine pour remettre le courrier de Microsoft 365 ou Office 365 vers vos serveurs de courrier. La plupart des entreprises choisit de remettre les messages pour tous les domaines acceptés. Pour plus d'informations, consultez la rubrique Scénario : routage des messages conditionnels dans Exchange Online.
Remarque
Vous pouvez configurer des règles de flux de courrier, comme décrit dans Actions de règle de flux de courrier dans Exchange Online. Par exemple, vous pouvez utiliser des règles de flux de courrier avec des connecteurs si votre courrier électronique est actuellement redirigé via des listes de distribution vers plusieurs sites.
2. Configurer un connecteur depuis Microsoft 365 ou Office 365 vers votre serveur de messagerie.
Avant de configurer un nouveau connecteur, recherchez les connecteurs déjà répertoriés ici pour votre organisation. Par exemple, si vous avez exécuté l’Assistant Configuration hybride Exchange, les connecteurs qui distribuent des messages entre Microsoft 365 ou Office 365 et Exchange Server sont déjà configurés et répertoriés ici, comme illustré dans les deux captures d’écran suivantes, pour le Nouveau centre d’administration Exchange (EAC) et le CENTRE d’administration classique, respectivement.
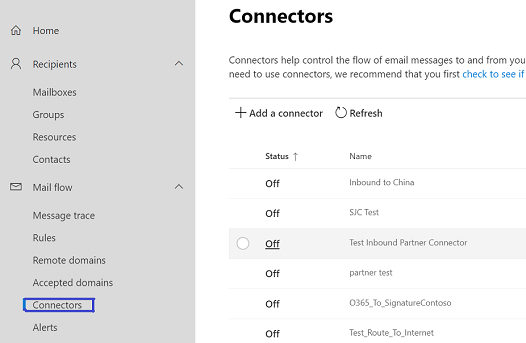
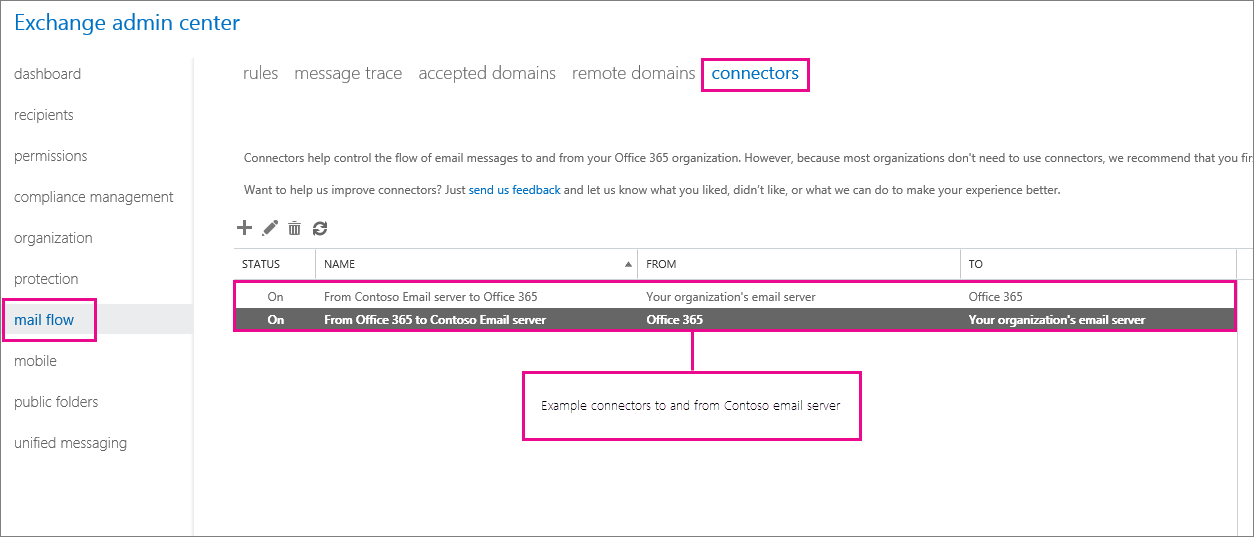
Si les connecteurs sont déjà répertoriés, vous n’avez pas besoin de les configurer à nouveau, mais vous pouvez les modifier si nécessaire.
Si vous n’envisagez pas d’utiliser l’Assistant Configuration hybride, si vous exécutez Exchange Server 2007 ou une version antérieure, ou si vous exécutez un serveur de messagerie SMTP non Microsoft, ou si aucun connecteur n’est répertorié entre le serveur de messagerie de votre organisation et Microsoft 365 ou Office 365, configurez un connecteur à l’aide de l’Assistant, comme décrit dans les procédures ci-dessous.
Remarque
Avant de créer un connecteur, accédez au nouveau centre d’administration Exchange à partir du Centre d'administration Microsoft 365 en cliquant sur Exchange sous le volet centres de Administration.
Pour le nouveau centre d’administration Exchange
Accédez à Connecteurs de flux de courrier>. L’écran Connecteurs s’affiche.
Cliquez sur + Ajouter un connecteur. L’écran Nouveau connecteur s’affiche.
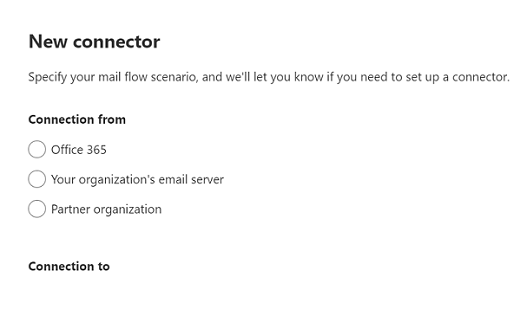
Sous Connexion à partir de, choisissez Office 365.
Sous Connexion à, choisissez le serveur de messagerie de votre organisation.
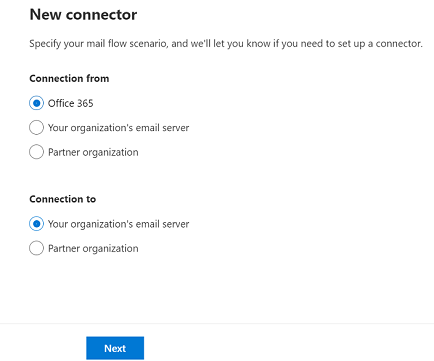
Cliquez sur Suivant. L’écran nom du connecteur s’affiche.
Fournissez un nom pour le connecteur, puis cliquez sur Suivant. L’écran Utilisation du connecteur s’affiche.
Choisissez une option qui détermine quand vous souhaitez utiliser le connecteur, puis cliquez sur Suivant. L’écran Routage s’affiche.
Remarque
Pour plus d’informations sur le choix de l’une des trois options de l’écran Utilisation du connecteur et les raisons pour lesquelles vous choisissez cette option, consultez Options déterminant l’utilisation du connecteur, ci-dessous dans cet article.
Entrez le nom de domaine ou l’adresse IP de l’ordinateur hôte auquel Office 365 remettra les messages électroniques.
Cliquez sur +.
Remarque
Il est obligatoire de cliquer + après avoir entré le nom d’hôte intelligent pour accéder à l’écran suivant.
Cliquez sur Suivant. L’écran Restrictions de sécurité s’affiche.
Définissez les paramètres par :
- Cochez la case Toujours utiliser TLS (Transport Layer Security) pour sécuriser la connexion (recommandé).
Remarque
Il n’est pas obligatoire de configurer les paramètres TLS (Transport Layer Security) dans la page Restrictions de sécurité . Vous pouvez accéder à l’écran suivant sans rien choisir sur cet écran. La nécessité de définir les paramètres TLS sur cette page varie selon que le serveur de destination prend ou non en charge TLS.
Si vous choisissez de définir les paramètres TLS, il devient obligatoire de choisir.
- Choisissez l’une des deux options sous Se connecter uniquement si le certificat du serveur de messagerie du destinataire correspond à ce critère.
Remarque
Si vous choisissez l’option Problème par une autorité de certification approuvée , l’option Ajouter le nom de l’objet ou l’autre nom de l’objet (SAN) correspond à ce nom de domaine est activée.
Il est facultatif de choisir l’option Ajouter le nom de l’objet ou l’autre nom d’objet (SAN) correspondant à ce nom de domaine . Toutefois, si vous le choisissez, vous devez entrer le nom de domaine auquel correspond le nom du certificat.
- Cliquez sur Suivant, sur lequel s’affiche l’écran e-mail de validation .
Entrez un e-mail qui appartient à la boîte aux lettres du domaine de votre organisation.
Cliquez sur +.
Remarque
Il est obligatoire de cliquer pour activer + le bouton Valider .
Cliquez sur Valider. Le processus de validation du connecteur démarre.
Une fois le processus de validation terminé, cliquez sur Suivant. L’écran Vérifier le connecteur s’affiche.
Passez en revue les paramètres que vous avez configurés, puis cliquez sur Créer un connecteur.
Le connecteur est créé.
Pour le centre d’administration Exchange classique
Cliquez sur +. Sur le premier écran, choisissez les options présentées dans la capture d’écran suivante.
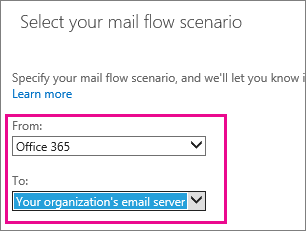
Cliquez sur Suivant, et suivez les instructions de l’Assistant. Cliquez sur les liens « Aide » ou « En savoir plus » pour plus d’informations. L’Assistant vous guidera à chaque étape de la configuration. À la fin, vérifiez que votre connecteur est validé. Si le connecteur n’est pas validé, double-cliquez sur le message affiché pour obtenir plus d’informations, et consultez la rubrique Valider des connecteurs pour obtenir de l’aide afin de résoudre les problèmes.
3. Modifiez votre enregistrement MX pour rediriger votre flux de messagerie d’Internet vers Microsoft 365 ou Office 365
Pour rediriger le flux de courrier vers Microsoft 365 ou Office 365, modifiez l’enregistrement MX (échange de courrier) pour votre domaine. Pour obtenir des instructions sur la façon d’effectuer cette tâche, consultez Ajouter des enregistrements DNS pour connecter votre domaine.
Partie 2 : Configurer le flux du courrier de votre serveur de messagerie vers Microsoft 365 ou Office 365
Il existe deux étapes pour cette configuration :
- Configurez un connecteur entre votre serveur de messagerie et Microsoft 365 ou Office 365.
- Configurez votre serveur de messagerie pour relayer le courrier vers Internet via Microsoft 365 ou Office 365.
1. Configurer un connecteur entre votre serveur de messagerie et Microsoft 365 ou Office 365
Pour le nouveau centre d’administration Exchange
- Accédez à Connecteurs de flux de courrier>. L’écran Connecteurs s’affiche.
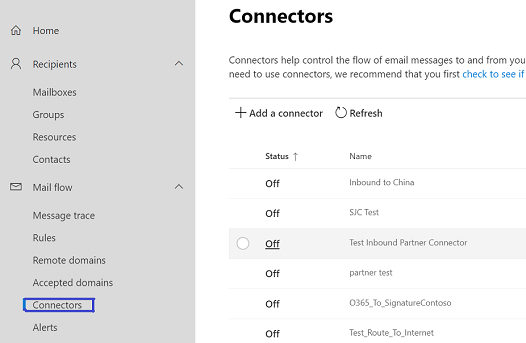
Remarque
S’il existe déjà des connecteurs pour votre organisation, ils s’affichent en cliquant sur Connecteurs.
- Cliquez sur + Ajouter un connecteur. L’écran Nouveau connecteur s’affiche.
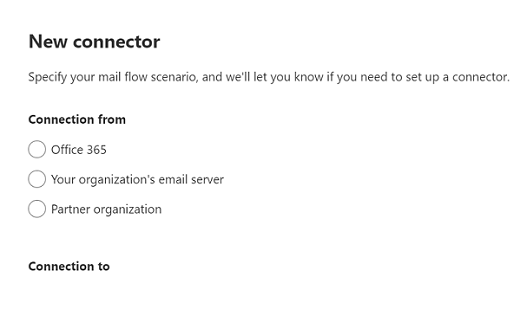
- Sous Connexion à partir de, choisissez Le serveur de messagerie de votre organisation.
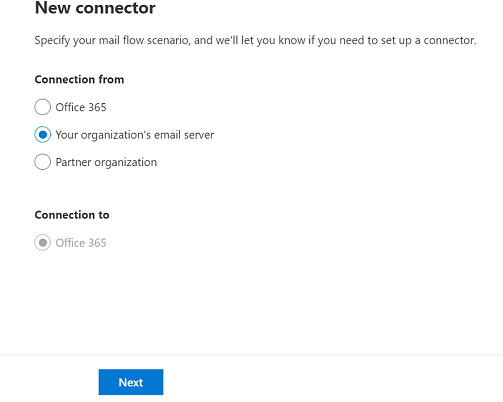
Remarque
Une fois que vous avez sélectionné la case d’option Serveur de messagerie de votre organisation sous Connexion à, l’option sous Connexion à est grisée, ce qui implique qu’il s’agit de l’option par défaut choisie.
Cliquez sur Suivant. L’écran nom du connecteur s’affiche.
Fournissez un nom pour le connecteur, puis cliquez sur Suivant. L’écran d’Authentification des messages envoyés s’affiche.
Choisissez l’une des deux options entre En vérifiant que le nom de l’objet sur le certificat utilisé par le serveur expéditeur pour s’authentifier auprès de Office 365 correspond au domaine entré dans la zone de texte ci-dessous (recommandé) et En vérifiant que l’adresse IP du serveur expéditeur correspond à l’une des adresses IP suivantes, qui appartiennent exclusivement à votre organisation.
Remarque
Si vous choisissez la première option, indiquez votre nom de domaine (si votre organisation n’a qu’un seul domaine) ou l’un des domaines de votre organisation (dans le cas de plusieurs domaines). Si vous choisissez la deuxième option, indiquez l’adresse IP du serveur de domaine de l’organisation.
Cliquez sur Suivant. L’écran Vérifier le connecteur s’affiche.
Passez en revue les paramètres que vous avez configurés, puis cliquez sur Créer un connecteur.
Le connecteur est créé.
Remarque
Si vous avez besoin d’informations supplémentaires, vous pouvez cliquer sur les liens Aide ou En savoir plus . En particulier, consultez Identification du courrier électronique de votre serveur de messagerie pour obtenir de l’aide sur la configuration des paramètres de certificat ou d’adresse IP pour ce connecteur. L’Assistant vous guidera à chaque étape de la configuration.
Pour le centre d’administration Exchange classique
Pour démarrer l'assistant, cliquez sur le symbole plus +. Sur le premier écran, choisissez les options qui sont représentées dans la capture d'écran suivante :
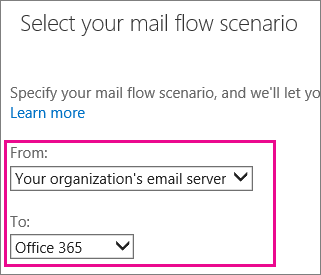
Cliquez sur Suivant, et suivez les instructions de l’Assistant. Cliquez sur les liens « Aide » ou « En savoir plus » pour plus d'informations. En particulier, voir Identifying email from your email server pour obtenir de l'aide sur la configuration des paramètres d'adresse IP ou de certificat pour ce connecteur. L'Assistant vous guidera à chaque étape de la configuration. À la fin, enregistrez votre connecteur.
2. Configurez votre serveur de messagerie pour relayer le courrier vers Internet via Microsoft 365 ou Office 365
Ensuite, vous devez préparer votre serveur de messagerie à envoyer des messages à Microsoft 365 ou Office 365. Cette configuration du serveur de messagerie active le flux de courrier de vos serveurs de messagerie vers Internet via Microsoft 365 ou Office 365.
Si votre environnement de messagerie local est Microsoft Exchange, vous créez un connecteur d’envoi qui utilise le routage de l’hôte intelligent pour envoyer des messages à Microsoft 365 ou Office 365. Pour plus d’informations, consultezCréer un connecteur d’envoi pour acheminer le courrier sortant via un hôte intelligent.
Pour créer le connecteur d’envoi dans Exchange Server, utilisez la syntaxe suivante dans Exchange Management Shell. Pour en savoir plus sur l'ouverture de l'environnement de ligne de commande Exchange Management Shell dans votre organisation Exchange locale, consultez la rubrique Open the Exchange Management Shell.
Remarque
Dans les procédures suivantes, le paramètre CloudServicesMailEnabled est disponible dans Exchange 2013 ou version ultérieure.
New-SendConnector -Name <DescriptiveName> -AddressSpaces * -CloudServicesMailEnabled $true -Fqdn <CertificateHostNameValue> -RequireTLS $true -DNSRoutingEnabled $false -SmartHosts <YourDomain>-com.mail.protection.outlook.com -TlsAuthLevel CertificateValidation
Cet exemple crée un connecteur d'envoi avec les propriétés suivantes :
- Nom : Mon entreprise à Office 365
- Nom de domaine complet : mail.contoso.com
- SmartHosts : contoso-com.mail.protection.outlook.com
New-SendConnector -Name "My company to Office 365" -AddressSpaces * -CloudServicesMailEnabled $true -Fqdn mail.contoso.com -RequireTLS $true -DNSRoutingEnabled $false -SmartHosts contoso-com.mail.protection.outlook.com -TlsAuthLevel CertificateValidation
Modifier un connecteur que Microsoft 365 ou Office 365 utilise pour le flux de messagerie
Pour modifier les paramètres d’un connecteur, sélectionnez le connecteur que vous souhaitez modifier, puis sélectionnez l’icône Modifier , comme indiqué dans les captures d’écran suivantes, respectivement pour New EAC et Classic EAC.
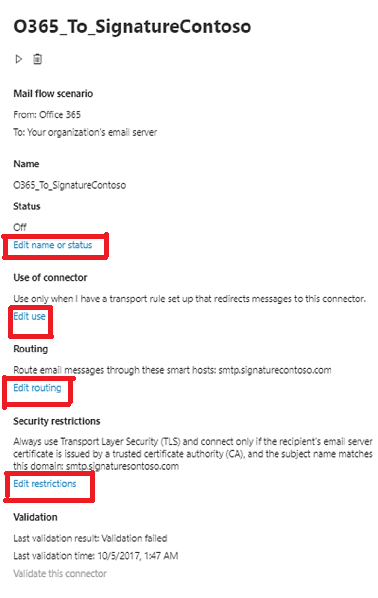

L'Assistant Connecteur s'ouvre, vous permettant d'apporter des modifications aux paramètres de connecteur existants. Pendant que vous modifiez les paramètres du connecteur, Microsoft 365 ou Office 365 continue d’utiliser les paramètres de connecteur existants pour le flux de messagerie. Lorsque vous enregistrez les modifications apportées au connecteur, Microsoft 365 ou Office 365 commence à utiliser les nouveaux paramètres.
Que se passe-t-il lorsque j’ai plusieurs connecteurs pour le même scénario ?
La plupart des clients n'ont pas besoin de configurer de connecteurs. Pour les clients qui le font, un connecteur par direction de flux de courrier unique est suffisant. Toutefois, vous pouvez également créer plusieurs connecteurs pour une seule direction de flux de courrier, par exemple à partir de Microsoft 365 ou Office 365 à votre serveur de messagerie (également appelé serveur local).
Lorsqu’il existe plusieurs connecteurs, la première étape pour résoudre les problèmes de flux de messagerie consiste à savoir quel connecteur Microsoft 365 ou Office 365 utilise. Microsoft 365 ou Office 365 utilise l’ordre suivant pour choisir un connecteur à appliquer à un e-mail :
- Utiliser un connecteur qui correspond exactement au domaine du destinataire.
- Utiliser un connecteur qui s'applique à tous les domaines acceptés
- Utiliser les critères spéciaux de caractères génériques Par exemple, . Par exemple, *.contoso.com correspond à mail.contoso.com et sales.contoso.com.
Exemple de la façon dont Microsoft 365 ou Office 365 applique plusieurs connecteurs
Dans cet exemple, votre organisation dispose de quatre domaines acceptés : contoso.com, sales.contoso.com, fabrikam.com et contoso.onmicrosoft.com. Vous avez trois connecteurs configurés à partir de Microsoft 365 ou Office 365 au serveur de messagerie de votre organisation. Pour cet exemple, ces connecteurs sont appelés connecteur 1, connecteur 2 et connecteur 3.
Le connecteur 1 est configuré pour tous les domaines acceptés dans votre organisation. La capture d’écran suivante montre l’écran de l’Assistant Connecteurs dans lequel vous définissez les domaines auxquels le connecteur s’applique. Dans ce cas, le paramètre choisi est Pour les messages électroniques envoyés à tous les domaines acceptés au sein de votre organisation. Les deux captures d’écran suivantes illustrent le paramètre choisi pour New EAC et Classic EAC, respectivement.
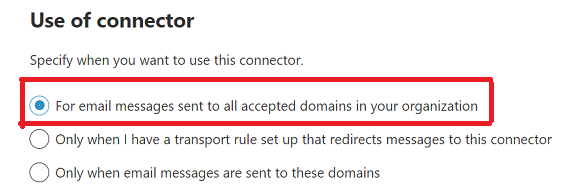
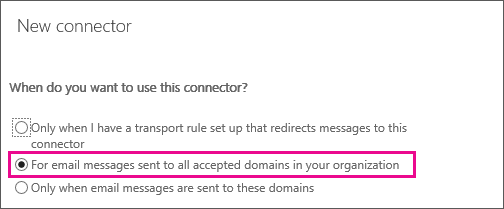
Le connecteur 2 est configuré spécifiquement pour votre domaine d'entreprise Contoso.com. La capture d’écran suivante montre l’écran de l’Assistant Connecteurs dans lequel vous définissez les domaines auxquels le connecteur s’applique. Dans ce cas, le paramètre choisi est Uniquement lorsque les messages électroniques sont envoyés à ces domaines. Pour le connecteur 2, votre domaine d'entreprise Contoso.com est spécifié. Les deux captures d’écran suivantes illustrent le paramètre choisi pour New EAC et Classic EAC, respectivement.
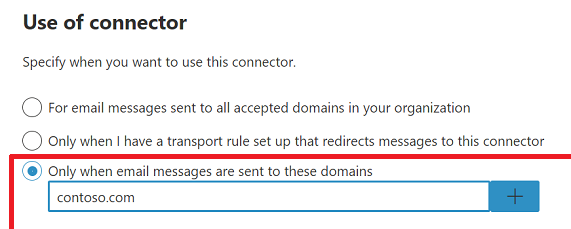
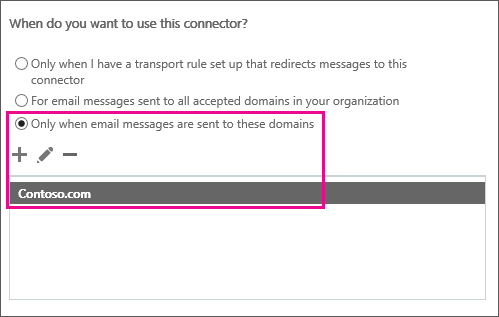
Le connecteur 3 est également configuré à l'aide de l'option Uniquement lorsque les messages électroniques sont envoyés à ces domaines. Toutefois, au lieu de l’Contoso.com de domaine spécifique, le connecteur utilise un caractère générique : *.Contoso.com comme illustré dans la capture d’écran suivante. Les deux captures d’écran suivantes illustrent le paramètre choisi pour New EAC et Classic EAC, respectivement.
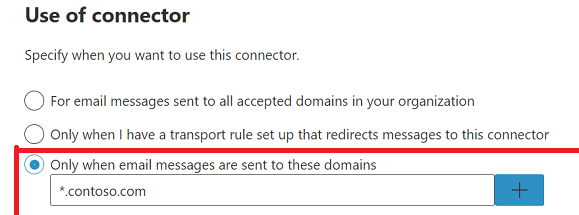
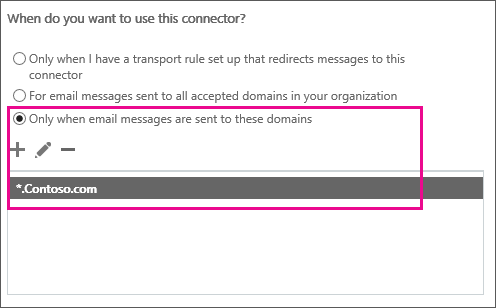
Pour chaque e-mail envoyé à partir de Microsoft 365 ou Office 365 aux boîtes aux lettres de votre serveur de messagerie, Microsoft 365 ou Office 365 sélectionne le connecteur le plus spécifique possible. Pour les messages envoyés à :
- john@fabrikam.com, Microsoft 365 ou Office 365 sélectionne le connecteur 1.
- john@contoso.com, Microsoft 365 ou Office 365 sélectionne le connecteur 2.
- john@sales.contoso.com, Microsoft 365 ou Office 365 sélectionne le connecteur 3.
Voir aussi
Configurer le flux de messagerie à l’aide des connecteurs
Configurer des connecteurs pour un flux de messagerie sécurisé avec une organisation partenaire