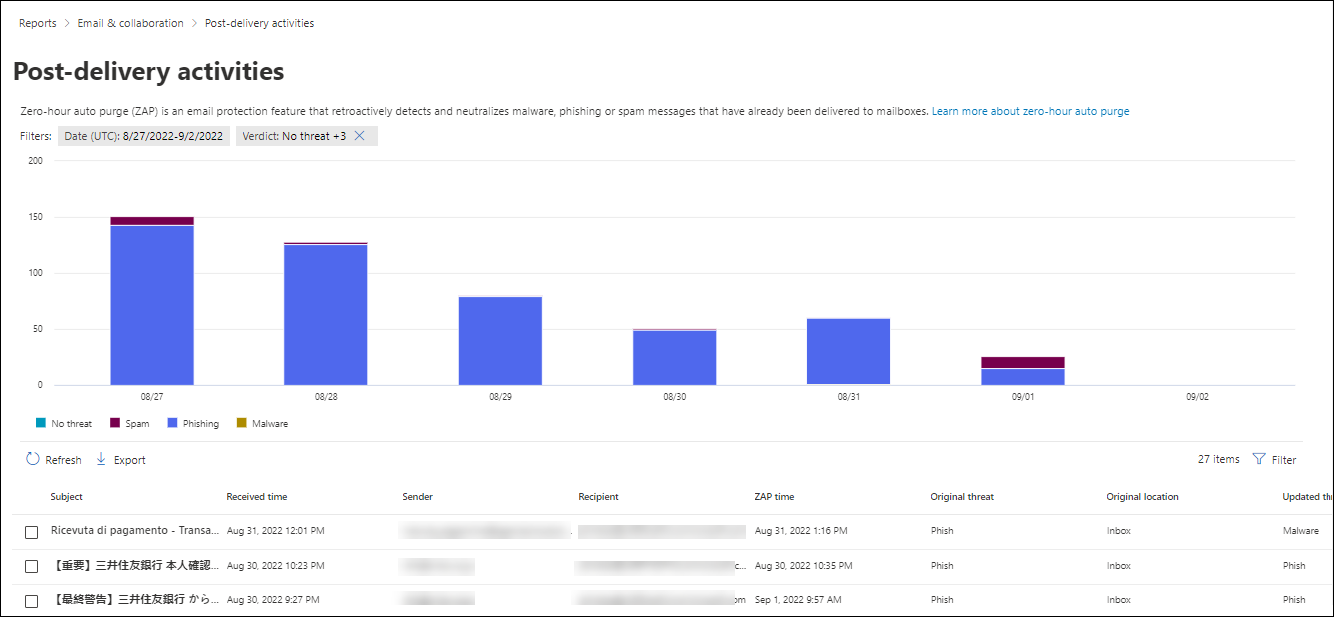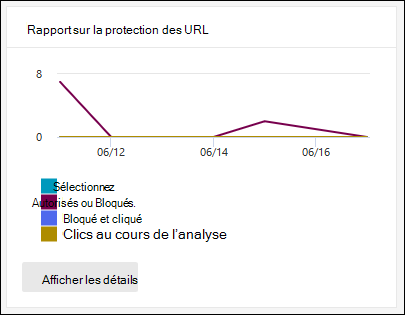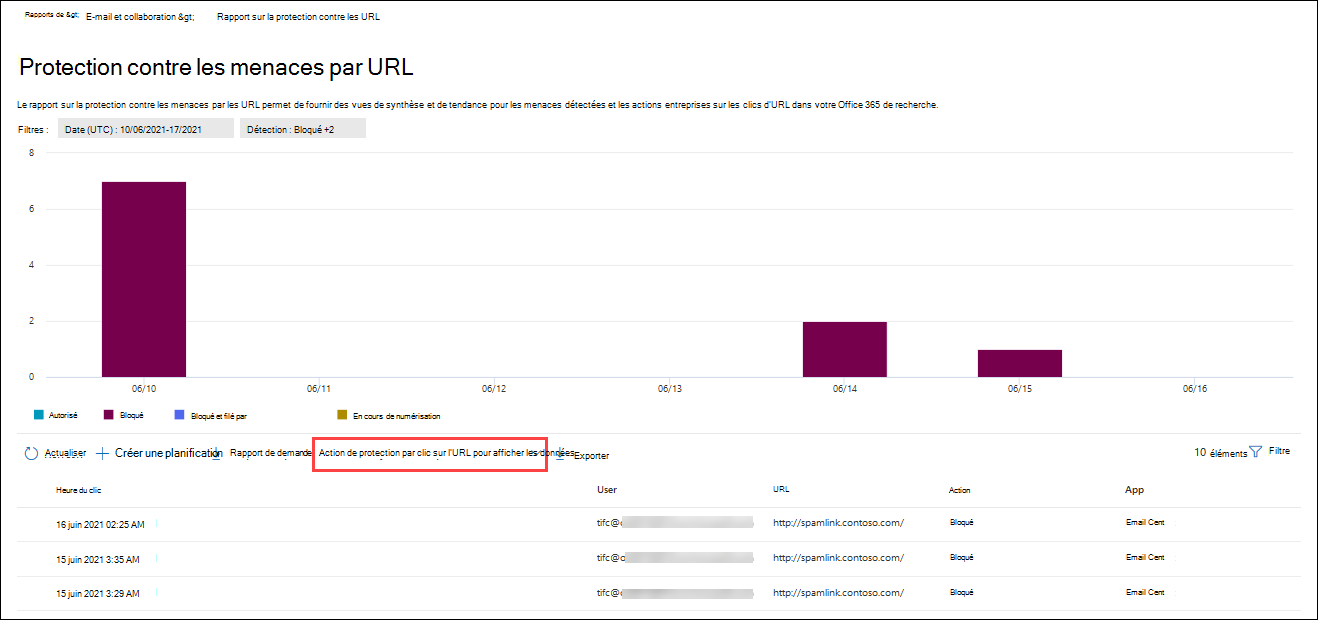Afficher les rapports Defender for Office 365 dans le portail Microsoft Defender
Conseil
Saviez-vous que vous pouvez essayer gratuitement les fonctionnalités de Microsoft Defender XDR pour Office 365 Plan 2 ? Utilisez la version d’évaluation Defender for Office 365 de 90 jours sur le hub d’essais du portail Microsoft Defender. Découvrez qui peut s’inscrire et les conditions d’essai ici.
Dans les organisations avec Microsoft Defender for Office 365 Plan 1 ou plan 2 (par exemple, Microsoft 365 E5 ou Microsoft Business Premium), divers rapports relatifs à la sécurité sont disponibles. Si vous disposez des autorisations nécessaires, vous pouvez afficher et télécharger ces rapports dans le portail Microsoft Defender.
Les rapports sont disponibles dans le portail Microsoft Defender sur https://security.microsoft.com la page rapports de collaboration Email & à l’adresse Rapports>Email & collaboration>Email & collaboration. Ou, pour accéder directement à la page Email & rapports de collaboration, utilisez https://security.microsoft.com/emailandcollabreport.
Les informations récapitulatives pour chaque rapport sont disponibles sur la page. Identifiez le rapport que vous souhaitez afficher, puis sélectionnez Afficher les détails de ce rapport.
Le reste de cet article décrit les rapports exclusifs à Defender for Office 365.
Remarque
Email rapports de sécurité qui ne nécessitent pas de Defender for Office 365 sont décrits dans Afficher les rapports de sécurité des e-mails dans le portail Microsoft Defender.
Pour les rapports qui ont été dépréciés ou remplacés, consultez le tableau dans Email modifications du rapport de sécurité dans le portail Microsoft Defender.
Les rapports liés au flux de messagerie sont désormais dans le Centre d’administration Exchange (EAC). Pour plus d’informations sur ces rapports, consultez Rapports de flux de messagerie dans le nouveau centre d’administration Exchange.
Regardez cette courte vidéo pour découvrir comment utiliser des rapports pour comprendre l’efficacité de Defender for Office 365 dans votre organization.
Rapport sur les types de fichiers pièces jointes fiables
Remarque
Ce rapport a été déconseillé. Les mêmes informations sont disponibles dans le rapport de status protection contre les menaces.
Rapport de suppression des messages pièces jointes fiables
Remarque
Ce rapport a été déconseillé. Les mêmes informations sont disponibles dans le rapport de status protection contre les menaces.
Rapport de latence de courrier
Le rapport Latence du courrier vous montre une vue agrégée de la latence de remise et de détonation du courrier dans votre Defender for Office 365 organization. Les délais de livraison du courrier dans le service sont affectés par de nombreux facteurs, et le délai de livraison absolu en secondes n’est souvent pas un bon indicateur de réussite ou de problème. Un délai de livraison lent sur un jour peut être considéré comme un délai de livraison moyen sur un autre jour, ou inversement. Ce rapport tente de qualifier la remise des messages en fonction de données statistiques sur les délais de remise observés d’autres messages.
La latence côté client et la latence du réseau ne sont pas incluses dans les résultats.
Dans la page Email & rapports de collaboration à l’adresse https://security.microsoft.com/emailandcollabreport, recherchez Rapport de latence du courrier, puis sélectionnez Afficher les détails. Ou, pour accéder directement au rapport, utilisez https://security.microsoft.com/mailLatencyReport.
Dans la page Rapport de latence du courrier, les onglets suivants sont disponibles :
- 50e centile : milieu pour les délais de remise des messages. Vous pouvez considérer cette valeur comme un délai de livraison moyen. Cet onglet est sélectionné par défaut.
- 90e centile : indique une latence élevée pour la remise des messages. Seulement 10 % des messages ont pris plus de temps que cette valeur pour être transmis.
- 99e centile : indique la latence la plus élevée pour la remise des messages.
Quel que soit l’onglet que vous sélectionnez, le graphique affiche les messages organisés dans les catégories suivantes :
- Global
- Détonation (ces valeurs sont expliquées dans valeurs de
 filtre )
filtre )
Pointez sur une catégorie dans le graphique pour afficher une répartition de la latence dans chaque catégorie.
Dans le tableau détaillé sous le graphique, les informations suivantes sont disponibles :
- Date (UTC)
- Latence
- Nombre de messages
- 50e centile
- 90e centile
- 99e centile
Sélectionnez ![]() Filtrer pour modifier le rapport et la table de détails en sélectionnant une ou plusieurs des valeurs suivantes dans le menu volant qui s’ouvre :
Filtrer pour modifier le rapport et la table de détails en sélectionnant une ou plusieurs des valeurs suivantes dans le menu volant qui s’ouvre :
- Date (UTC) : date de début et date de fin
- Affichage du message : sélectionnez l’une des valeurs suivantes :
- Tous les e-mails
- E-mail détoné : après avoir sélectionné cette valeur, sélectionnez l’une des valeurs suivantes qui s’affiche :
- Détonation en ligne : les liens et les pièces jointes dans les messages sont entièrement testés par les liens fiables et les pièces jointes fiables avant la remise.
- Détonation asynchrone : remise dynamique des pièces jointes par des pièces jointes fiables et des liens dans les e-mails testés par les liens fiables après la remise.
Lorsque vous avez terminé de configurer les filtres, sélectionnez Appliquer, Annuler ou ![]() Effacer les filtres.
Effacer les filtres.
Dans la page Rapport de latence du courrier , l’action ![]() Exporter est disponible.
Exporter est disponible.
Rapport sur les activités postérieures à la livraison
Le rapport activités postérieures à la remise affiche des informations sur les messages électroniques qui ont été supprimés des boîtes aux lettres des utilisateurs après la remise par vidage automatique zéro heure (ZAP). Pour plus d’informations sur ZAP, consultez Purge automatique zero-hour (ZAP) dans Exchange Online.
Le rapport affiche des informations en temps réel avec des informations sur les menaces mises à jour.
Dans la page Email & rapports de collaboration à l’adresse https://security.microsoft.com/emailandcollabreport, recherchez Activités post-remise, puis sélectionnez Afficher les détails. Ou, pour accéder directement au rapport, utilisez https://security.microsoft.com/reports/ZapReport.
Dans la page Activités postérieures à la remise, le graphique affiche les informations suivantes pour la plage de dates spécifiée :
- Aucune menace : nombre de messages remis uniques qui n’ont pas été envoyés par ZAP.
- Courrier indésirable : nombre de messages uniques qui ont été supprimés des boîtes aux lettres par ZAP pour le courrier indésirable.
- Hameçonnage : nombre de messages uniques qui ont été supprimés des boîtes aux lettres par ZAP pour le hameçonnage.
- Programme malveillant : nombre de messages uniques qui ont été supprimés des boîtes aux lettres par ZAP pour le hameçonnage.
Le tableau détaillé sous le graphique présente les informations suivantes :
Sujet
Heure de réception
Sender
Destinataire
Heure de zap
Menace d’origine
Emplacement d’origine
Menace mise à jour
Emplacement de livraison mis à jour
Technologie de détection
Pour afficher toutes les colonnes, vous devrez probablement effectuer une ou plusieurs des étapes suivantes :
- Faites défiler horizontalement dans votre navigateur web.
- Réduisez la largeur des colonnes appropriées.
- Zoom arrière dans votre navigateur web.
Sélectionnez ![]() Filtrer pour modifier le rapport et la table de détails en sélectionnant une ou plusieurs des valeurs suivantes dans le menu volant qui s’ouvre :
Filtrer pour modifier le rapport et la table de détails en sélectionnant une ou plusieurs des valeurs suivantes dans le menu volant qui s’ouvre :
- Date (UTC) : date de début et date de fin.
- Menace mise à jour : sélectionnez une des valeurs suivantes :
- Aucune menace
- Courrier indésirable
- Hameçonnage
- Programme malveillant
Lorsque vous avez terminé de configurer les filtres, sélectionnez Appliquer, Annuler ou ![]() Effacer les filtres.
Effacer les filtres.
Dans la page Activités post-remise , les actions Créer une ![]() planification et
planification et ![]() Exporter sont disponibles.
Exporter sont disponibles.
Rapport sur l’état de la protection contre les menaces
Le rapport de status de protection contre les menaces est un affichage unique qui regroupe des informations sur le contenu malveillant et les e-mails malveillants détectés et bloqués par Exchange Online Protection (EOP) et Defender for Office 365. Pour plus d’informations, consultez Rapport sur la protection contre les menaces status.
Rapport sur les principaux expéditeurs et destinataires
Le rapport Principaux expéditeurs et destinataires affiche les principaux destinataires pour les fonctionnalités de protection EOP et Defender for Office 365. Pour plus d’informations, consultez Rapport sur les principaux expéditeurs et destinataires.
Rapport sur la protection des URL
Le rapport de protection des URL fournit des vues récapitulatives et des tendances pour les menaces détectées et les actions effectuées sur les clics d’URL dans le cadre des liens fiables. Ce rapport ne contient pas de données de clic des utilisateurs si l’option Suivre les clics de l’utilisateur dans la stratégie de liens fiables effective n’est pas sélectionnée.
Dans la page Email & rapports de collaboration à l’adresse https://security.microsoft.com/emailandcollabreport, recherchez rapport de protection d’URL, puis sélectionnez Afficher les détails. Ou, pour accéder directement au rapport, utilisez https://security.microsoft.com/URLProtectionActionReport.
Les vues disponibles dans le rapport de protection contre les menaces d’URL sont décrites dans les sous-sections suivantes.
Afficher les données par action de protection de clic d’URL dans le rapport de protection des URL
La vue Afficher les données par url de l’action de protection de clic affiche le nombre de clics d’URL par les utilisateurs dans le organization et les résultats du clic :
- Autorisé : clics autorisés.
- Autorisé par l’administrateur du locataire : clics autorisés dans les stratégies de liens fiables.
- Bloqué : cliquez sur bloqué.
- Bloqué par l’administrateur du locataire : les clics sont bloqués dans les stratégies de liens fiables.
- Bloqué et cliqué : clics bloqués où les utilisateurs cliquent sur l’URL bloquée.
- Bloqué par l’administrateur du locataire et cliqué dessus : Administration a bloqué le lien, mais l’utilisateur a cliqué dessus.
- Cliqué pendant l’analyse : clics à l’endroit où les utilisateurs cliquent sur la page d’analyse en attente vers l’URL.
- Analyse en attente : clique sur les URL en attente d’un verdict d’analyse.
Un clic indique que l’utilisateur a cliqué sur la page de bloc pour accéder au site web malveillant (les administrateurs peuvent désactiver le clic dans les stratégies de liens fiables).
Le tableau détaillé sous le graphique fournit la vue en quasi-temps réel suivante de tous les clics qui se sont produits dans le organization au cours des 30 derniers jours :
- Heure de clic
- Utilisateur
- URL
- Action
- Application
- Balises : pour plus d’informations sur les balises utilisateur, consultez Balises utilisateur.
Sélectionnez ![]() Filtrer pour modifier le rapport et la table de détails en sélectionnant une ou plusieurs des valeurs suivantes dans le menu volant qui s’ouvre :
Filtrer pour modifier le rapport et la table de détails en sélectionnant une ou plusieurs des valeurs suivantes dans le menu volant qui s’ouvre :
- Date (UTC) : date de début et date de fin.
- Action : les mêmes actions de protection de clic d’URL que celles décrites précédemment. Par défaut, Autorisé et Autorisé par l’administrateur du locataire ne sont pas sélectionnés.
- Évaluation : sélectionnez Oui ou Non. Pour plus d’informations, consultez Essayer Microsoft Defender pour Office 365.
- Domaines (séparés par des virgules) : domaines d’URL répertoriés dans les résultats du rapport.
- Destinataires (séparés par des virgules)
- Balise : conservez la valeur Tout ou supprimez-la, double-cliquez dans la zone vide, puis sélectionnez Compte prioritaire. Pour plus d’informations sur les balises utilisateur, consultez Balises utilisateur.
Lorsque vous avez terminé de configurer les filtres, sélectionnez Appliquer, Annuler ou ![]() Effacer les filtres.
Effacer les filtres.
Dans la page Protection contre les menaces d’URL , les actions Créer une ![]() planification,
planification, ![]() Demander un rapport et
Demander un rapport et ![]() Exporter sont disponibles.
Exporter sont disponibles.
Afficher les données par URL, cliquez par application dans le rapport de protection des URL
Conseil
Les clics d’URL des utilisateurs invités sont disponibles dans le rapport. Les comptes d’utilisateurs invités peuvent être compromis ou accéder à du contenu malveillant à l’intérieur du organization.
L’affichage Afficher les données par URL click by application indique le nombre de clics d’URL par les applications qui prennent en charge les liens fiables :
- Client de messagerie
- Teams
- Document Office
Le tableau détaillé sous le graphique fournit l’affichage en quasi-temps réel suivant de tous les clics qui se sont produits dans le organization au cours des sept derniers jours :
- Heure de clic
- Utilisateur
- URL
- Action : les mêmes actions de protection de clic d’URL que celles décrites précédemment pour la vue d’action de protection de clic Afficher les données par URL.
- Application
- Balises : pour plus d’informations sur les balises utilisateur, consultez Balises utilisateur.
Sélectionnez ![]() Filtrer pour modifier le rapport et la table de détails en sélectionnant une ou plusieurs des valeurs suivantes dans le menu volant qui s’ouvre :
Filtrer pour modifier le rapport et la table de détails en sélectionnant une ou plusieurs des valeurs suivantes dans le menu volant qui s’ouvre :
- Date (UTC) : date de début et date de fin.
- Application : les mêmes valeurs de clic par application que celles décrites précédemment.
- Action : les mêmes valeurs que celles affichées dans la vue Afficher les données par URL cliquez sur l’action de protection. Par défaut, Autorisé et Autorisé par l’administrateur du locataire ne sont pas sélectionnés.
- Évaluation : sélectionnez Oui ou Non. Pour plus d’informations, consultez Essayer Microsoft Defender pour Office 365.
- Domaines (séparés par des virgules) : domaines d’URL répertoriés dans les résultats du rapport.
- Destinataires (séparés par des virgules)
- Balise : conservez la valeur Tout ou supprimez-la, double-cliquez dans la zone vide, puis sélectionnez Compte prioritaire. Pour plus d’informations sur les balises utilisateur, consultez Balises utilisateur.
Lorsque vous avez terminé de configurer les filtres, sélectionnez Appliquer, Annuler ou ![]() Effacer les filtres.
Effacer les filtres.
Dans la page Protection contre les menaces d’URL , les actions Créer une ![]() planification,
planification, ![]() Demander un rapport et
Demander un rapport et ![]() Exporter sont disponibles.
Exporter sont disponibles.
Rapports supplémentaires à afficher
Outre les rapports décrits dans cet article, les tableaux suivants décrivent d’autres rapports disponibles :
| Rapport | Article |
|---|---|
| détections Explorer (Microsoft Defender pour Office 365 Plan 2) ou en temps réel (Microsoft Defender for Office 365 Plan 1) | Explorateur de menaces (et détections en temps réel) |
| Email des rapports de sécurité qui ne nécessitent pas de Defender for Office 365 | Afficher les rapports de sécurité des e-mails dans le portail Microsoft Defender |
| Rapports de flux de messagerie dans le Centre d’administration Exchange (EAC) | Rapports de flux de messagerie dans le nouveau centre d’administration Exchange |
Applets de commande de création de rapports PowerShell :
| Rapport | Article |
|---|---|
| Principaux expéditeurs et destinataires | Get-MailTrafficSummaryReport |
| Programmes les plus malveillants | Get-MailTrafficSummaryReport |
| Statut de protection contre les menaces | Get-MailTrafficATPReport |
| Liens fiables | Get-SafeLinksAggregateReport |
| Utilisateurs compromis | Get-CompromisedUserAggregateReport |
| Status de flux de messagerie | Get-MailflowStatusReport |
| Utilisateurs usurpés | Get-SpoofMailReport |
| Résumé de l’activité post-livraison | Get-AggregateZapReport |
| Détails de l’activité post-livraison | Get-DetailZapReport |
Quelles autorisations sont nécessaires pour afficher les rapports Defender for Office 365 ?
Consultez Quelles autorisations sont nécessaires pour afficher ces rapports ?
Que se passe-t-il si les rapports n’affichent pas de données ?
Si vous ne voyez pas de données dans les rapports, case activée les filtres de rapport et case activée que vos stratégies sont correctement configurées. Les stratégies de liens fiables et les stratégies de pièces jointes fiables de la protection intégrée, des stratégies de sécurité prédéfinies ou des stratégies personnalisées doivent être appliquées et agir sur les messages. Si vous souhaitez en savoir plus, consultez les articles suivants :
- Stratégies de sécurité prédéfinies dans EOP et Microsoft Defender pour Office 365
- Analyseur de configuration pour les stratégies de protection dans EOP et Microsoft Defender pour Office 365
- Configurer les stratégies de la fonctionnalité Liens fiables dans Defender pour Office 365
- Configurer les stratégies de la fonctionnalité Pièces jointes fiables dans Defender pour Office 365
Commentaires
Bientôt disponible : Tout au long de l’année 2024, nous abandonnerons progressivement le mécanisme de retour d’information GitHub Issues pour le remplacer par un nouveau système de commentaires. Pour plus d’informations, consultez : https://aka.ms/ContentUserFeedback.
Soumettre et afficher des commentaires pour