Paramètres de locataire d’intégration
Ces paramètres sont configurés dans la section « paramètres du locataire » du portail d’administration. Pour plus d’informations sur l’obtention et l’utilisation des paramètres de locataire, consultez À propos des paramètres du locataire.
Autoriser les points de terminaison XMLA et l’analyse dans Excel avec les jeux de données locaux
Lorsqu’ils sont activés, les utilisateurs de l’organisation peuvent utiliser Excel pour afficher et interagir avec des modèles sémantiques Power BI locaux. Cela autorise également les connexions aux points de terminaison XMLA.
Pour plus d’informations, consultez Créer des classeurs Excel avec des données Power BI actualisables.
Jeu de données « Exécuter des requêtes API REST »
Lorsqu’ils sont activés, les utilisateurs de l’organisation peuvent interroger des modèles sémantiques à l’aide d’expressions DAX (Data Analysis Expressions) via des API REST Power BI.
Pour en savoir plus, voir Ensembles de données - Exécuter des requêtes.
Utiliser ArcGIS Maps for Power BI
Lorsque vous l’activez, les utilisateurs de l’organisation peuvent utiliser la visualisation ArcGIS Maps for Power BI fournie par Esri.
Pour en savoir plus, consultez Créer des cartes ArcGIS dans Power BI.
Utiliser la recherche globale pour Power BI
Lorsque vous l’activez, les utilisateurs de l’organisation peuvent utiliser les fonctionnalités de recherche externe qui reposent sur le service Recherche Azure.
Pour en savoir plus, consultez Navigation pour les utilisateurs professionnels de Power BI : recherche globale.
Utiliser le visuel Azure Maps
Lorsque vous l’activez, les utilisateurs de l’organisation peuvent utiliser le visuel Azure Maps pour Power BI.
Pour en savoir plus, consultez la rubrique Prise en main du visuel Power BI Azure Maps.

Visuels de carte et de carte remplis
Lorsque vous l’activez, les utilisateurs de l’organisation peuvent utiliser des visualisations de cartes et de cartes remplies dans leurs rapports.

Remarque
Dans une version ultérieure, Power BI envisage de déconseiller d’anciens visuels de carte et de migrer des rapports existants vers Azure Maps. Découvrez comment convertir en Azure Maps.
Intégration aux listes SharePoint et Microsoft
Les utilisateurs de l’organisation peuvent créer des rapports Fabric directement à partir de listes SharePoint et Microsoft. Ils peuvent ensuite créer des rapports Fabric sur les données de ces listes et les publier en retour dans les listes, afin qu’elles soient visibles par les utilisateurs qui peuvent y accéder.
Ce paramètre est activé par défaut. Même si la fonctionnalité est désactivée, dans les listes SharePoint et Microsoft, les utilisateurs voient néanmoins toujours Power BI>Visualiser la liste ainsi que tous les rapports existants dans le menu Intégrer. S’ils sélectionnent Visualiser la liste, ils voient une page d’erreur expliquant que leur administrateur a désactivé la fonctionnalité.
En savoir plus sur la création de rapports à partir de listes SharePoint et Microsoft.
Authentification unique Dremio
Activez la fonctionnalité d’authentification unique pour Dremio. En l’activant, les informations du jeton d’accès de l’utilisateur (y compris le nom et l’e-mail) sont envoyées à Dremio pour l’authentification.
Pour plus d’informations, consultez Authentification unique fluide basée sur Microsoft Entra ID pour Dremio Cloud et Power BI.
Authentification unique Snowflake
Pour que les propriétaires de modèles sémantiques puissent activer l’authentification unique pour les connexions DirectQuery à Snowflake dans les paramètres du modèle sémantique, un administrateur Fabric doit activer le paramètre Snowflake SSO . Il permet d’approuver l’envoi d’informations d’identification Microsoft Entra à Snowflake pour l’authentification de l’ensemble de l’organisation.
Pour en savoir plus, consultez Se connecter à Snowflake dans le service Power BI.
Authentification unique Redshift
Activez la fonctionnalité d’authentification unique pour Redshift. En l’activant, les informations du jeton d’accès de l’utilisateur (y compris le nom et l’e-mail) sont envoyées à Redshift pour l’authentification.
Pour en savoir plus, consultez Vue d’ensemble de l’authentification unique pour les passerelles de données locales dans Power BI.
Authentification unique Google BigQuery
Activez la fonctionnalité d’authentification unique pour Google BigQuery. En l’activant, les informations du jeton d’accès de l’utilisateur (y compris le nom et l’e-mail) sont envoyées à Google BigQuery pour l’authentification.
Pour en savoir plus, consultez Google BigQuery (Azure AD).
Authentification unique Oracle
Activez la fonctionnalité d’authentification unique pour Oracle. En l’activant, les informations du jeton d’accès de l’utilisateur (y compris le nom et l’e-mail) sont envoyées à Oracle pour l’authentification.
Pour en savoir plus, consultez Vue d’ensemble de l’authentification unique pour les passerelles de données locales dans Power BI.
Authentification unique fluide (SSO) Microsoft Entra pour la Passerelle
Ce paramètre permet l’authentification unique Microsoft Entra via la passerelle de données locale pour accéder à des sources de données cloud qui s’appuient sur l’authentification basée sur Microsoft Entra ID. Cela permet une connectivité Microsoft Entra SSO fluide aux sources de données basées sur Azure, comme Azure Synapse Analytics (SQL DW), Azure Data Explorer, Snowflake sur Azure et Azure Databricks via une passerelle de données locale.
Cette fonctionnalité est importante pour les utilisateurs utilisant des rapports qui requièrent une connectivité SSO en mode DirectQuery aux sources de données déployées dans un réseau virtuel Azure (VNet Azure). Quand vous configurez SSO pour une source de données applicable, les requêtes s’exécutent sous l’identité Microsoft Entra de l’utilisateur qui interagit avec le rapport Power BI.
Un élément important à prendre en compte en matière de sécurité est que les propriétaires de la passerelle disposent d’un contrôle total sur leurs passerelles de données locales. Cela signifie qu’il est possible, en théorie, qu’un propriétaire de passerelle malveillant intercepte les jetons SSO Microsoft Entra quand ils passent par une passerelle de données locale (cela n’est pas un problème pour les passerelles de données de réseau virtuel, car elles sont gérées par Microsoft).
En raison de cette menace potentielle, la fonctionnalité d’authentification unique Microsoft Entra est désactivée par défaut pour les passerelles de données locales. En tant qu’administrateur Fabric, vous devez activer le paramètre de client Authentification unique Microsoft Entra (SSO) pour la passerelle dans le portail d’administration Fabric pour que les sources de données puissent être activées pour l’authentification unique Microsoft Entra sur une passerelle de données locale. Avant d’activer la fonctionnalité, assurez-vous de limiter la possibilité de déployer des passerelles de données locales dans votre organisation aux administrateurs appropriés.
Pour en savoir plus, consultez : Authentification unique Microsoft Entra (SSO).
intégration des solutions Power Platform (préversion)
Ce paramètre active l'intégration Power BI/Power Platform Solutions du côté de Power BI. Administration paramètres doivent également être activés dans Power Platform.
Lorsque l’intégration est activée, lorsque des composants Power BI sont créés dans une solution Power Apps, un espace de travail Power BI spécial dédié à l’environnement Power Apps est créé dans Power BI pour stocker des copies du rapport Power BI et du modèle sémantique qui sont en cours de création du composant.
Pour en savoir plus, consultez Gestion de contenu Power BI dans les solutions Power Apps et À propos de Power BI dans des solutions Power Apps.
Les utilisateurs peuvent afficher les fichiers Power BI enregistrés dans OneDrive et SharePoint (préversion)
Ce paramètre permet aux utilisateurs d’afficher les fichiers Power BI enregistrés dans OneDrive Entreprise et les bibliothèques de documents SharePoint Online dans leur navigateur sans avoir à télécharger le fichier et à l’ouvrir dans Power BI Desktop sur leur ordinateur local. Lorsqu’il est activé, le paramètre s’applique à tous les utilisateurs de votre organisation. Ce paramètre est activé par défaut.
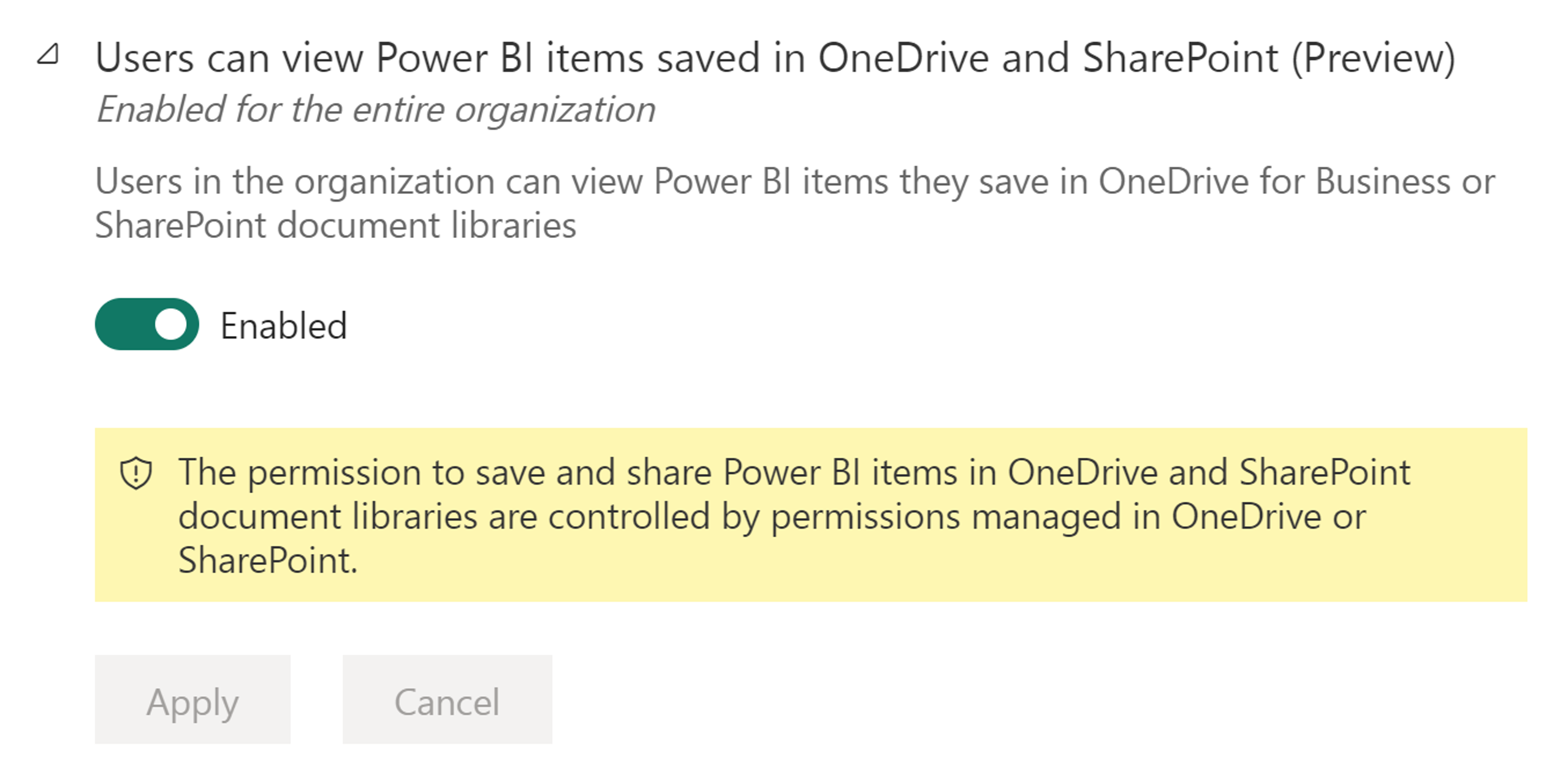
En savoir plus sur l’affichage des fichiers Power BI enregistrés dans OneDrive et SharePoint.
Les utilisateurs peuvent partager des liens vers des fichiers Power BI stockés dans OneDrive et SharePoint via Power BI Desktop
Les utilisateurs peuvent partager des liens vers des fichiers Power BI stockés dans OneDrive et SharePoint via Power BI Desktop. Le partage utilise les fonctionnalités de partage OneDrive et SharePoint standard. Lorsqu’il est activé, ce paramètre s’applique à tous les utilisateurs de votre organisation.
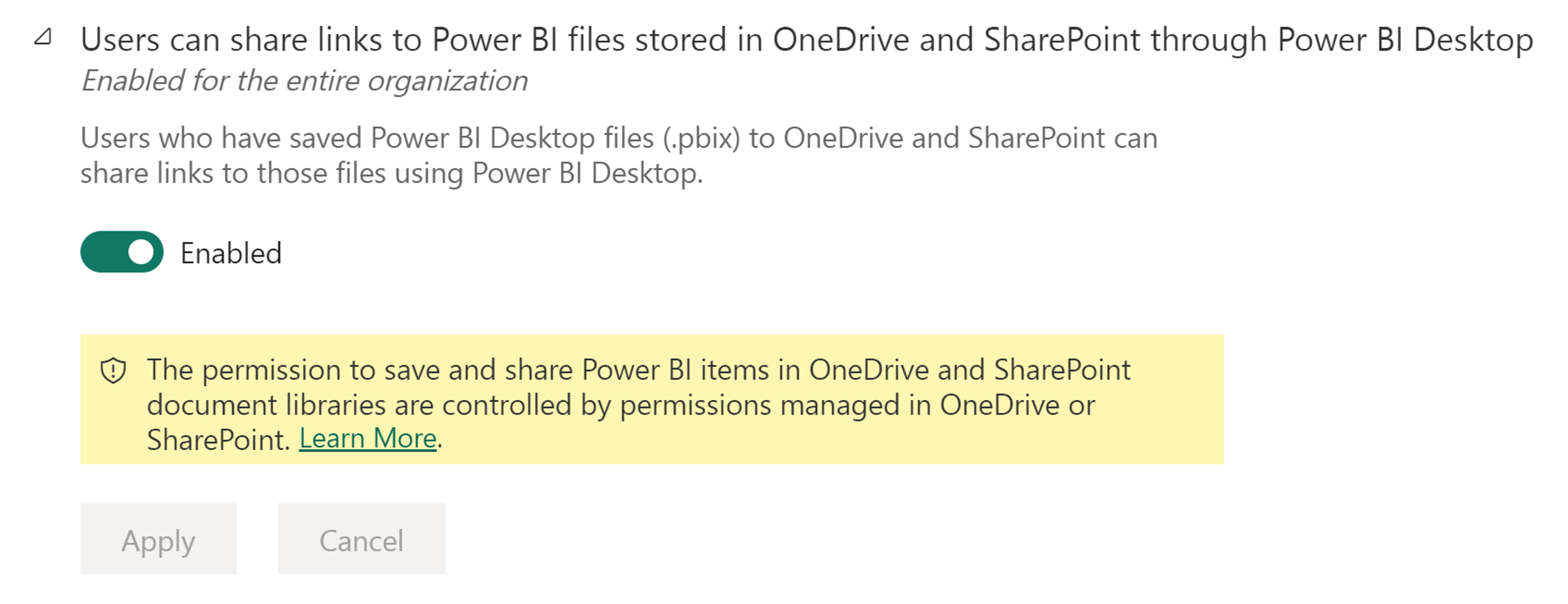
Lors de la préversion publique, si un utilisateur active le partage via le menu Power BI Desktop, mais que le paramètre d’administration est désactivé pour le locataire, un bouton Partager apparaît toujours dans Power BI Desktop, mais l’utilisateur est averti que la capacité est désactivée lorsqu’il tente de partager.
Découvrez plus en détail le partage de liens via Power BI Desktop.
Contenu connexe
Commentaires
Bientôt disponible : Tout au long de l’année 2024, nous abandonnerons progressivement le mécanisme de retour d’information GitHub Issues pour le remplacer par un nouveau système de commentaires. Pour plus d’informations, consultez : https://aka.ms/ContentUserFeedback.
Soumettre et afficher des commentaires pour