Actualiser des données à partir d’une base de données SQL Server locale
Dans ce tutoriel, vous allez découvrir comment actualiser un jeu de données Power BI à partir d’une base de données relationnelle située sur votre réseau local. Plus précisément, ce tutoriel utilise un exemple de base de données SQL Server auquel Power BI doit accéder par le biais d’une passerelle de données locale.
Dans ce tutoriel, vous allez effectuer les étapes suivantes :
- Créer et publier un fichier Power BI Desktop .pbix qui importe des données à partir d’une base de données SQL Server locale.
- Configurer les paramètres de la source de données et du jeu de données dans Power BI pour établir la connectivité à SQL Server par le biais d’une passerelle de données
- Configurer une planification d’actualisation pour vérifier que votre jeu de données Power BI dispose de données récentes
- Effectuez une actualisation à la demande de votre jeu de données.
- Passer en revue l’historique des actualisations pour analyser les résultats des cycles d’actualisation précédents
- Nettoyez les ressources en supprimant les éléments créés dans ce tutoriel.
Prérequis
- Si ce n’est pas déjà fait, inscrivez-vous à un essai gratuit de Power BI avant de commencer.
- Installez Power BI Desktop sur un ordinateur local.
- Installez SQL Server sur un ordinateur local et restaurez l’exemple de base de données AdventureWorksDW2017 à partir d’une sauvegarde. Pour plus d’informations sur les exemples de base de données AdventureWorks, consultez Installation et configuration d’AdventureWorks.
- Installez SQL Server Management Studio (SSMS).
- Installez une passerelle de données locale sur le même ordinateur local que SQL Server. En production, la passerelle se trouve généralement sur un ordinateur différent.
Notes
Si vous n’êtes pas administrateur de passerelle ou si vous ne souhaitez pas installer de passerelle vous-même, demandez à un administrateur de passerelle de votre organisation de créer la définition de source de données requise pour connecter votre jeu de données à votre base de données SQL Server.
Créer et publier un fichier Power BI Desktop
Procédez comme suit pour créer un rapport Power BI de base utilisant l’exemple de base de données AdventureWorksDW2017. Publiez le rapport sur le service Power BI pour obtenir un jeu de données Power BI, que vous configurerez et actualiserez dans les étapes suivantes.
Dans Power BI Desktop, sous l’onglet Accueil, sélectionnez Obtenir des données>SQL Server.
Dans la boîte de dialogue Base de données SQL Server, entrez les noms de Serveur et de Base de données (facultatif), et assurez-vous que le Mode de connectivité des données est défini sur Importer.
Notes
Si vous prévoyez d’utiliser une procédure stockée, vous devez utiliser Importer comme Mode de connectivité des données.
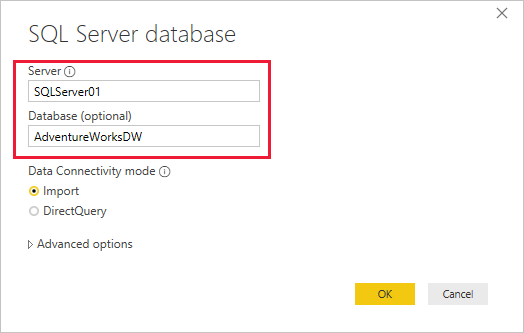
Si vous le souhaitez, sous Options avancées, vous pouvez spécifier une instruction SQL et définir d’autres options comme l’utilisation d’un Basculement SQL Server.
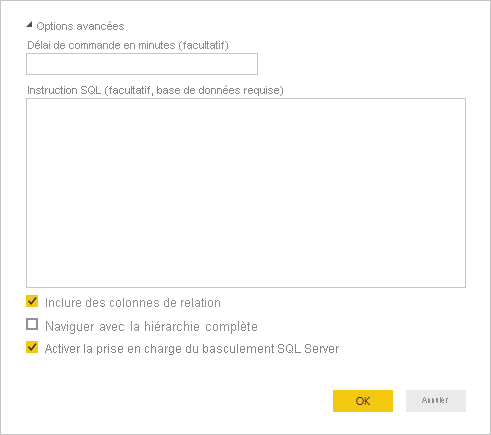
Sélectionnez OK.
Dans l’écran suivant, vérifiez vos informations d’identification, puis sélectionnez Se connecter.
Notes
Si l’authentification échoue, assurez-vous que vous avez sélectionné la méthode d’authentification appropriée et utilisé un compte disposant d’un accès à la base de données. Dans des environnements de test, vous pouvez utiliser l’authentification Base de données avec un nom d’utilisateur et un mot de passe explicites. Dans les environnements de production, vous utilisez généralement l’authentification Windows. Pour obtenir de l’aide, consultez Résoudre les problèmes des scénarios d’actualisation ou contactez votre administrateur de base de données.
Si une boîte de dialogue Prise en charge du chiffrement apparaît, sélectionnez OK.
Dans la boîte de dialogue Navigateur, sélectionnez la table DimProduct, puis Charger.
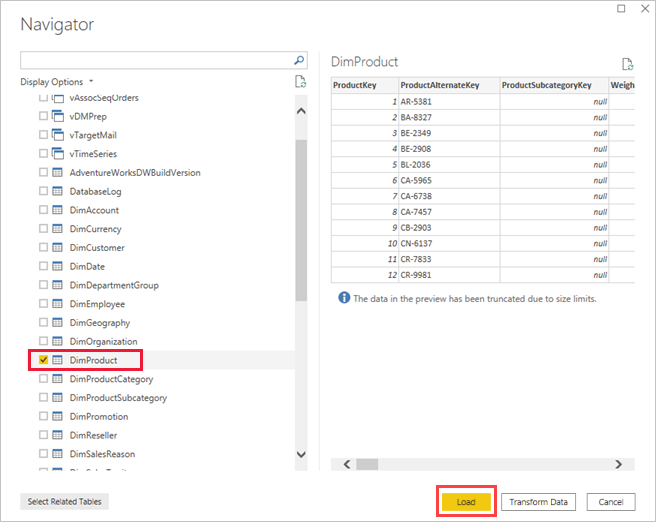
Dans la vue Rapport de Power BI Desktop, dans le volet Visualisations, sélectionnez l’option Histogramme empilé.
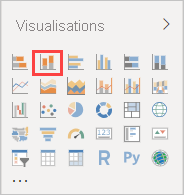
Le nouvel histogramme étant sélectionné dans le canevas du rapport, dans le volet Champs, sélectionnez les champs EnglishProductName et ListPrice.
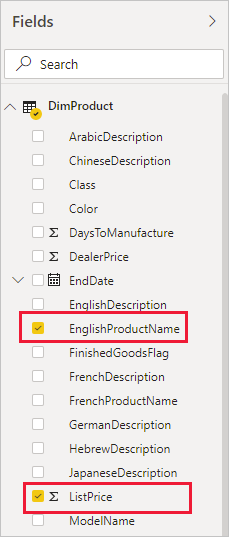
Faites glisser EndDate du volet Champsvers Filtres de cette page dans le volet Filtres, puis, sous Filtrage de base, activez la case à cocher (Vide).
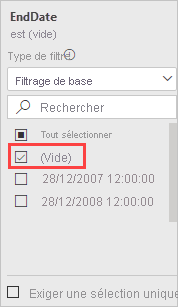
La visualisation devrait maintenant ressembler au graphique suivant :
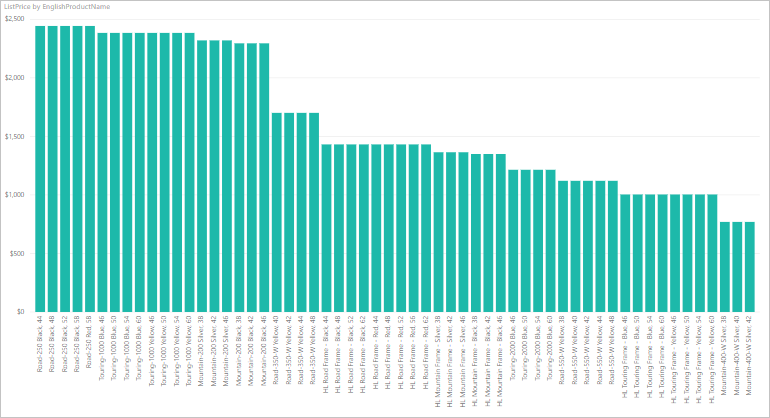
Notez que le produit Road-250 Red est au même prix catalogue que les autres produits Road-250. Cet prix changera quand vous mettrez à jour les données et actualiserez le rapport.
Enregistrez le rapport sous le nom AdventureWorksProducts.pbix.
Sous l’onglet Accueil, sélectionnez Publier.
Dans l’écran Publier sur Power BI, choisissez Mon espace de travail, puis choisissez Sélectionner. Connectez-vous au service Power BI si nécessaire.
Quand le message Opération réussie s’affiche, sélectionnez Ouvrir « AdventureWorksProducts.pbix » dans Power BI.
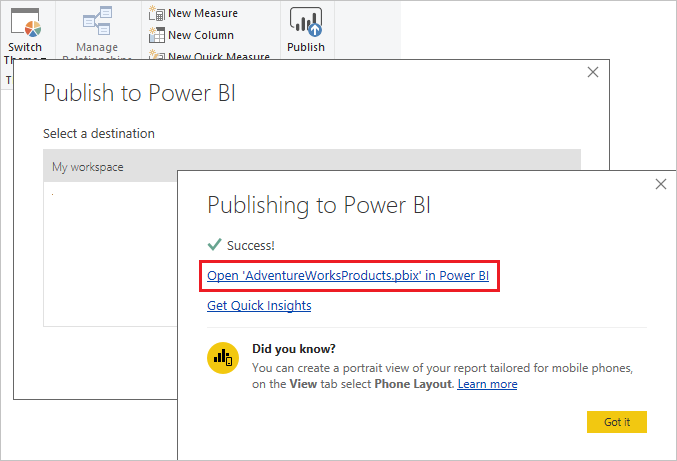
Connecter le jeu de données à la base de données SQL Server
Dans Power BI Desktop, vous vous connectiez directement à votre base de données SQL Server locale. Dans le service Power BI, vous avez besoin d’une passerelle de données faisant office de pont entre le cloud et votre réseau local. Suivez les étapes ci-après pour ajouter votre base de données SQL Server locale en tant que source de données à une passerelle, puis connecter votre jeu de données à cette source de données.
Dans le service Power BI, en haut à droite de l’écran, sélectionnez l’icône en forme d’engrenage des paramètres, puis choisissez Paramètres.
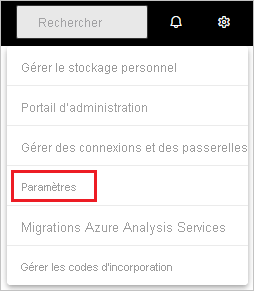
Sélectionnez l’onglet Modèles sémantiques, puis, dans la liste des jeux de données, sélectionnez le jeu de données AdventureWorksProducts.
Développez Connexion à la passerelle et vérifiez qu’au moins une passerelle est listée. Si vous ne voyez pas de passerelle, assurez-vous que vous avez suivi les instructions pour installer une passerelle de données locale.
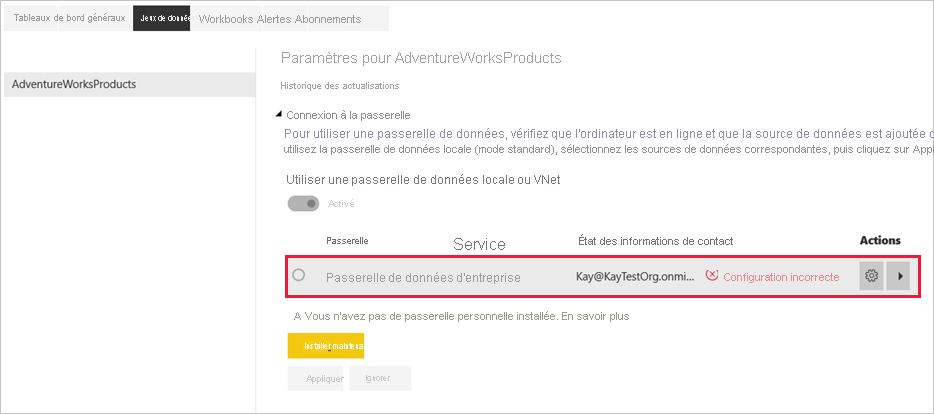
Sélectionnez le bouton bascule de flèche sous Actions pour développer les sources de données, puis sélectionnez le lien Ajouter à la passerelle en regard de votre source de données.
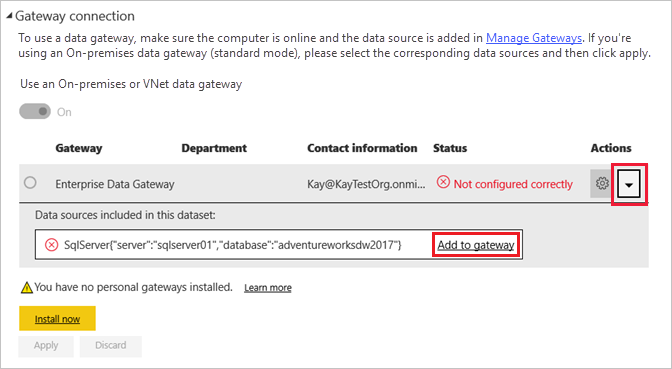
Dans l’écran Nouvelle connexion avec l’option Local sélectionnée, renseignez ou vérifiez les champs suivants. La plupart des champs sont déjà renseignés.
- Nom du cluster de passerelle : vérifiez ou entrez le nom du cluster de passerelle.
- Nom de la connexion : entrez un nom pour la nouvelle connexion, par exemple AdventureWorksProducts.
- Type de connexion : sélectionnez SQL Server si ce n’est déjà fait.
- Serveur : vérifiez ou entrez le nom de votre instance SQL Server. Doit être identique à ce que vous avez spécifié dans Power BI Desktop.
- Base de données : vérifiez ou entrez le nom de votre base de données SQL Server, par exemple AdventureWorksDW2017. Doit être identique à ce que vous avez spécifié dans Power BI Desktop.
Sous Authentification :
- Méthode d’authentification : sélectionnez Windows, De base ou OAuth2, généralement Windows.
- Nom d’utilisateur et Mot de passe : entrez les informations d’identification que vous utilisez pour vous connecter à SQL Server.
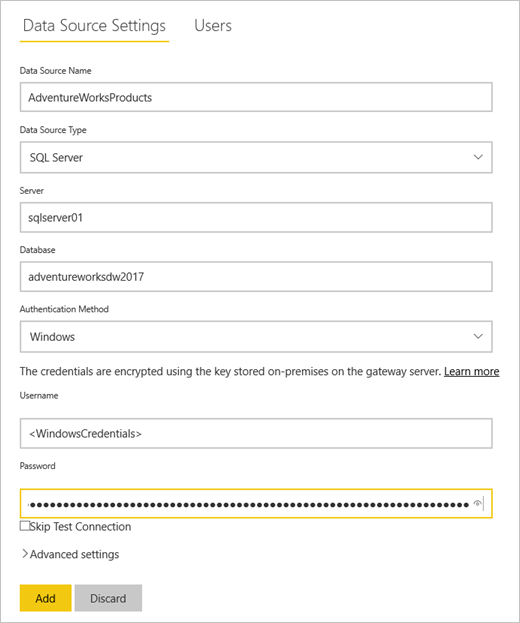
Cliquez sur Créer.
Dans l’écran Paramètres, développez la section Connexion de passerelle et vérifiez que la passerelle de données que vous avez configurée affiche désormais un État en cours d’exécution sur la machine sur laquelle vous l’avez installée. Sélectionnez Apply.
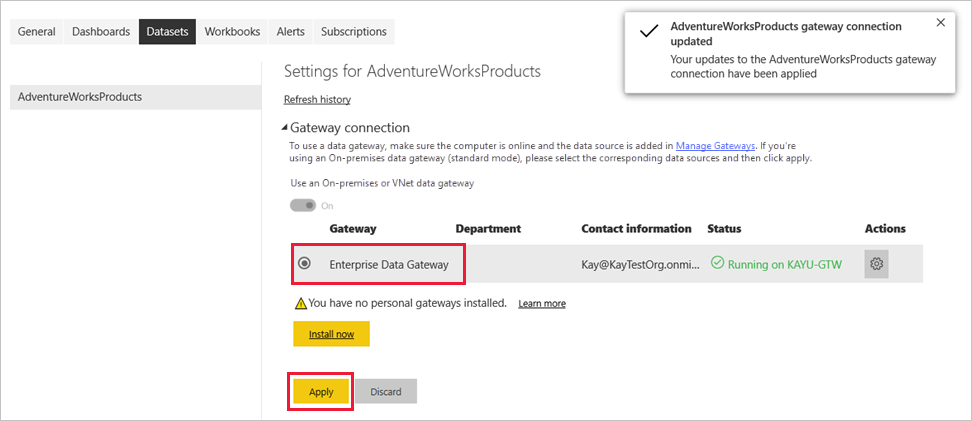
Configurer une planification d’actualisation
Maintenant que vous avez connecté votre jeu de données Power BI à votre base de données SQL Server locale par le biais d’une passerelle de données, suivez les étapes suivantes pour configurer une planification d’actualisation. L’actualisation de votre jeu de données à intervalles réguliers permet de garantir que vos rapports et tableaux de bord contiennent les données les plus récentes.
Dans le volet de navigation de gauche, développez Mon espace de travail.
Dans la section Modèles sémantiques, pointez sur le jeu de données AdventureWorksProducts, sélectionnez l’icône de trois points verticaux Ouvrir le menu, puis sélectionnez Planifier l’actualisation.
Conseil
Veillez à pointer sur le jeu de données AdventureWorksProducts, pas sur le rapport du même nom qui n’a pas d’option Planifier l’actualisation.
Dans la section Actualisation planifiée sous Tenir vos données à jour, activez la planification.
Sous Fréquence d’actualisation, sélectionnez Quotidienne pour cet exemple, puis, sous Heure, sélectionnez Ajouter une autre heure.
Pour cet exemple, spécifiez 6:00, puis sélectionnez Ajouter une autre heure et spécifiez 18:00.
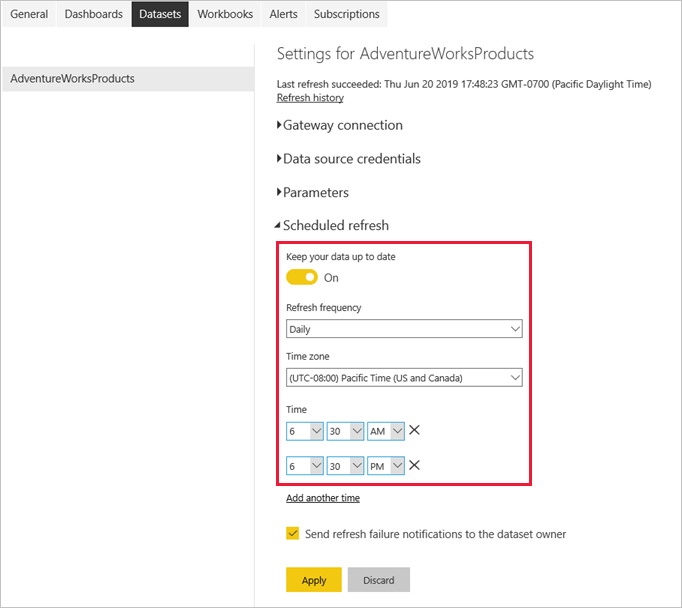
Remarque
Vous pouvez configurer jusqu’à huit créneaux horaires quotidiens si votre jeu de données figure dans une capacité partagée, ou 48 créneaux horaires dans Power BI Premium.
Laissez la case à cocher sous Envoyer des notifications d’échec d’actualisation à définie sur Propriétaire du modèle sémantique, puis sélectionnez Appliquer.
Maintenant que vous avez configuré une planification d’actualisation, Power BI actualise votre jeu de données à la prochaine heure d’actualisation planifiée avec une marge de 15 minutes.
Effectuer une actualisation à la demande
Pour actualiser les données à tout moment, par exemple, pour tester votre configuration de passerelle et de source de données, vous pouvez effectuer une actualisation à la demande en utilisant l’option Actualiser maintenant dans le menu Modèle sémantique du volet de gauche. Les actualisations à la demande n’affectent pas la prochaine heure d’actualisation planifiée.
Pour illustrer une actualisation à la demande, commencez par modifier l’exemple de données en utilisant SSMS pour mettre à jour la table DimProduct dans la base de données AdventureWorksDW2017, comme suit :
UPDATE [AdventureWorksDW2017].[dbo].[DimProduct]
SET ListPrice = 5000
WHERE EnglishProductName ='Road-250 Red, 58'
Procédez comme suit pour faire en sorte que les données mises à jour transiter via la connexion de passerelle jusqu’au jeu de données et aux rapports Power BI :
Dans le service Power BI, dans le volet de navigation de gauche développez Mon espace de travail.
Dans la section Modèles sémantiques, pointez sur le jeu de données AdventureWorksProducts, sélectionnez l’icône de trois points verticaux Ouvrir le menu, puis sélectionnez Actualiser maintenant.
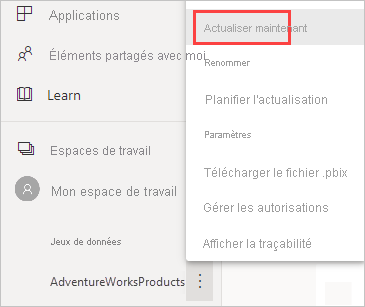
Le message Préparation à l’actualisation s’affiche en haut à droite.
Dans la section Rapports de Mon espace de travail, sélectionnez AdventureWorksProducts. Examinez la façon dont les données mises à jour ont transité dans le rapport. Le produit avec le prix catalogue le plus élevé est maintenant Road-250 Red, 58.
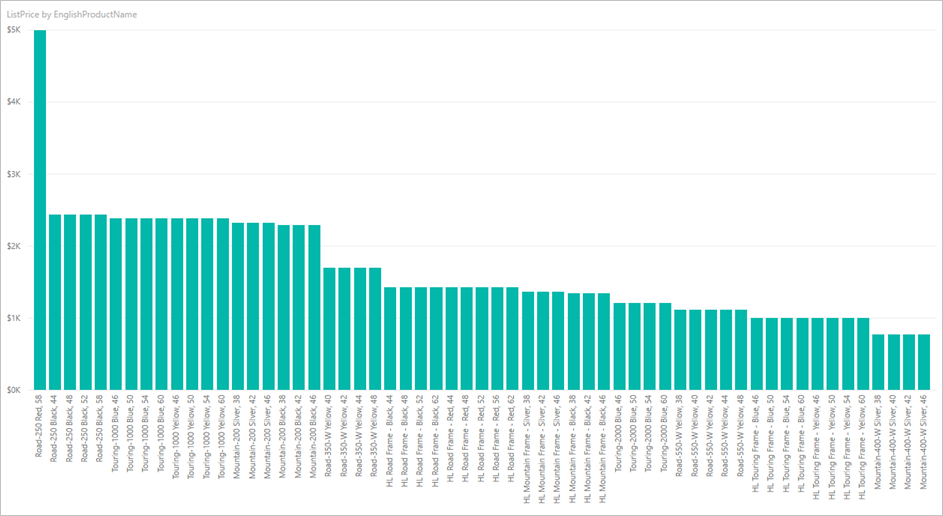
Passer en revue l’historique des actualisations
Il est judicieux de consulter régulièrement l’historique des actualisations pour vérifier les résultats des cycles d’actualisation précédents. Les informations d’identification de la base de données peuvent arriver à expiration ou la passerelle sélectionnée peut être hors connexion au moment d’une actualisation prévue. Suivez ces étapes pour examiner l’historique des actualisations et rechercher les problèmes.
En haut à droite de l’écran de Power BI, sélectionnez l’icône en forme d’engrenage des paramètres, puis choisissez Paramètres.
Sous l’onglet Modèles sémantiques, sélectionnez le jeu de données que vous souhaitez examiner, par exemple, AdventureWorksProducts.
Sélectionnez le lien Historique des actualisations.
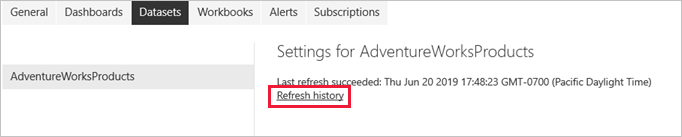
Sous l’onglet Planifié de la boîte de dialogue Historique des actualisations, notez les actualisations planifiées et à la demande passées avec leurs heures de Début et de Fin. Un ÉtatTerminé indique que Power BI a effectué les actualisations avec succès. Pour les actualisations ayant échoué, un message d’erreur s’affiche accompagné de détails sur l’erreur.
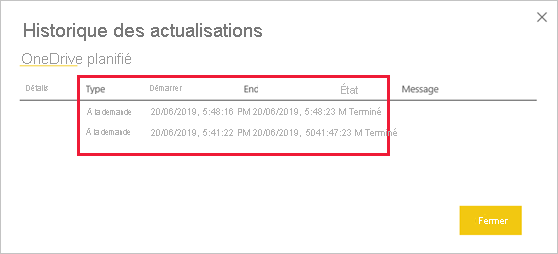
Remarque
L’onglet OneDrive concerne uniquement les jeux de données connectés à des fichiers Power BI Desktop, à des classeurs Excel ou à des fichiers CSV sur OneDrive ou SharePoint Online. Pour plus d’informations, consultez Actualisation des données dans Power BI.
Nettoyer les ressources
Suivez les instructions ci-après afin de nettoyer les ressources que vous avez créées pour ce tutoriel :
- Si vous ne souhaitez plus utiliser les exemples de données, utilisez SSMS pour supprimer la base de données.
- Pour ne pas utiliser la source de données SQL Server, supprimez-la de votre passerelle de données. Songez également à désinstaller la passerelle de données si vous l’avez installée uniquement dans le but de suivre ce tutoriel.
- Supprimez également le jeu de données et le rapport AdventureWorksProducts que Power BI a créés lorsque vous avez publié le fichier AdventureWorksProducts.pbix.
Contenu connexe
Ce tutoriel vous a montré comment :
- Importer des données d’une base de données SQL Server locale dans un jeu de données Power BI.
- Actualisez le jeu de données Power BI de façon planifiée et à la demande pour mettre à jour les rapports et les tableaux de bord qui utilisent le jeu de données.
À présent, vous pouvez en apprendre davantage sur l’actualisation de données Power BI, ainsi que la gestion des passerelles et des sources de données.