Annoter et partager une vignette, un rapport ou un visuel dans les applications mobiles Power BI
S’applique à :
 |
 |
 |
 |
|---|---|---|---|
| iPhone | iPad | Téléphones Android | Tablettes Android |
Vous pouvez annoter et partager la capture instantanée d’une vignette, d’un rapport ou d’un visuel à partir de l’application mobile Power BI pour les appareils iOS et Android. Vos destinataires voient cet élément exactement tel qu’il était quand vous avez envoyé l’e-mail, plus un lien. Vous pouvez envoyer des captures instantanées de vignettes à tout le monde, pas simplement à vos collègues dans le même domaine de messagerie. Vous pouvez ajouter des annotations (lignes, texte ou cachets) avant de la partager.
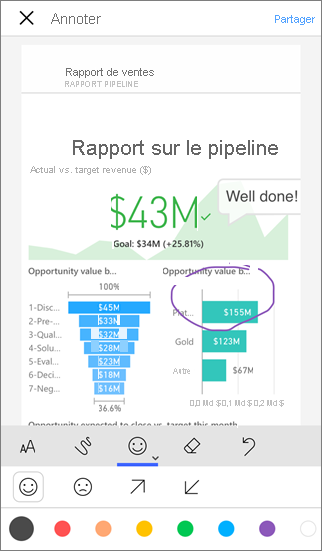
Un rapport avec des annotations
Le message contenant la capture instantanée de la vignette, du rapport ou du visuel contient également un lien vers l’objet en question sur le service Power BI (https://powerbi.com). Vos destinataires peuvent cliquer sur le lien et accéder directement à cette vignette, à ce rapport ou à ce visuel si vous et eux possédez une licence Power BI Pro, ou si le contenu est dans une capacité Premium, et que vous avez déjà partagé l’élément avec eux.
Vous pouvez partager une vignette à partir de l’application Power BI pour les appareils Windows 10, mais pas l’annoter.
Ouvrir une vignette à des fins d’annotation
- Appuyez sur la vignette pour l’ouvrir en mode focus.
- Appuyez sur l’icône Annoter
 dans le coin supérieur droit de la vignette.
dans le coin supérieur droit de la vignette. - Vous êtes prêt à annoter et partager la vignette.
Ouvrir un rapport à des fins d’annotation
- Ouvrez un rapport.
- Appuyez sur l’icône Annoter
 dans le coin supérieur droit du rapport.
dans le coin supérieur droit du rapport. - Vous êtes prêt à annoter et partager le rapport.
Ouvrir un visuel à des fins d’annotation
Dans un rapport, appuyez sur un visuel, puis sur l’icône de développement pour l’ouvrir en mode focus.
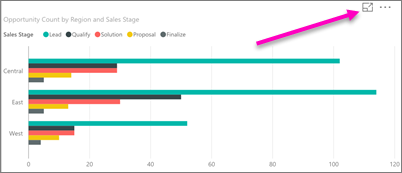
Appuyez sur l’icône Annoter
 dans le coin supérieur droit du visuel.
dans le coin supérieur droit du visuel.Vous êtes prêt à annoter et partager le visuel.
Annoter et partager la vignette, le rapport ou le visuel
Voici comment annoter :

Barre d’annotation sur iPhone et iPad

Barre d’annotation sur les appareils Android
- Pour dessiner des lignes de différentes couleurs et épaisseurs, appuyez sur l’icône en forme de lignes ondulées, choisissez une largeur et une couleur, puis dessinez.
- Pour saisir des commentaires, appuyez sur AA, choisissez la taille et la couleur du texte, puis tapez.
- Pour coller des cachets (comme des émoticônes) sur la vignette, appuyez sur l’émoticône, choisissez une couleur, puis appuyez là où vous voulez placer l’élément.
Lorsque vous avez fini d’annoter, appuyez sur Partager dans le coin supérieur droit.
Ouvrez votre application de courrier, entrez les noms des destinataires et modifiez le message si vous le souhaitez.
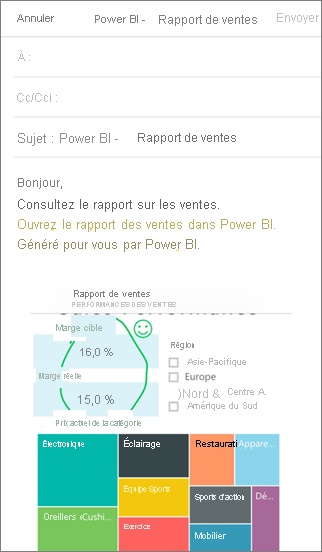
Le message comporte une image et un lien vers la vignette, le rapport ou le visuel en question.
Appuyez sur Envoyer.