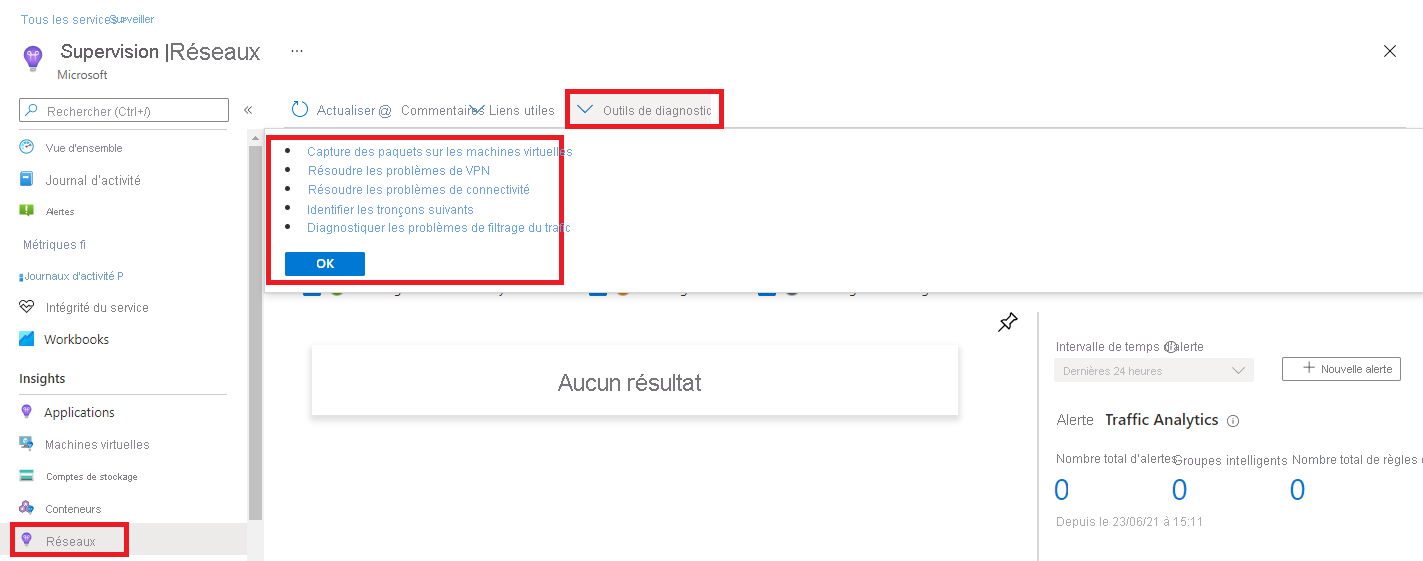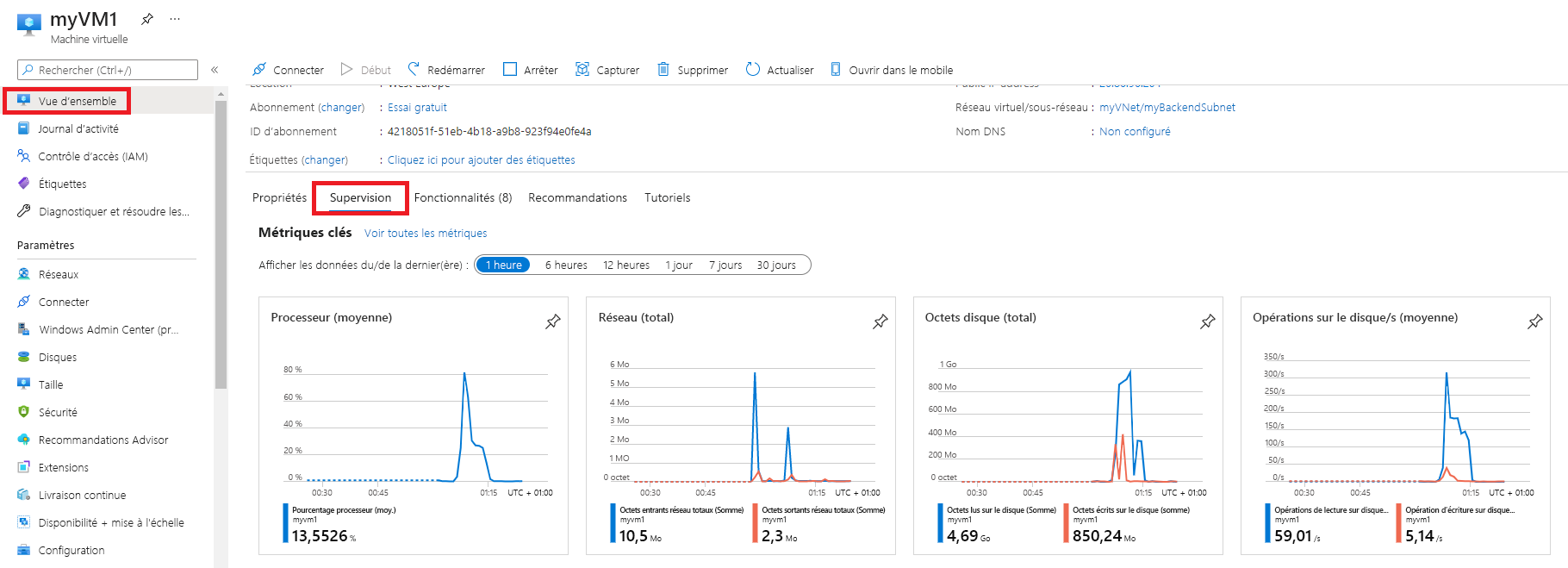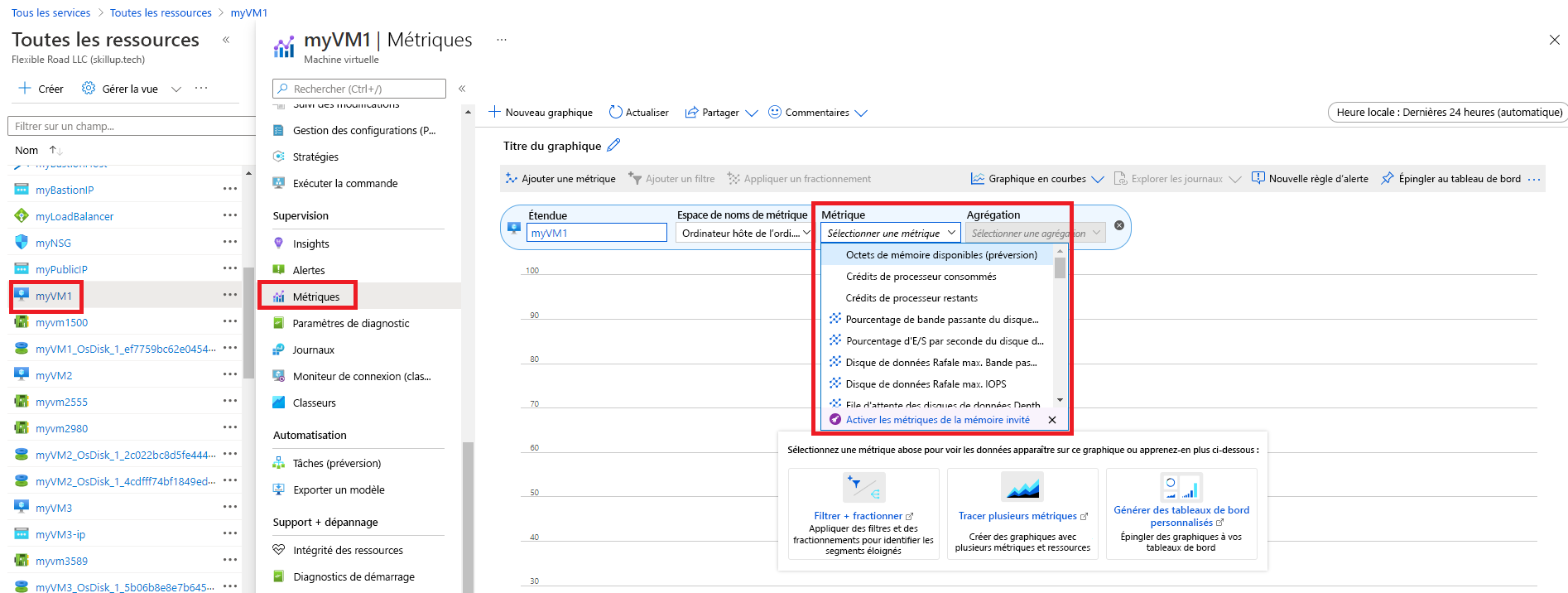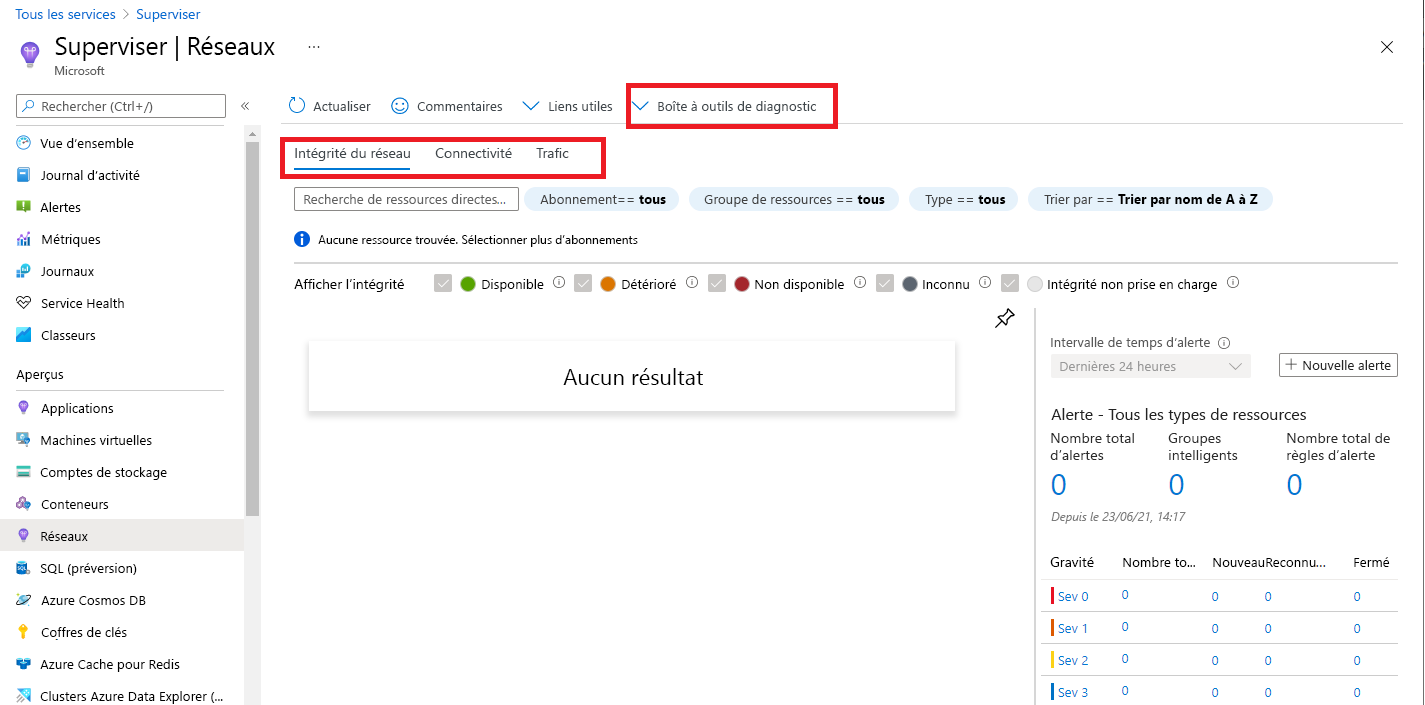Superviser vos réseaux à l’aide d’Azure Monitor
Qu’est-ce qu’Azure Monitor ?
Azure Monitor vous aide à optimiser la disponibilité et les performances de vos applications et services. Il offre une solution complète pour collecter, analyser et exploiter des données de télémétrie de vos environnements cloud et locaux. Ces informations vous aident à comprendre le fonctionnement de vos applications et à identifier de façon proactive les problèmes qui les affectent et les ressources dont elles dépendent.
Voici quelques exemples de ce que vous pouvez faire avec Azure Monitor :
- Détecter et diagnostiquer les problèmes affectant les applications et les dépendances avec Application Insights
- Mettez en corrélation les problèmes d’infrastructure avec VM Insights et Container Insights.
- Explorer vos données de supervision avec Log Analytics pour résoudre les problèmes et établir des diagnostics approfondis
- Prendre en charge des opérations à grande échelle avec des alertes intelligentes et des actions automatisées
- Créer des visualisations avec les tableaux de bord et classeurs Azure
- Collecter des données à partir de ressources supervisées à l’aide de métriques Azure Monitor
Le diagramme ci-dessous montre une vue d’ensemble d’Azure Monitor. Au centre du diagramme se trouvent les magasins de données pour les métriques et les journaux d’activité, qui sont les deux types fondamentaux d’utilisation des données par Azure Monitor. Sur la gauche se trouvent les sources de données de supervision qui remplissent ces magasins de données. Sur la droite figurent les différentes actions qu’Azure Monitor effectue avec ces données collectées. Il s’agit d’actions telles que l’analyse, la création d’alertes et le streaming vers des systèmes externes.
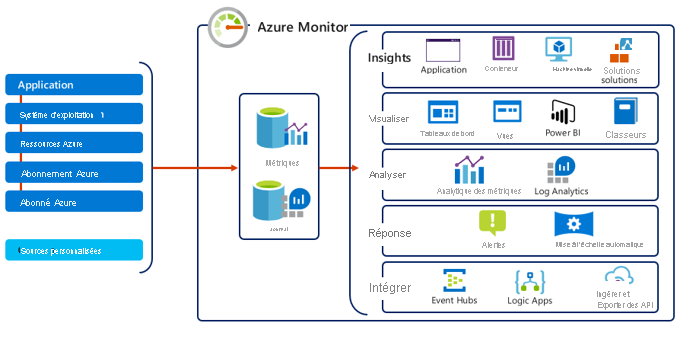
Superviser des types de données dans Azure Monitor
Les données collectées par Azure Monitor sont de l’un des deux types fondamentaux suivants :
- Métriques : les métriques sont des valeurs numériques qui décrivent certains aspects d’un système à un moment précis dans le temps. Elles sont légères et capables de prendre en charge des scénarios en quasi-temps réel.
- Journaux : les journaux contiennent différents types de données organisés en enregistrements, avec différents ensembles de propriétés pour chaque type. Les données de télémétrie, comme les événements et les traces, sont stockées sous forme de journaux d’activité en plus des données de performances, afin qu’elles puissent être combinées pour analyse.
Mesures Azure Monitor
Azure Monitor Metrics est une fonctionnalité Azure Monitor qui collecte des données numériques à partir de ressources surveillées dans une base de données de séries chronologiques. Les métriques sont des valeurs numériques collectées à intervalles réguliers et qui décrivent un certain aspect d’un système à un moment donné. Les métriques dans Azure Monitor sont légères et capables de prendre en charge des scénarios en quasi-temps réel. Ainsi, elles sont particulièrement utiles pour la création d’alertes et la détection rapide des problèmes. Vous pouvez les analyser de manière interactive à l’aide de l’explorateur de métriques, être alerté de manière proactive lorsqu’une valeur dépasse un seuil, ou les visualiser dans un classeur ou un tableau de bord.
Le tableau ci-dessous fournit une synthèse des différents types de tâches que vous pouvez effectuer en utilisant des métriques dans Azure Monitor :
| Tâche | Description |
|---|---|
| Analyser | Utilisez Metrics Explorer pour analyser les métriques collectées sur un graphique et comparer des métriques à partir de différentes ressources. |
| Alerte | Configurez une règle d’alerte sur les métriques qui envoie une notification ou prend une action de façon automatique lorsque la valeur métrique dépasse le seuil défini. |
| Visualiser | Épinglez un graphique à partir de Metrics Explorer dans un tableau de bord Azure. Créez un classeur à combiner avec plusieurs jeux de données dans un rapport interactif. Exportez les résultats d’une requête dans Grafana pour bénéficier de la création de tableaux de bord et les combiner avec d’autres sources de données. |
| Automatisation | Utilisez la mise à l’échelle automatique pour augmenter ou diminuer les ressources si une valeur métrique dépasse le seuil défini. |
| Récupération | Accéder à des valeurs de métriques à partir d’une ligne de commande à l’aide d’applets de commande PowerShell. Accédez à des valeurs métriques à partir d’une application personnalisée à l’aide de l’API REST. Accéder à des valeurs de métriques à partir d’une ligne de commande à l’aide de l’interface de ligne de commande. |
| Exporter | Router des métriques vers des journaux pour analyser les données dans des métriques Azure Monitor, avec des données dans des journaux Azure Monitor, et stocker les valeurs de métriques pendant plus de 93 jours. Transmettez en continu des métriques vers un hub d’événements pour les router vers des systèmes externes. |
| Archivage | Archivez l’historique des performances ou d’intégrité de votre ressource à des fins de conformité, d’audit ou de création de rapports hors connexion. |
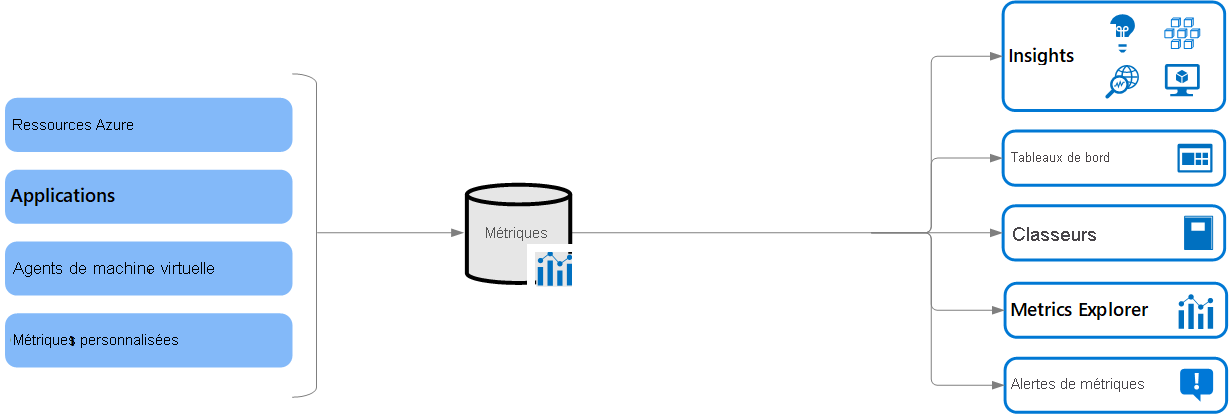
Sources de métriques Azure Monitor
Il existe trois sources fondamentales pour les métriques collectées par Azure Monitor. Une fois ces métriques collectées dans la base de données de métriques Azure Monitor, elles peuvent être évaluées ensemble, quelle que soit leur source.
- Ressources Azure : des métriques de plateforme sont créées par les ressources Azure ; elles vous permettent de bénéficier d’une visibilité quant à leur intégrité et leurs performances. Chaque type de ressource crée un ensemble distinct de métriques sans aucune configuration requise. Les métriques de plateforme sont collectées à partir des ressources Azure toutes les minutes, sauf indication contraire dans la définition de la métrique.
- Applications : des métriques sont créées par Application Insights pour vos applications supervisées ; elles vous aident à détecter les problèmes de performances et à suivre les tendances d’utilisation de votre application. Cela inclut des valeurs comme Temps de réponse du serveur et Exceptions du navigateur.
- Agents de machine virtuelle : des métriques sont collectées à partir du système d’exploitation invité d’une machine virtuelle. Activez les métriques de SE invité pour les machines virtuelles Windows avec l’extension de diagnostic Windows (WAD) et pour les machines virtuelles Linux avec l’agent InfluxData Telegraf.
- Métriques personnalisées : vous pouvez définir des métriques en plus des métriques standard disponibles automatiquement. Vous pouvez définir des métriques personnalisées dans votre application supervisée par Application Insights, ou créer des métriques personnalisées pour un service Azure à l’aide de l’API de métriques personnalisées.
Metrics Explorer
Pour plusieurs de vos ressources dans Azure, les données collectées par Azure Monitor seront illustrées directement dans le portail Azure sous l’onglet Supervision de la page Vue d’ensemble d’une ressource.
Dans la capture d’écran ci-dessous, par exemple, vous pouvez voir l’onglet Supervision de la page Vue d’ensemble d’une machine virtuelle.
Notez les différents graphiques qui affichent plusieurs métriques de performances clés pour des composants système tels que le processeur, le réseau et le disque.
Vous pouvez cliquer sur ces graphiques pour ouvrir les données dans Metrics Explorer dans le portail Azure, ce qui vous permet d’analyser interactivement les données de votre base de données de métriques et de représenter sous forme de graphique les valeurs de plusieurs métriques dans le temps. Vous pouvez également épingler les graphiques à un tableau de bord pour les afficher avec d’autres visualisations ultérieurement. Vous pouvez également extraire des métriques à l’aide de l’API REST Azure Monitoring.
Les données collectées par les métriques Azure Monitor sont stockées dans une base de données de série chronologique qui est optimisée pour l’analyse des données horodatées. Chaque jeu de valeurs métriques est une série chronologique avec les propriétés suivantes :
- L’heure à laquelle la valeur a été collectée
- La ressource à laquelle est associée la valeur
- Un espace de noms qui agit comme une catégorie pour la métrique
- Un nom de métrique
- La valeur elle-même
Certaines métriques peuvent avoir plusieurs dimensions, et les métriques personnalisées peuvent avoir jusqu’à 10 dimensions.
Accéder aux métriques dans le portail Azure
Vous pouvez accéder aux métriques à partir de l’option Métriques dans le menu Azure Monitor.
Vous pouvez également accéder aux métriques à partir du menu Métriques de la plupart des autres services et ressources dans le portail Azure. La capture d’écran ci-dessous, par exemple, montre la page Métriques pour une ressource de réseau virtuel.
Créer des graphiques de métriques avec l’explorateur de métriques
Azure Monitor Metrics Explorer est un composant du portail Microsoft Azure qui permet de tracer des graphiques, de corréler visuellement des tendances et d’investiguer sur les pics et les creux des valeurs de métriques. Utilisez l’explorateur de métriques pour examiner l’intégrité et l’utilisation de vos ressources.
Procédez dans l’ordre suivant :
Choisissez une ressource et une métrique, un graphique de base s’affiche. Ensuite, sélectionnez un intervalle de temps pertinent pour votre recherche.
Essayez d’appliquer des filtres de dimension et un fractionnement. Les filtres et le fractionnement vous permettent d’analyser les segments de la métrique contribuant à la valeur métrique globale et d’identifier les valeurs hors norme possibles.
Utilisez des paramètres avancés pour personnaliser le graphique avant de l’épingler à des tableaux de bord. Configurez des alertes pour recevoir des notifications lorsque la valeur de métrique est supérieure ou inférieure à un seuil.
Pour créer un graphique de métrique, à partir de votre ressource, groupe de ressources, abonnement ou vue Azure Monitor, ouvrez l’onglet Métriques et procédez comme suit :
Cliquez sur le bouton « Sélectionner une étendue » pour ouvrir le sélecteur d’étendues de ressources. Ceci vous permettra de sélectionner la ou les ressources pour lesquelles vous souhaitez voir les métriques. Si vous avez ouvert l’explorateur de métriques à partir du menu de la ressource, celle-ci doit déjà être renseignée.
Pour certaines ressources, vous devez choisir un espace de noms. L’espace de noms est simplement une méthode d’organisation des métriques pour que vous puissiez les retrouver facilement. Par exemple, les comptes de stockage ont des espaces de noms distincts pour le stockage des métriques de fichiers, tables, objets Blob et files d’attente. Plusieurs types de ressources n’ont qu’un seul espace de noms.
Sélectionnez une métrique dans la liste des métriques disponibles. Cette liste varie en fonction de la ressource et de l’étendue que vous sélectionnez.
Vous pouvez également, si vous le souhaitez, modifier l’agrégation des métriques. Par exemple, vous souhaiterez peut-être que votre graphique représente les valeurs minimale, maximale ou moyenne de la métrique.
Superviser des ressources réseau avec les insights réseau Azure Monitor
Vous pouvez utiliser la section Insights>Réseaux dans Azure Monitor pour obtenir une vue d’ensemble de l’intégrité et des métriques pour toutes les ressources réseau déployées, sans aucune configuration requise. Cette section vous permet également d’accéder à des fonctionnalités de supervision réseau telles que le Moniteur de connexion, la journalisation des flux pour les journaux de flux des groupes de sécurité réseau et Traffic Analytics, et elle offre d’autres fonctionnalités de diagnostic réseau.
Azure Monitor Network Insights est structuré autour de ces principaux composants de supervision :
- Intégrité de réseau et métriques
- Connectivité
- Trafic
- Boîte à outils de diagnostic
Intégrité du réseau et métriques
L’onglet Intégrité du réseau des insights réseau Azure Monitor offre un moyen simple de visualiser un inventaire de vos ressources réseau, ainsi que les alertes et l’intégrité des ressources. Il est divisé en quatre principales zones fonctionnelles : recherche et filtrage, intégrité des ressources et métriques, alertes, et affichage des dépendances.
Recherche et filtrage
Vous pouvez personnaliser l’affichage de l’intégrité des ressources et des alertes à l’aide de filtres tels qu’Abonnement, Groupe de ressources et Type.
Vous pouvez utiliser la zone de recherche pour rechercher des ressources réseau et leurs ressources associées. Par exemple, une adresse IP publique est associée à une passerelle d’application. Par conséquent, une recherche du nom DNS de l’adresse IP publique retournerait à la fois l’adresse IP publique et la passerelle d’application associée.
Intégrité des ressources réseau et métriques
Vous pouvez utiliser les informations sur l’intégrité et les métriques pour avoir une vue d’ensemble de l’état d’intégrité de vos différentes ressources réseau.
Dans l’exemple de capture d’écran ci-dessous, chaque vignette représente un type particulier de ressource réseau. La vignette affiche le nombre d’instances de ce type de ressource déployées dans tous vos abonnements sélectionnés. Elle affiche également l’état d’intégrité de la ressource. Ici, vous pouvez observer que 19 équilibreurs de charge ont été déployés, dont 17 sont sains, 1 est détérioré et 1 n’est pas disponible.
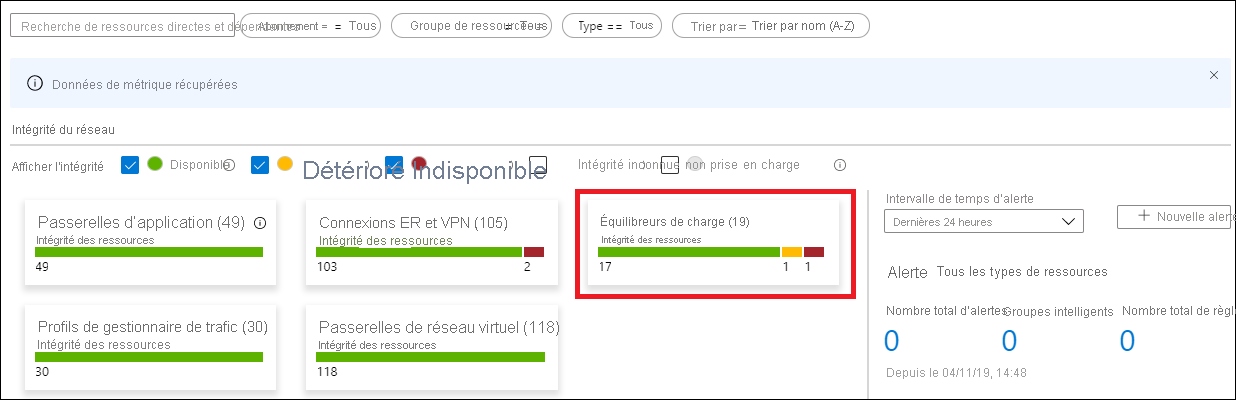
Si vous sélectionnez l’une des vignettes, vous obtenez une vue des métriques pour cette ressource réseau. Dans l’exemple de capture d’écran ci-dessous, vous pouvez voir les métriques de la ressource Connexions ER et VPN.
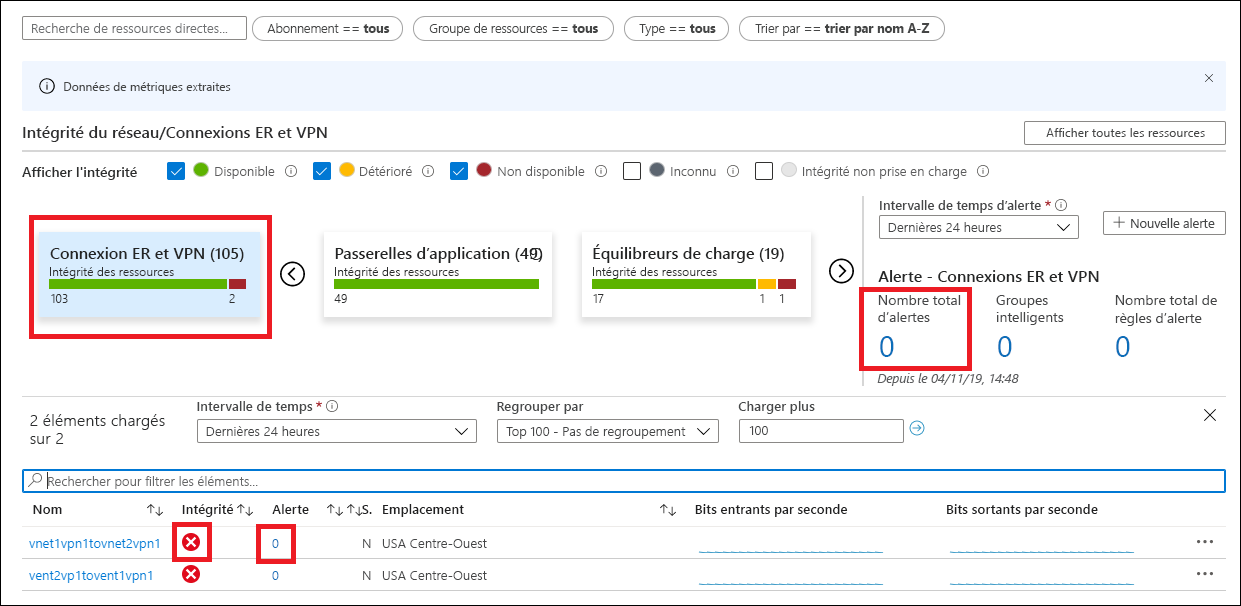
Vous pouvez sélectionner n’importe quel élément dans ce mode grille. Par exemple, vous pouvez sélectionner l’icône dans la colonne Intégrité afin d’obtenir l’intégrité des ressources pour cette connexion, ou sélectionner la valeur dans la colonne Alerte afin d’accéder à la page d’alertes et de métriques pour la connexion.
Alertes
La zone Alerte située sur le côté droit de la page fournit une vue de toutes les alertes générées pour les ressources sélectionnées dans l’ensemble de vos abonnements. S’il existe une valeur pour les alertes sur un élément, il vous suffit de sélectionner le nombre d’alertes pour cet élément pour accéder à une page d’alertes détaillée.
Affichage des dépendances
L’affichage des dépendances vous permet de visualiser la façon dont une ressource est configurée. L’affichage des dépendances est actuellement disponible pour Azure Application Gateway, Azure Virtual WAN et Azure Load Balancer. Par exemple, pour Application Gateway, vous pouvez accéder à l’affichage des dépendances en sélectionnant le nom de la ressource Application Gateway dans la grille des métriques. Vous pouvez effectuer la même opération pour Virtual WAN et Load Balancer.
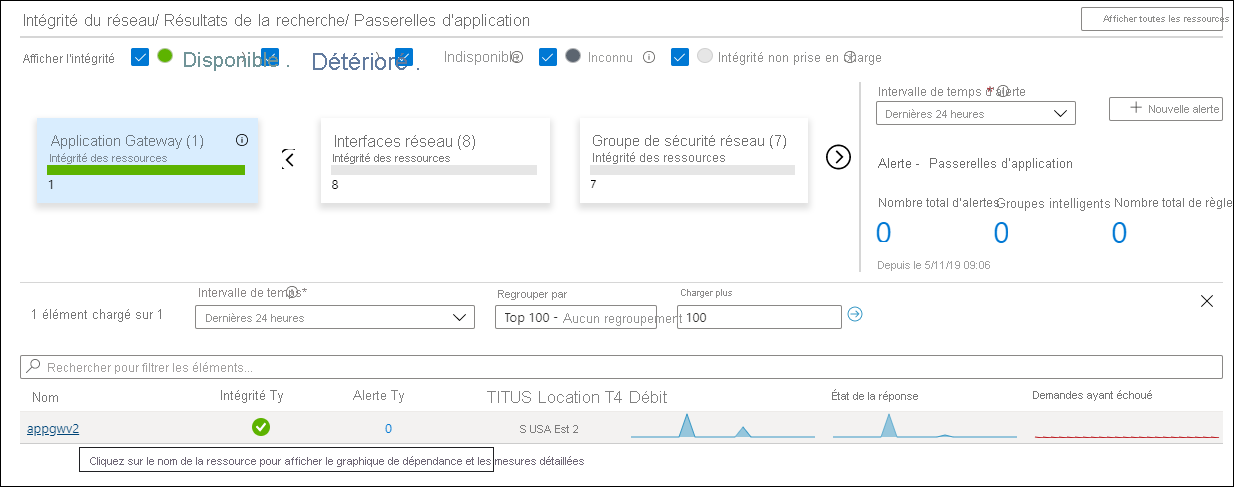
Connectivité
L’onglet Connectivité des insights réseau Azure Monitor offre un moyen simple de visualiser tous les tests configurés via le Moniteur de connexion et le Moniteur de connexion (classic) pour l’ensemble d’abonnements sélectionné.
Les tests sont regroupés par vignettes Sources et Destinations et affichent l’état d’accessibilité pour chaque test. Les paramètres accessibles fournissent un accès aisé aux configurations pour vos critères d’accessibilité, sur la base des Vérifications ayant échoué(%) et du RTT(ms).
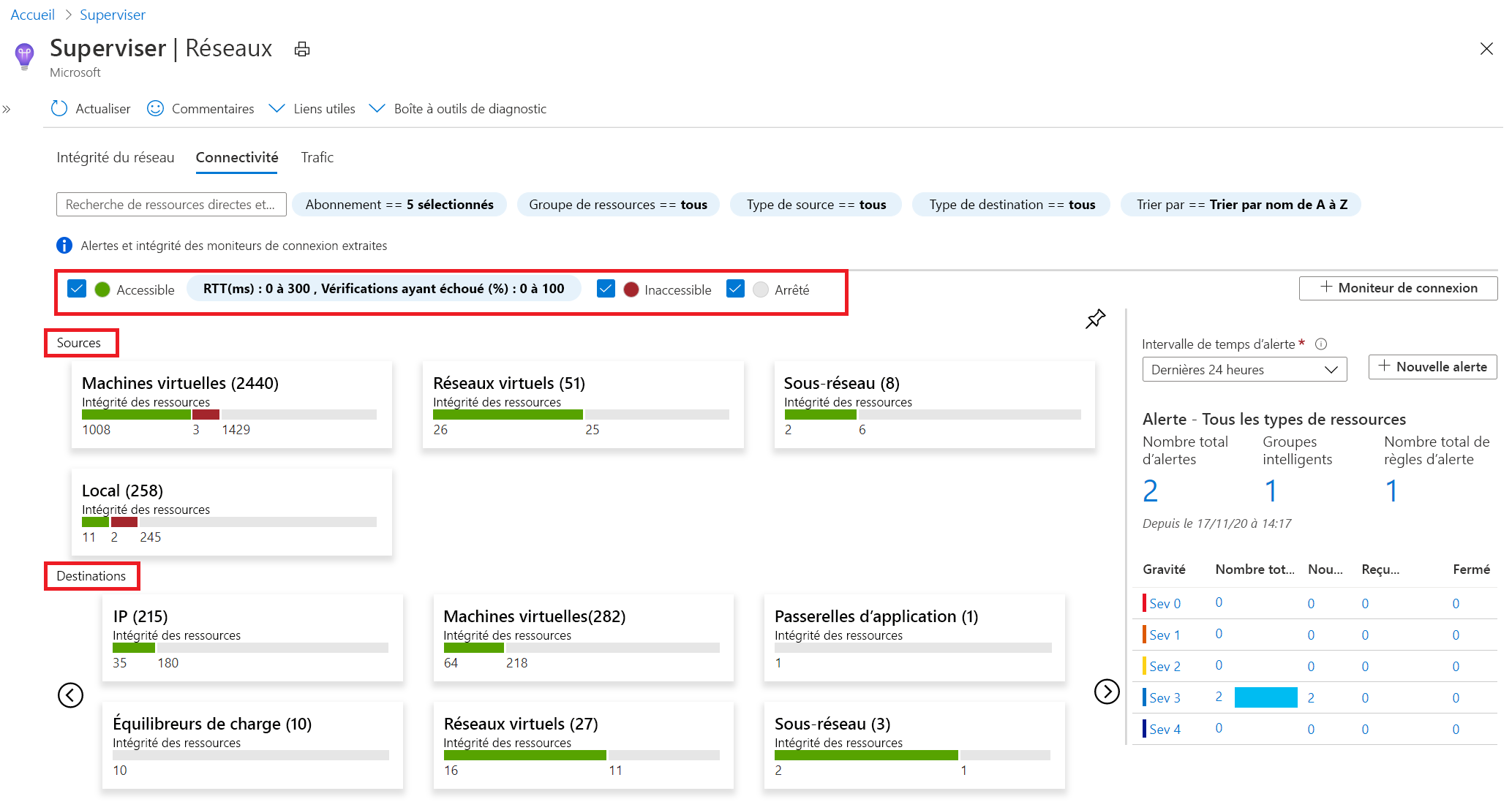
Une fois que vous avez défini les valeurs, l’état de chaque test est mis à jour en fonction des critères de sélection.
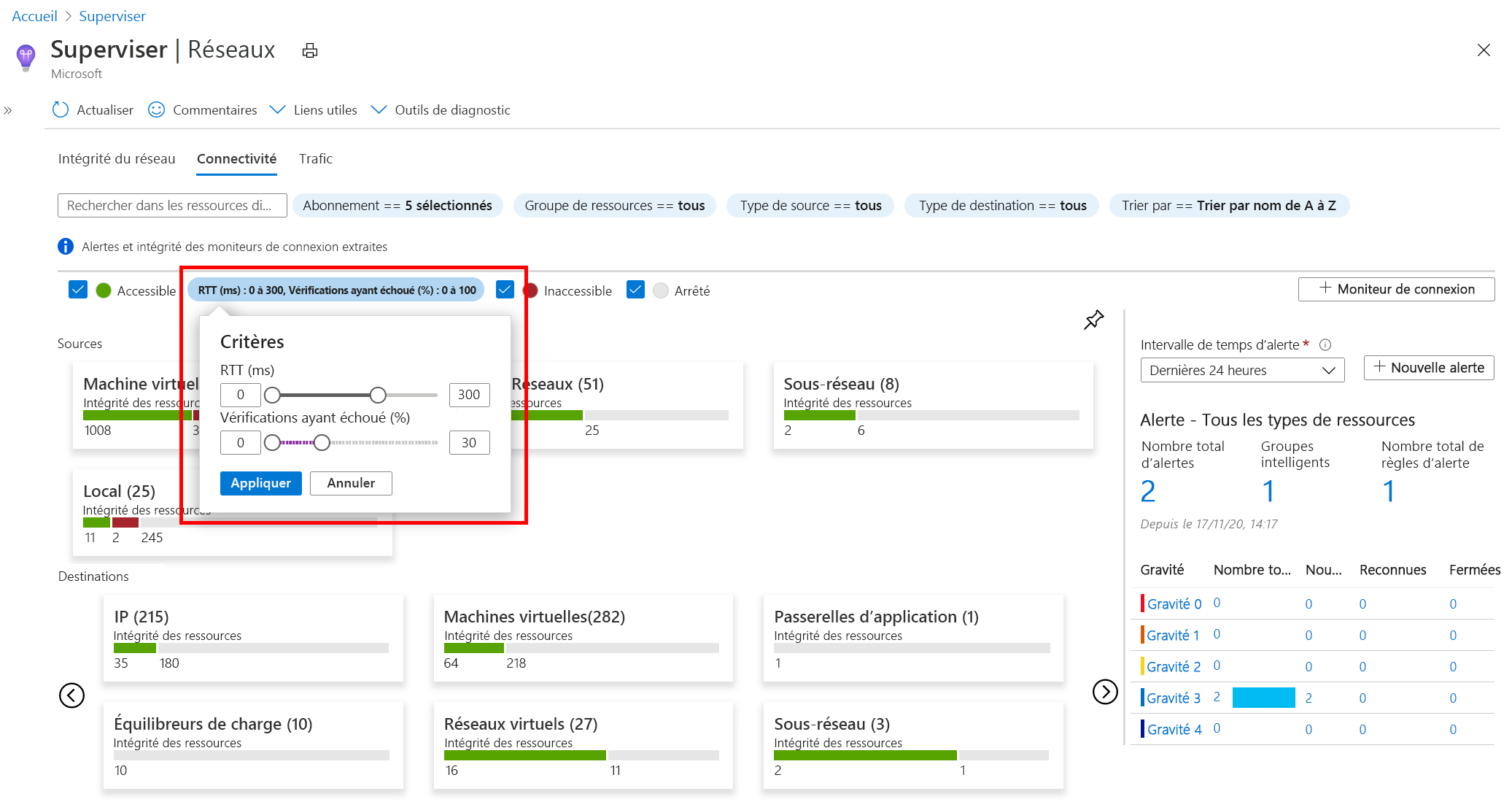
À partir de là, vous pouvez sélectionner n’importe quelle vignette source ou de destination pour l’ouvrir dans la vue de métrique. Dans l’exemple de capture d’écran ci-dessous, les métriques de la vignette Destinations>Machines virtuelles sont affichées.
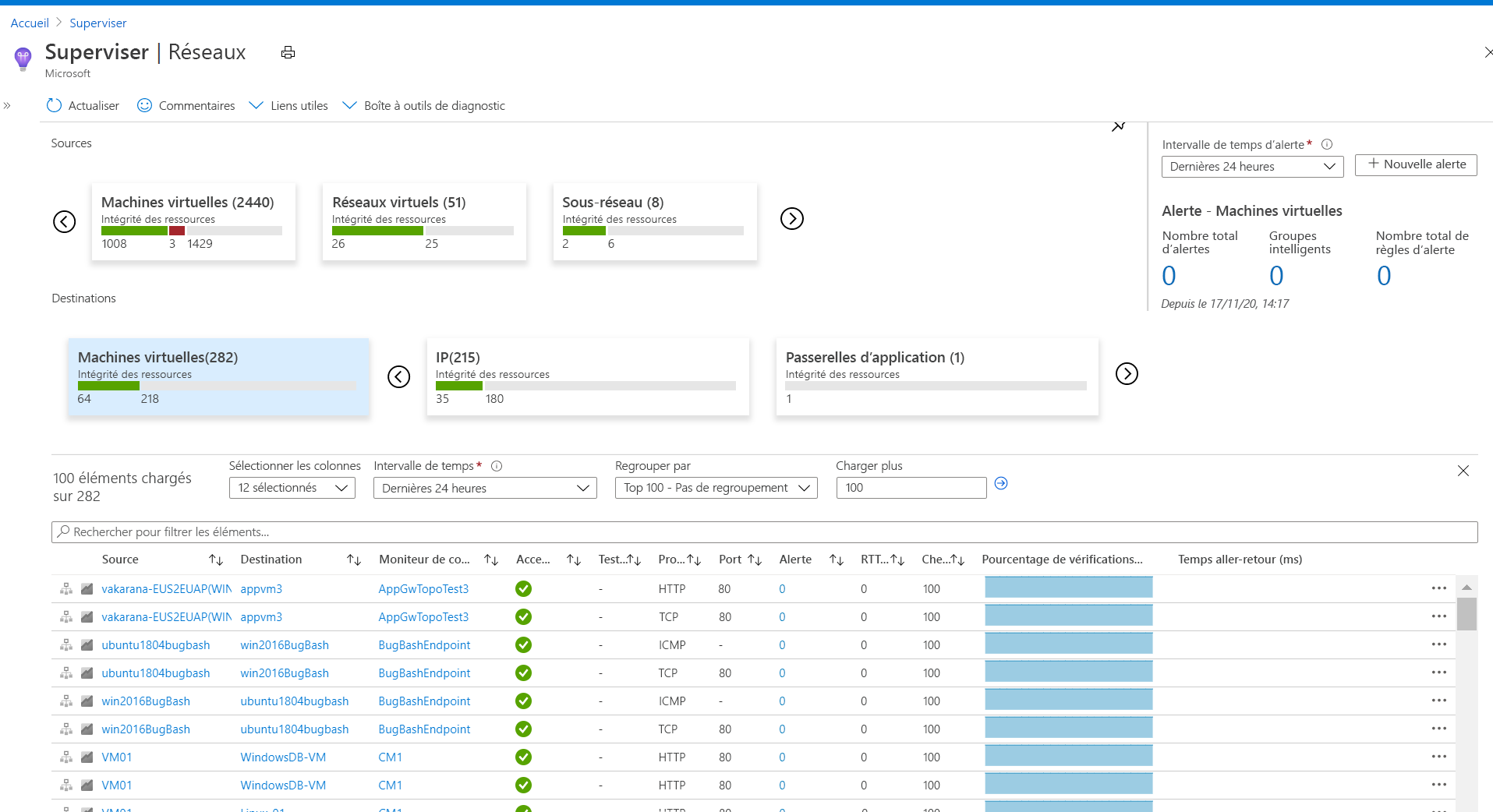
Trafic
L’onglet Trafic des insights réseau Azure Monitor permet d’accéder à tous les groupes de sécurité réseau configurés pour les journaux de flux NSG et à Traffic Analytics pour l’ensemble d’abonnements sélectionné, regroupés par emplacement. La fonctionnalité de recherche fournie sous cet onglet vous permet d’identifier les NSG configurés pour l’adresse IP recherchée. Vous pouvez rechercher n’importe quelle adresse IP dans votre environnement. La vue régionale en mosaïque affiche tous les NSG, ainsi que les journaux de flux NSG et l’état de configuration de Traffic Analytics.
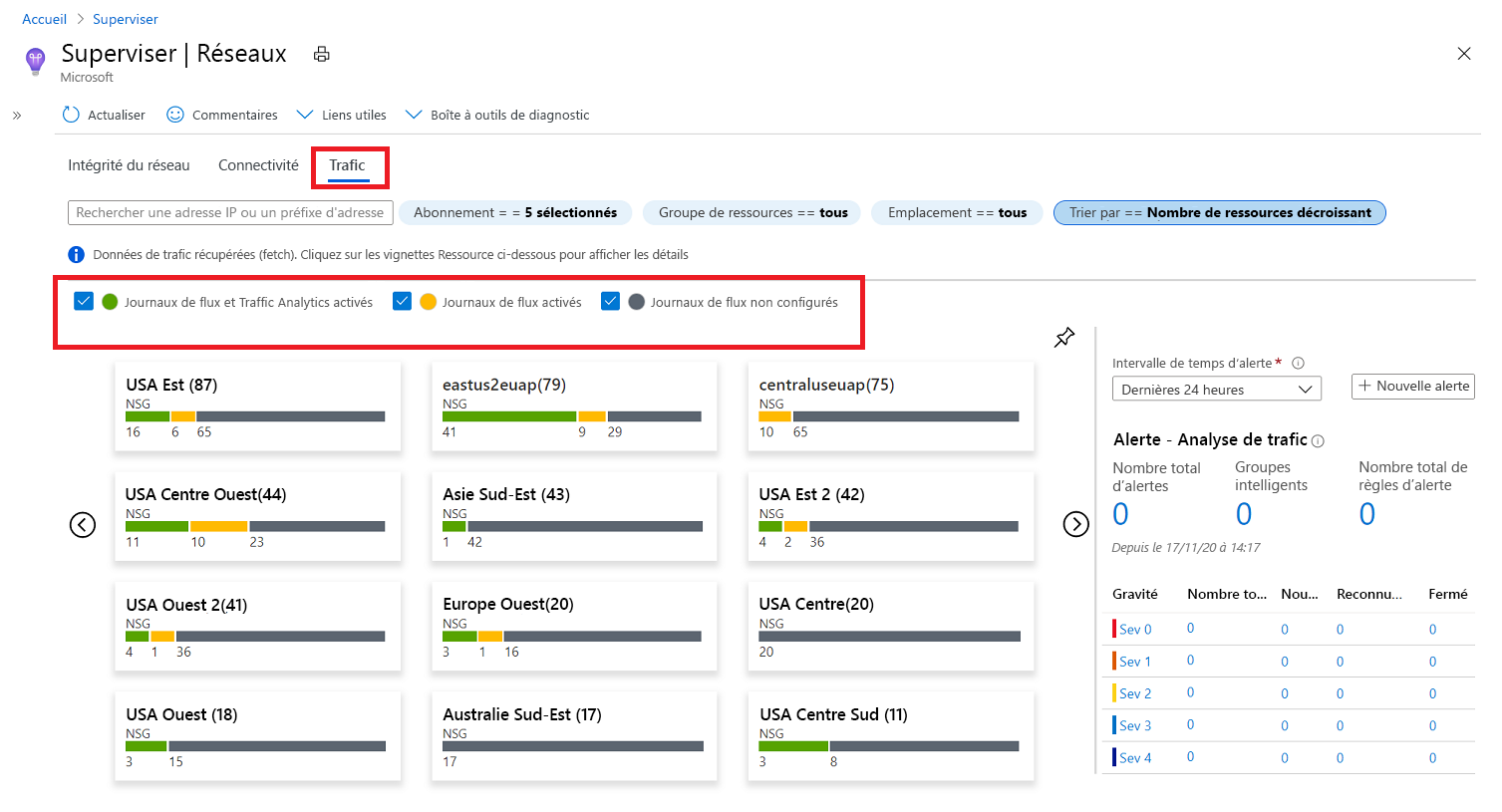
Si vous sélectionnez une vignette de région, une grille affiche les journaux de flux NSG et Traffic Analytics dans une vue simple à interpréter et à configurer.
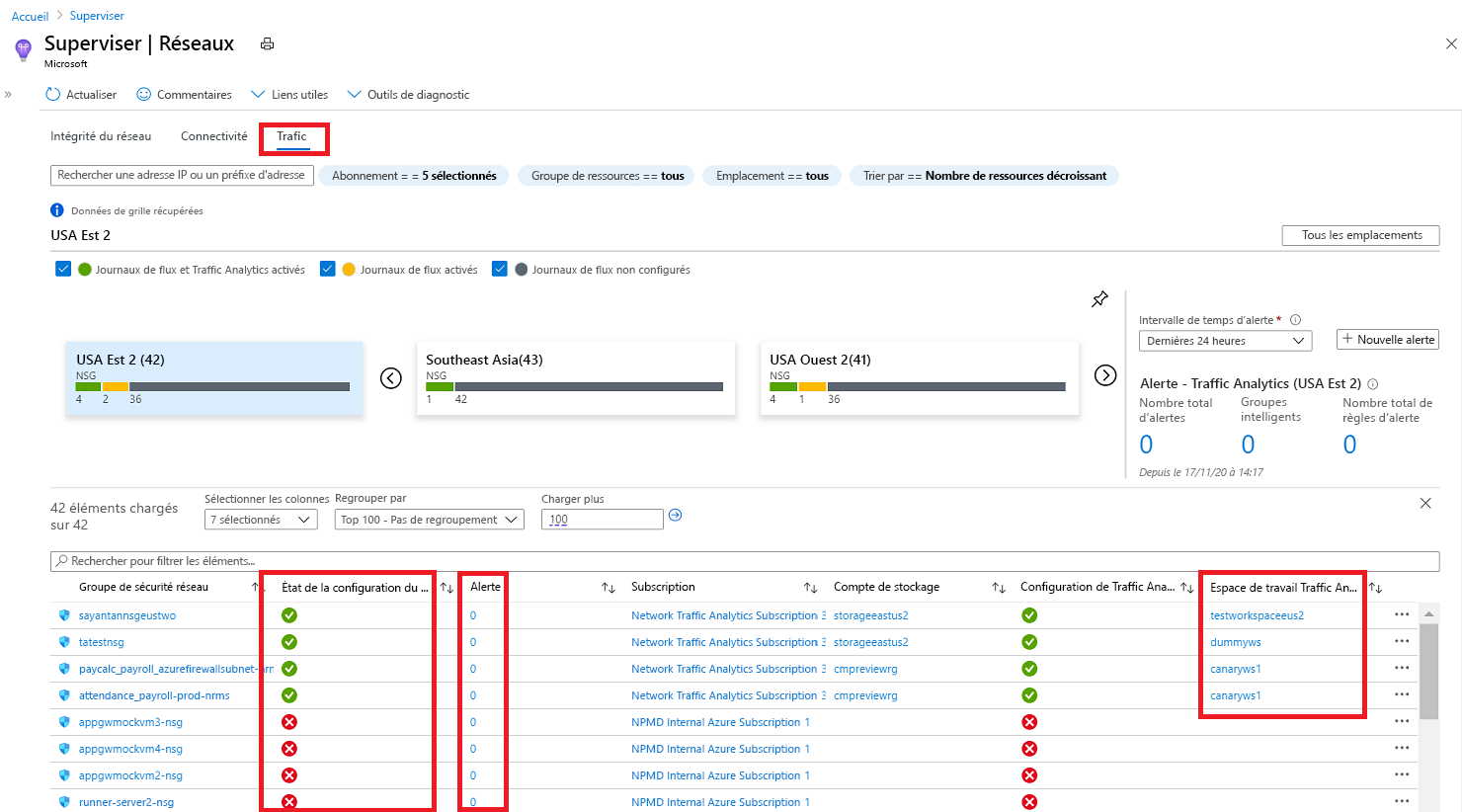
Dans cette vue de grille, vous pouvez sélectionner une icône dans la colonne État de configuration du journal de flux pour modifier le journal de flux NSG et la configuration de Traffic Analytics. Vous pouvez également sélectionner une valeur dans la colonne Alerte pour accéder aux alertes de trafic configurées pour ce groupe de sécurité réseau, et vous pouvez accéder à la vue Traffic Analytics en sélectionnant l’espace de travail Traffic Analytics.
Boîte à outils de diagnostic
La fonctionnalité Kit de ressources de diagnostic des insights réseau Azure Monitor permet d’accéder à toutes les fonctionnalités de diagnostic disponibles pour le dépannage de vos réseaux et de leurs composants.
La liste déroulante Kit de ressources de diagnostic permet d’accéder aux fonctionnalités de supervision réseau suivantes :
- Capturer des paquets sur des machines virtuelles : ouvre l’outil de diagnostic réseau Capture de paquets Network Watcher pour vous permettre de créer des sessions de capture afin de suivre le trafic vers et à partir d’une machine virtuelle. Les filtres sont fournis pour la session de capture afin de vous garantir que vous capturez uniquement le trafic souhaité. La capture des paquets permet de diagnostiquer des anomalies du réseau de manières proactive et réactive. La capture de paquets est une extension de machine virtuelle qui est démarrée à distance par le biais de Network Watcher.
- Résoudre les problèmes de VPN : ouvre l’outil de résolution des problèmes VPN de Network Watcher pour diagnostiquer l’intégrité d’une connexion ou d’une passerelle de réseau virtuel.
- Résoudre les problèmes de connectivité : ouvre l’outil de résolution des problèmes de connexion de Network Watcher pour vérifier une connexion TCP directe d’une machine virtuelle vers une machine virtuelle, un nom de domaine complet (FQDN), un URI ou une adresse IPv4.
- Identifier les tronçons suivants : ouvre l’outil de diagnostic réseau Tronçon suivant Network Watcher pour obtenir le type de tronçon suivant et l’adresse IP d’un paquet à partir d’une machine virtuelle et d’une carte réseau spécifiques. Le fait de connaître le tronçon suivant peut aider à déterminer si le trafic est dirigé vers la destination prévue, ou s’il n’est envoyé nulle part.
- Diagnostiquer les problèmes de filtrage du trafic : ouvre l’outil de diagnostic réseau Vérification du flux IP Network Watcher pour vérifier si un paquet est autorisé ou refusé, vers ou à partir d’une machine virtuelle, en fonction d’informations à cinq tuples. La décision du groupe de sécurité et le nom de la règle qui a refusé le paquet sont retournés.