Exercice - Créer une application web dans le portail Azure
Dans cette unité, vous utilisez le portail Azure pour créer une application web.
Créer une application web
Connectez-vous au portail Azure en utilisant le compte que vous avez utilisé pour activer le bac à sable.
Dans le menu du portail Azure ou dans la page Accueil, sélectionnez Créer une ressource. Tout ce que vous créez sur Azure est une ressource. Le volet Créer une ressource apparaît.
Dans ce volet, vous pouvez rechercher la ressource à créer ou sélectionner une des ressources fréquemment créées dans le portail Azure.
Dans le menu Créer une ressource, sélectionnez Web.
Sélectionnez Application web. Si vous ne le voyez pas, dans la zone de recherche, recherchez et sélectionnez Application web. Le volet Créer une application web s’affiche.
Sous l’onglet Informations de base, entrez les valeurs suivantes pour chaque paramètre.
Paramètre Valeur Détails Détails du projet Abonnement Abonnement Concierge L’application web que vous créez doit appartenir à un groupe de ressources. Ici, vous sélectionnez l’abonnement Azure auquel appartient le groupe de ressources (ou doit appartenir, si vous le créez dans l’Assistant). Groupe de ressources Sélectionnez [Groupe de ressources du bac à sable] Groupe de ressources auquel l’application web appartiendra. Toutes les ressources Azure doivent appartenir à un groupe de ressources. Détails de l’instance Nom Entrer un nom unique Nom de votre application web. Ce nom fera partie de l’URL de l’application : nomapplication.azurewebsites.net. Le nom choisi doit être unique parmi toutes les applications web Azure. Publier Code Méthode que vous souhaitez utiliser pour publier votre application. Quand vous publiez une application en tant que code, vous devez également configurer la Pile d’exécution pour préparer les ressources App Service à exécuter votre application. Pile d’exécution .NET 6 (LTS) Plateforme sur laquelle votre application s’exécutera. Votre choix peut déterminer si vous avez le choix du système d’exploitation : pour certaines piles d’exécution, App Service ne prend en charge qu’un seul système d’exploitation. Système d’exploitation Linux Système d’exploitation utilisé sur les serveurs virtuels qui exécuteront votre application. Région USA Est Région géographique dans laquelle votre application sera hébergée. Plans tarifaires Plan Linux Accepter les valeurs par défaut Nom du plan App Service qui alimente votre application. Par défaut, l’Assistant crée un plan dans la même région que l’application web. Plan tarifaire F1 gratuit Niveau tarifaire du plan de service en cours de création. Le plan tarifaire détermine les caractéristiques de performances des serveurs virtuels qui alimentent votre application ainsi que les fonctionnalités auxquelles elle a accès. Sélectionnez Gratuit F1 dans la liste déroulante. 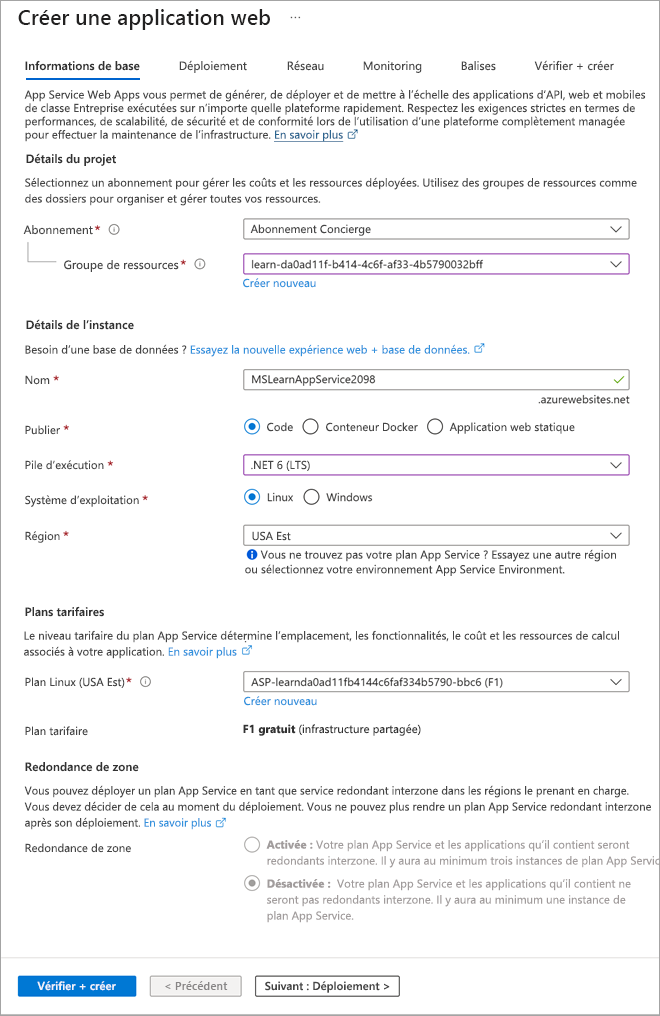
Dans le menu du portail Azure ou dans la page d’accueil, sélectionnez Créer une ressource. Tout ce que vous créez sur Azure est une ressource. Le volet Créer une ressource apparaît.
Dans ce volet, vous pouvez rechercher la ressource à créer ou sélectionner une des ressources fréquemment créées dans le portail Azure.
Dans le menu Créer une ressource, sélectionnez Web.
Sélectionnez Application web. Si vous ne le voyez pas, dans la zone de recherche, recherchez et sélectionnez Application web. Le volet de ressource Créer une application web s’affiche.
Sous l’onglet Informations de base, entrez les valeurs suivantes pour chaque paramètre.
Paramètre Valeur Détails Détails du projet Abonnement Abonnement Concierge L’application web que vous créez doit appartenir à un groupe de ressources. Ici, vous sélectionnez l’abonnement Azure auquel appartient le groupe de ressources (ou doit appartenir, si vous le créez dans l’Assistant). Groupe de ressources Sélectionnez [Groupe de ressources du bac à sable] Groupe de ressources auquel l’application web appartiendra. Toutes les ressources Azure doivent appartenir à un groupe de ressources. Détails de l’instance Nom Entrer un nom unique Nom de votre application web. Ce nom fera partie de l’URL de l’application : nomapplication.azurewebsites.net. Le nom choisi doit être unique parmi toutes les applications web Azure. Publier Code Méthode que vous souhaitez utiliser pour publier votre application. Quand vous publiez une application en tant que code, vous devez également configurer la Pile d’exécution pour préparer vos ressources App Service à exécuter votre application. Pile d’exécution Java 11 Version du runtime Java utilisée par votre application. Pile serveur web Java Apache Tomcat 9.0 Plateforme sur laquelle vous souhaitez que votre application s’exécute. Votre choix peut déterminer si vous avez le choix du système d’exploitation : pour certaines piles d’exécution, App Service ne prend en charge qu’un seul système d’exploitation. Système d’exploitation Linux Système d’exploitation utilisé sur les serveurs virtuels qui exécuteront votre application. Région USA Est Région géographique dans laquelle votre application sera hébergée. Plans tarifaires Plan Linux Accepter les valeurs par défaut Nom du plan App Service qui alimente votre application. Par défaut, l’Assistant crée un plan dans la même région que l’application web. Plan tarifaire F1 Niveau tarifaire du plan de service en cours de création. Le plan tarifaire détermine les caractéristiques de performances des serveurs virtuels qui alimentent votre application ainsi que les fonctionnalités auxquelles elle a accès. Sélectionnez Gratuit F1 dans la liste déroulante. 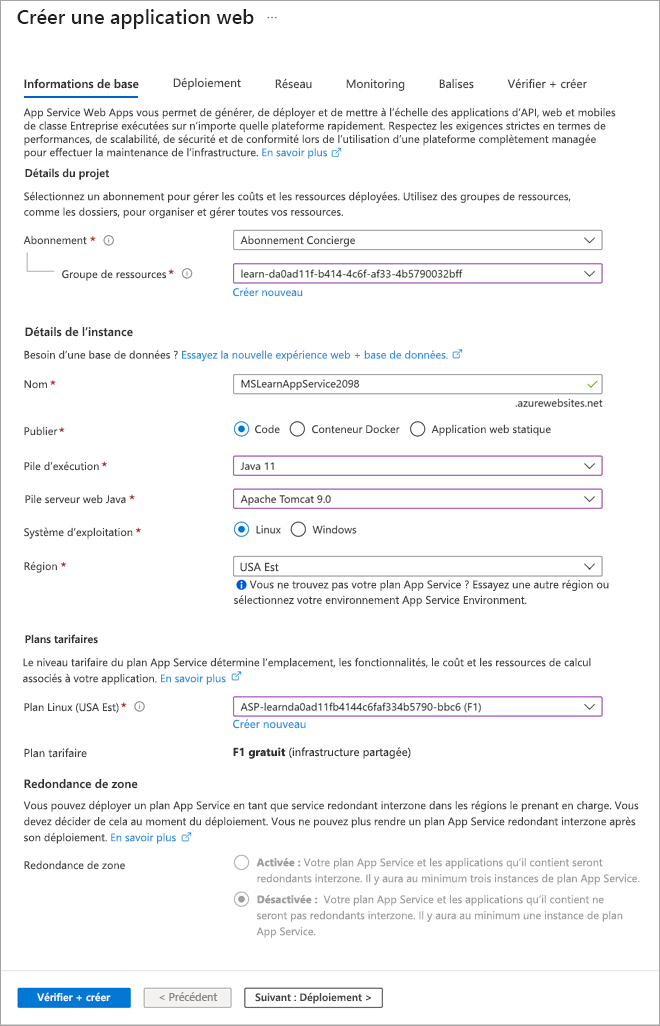
Dans le menu du portail Azure ou dans la page d’accueil, sélectionnez Créer une ressource. Tout ce que vous créez sur Azure est une ressource. Le volet Créer une ressource apparaît.
Dans ce volet, vous pouvez rechercher la ressource à créer ou sélectionner une des ressources fréquemment créées dans le portail Azure.
Dans le menu Créer une ressource, sélectionnez Web.
Sélectionnez Application web. Si vous ne le voyez pas, dans la zone de recherche, recherchez et sélectionnez Application web. Le volet Créer une application web s’affiche.
Sous l’onglet Informations de base, entrez les valeurs suivantes pour chaque paramètre.
Paramètre Valeur Détails Détails du projet Abonnement Abonnement Concierge L’application web que vous créez doit appartenir à un groupe de ressources. Ici, vous sélectionnez l’abonnement Azure auquel appartient le groupe de ressources (ou doit appartenir, si vous le créez dans l’Assistant). Groupe de ressources Sélectionnez [Groupe de ressources du bac à sable] Groupe de ressources auquel l’application web appartiendra. Toutes les ressources Azure doivent appartenir à un groupe de ressources. Détails de l’instance Nom Entrer un nom unique Nom de votre application web. Ce nom fera partie de l’URL de l’application : nomapplication.azurewebsites.net. Le nom choisi doit être unique parmi toutes les applications web Azure. Publier Code Méthode que vous souhaitez utiliser pour publier votre application. Quand vous publiez une application en tant que code, vous devez également configurer la Pile d’exécution pour préparer les ressources App Service à exécuter votre application. Pile d’exécution Node 16 LTS Plateforme sur laquelle votre application s’exécutera. Votre choix peut déterminer si vous avez le choix du système d’exploitation ; pour certaines piles d’exécution, App Service ne prend en charge qu’un seul système d’exploitation. Système d’exploitation Linux Système d’exploitation utilisé sur les serveurs virtuels qui exécuteront votre application. Région USA Est Région géographique dans laquelle votre application sera hébergée. Plans tarifaires Plan Linux Accepter les valeurs par défaut Nom du plan App Service qui alimente votre application. Par défaut, l’Assistant crée un plan dans la même région que l’application web. Plan tarifaire F1 Niveau tarifaire du plan de service en cours de création. Le plan tarifaire détermine les caractéristiques de performances des serveurs virtuels qui alimentent votre application ainsi que les fonctionnalités auxquelles elle a accès. Sélectionnez Gratuit F1 dans la liste déroulante. 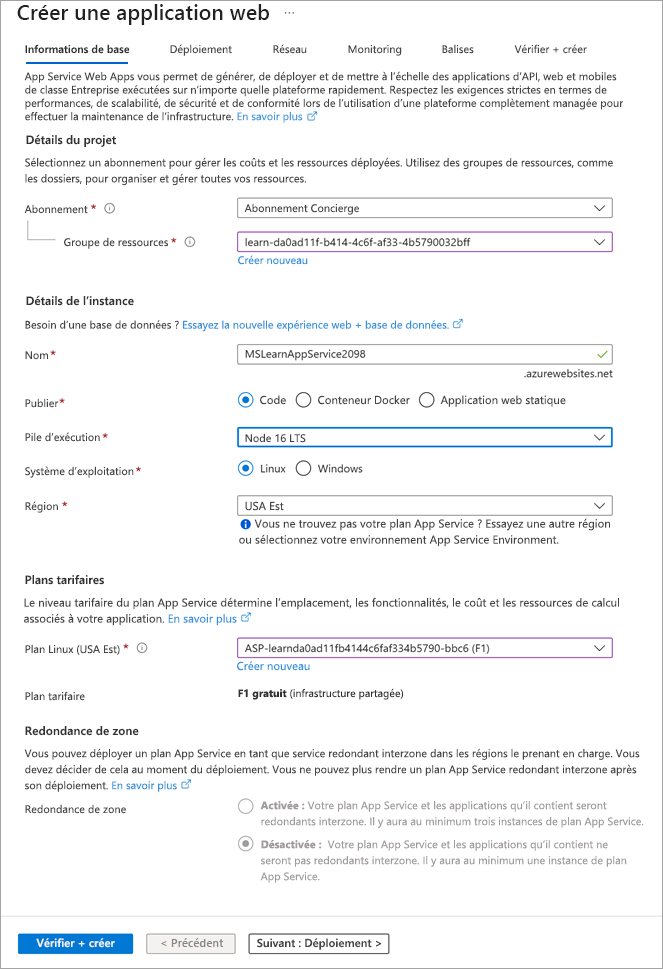
Dans le menu du portail Azure ou dans la page d’accueil, sélectionnez Créer une ressource. Tout ce que vous créez sur Azure est une ressource. Le volet Créer une ressource apparaît.
Dans ce volet, vous pouvez rechercher la ressource à créer ou sélectionner une des ressources fréquemment créées dans le portail Azure.
Dans le menu Créer une ressource, sélectionnez Web.
Sélectionnez Application web. Si vous ne le voyez pas, dans la zone de recherche, recherchez et sélectionnez Application web. Le volet de ressource Créer une application web s’affiche.
Sous l’onglet Informations de base, entrez les valeurs suivantes pour chaque paramètre.
Paramètre Valeur Détails Détails du projet Abonnement Abonnement Concierge L’application web que vous créez doit appartenir à un groupe de ressources. Ici, vous sélectionnez l’abonnement Azure auquel appartient le groupe de ressources (ou doit appartenir, si vous le créez dans l’Assistant). Groupe de ressources Dans la liste déroulante, sélectionnez [Groupe de ressources de bac à sable] .Groupe de ressources auquel l’application web appartiendra. Toutes les ressources Azure doivent appartenir à un groupe de ressources. Détails de l’instance Nom Entrer un nom unique Nom de votre application web. Ce nom fera partie de l’URL de l’application : nomapplication.azurewebsites.net. Le nom choisi doit être unique parmi toutes les applications web Azure. Publier Code Méthode que vous souhaitez utiliser pour publier votre application. Quand vous publiez une application en tant que code, vous devez également configurer la Pile d’exécution pour préparer les ressources App Service à exécuter votre application. Pile d’exécution Python 3.8 Plateforme sur laquelle votre application s’exécutera. Votre choix peut déterminer si vous avez le choix du système d’exploitation : pour certaines piles d’exécution, App Service ne prend en charge qu’un seul système d’exploitation. Système d’exploitation Linux Système d’exploitation utilisé sur les serveurs virtuels qui exécuteront votre application. Région USA Est Région géographique dans laquelle votre application sera hébergée. Plans tarifaires Plan Linux Accepter les valeurs par défaut Nom du plan App Service qui alimente votre application. Par défaut, l’Assistant crée un plan dans la même région que l’application web. Plan tarifaire F1 Niveau tarifaire du plan de service en cours de création. Le plan tarifaire détermine les caractéristiques de performances des serveurs virtuels qui alimentent votre application ainsi que les fonctionnalités auxquelles elle a accès. Sélectionnez Gratuit F1 dans la liste déroulante. 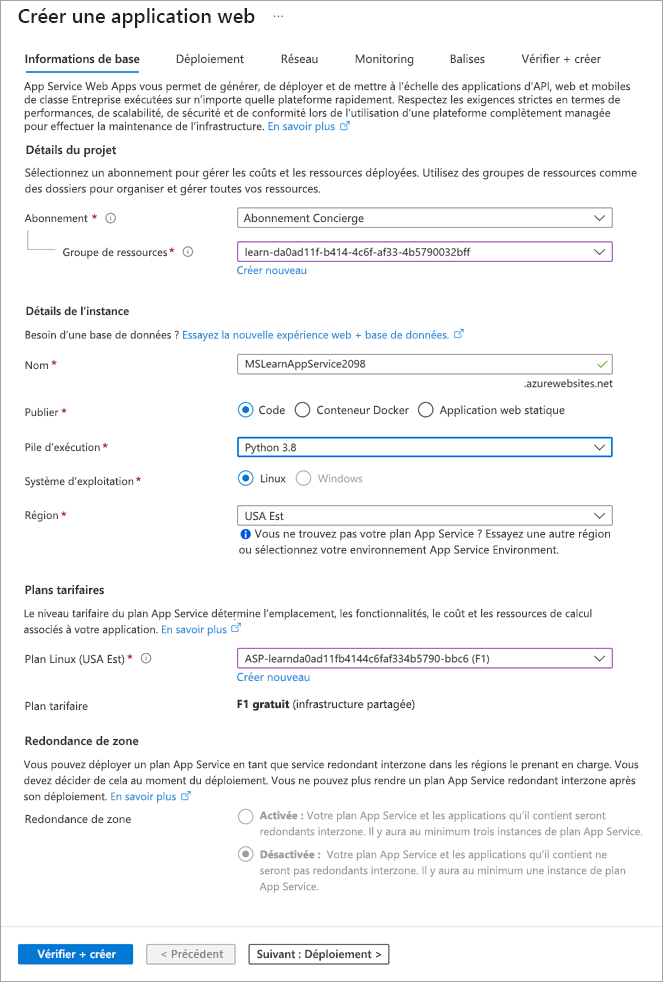
Conservez les valeurs par défaut pour les autres paramètres. Sélectionnez Vérifier + créer pour accéder au volet de vérification, puis sélectionnez Créer. Le portail affiche le volet de déploiement, où vous pouvez voir l’état de votre déploiement.
Notes
Le déploiement peut prendre un moment.
Afficher un aperçu de votre application web
Une fois le déploiement effectué, sélectionnez Accéder à la ressource. Le portail affiche le volet Vue d’ensemble d’App Service pour votre application web.
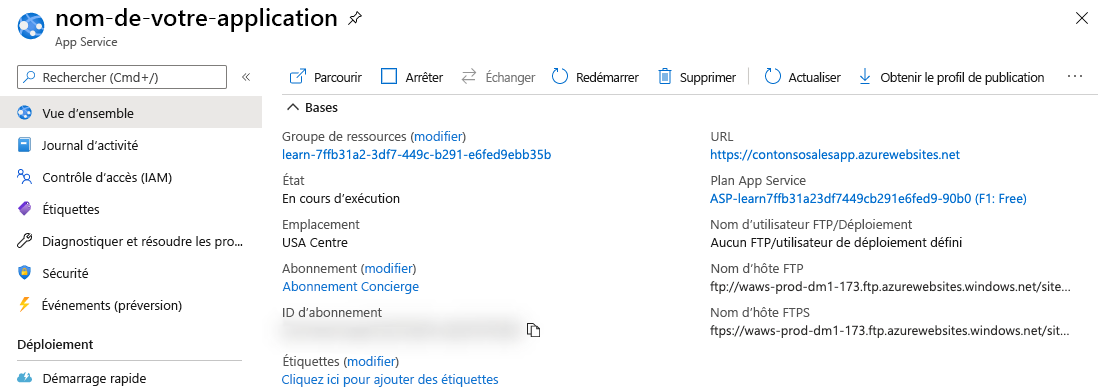
Pour voir un aperçu du contenu par défaut de votre application web, sélectionnez l’URL sous Domaine par défaut en haut à droite. La page d’espace réservé qui se charge indique que votre application web est opérationnelle et est prête à recevoir le déploiement du code de votre application.
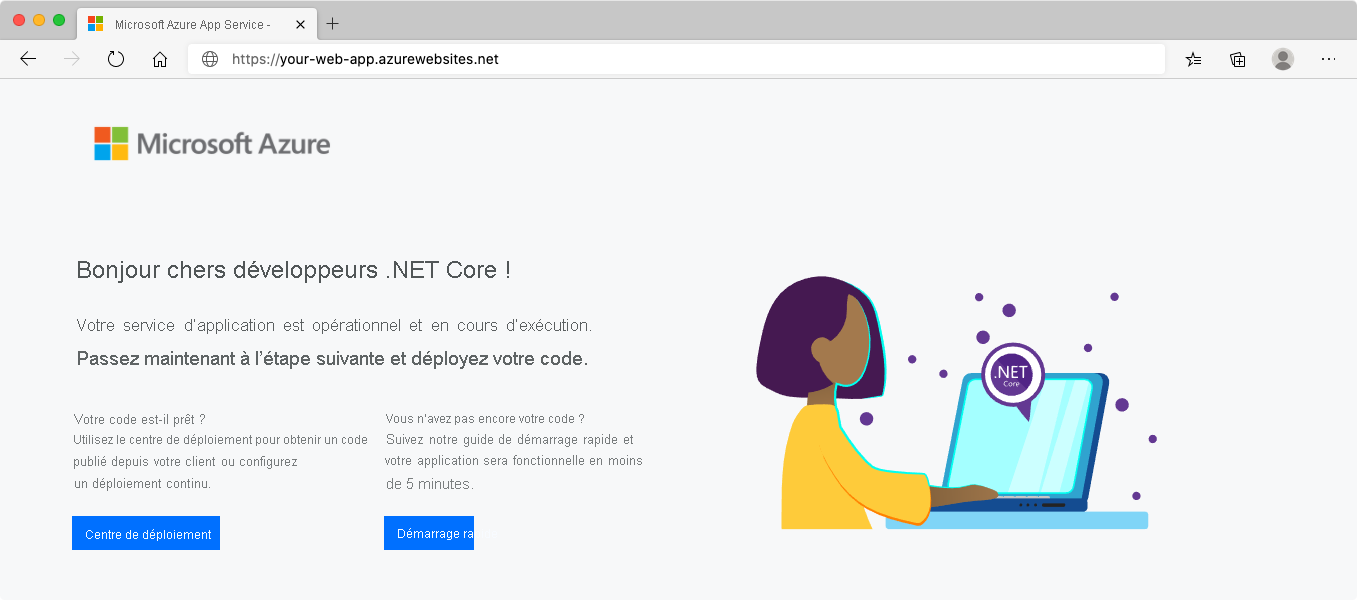
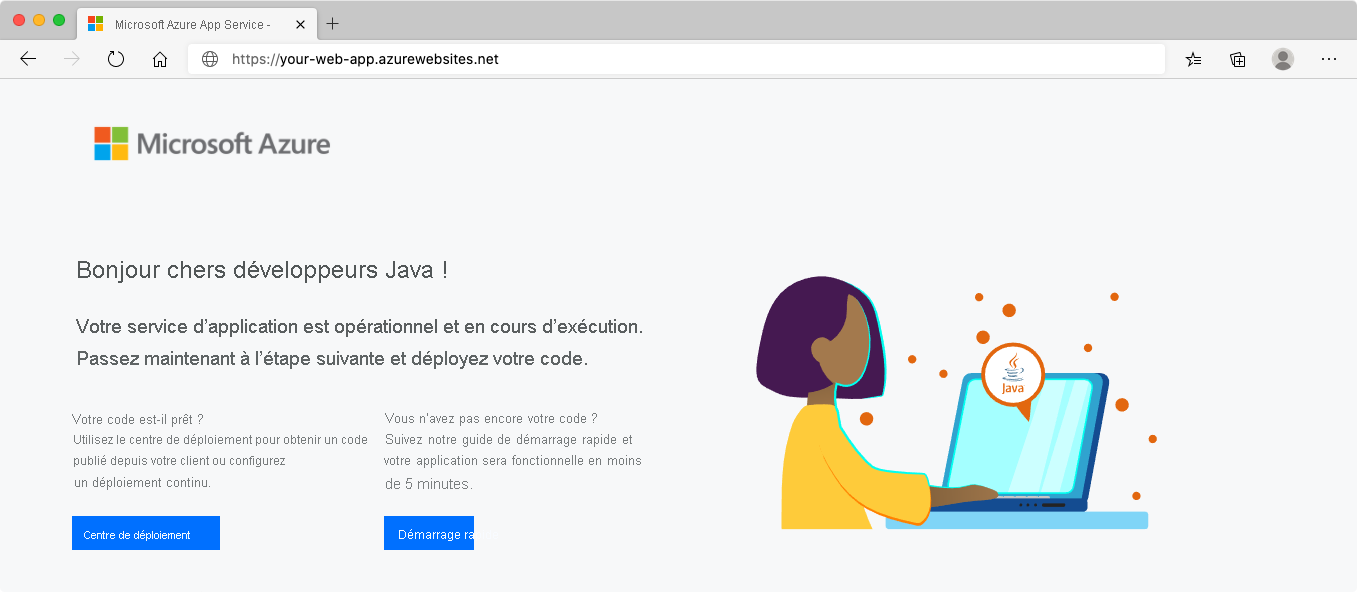
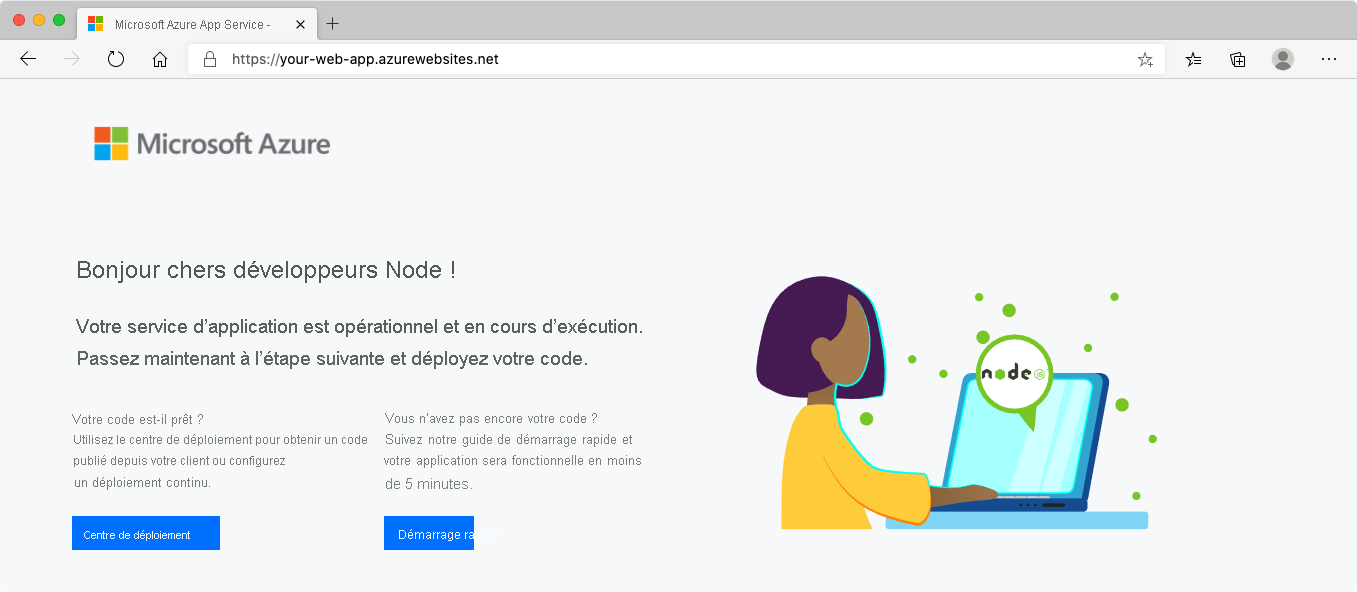
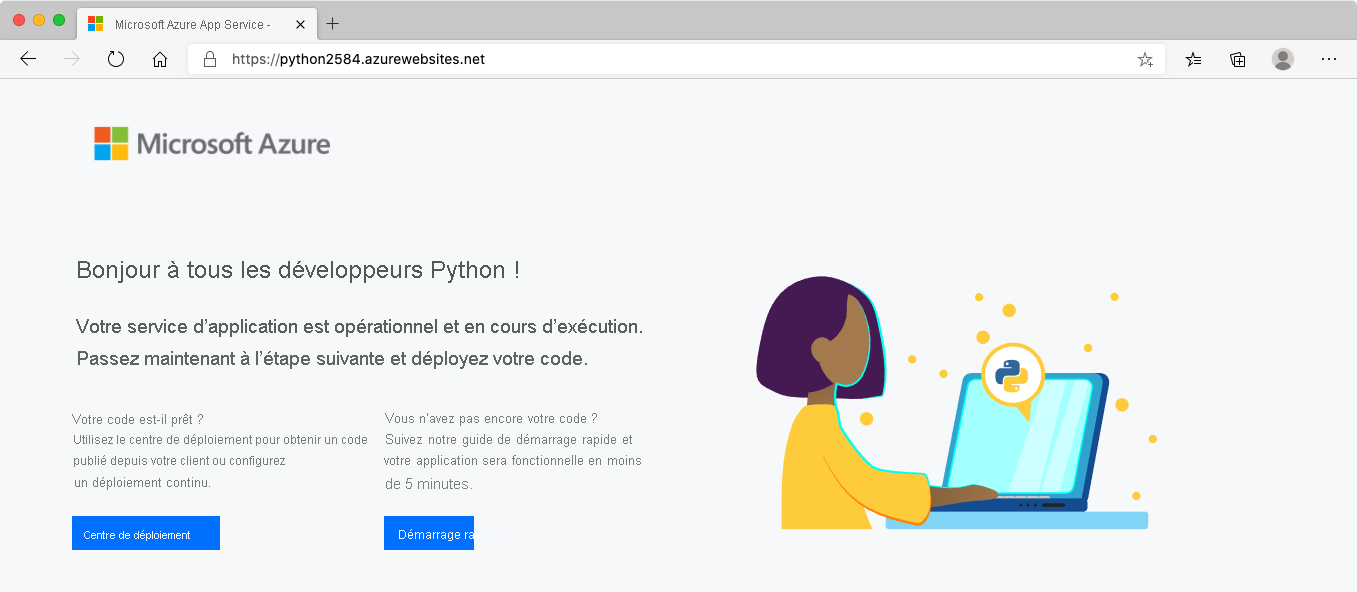
Laissez l’onglet du navigateur ouvert avec la page d’espace réservé de la nouvelle application. Vous y reviendrez une fois l’application déployée.