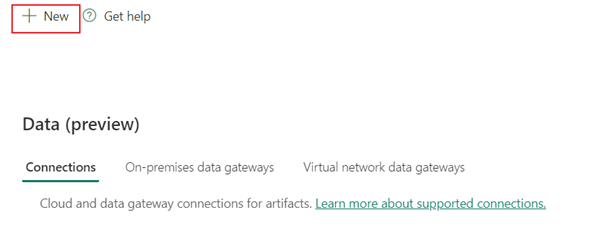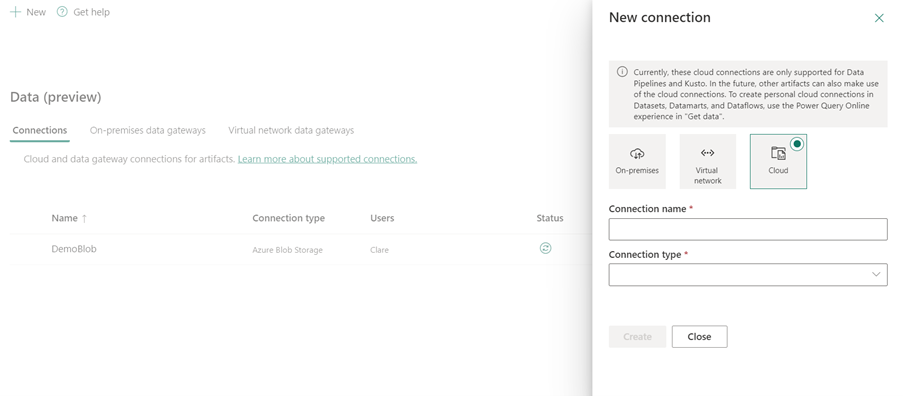Configurer votre connexion Azure SQL Database
Cet article explique comment configurer une connexion à Azure SQL Database.
Types d’authentification pris en charge
Le connecteur Azure SQL Database prend en charge les types d’authentification suivants pour la copie et le Dataflow Gen2 respectivement.
| Type d'authentification | Copier | Dataflow Gen2 |
|---|---|---|
| Basic | √ | √ |
| Organizational account | √ | √ |
| Principal du service | √ |
Configurer votre connexion dans Dataflow Gen2
Data Factory dans Microsoft Fabric utilise les connecteurs Power Query pour connecter Dataflow Gen2 à une base de données Azure SQL. Les liens suivants fournissent les informations spécifiques sur les connecteurs Power Query dont vous avez besoin pour vous connecter à une base de données Azure SQL dans Dataflow Gen2 :
- Pour commencer à utiliser le connecteur Azure SQL Database dans Dataflow Gen2, accédez à Obtenir des données de Data Factory dans Microsoft Fabric.
- Veillez à installer ou à configurer tous les prérequis d’Azure SQL Database avant de vous connecter au connecteur Azure SQL Database.
- Pour vous connecter au connecteur Azure SQL Database depuis Power Query, accédez à Se connecter à une base de données Azure SQL depuis Power Query Online.
Dans certains cas, l’article du connecteur Power Query peut inclure des options avancées, un dépannage, des problèmes et limitations connus, ainsi que d’autres informations qui pourraient également s’avérer utiles.
Configurer votre connexion dans un pipeline de données
Pour créer une connexion dans un pipeline de données :
Dans l'en-tête de la page du service Data Factory, sélectionnez Paramètres
 >Gérer les connexions et les passerelles.
>Gérer les connexions et les passerelles.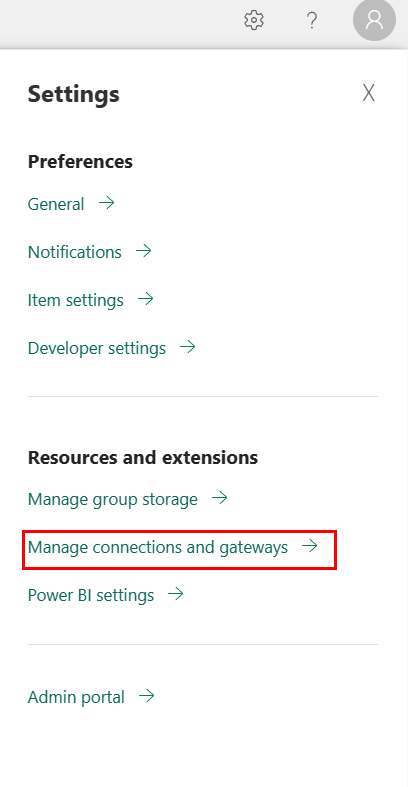
Sélectionnez Nouveau en haut du ruban pour ajouter une nouvelle source de données.
Le volet Nouvelle connexion s'ouvre sur le côté gauche de la page.
Configurer votre connexion
Étape 1 : Spécifier le nom de connexion, le type de connexion, le compte et le domaine
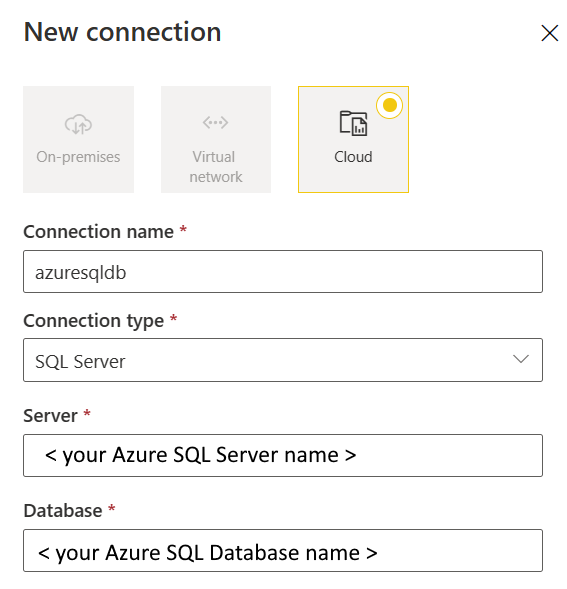
Dans le volet Nouvelle connexion, choisissez Cloud, puis spécifiez les champs suivants :
- Nom de connexion : spécifiez un nom pour votre connexion.
- Type de connexion : sélectionnez SQL Server.
- Serveur : entrez le nom de votre serveur Azure SQL. Vous pouvez le trouver dans la page Vue d’ensemble de votre serveur Azure SQL.
- Base de données : entrez votre nom de base de données Azure SQL.
Étape 2 : sélectionnez et définissez votre authentification
Sous Méthode d'authentification, sélectionnez votre authentification dans la liste déroulante et terminez la configuration associée. Le connecteur Azure SQL Database prend en charge les types d’authentification suivants.
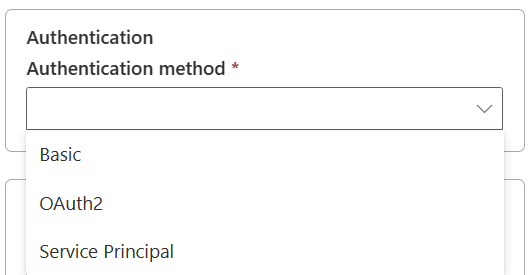
Authentification de base
Sélectionnez De base sous Méthode d’authentification.
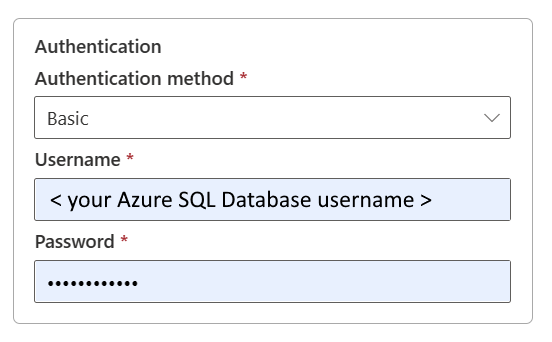
- Nom d’utilisateur : spécifiez le nom d’utilisateur de votre Azure SQL Database.
- Mot de passe : spécifiez le mot de passe de votre Azure SQL Database.
Authentification OAuth2
Ouvrir Modifier les informations d’identification. Vous remarquerez l’interface de connexion. Entrez votre compte et votre mot de passe pour vous connecter à votre compte. Après vous être connecté, revenez à la page Nouvelle connexion.
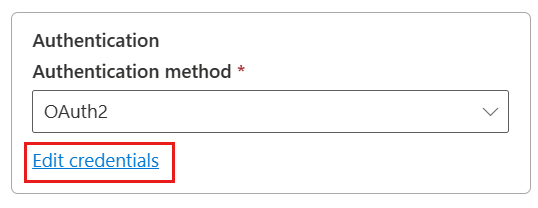
Authentification du principal de service
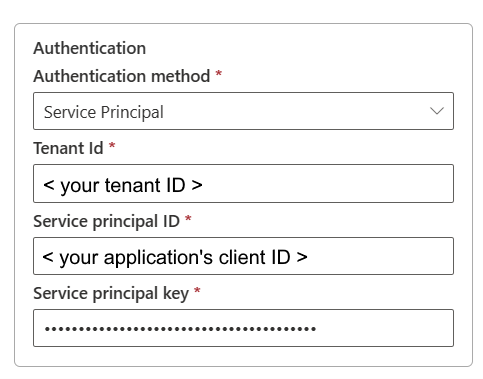
- Id locataire : spécifiez les informations de locataire (nom de domaine ou ID de locataire) dans lesquels se trouve votre application. Récupérez-les en pointant dans l’angle supérieur droit du portail Azure.
- ID du principal de service : spécifiez l’ID client de l’application.
- Clé de principal de service : spécifiez la clé de votre application.
Pour l’authentification de principal de service, effectuez les étapes suivantes :
Créez une application Microsoft Entra à partir du portail Azure. Prenez note du nom de l’application et des valeurs suivantes qui définissent la connexion :
- Tenant ID
- ID de l’application
- Clé de l’application
Approvisionnez un administrateur Microsoft Entra pour votre serveur sur le portail Azure, si ce n’est pas déjà fait. L’administrateur Microsoft Entra doit être un utilisateur Microsoft Entra ou un groupe Microsoft Entra, mais il ne peut pas être un principal de service. Vous devez effectuer cette étape pour qu’à l’étape suivante vous puissiez utiliser une identité Microsoft Entra pour créer un utilisateur de base de données autonome pour le principal de service.
Créez des utilisateurs de base de données autonome pour le principal de service. Connectez-vous à la base de données vers ou à partir de laquelle vous souhaitez copier des données à l’aide d’outils tels que SQL Server Management Studio, avec une identité Microsoft Entra qui a au moins l’autorisation ALTER ANY USER. Connectez-vous à votre base de données Azure SQL via l’authentification Entra ID et exécutez le T-SQL suivant :
CREATE USER [your application name] FROM EXTERNAL PROVIDER;Accordez les autorisations requises par le principal de service comme vous le feriez d’habitude pour des utilisateurs SQL ou autres. Exécutez le code suivant. Pour plus d’options, accédez à ALTER ROLE (Transact-SQL).
ALTER ROLE [role name] ADD MEMBER [your application name];Configurez une connexion Azure SQL Database.
Étape 3 : Spécifiez le niveau de confidentialité que vous souhaitez appliquer
Dans l'onglet Général, sélectionnez le niveau de confidentialité que vous souhaitez appliquer dans la liste déroulante Niveau de confidentialité. Trois niveaux de confidentialité sont pris en charge. Pour plus d’informations, rendez-vous sur les niveaux de confidentialité.
Étape 4 : Créez votre connexion
Cliquez sur Créer. Votre création est testée et enregistrée avec succès si toutes les informations d’identification sont correctes. S'il n'est pas correct, la création échoue avec des erreurs.
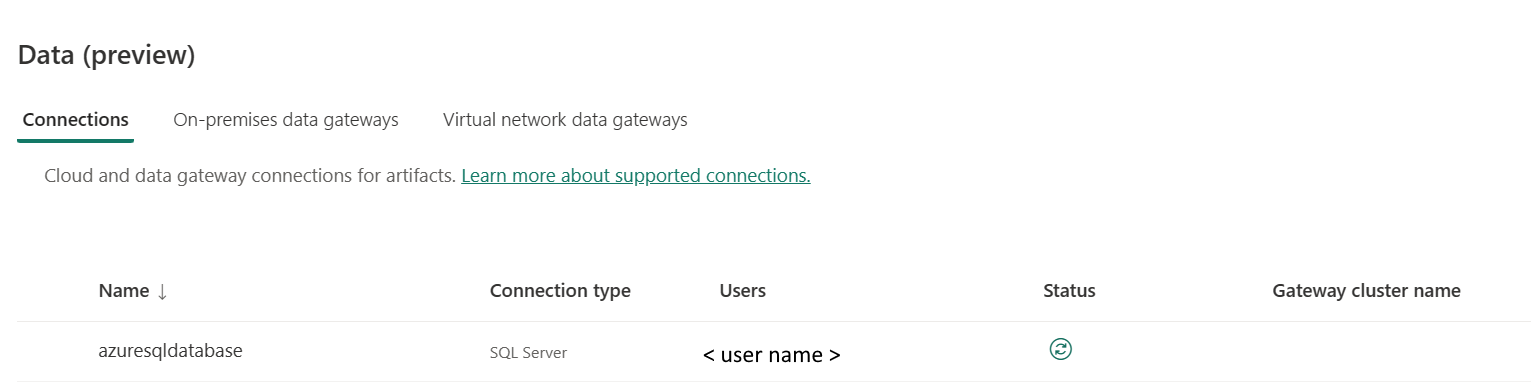
Résumé du tableau
Les propriétés de connecteur suivantes dans le tableau sont prises en charge dans Copie de pipeline.
| Nom | Description | Obligatoire | Propriété | Copier |
|---|---|---|---|---|
| Nom de connexion | Un nom pour votre connexion. | Oui | ✓ | |
| Type de connexion | Sélectionnez un type pour votre connexion. Sélectionnez SQL Server. | Oui | ✓ | |
| Serveur | Nom du serveur Azure SQL. | Oui | ✓ | |
| Sauvegarde de la base de données | Nom de la base de données Azure SQL. | Oui | ✓ | |
| Authentification | Aller à Authentification | Oui | Aller à Authentification | |
| Niveau de confidentialité | Le niveau de confidentialité que vous souhaitez appliquer. Les valeurs autorisées sont Organisation, Confidentialité, Public | Oui | ✓ |
Authentification
Les propriétés suivantes du tableau sont les types d’authentification pris en charge.
| Nom | Description | Obligatoire | Propriété | Copier |
|---|---|---|---|---|
| De base | ✓ | |||
| - Nom d'utilisateur | Nom d’utilisateur de votre Azure SQL Database. | Oui | ||
| - Mot de passe | Mot de passe de votre Azure SQL Database. | Oui | ||
| OAuth2 | ✓ | |||
| Principal du service | ✓ | |||
| - ID du locataire | Les informations du locataire (nom de domaine ou ID locataire). | Oui | ||
| – ID du principal du service | L’ID client de l’application. | Oui | ||
| - Clé de principal de service | La clé de l’application. | Oui |