Procédure : Scénarios principaux avec flux d’approbation
Voici les questions et réponses principales relatives aux procédures qui concernent les approbations dans Power Automate.
Personnaliser les demandes d’approbation
Il existe deux façons de personnaliser les demandes d’approbation.
Utilisation d’options personnalisées
Les approbations Power Automate proposent deux options par défaut pour approuver ou rejeter des demandes.
Votre entreprise peut avoir besoin d’autres options que l’approbation et le rejet. Par exemple, vous êtes en train d’examiner une demande de remise et vous souhaiterez peut-être que l’approbateur puisse répondre en utilisant une liste de limites de remise possibles, notamment :
- Jusqu’à 5 %
- Jusqu’à 10 %
- Jusqu’à 15 %
- Refusé.
Vous pouvez personnaliser la liste des réponses aux demandes d’approbation en utilisant les Réponses personnalisées.
Prenons un exemple.
Les commerciaux d’une organisation peuvent demander à un approbateur d’accorder aux clients une remise sur leurs achats. Ces commerciaux saisissent la demande de remise dans une liste SharePoint, qui est le déclencheur du flux. Le flux utilise ensuite les réponses personnalisées avec l’action Démarrer et attendre une approbation.
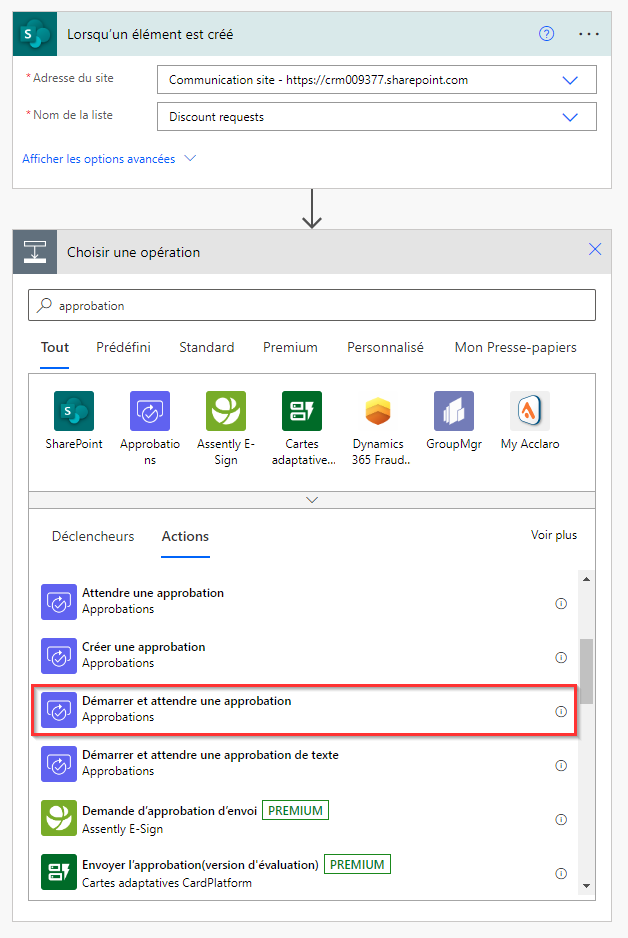
Sélectionnez comme type d’approbation Réponses personnalisées – Attendre toutes les réponses ou Réponses personnalisées – Attendre une réponse, selon que vous avez besoin de plusieurs approbateurs ou d’un seul.
Ajoutez autant d’options de réponse que nécessaire. Dans ce cas, nous indiquons les quatre mentionnées précédemment.
Donnez un Titre à la demande d’approbation, puis répertoriez les approbateurs dans Affecté à.
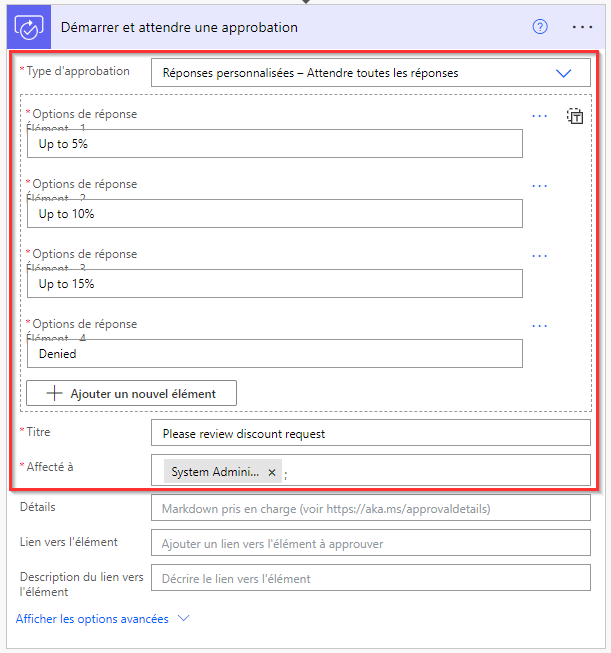
Une fois la demande d’approbation traitée, le flux envoie un e-mail au commercial qui a demandé la remise, l’informant du résultat de la demande.
Pour obtenir la réponse à la demande d’approbation, utilisez simplement la sortie Résultat.
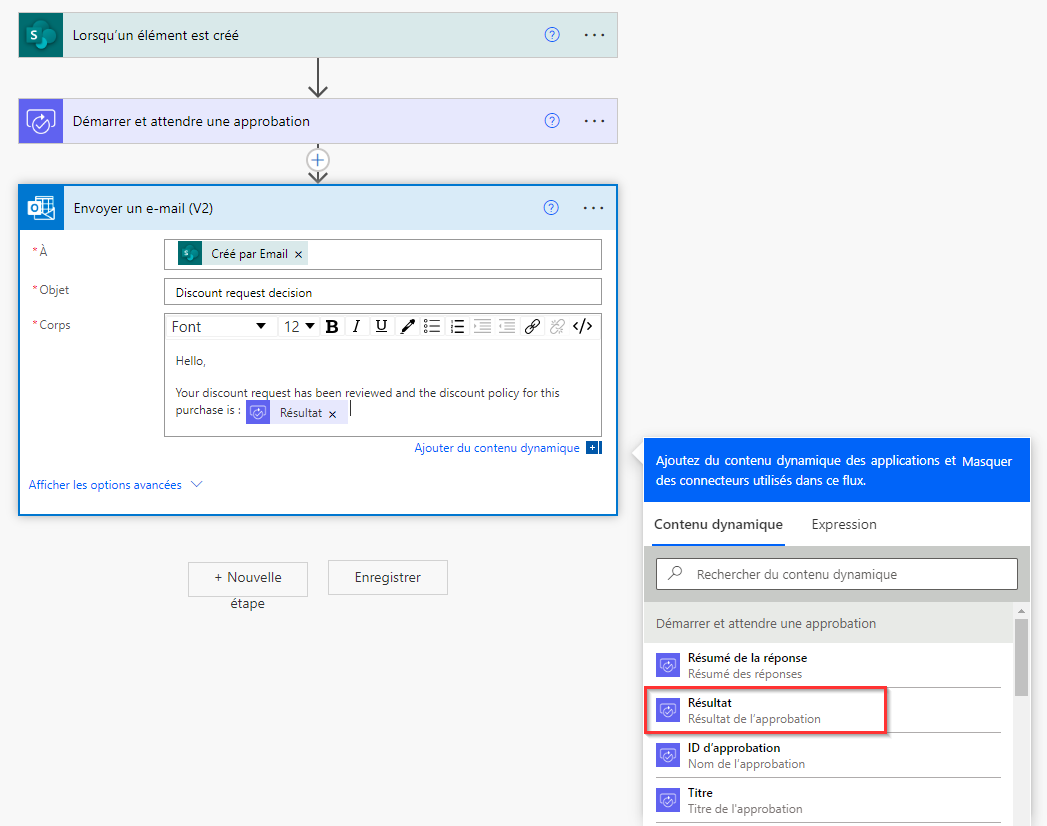
L’approbateur voit la demande d’approbation comme ceci.
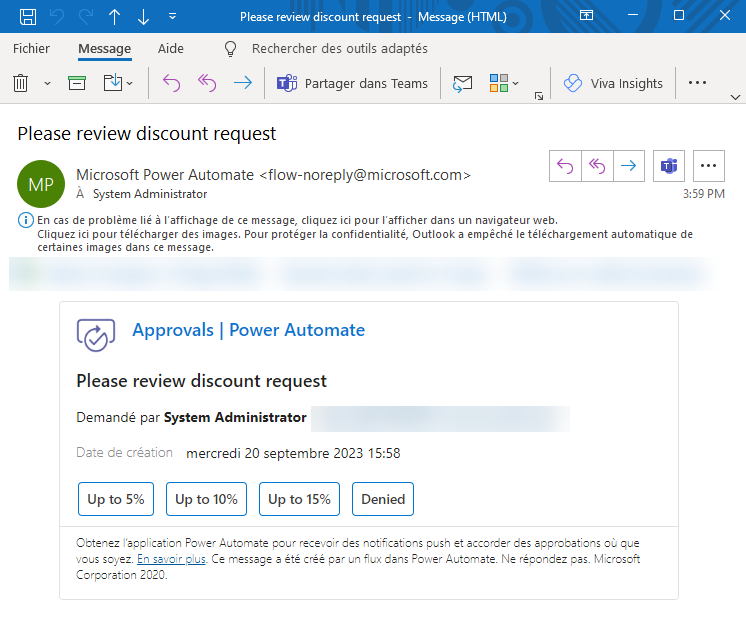
Utilisation du balisage Markdown
Le balisage Markdown est un langage utilisé pour mettre en forme le texte de pages Web tel que des en-têtes, des tableaux ou du texte en gras. Dans une demande d’approbation, vous pouvez utiliser le balisage Markdown dans le champ Détails pour mettre en forme les informations présentées aux approbateurs.
Vous en saurez plus sur l’utilisation du balisage Markdown et des applications prises en charge dans l’article Utiliser Markdown dans des demandes d’approbation Power Automate .
Voici un exemple de son utilisation.
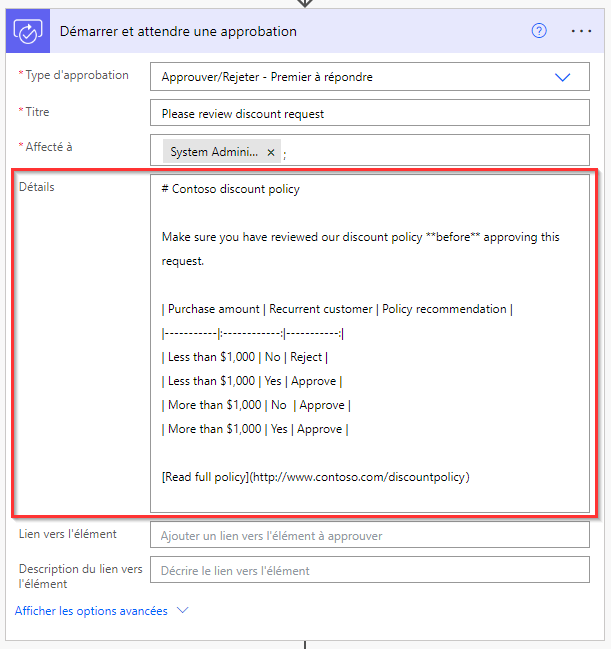
Et voici comment les approbateurs le voient dans un e-mail bien formaté dans Outlook.
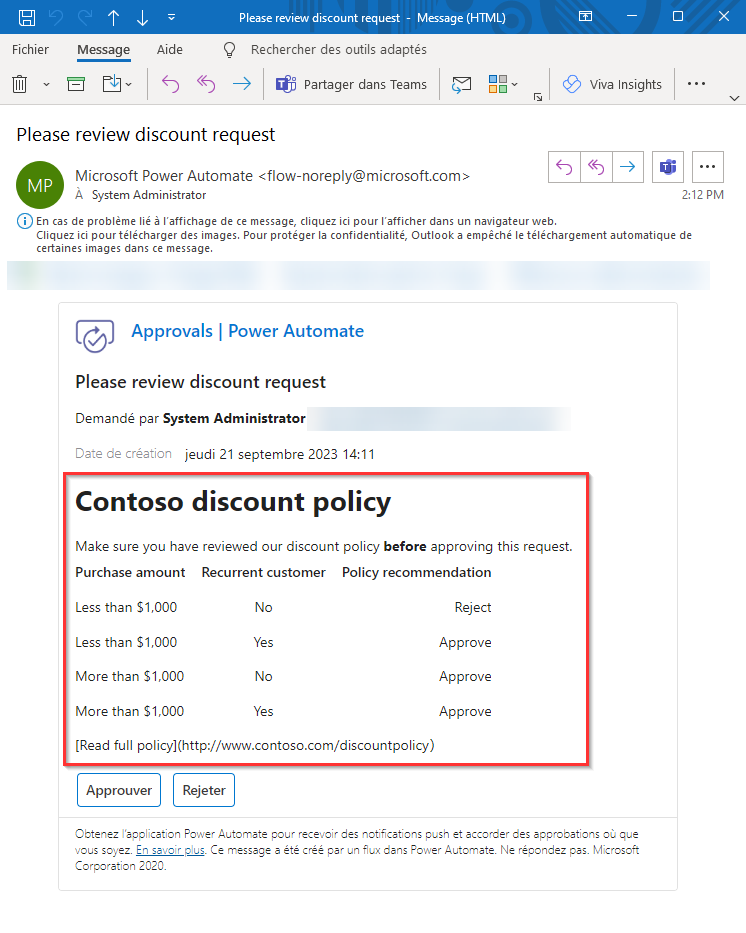
Afficher la date d’approbation dans mon fuseau horaire
Par défaut, les e-mails d’approbation affichent le champ Date de création dans le fuseau GMT. Il n’y a aucun moyen de changer ce champ.
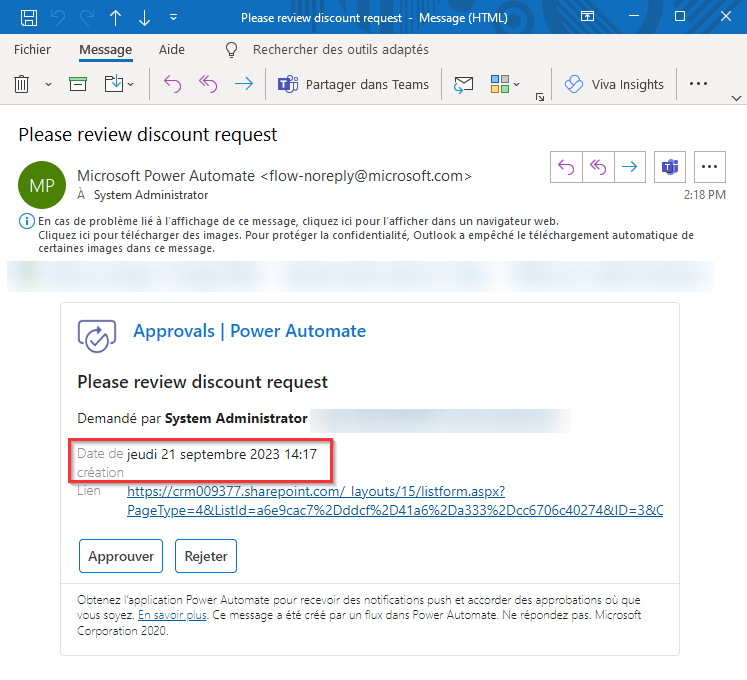
Vous pouvez contourner ce problème en affichant la date à laquelle le flux a été exécuté, dans le fuseau horaire souhaité, dans le champ Détails de la demande d’approbation. Par exemple, pour afficher la date de la demande d’approbation à l’heure de Paris, ajoutez deux actions de temps comme celles-ci.
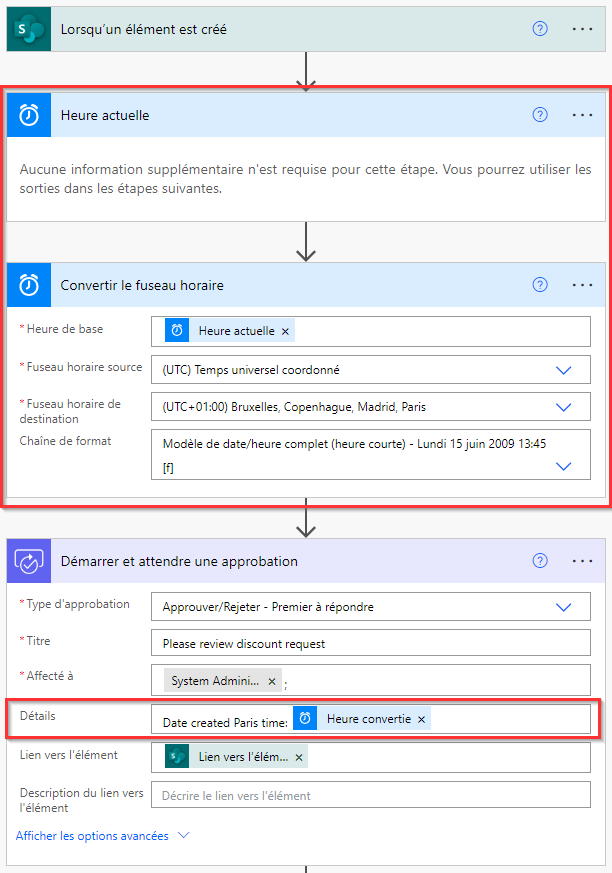
Et l’e-mail d’approbation résultant ressemblera à ceci :
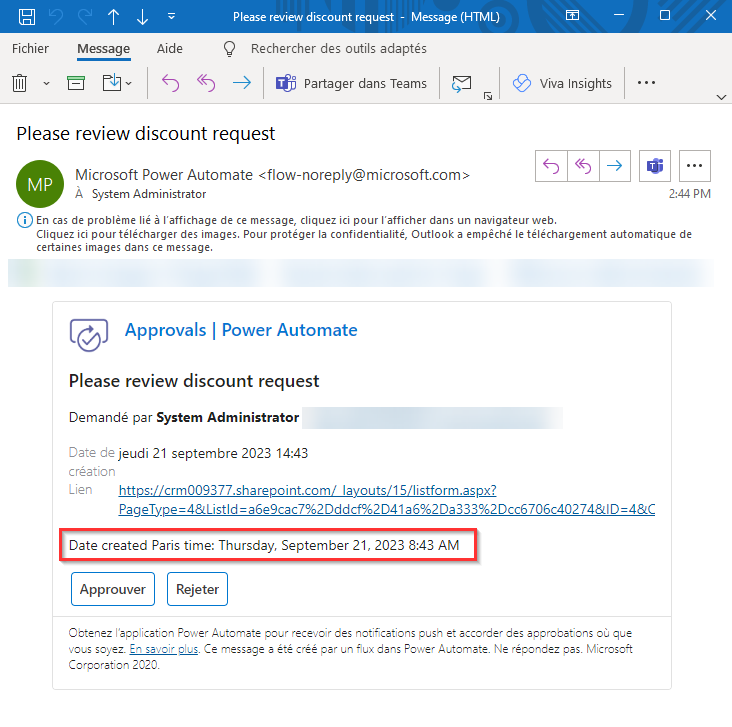
Réaffecter une approbation à une autre personne
Si vous recevez une demande d’approbation, mais que vous voulez que quelqu’un d’autre prenne la décision d’approbation, vous pouvez réaffecter l’approbation à quelqu’un d’autre :
Connectez-vous à Power Automate.
Dans la barre de navigation de gauche, sélectionnez Approbations.
Passez votre souris sur l’approbation que vous souhaitez réaffecter, sélectionnez les trois points >Réaffecter.
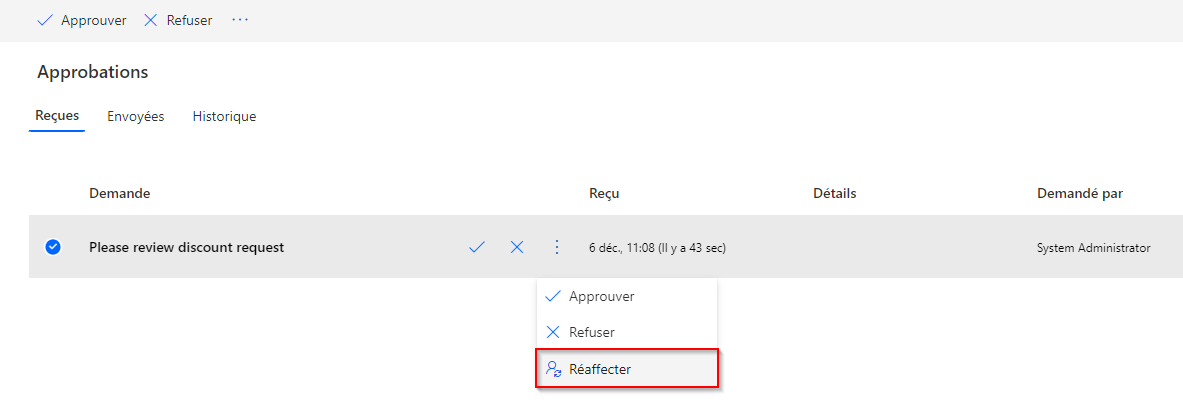
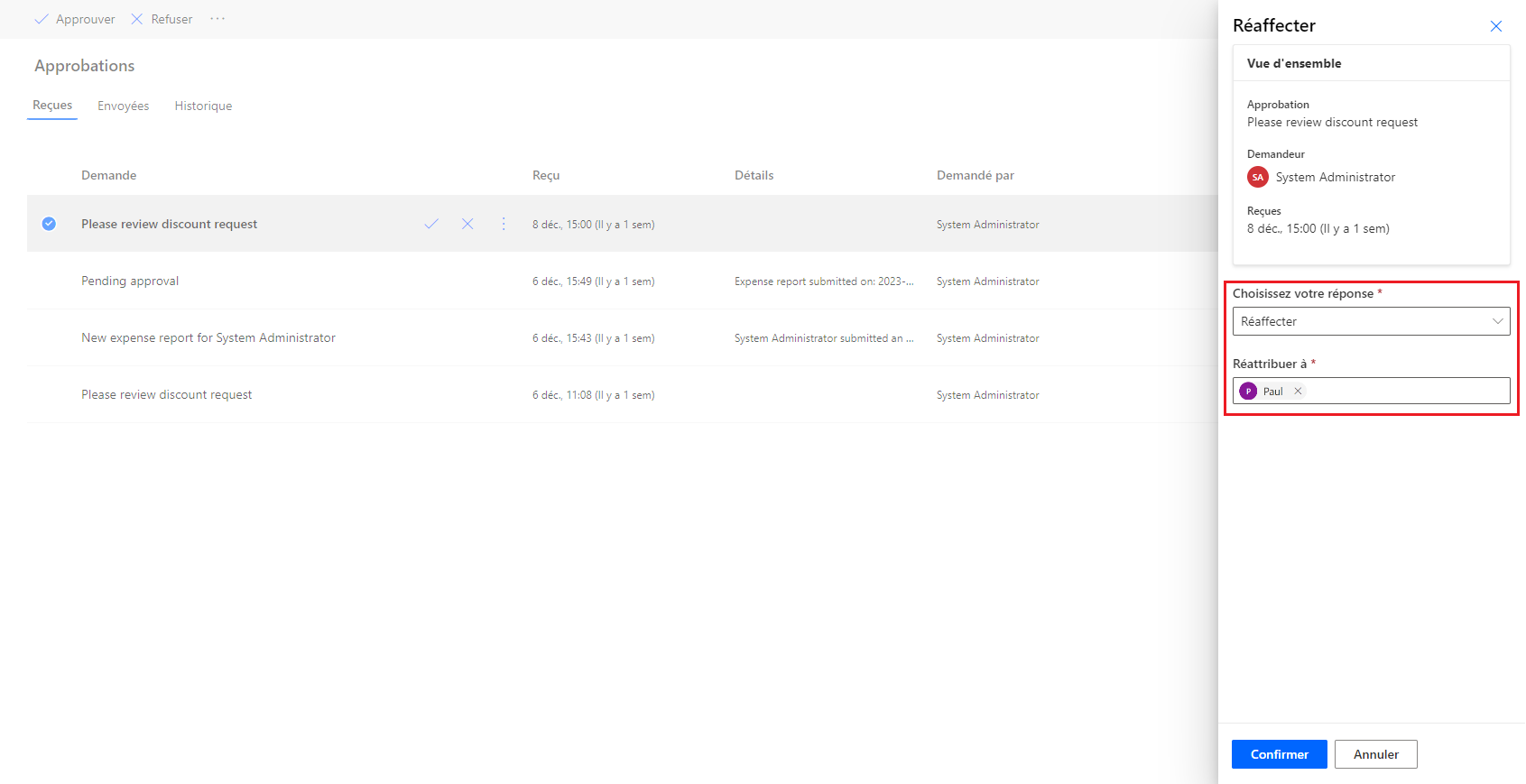
En revanche, si vous êtes le demandeur, vous ne pouvez pas réaffecter la demande d’approbation. Cependant, vous pouvez Annuler la demande d’approbation, puis modifier le flux pour modifier l’approbateur Affecté à.
Pour annuler une approbation :
Connectez-vous à Power Automate.
Dans la barre de navigation de gauche, sélectionnez Approbations.
Sélectionnez l’onglet Envoyé.
Cliquez sur Annuler.
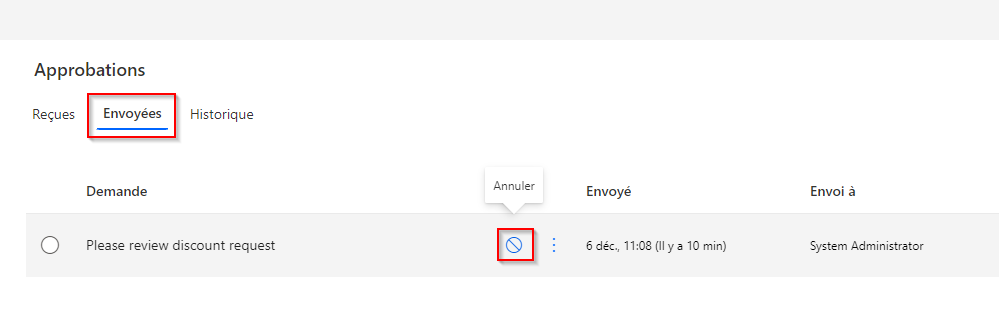
recevoir un e-mail de confirmation une fois qu’une approbation a reçu une réponse
Si vous souhaitez être averti lorsqu’un approbateur répond à une demande d’approbation, envoyez-vous simplement un e-mail après l’étape d’approbation du flux. Envoyez l’e-mail sur les branches Si oui et Si nonde la condition de résultat d’approbation, comme ceci.
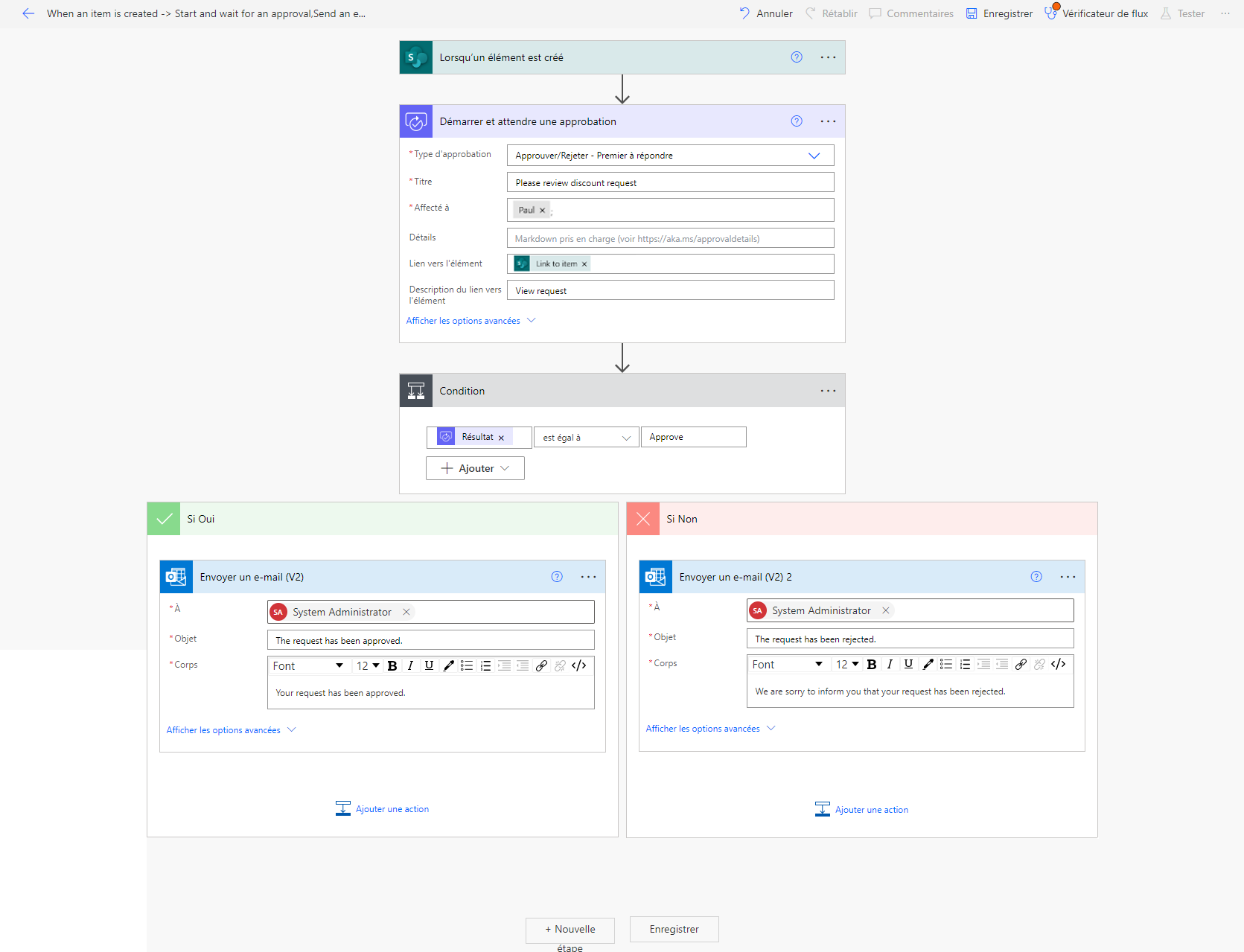
Annuler une approbation
Si vous êtes le créateur d’un flux qui demande des approbations et que les demandes d’approbation n’ont pas reçu de réponse, vous pouvez l’annuler en procédant comme suit :
Connectez-vous à Power Automate.
Dans la barre de navigation de gauche, sélectionnez Approbations.
Sélectionnez l’onglet Envoyé.
Cliquez sur Annuler.
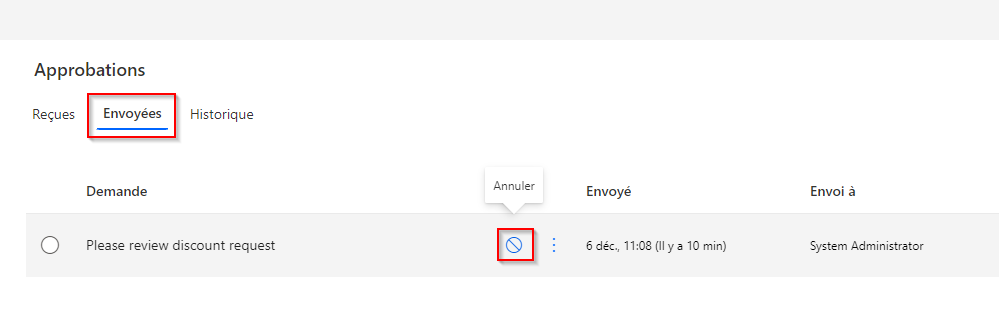
Effectuer des approbations séquentielles
Certains processus exigent une approbation préalable avant que l’approbateur final donne sa décision finale. Par exemple, une organisation peut avoir une stratégie d’approbation séquentielle qui exige une approbation préalable des factures dont le montant est supérieur à 1 000 USD avant leur approbation par le département Finances. Cette procédure pas à pas vous explique comment gérer les approbations séquentielles avec Power Automate.
Publier une demande d’approbation dans Microsoft Teams
Si vous souhaitez avertir les approbateurs affectés via un message dans Microsoft Teams au lieu d’un e-mail, commencez par Demander une approbation dans Teams pour un élément sélectionné dans un modèle SharePoint.
Envoyer une approbation à plusieurs personnes
Vous pouvez affecter une demande d’approbation à plusieurs personnes. Il existe deux options.
Lors de l’ajout d’une action d’approbation, il existe deux options d’action pour envoyer la demande d’approbation à plusieurs personnes. Sélectionnez l’option appropriée en fonction de vos besoins.
Si une seule réponse d’une personne du groupe de personnes suffit pour valider l’approbation et poursuivre l’exécution du flux, utilisez l’action Approuver/Rejeter – Premier à répondre ou Réponses personnalisées – Attendre une réponse.
Si Tout le monde doit répondre à la demande d’approbation pour continuer l’exécution du flux, sélectionnez Approuver/Rejeter – Tout le monde doit approuver ou Réponses personnalisées – Attendre toutes les réponses.
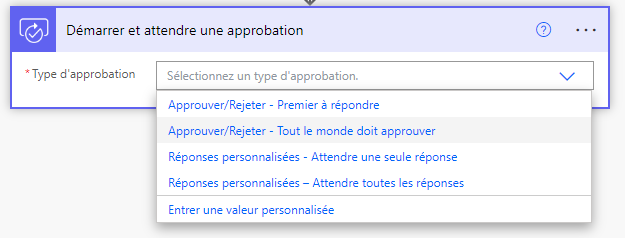
Dans le champ Affecté à, définissez la liste des personnes auxquelles la demande d’approbation doit être envoyée. Séparez chaque personne par un point-virgule (;).
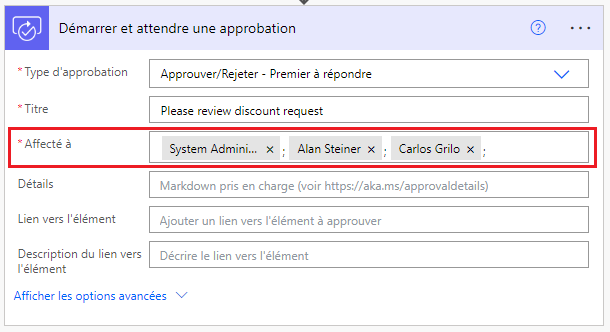
Étapes suivantes
- Créer des flux d’approbation