Définir l’espace de stockage par défaut pour les utilisateurs de OneDrive
Pour la plupart des offres d’abonnement, l’espace de stockage par défaut pour chaque utilisateur OneDrive est de 1 To. En fonction de votre plan et du nombre d’utilisateurs sous licence, vous pouvez augmenter ce stockage jusqu’à 5 To. Pour plus d’informations, consultez la description du service OneDrive. Si vous modifiez la licence d’un utilisateur, l’espace de stockage disponible est automatiquement mis à jour dans les 24 heures suivant l’accès à OneDrive.
Si votre organisation dispose d’un abonnement Microsoft 365 éligible et de cinq (5) utilisateurs ou plus, vous pouvez modifier l’espace de stockage sur plus de 5 To. Pour discuter de vos besoins, contactez le support Microsoft. Avant de demander une augmentation, vous avez besoin d’au moins cinq licences incluant OneDrive Plan 2, vous devez attribuer au moins une licence à un utilisateur, et un seul utilisateur doit avoir déjà rempli 90 % de son espace de stockage de 5 To. La nouvelle limite de stockage est appliquée la prochaine fois qu’un utilisateur accède à OneDrive.
Remarque
Pour obtenir de l’aide sur l’abonnement dont vous disposez, consultez Quel Applications Microsoft 365 pour les PME abonnement ai-je ?
Définir l’espace de stockage OneDrive par défaut dans le Centre d’administration SharePoint
Ce paramètre d’espace de stockage s’applique à tous les utilisateurs nouveaux et existants qui disposent d’une licence pour un plan éligible et pour lesquels vous n’avez pas défini de limites de stockage spécifiques. (Pour vérifier si un utilisateur a une limite de stockage spécifique, consultez la section suivante.) Pour modifier l’espace de stockage pour des utilisateurs spécifiques, consultez Modifier l’espace de stockage OneDrive d’un utilisateur spécifique.
Avertissement
Si vous réduisez la limite de stockage et qu’un utilisateur dépasse la nouvelle limite, son OneDrive devient en lecture seule.
Accédez à Paramètres dans le nouveau Centre d’administration SharePoint et connectez-vous avec un compte disposant d’autorisations d’administrateur pour votre organisation.
Remarque
Si vous avez Office 365 géré par 21Vianet (en Chine), connectez-vous au Centre d’administration Microsoft 365, puis recherchez dans le Centre d’administration SharePoint et ouvrez la page Paramètres.
Sélectionnez le paramètre de limite de stockage OneDrive.
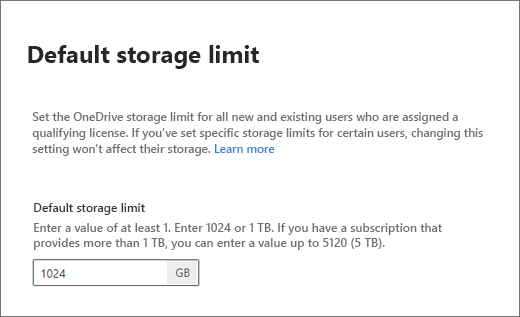
Dans la zone Limite de stockage par défaut , entrez la quantité de stockage par défaut (en Go), puis sélectionnez Enregistrer.
Remarque
Le stockage minimal est de 1 Go.
Vérifier si un utilisateur a la limite de stockage par défaut ou une limite spécifique
Connectez-vous à https://admin.microsoft.com en tant qu’administrateur général ou SharePoint. (Si vous voyez un message indiquant que vous n’avez pas l’autorisation d’accéder à la page, vous ne disposez pas des autorisations d’administrateur Microsoft 365 dans votre organisation.)
Remarque
Si vous avez Office 365 géré par 21Vianet (Chine), connectez-vous à l’adresse https://login.partner.microsoftonline.cn/. Sélectionnez ensuite la tuile Admin pour ouvrir le centre d’administration.
Dans le volet gauche, sélectionnez Utilisateurs>Utilisateurs actifs.
Sélectionnez l’utilisateur.
Sélectionnez l’onglet OneDrive .
En regard de « Stockage utilisé », examinez la valeur maximale (par exemple, 3 Go de 1 024 Go).
Définir l’espace de stockage OneDrive par défaut à l’aide de PowerShell
Téléchargez la dernière version de SharePoint Online Management Shell.
Remarque
Si vous avez installé une version antérieure de SharePoint Online Management Shell, accédez à Ajouter ou supprimer des programmes et désinstaller « SharePoint Online Management Shell ».
Connectez-vous à SharePoint en tant qu’administrateur général ou administrateur SharePoint dans Microsoft 365. Pour savoir comment procéder, reportez-vous à l’article Prise en main de SharePoint Online Management Shell.
Exécutez la commande suivante :
Set-SPOTenant -OneDriveStorageQuota <quota>Où <quota> est la valeur en mégaoctets de l’espace de stockage. Par exemple, 1048576 pour 1 To ou 5242880 pour 5 To. Vous pouvez spécifier n’importe quelle valeur souhaitée, toutefois, si vous spécifiez une valeur supérieure à celle autorisée par la licence d’un utilisateur donné, l’espace de stockage de cet utilisateur sera arrondi à la valeur maximale autorisée par sa licence.
Pour réinitialiser le OneDrive d’un utilisateur existant au nouvel espace de stockage par défaut, exécutez la commande suivante :
Set-SPOSite -Identity <user's OneDrive URL> -StorageQuotaResetRemarque
Lorsque vous définissez des limites de stockage de site dans PowerShell, vous les entrez en Mo. Les valeurs sont converties et arrondies à l’entier le plus proche pour apparaître dans les centres d’administration en Go, de sorte qu’une valeur de 5 000 Mo devient 4 Go. Si vous définissez une valeur inférieure à 1 024 Mo à l’aide de PowerShell, elle est arrondie à 1 Go.
Voir aussi
Commentaires
Prochainement : Tout au long de l'année 2024, nous supprimerons progressivement les GitHub Issues en tant que mécanisme de retour d'information pour le contenu et nous les remplacerons par un nouveau système de retour d'information. Pour plus d’informations, voir: https://aka.ms/ContentUserFeedback.
Soumettre et afficher des commentaires pour