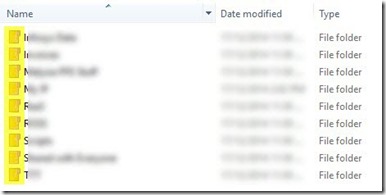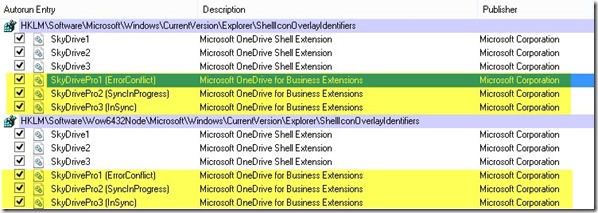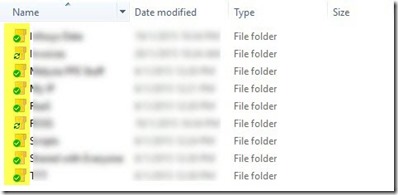The mysterious issue of disappeared green ticks in OneDrive for Business
I use “OneDrive” for storing any personal documents / pictures and “OneDrive for Business” for storing any work related / official documents.
So, I ran into an issue where the tick marks just disappeared from OneDrive for Business. New and modified files would actually sync just fine however it wouldn’t show any notification tick marks (Green for InSync / Twin cyclic arrows for SyncInProgress / Red for ErrorConflict).
After running a quite a few quick / online repairs (Office 365 ProPlus) of Office 2013, clearing cache etc I found a way to fix this.
- Shut down OneDrive for Business by choosing Exit from system tray icon. Sometimes it re-spawns so do ensure there is no instance of GROOVE.EXE in Task Manager > Details
- Download Autoruns from https://technet.microsoft.com/en-us/sysinternals/bb963902.aspx and run autoruns.exe as Administrator
- Once the scanning completes, search for “ShellIconOverlayIdentifiers” and toggle two sets of 3 entries for OneDrive for Business (screenshot below). The intent is to ensure both sets of 3 entries for OneDrive for Business are in checked state.
- Take a backup of contents of below folders (these are used for groove and office cache respectively) and empty these folders
- C:\Users\<USERNAME>\AppData\Local\Microsoft\Office\Spw
- C:\Users\<USERNAME>\AppData\Local\Microsoft\Office\15.0\OfficeFileCache
- Go to Control Panel > Programs and Features (appwiz.cpl) and run a Quick Repair of Office 365 ProPlus
- Reboot!
These steps fixed the issue for me and I was glad to have my sync notification icons back!
Comments
- Anonymous
July 06, 2015
Was trying to solve similar problem using the above method, but I could not do No. 4 as I do not have App Data folders under my username.
Is this why I have the problem in the first place? - Anonymous
July 07, 2015
Your thread on this was the only info I could find. I, too, had the green sync icons disappear. I had already done step 4, but it did not work. I then followed your instructions, but did not repeat step 4 (I had already re-synced the new library, but the green sync icons were still not showing). I could not find the overlay identifiers in Step 3. However, it seems the Office repair is what worked for me. I had already tried everything else with repairing OneDrive for Business - repair, stop syncing, sync new folder, etc. So, while I did not exactly follow your steps, when I did the Office repair and rebooted, the sync icons returned! - Anonymous
July 07, 2015
@Ed I had to search for these folders as they did not show when looking in Explorer. I used the Start menu search bar and entered C:Users%username%AppDataLocalMicrosoftOfficeSpw to find the first folder and then repeated with C:Users%username%AppDataLocalMicrosoftOffice15.0OfficeFileCache to find the second. - Anonymous
July 21, 2015
To see the AppData you need to show hidden files and folders, in Windows 8 just open any folder and then select View and then tick Hidden items. In windows 7 open a folder, click Folder Options, Click View, Click Advanced Settings, then Show Hidden Files and Folders. Now you can browse to the AppData folder. - Anonymous
July 22, 2015
Thanks for Posting, the information was much appreciated, however I found it did not work for me even after uninstalling the whole of Office and clearing out using Microsofts Office 365/2013 uninstall tool. What I did discover is that the problem did not occur if I created a new user on the computer and then sync'd. So this is something else to try if the above does not work. In my case I backed up the Users Profile that was having a problem, deleted the User, rebooted, recreated the User account and Windows then created a new user profile, and then tried the sync and that sorted out the problem so then restored the User data (not the whole profile) that I had backed up prior. Hope this helps someone. - Anonymous
July 22, 2015
The comment has been removed - Anonymous
July 28, 2015
Update, the problem came back so I put in a support ticket with Microsoft and the problem is now resolved and is a simple fix in my case. In my case the computer was also running Dropbox and it turns out that Dropbox made some changes to its software which caused this problem. Dropbox is now rewriting their software so it does not happen in the future. To fix this issue open Regedit, via Start, Run Regedit, browse to HKEY_LOCAL_MACHINESOFTWAREMicrosoftWindowsCurrentVersionExplorerShellIconOverlayIdentifiers and delete the Dropbox related entries
Exit Regedit and reboot the computer, your Green Ticks should now be back on your SharePoint folders
You can also reference https://www.dropbox.com/help/154 as Dropbox also has these types of issues. - Anonymous
August 03, 2015
I was able to get the green arrows back, but I've noticed that Word files of mine will remain syncing (blue/gray circle) even though I've made no changes and am not using them. This seems to happen if I mail the file using send to mail recipient. If I go back to the file, open it, and save using the sync save button in Word, it seems to update and show as a green check mark. Does anyone know a fix for this? It's a bit annoying to have to open the file each time and re-save. - Anonymous
August 15, 2015
Thanks NigelS! After weeks of trying to fix this, your solution was the one. Worked perfectly, - Anonymous
September 18, 2015
The comment has been removed - Anonymous
September 27, 2015
Thanks NigelS! Your solution was the one that worked for me too. Dropbox installation seems to zap all the other ShellIconOverlayIdentifers (not just the OneDrive ones - there were some others on my un-Dropboxed machine). I built a pair of registry scripts that install the right settings for OneDrive and Dropbox, and run these when switching between OneDrive and Dropbox - Anonymous
October 06, 2015
I searched around and found the following page : https://support.microsoft.com/en-us/kb/3079213. I applied this "fix it for me" option, and the problem was solved!... but intially my screen was totally blank (nothing). I signed out and signed in and everything was back in it's place. But... green marks are back at OneDrive For Business, but now gone at OneDrive. - Anonymous
October 29, 2015
Kudos Nigel! This worked for me as well, thanks so much! Turned out the client installed Dropbox 2 days before reporting this issue. - Anonymous
December 01, 2015
The comment has been removed- Anonymous
January 05, 2016
NigelS - thanks for the Dropbox update. I did as suggested after referencing your link. Dropbox suggested altering other folders with a "z" in front to prioritize Dropbox items first. I did the opposite and applied it to all the Dropbox items to prioritize the OneDrive. Fixed OneDrive for Business for me, and Dropbox seems to still be working with their check marks.My Fix:Start, Run Regedit, browse to HKEY_LOCAL_MACHINE\SOFTWARE\Microsoft\Windows\CurrentVersion\Explorer\ShellIconOverlayIdentifiersAltered the Dropbox related entries with a Z in the front.Exit Regedit. Restarted.You can also reference https://www.dropbox.com/help/154 as Dropbox also has these types of issues.
- Anonymous
- Anonymous
December 21, 2015
The NigelS solution worked for me as well. Thank you! Hopefully DropBox addresses this soon. - Anonymous
December 24, 2015
well, I don't have dropbox. this issue happened on a fresh install of windows 10. the only other software install was Onedrive "personal", i think there is where the problem lies.Anyway, used the link below and it fixed the issue. I just downloaded the fix it wizard https://support.microsoft.com/en-us/kb/3079213 - Anonymous
January 15, 2016
What if I run autoruns and there the files and there are no listings for ShellIcon--- etc.?Thanks