Publier une application ASP.NET Core sur Azure avec Visual Studio
Important
Préversions d’ASP.NET Core avec Azure App Service
Les préversions d’ASP.NET Core ne sont pas déployées sur Azure App Service par défaut. Pour héberger une application qui utilise une préversion d’ASP.NET Core, consultez Déployer la préversion d’ASP.NET Core sur Azure App Service.
Pour résoudre un problème de déploiement App Service, consultez Résoudre les problèmes liés à ASP.NET Core sur Azure App Service et IIS.
Configurer
Ouvrez un compte Azure gratuit si vous n’en avez pas.
Créer une application web
Démarrez Visual Studio 2022 et sélectionnez Créer un projet.
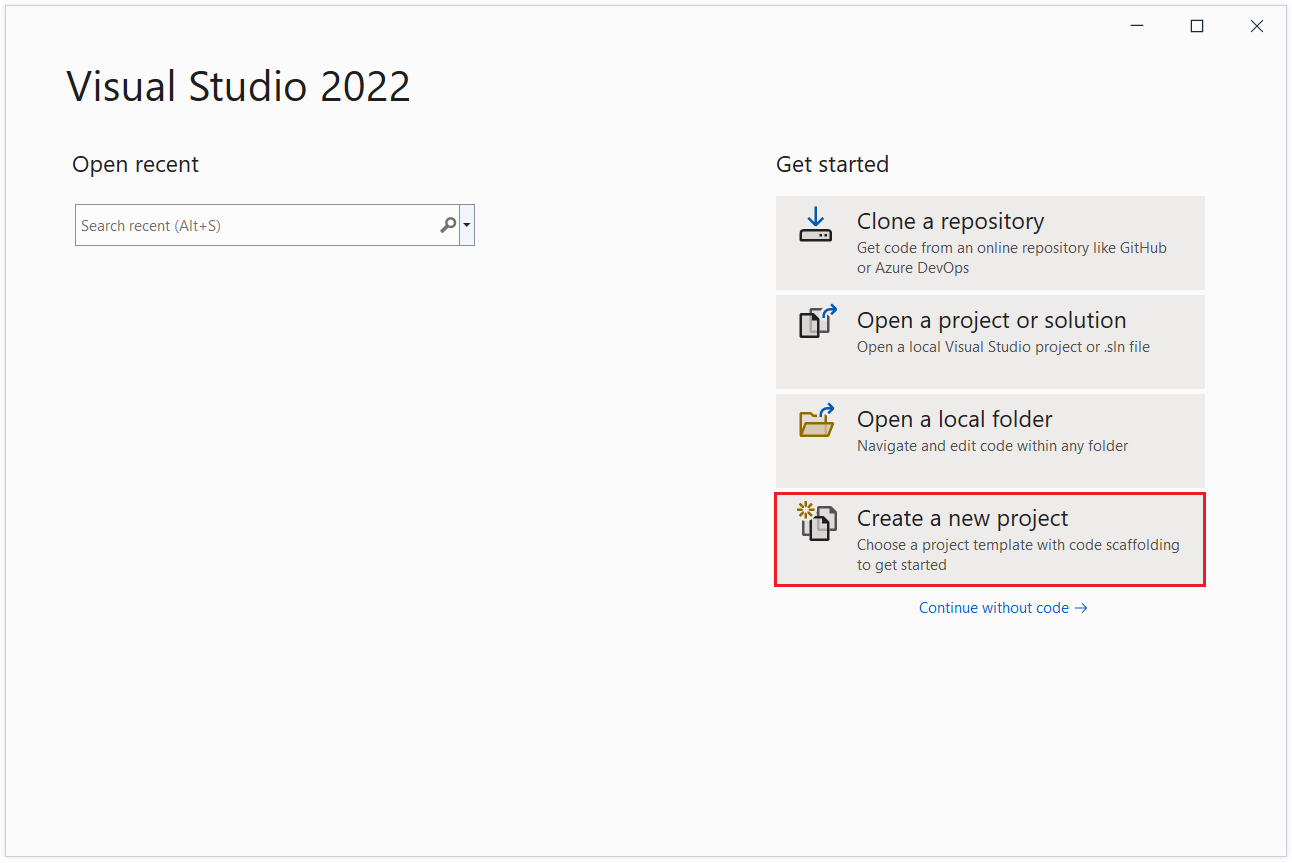
Dans la boîte de dialogue Créer un nouveau projet, sélectionnez ASP.NET Core Web App, puis Suivant.
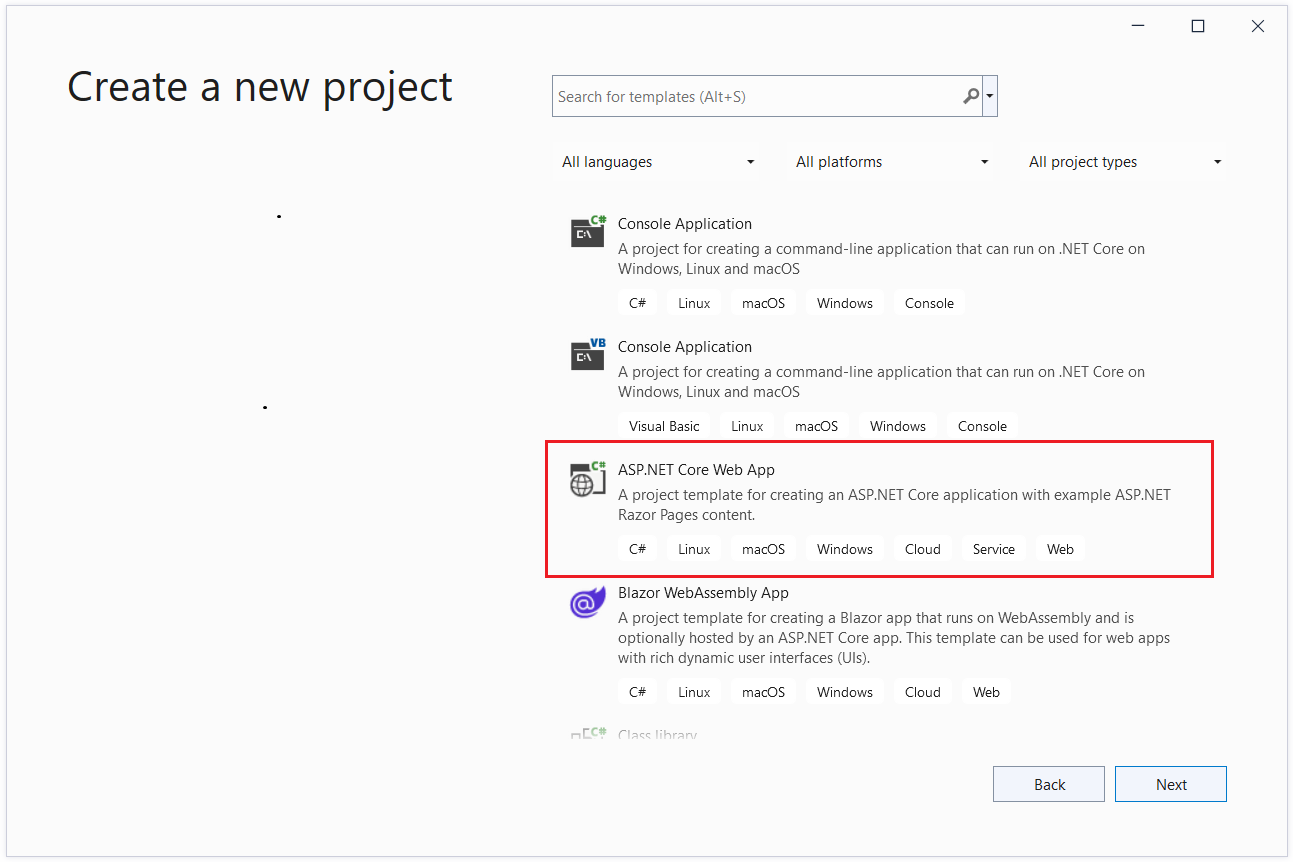
Dans la boîte de dialogue Configurer votre nouveau projet, nommez votre projet, puis sélectionnez Suivant.
Dans la boîte de dialogue Informations supplémentaires :
- Dans l’entrée Infrastructure, sélectionnez .NET 7.0 (Prise en charge à terme standard).
- Dans l’entrée Type d’authentification, sélectionnez Comptes individuels, puis Créer.
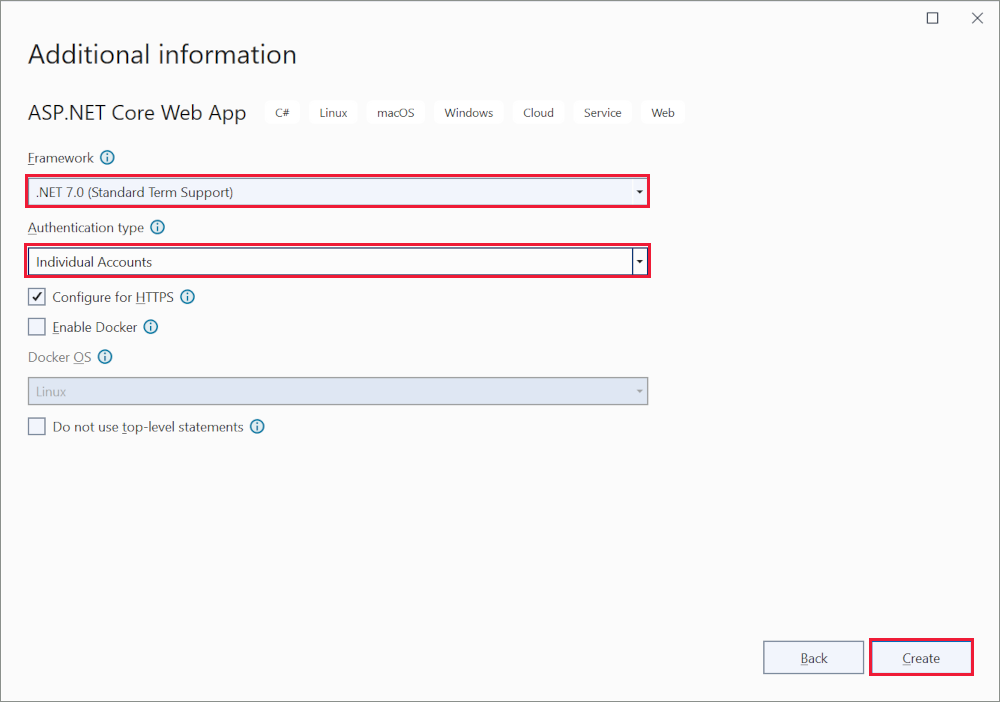
Visual Studio crée la solution.
Exécuter l’application
- Appuyez sur F5 pour exécuter le projet.
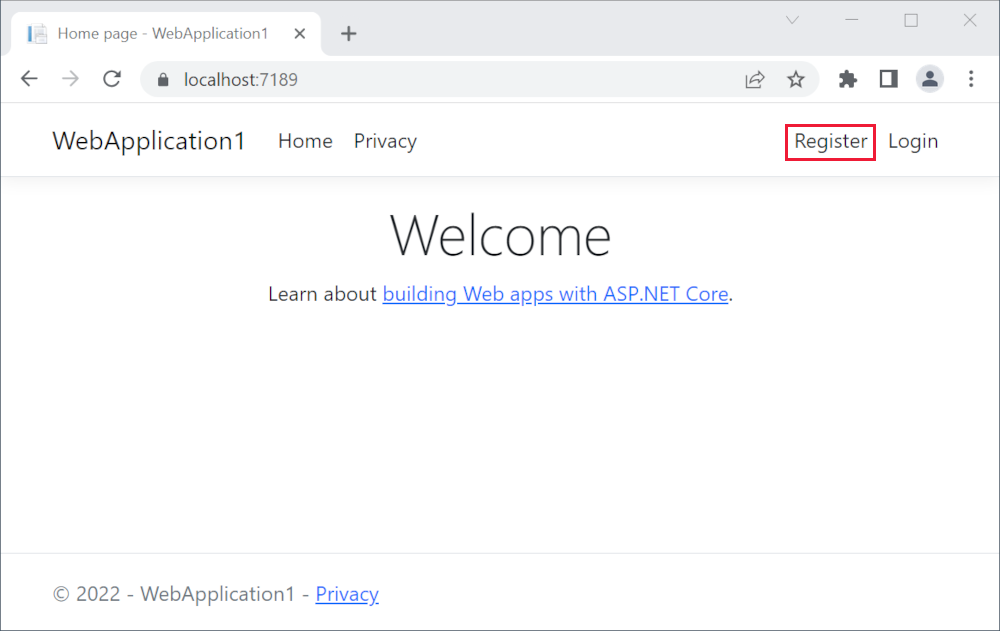
Inscrire un utilisateur
Sélectionnez S’inscrire, puis inscrivez un nouvel utilisateur. Vous pouvez utiliser une adresse e-mail fictive. Quand vous effectuez l’envoi, la page affiche l’erreur suivante :
« Une opération de base de données a échoué lors du traitement de la requête. L’application des migrations existantes peut résoudre ce problème »
Sélectionnez Appliquer les migrations, puis, une fois la page mise à jour, actualisez-la.
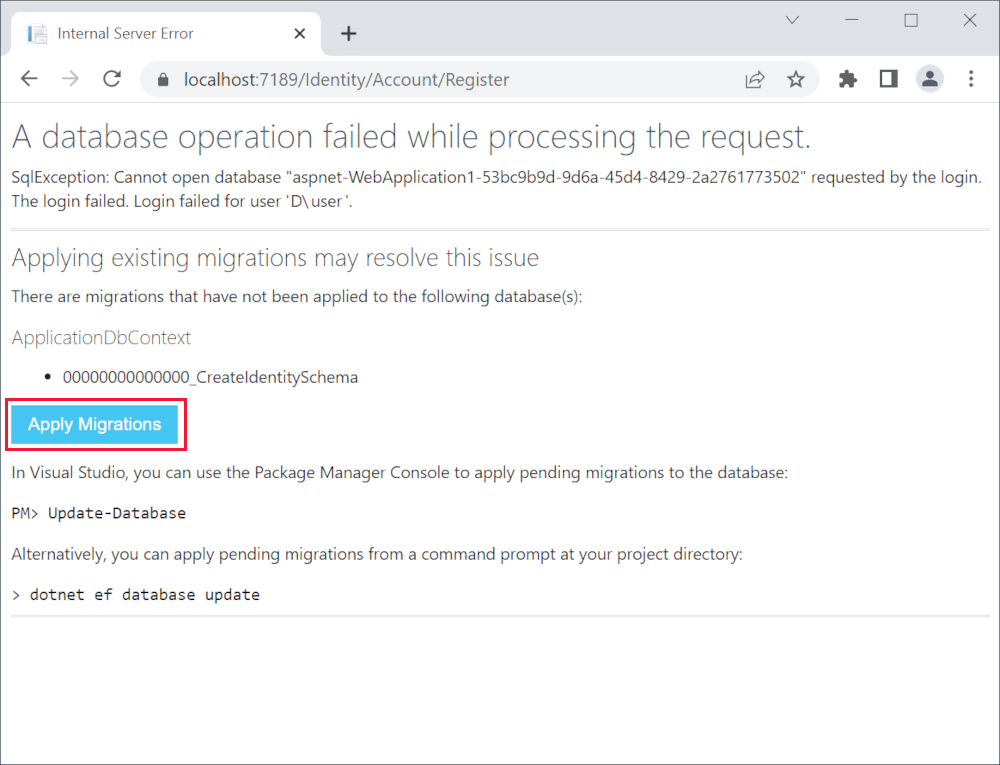
- La page Confirmation d’inscription s’affiche. Sélectionnez Cliquez ici pour confirmer votre compte.
- Une page Confirmer l’e-mail s’affiche.
- Connectez-vous en tant que nouvel utilisateur.
L’application affiche l’adresse e-mail utilisée pour inscrire le nouvel utilisateur et un lien Se déconnecter.
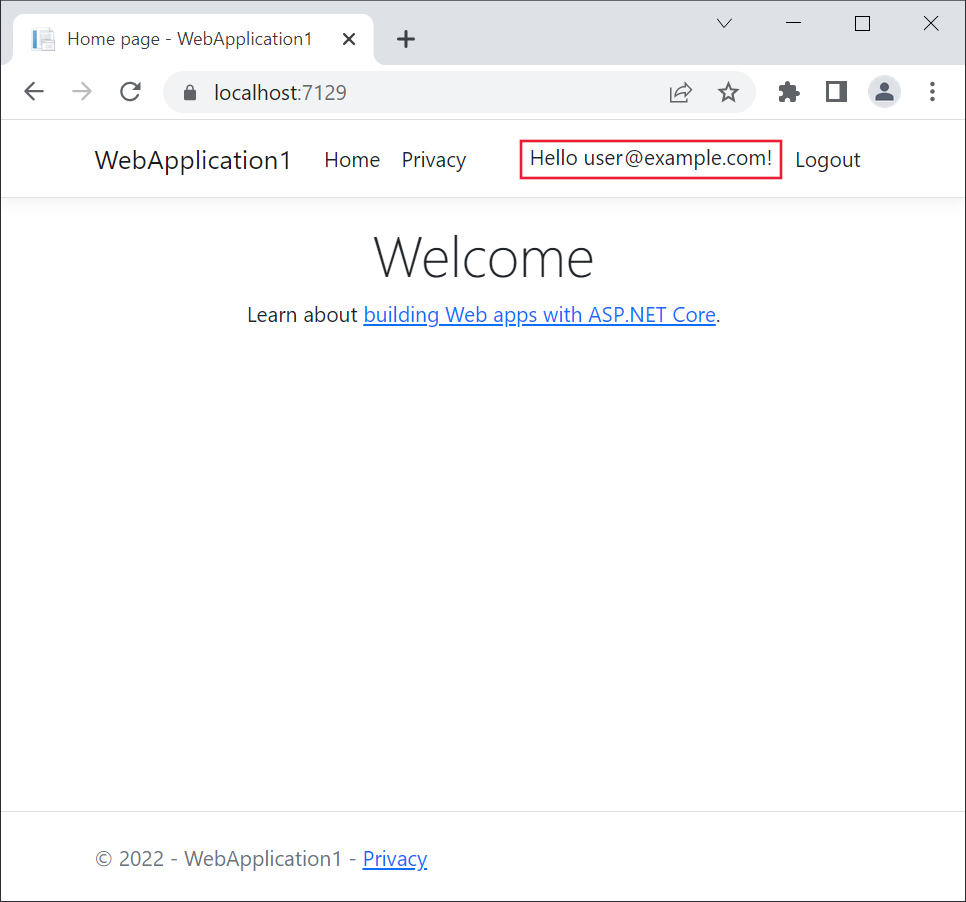
- Arrêtez l’application en fermant le navigateur ou, dans Visual Studio, sélectionnez Déboguer>Arrêter le débogage.
- Dans Visual Studio, sélectionnez Générer>Nettoyer la solution pour nettoyer les éléments de projet et éviter les conflits de fichiers.
Déploiement de l’application dans Azure
Cliquez avec le bouton droit sur le projet dans l’Explorateur de solutions, puis sélectionnez Publier.
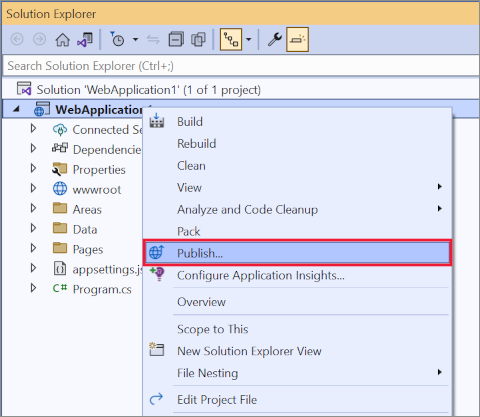
Dans la boîte de dialogue Publier :
- Sélectionnez Azure.
- Cliquez sur Suivant.
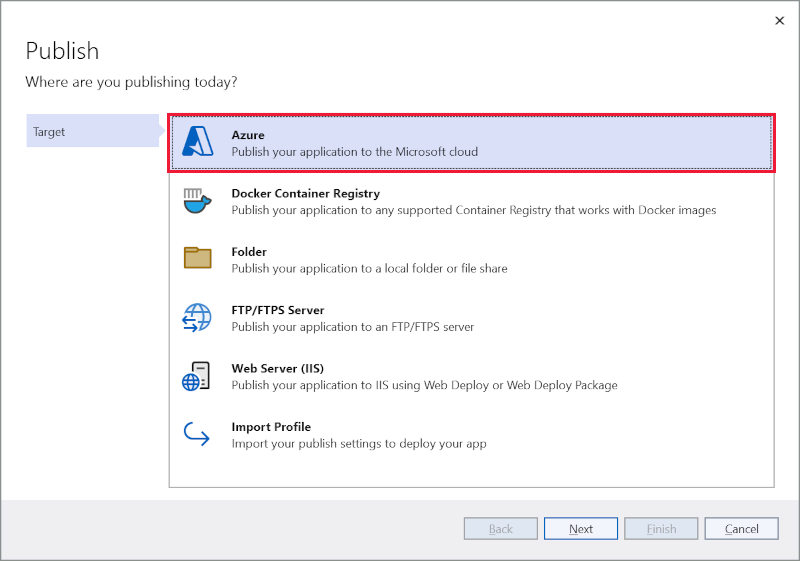
Dans la boîte de dialogue Publier :
- Sélectionnez Azure App Service (Windows).
- Cliquez sur Suivant.
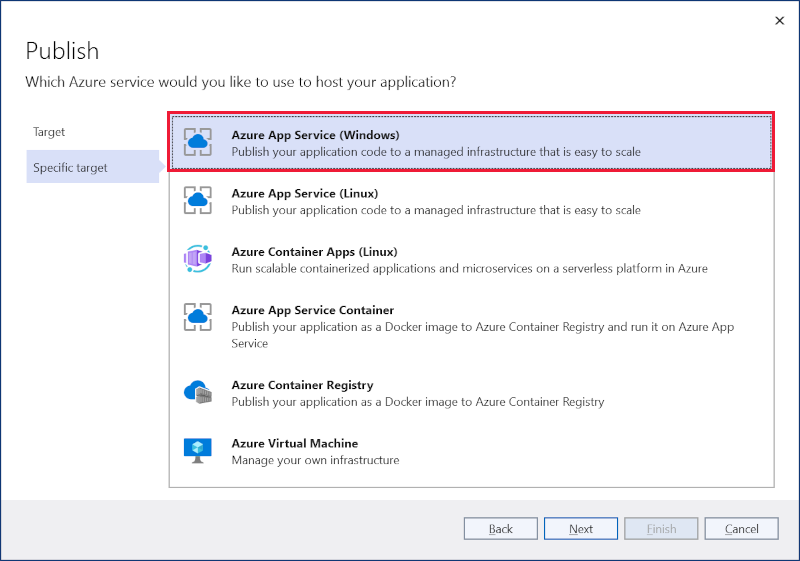
Dans la boîte de dialogue Publier, sous l’onglet App Service, sélectionnez Créer.
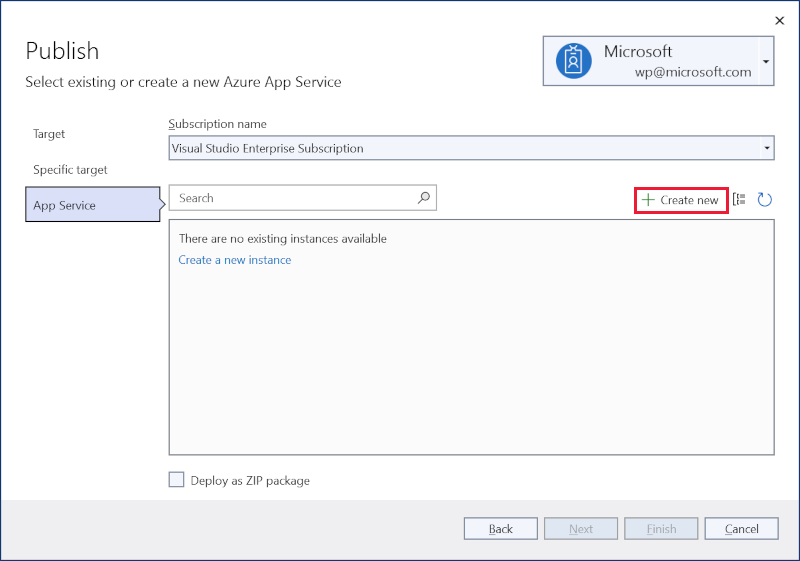
La boîte de dialogue Créer App Service s’affiche :
- Les champs Nom, Groupe de ressources et Plan d’hébergement sont renseignés. Vous pouvez conserver ces noms ou les changer.
- Cliquez sur Créer.
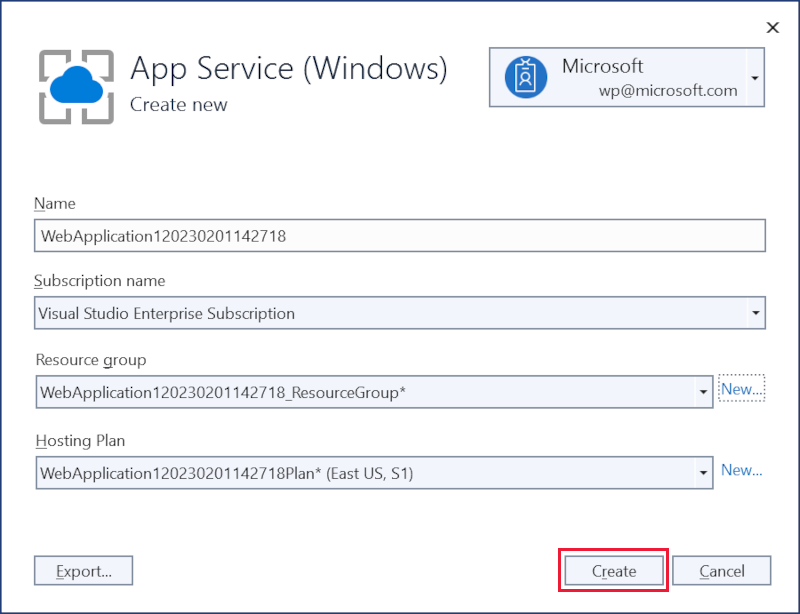
Une fois la création terminée, la boîte de dialogue est automatiquement fermée et la boîte de dialogue Publier est à nouveau mise au point :
- La nouvelle instance qui vient d’être créée est automatiquement sélectionnée.
- Sélectionnez Terminer.
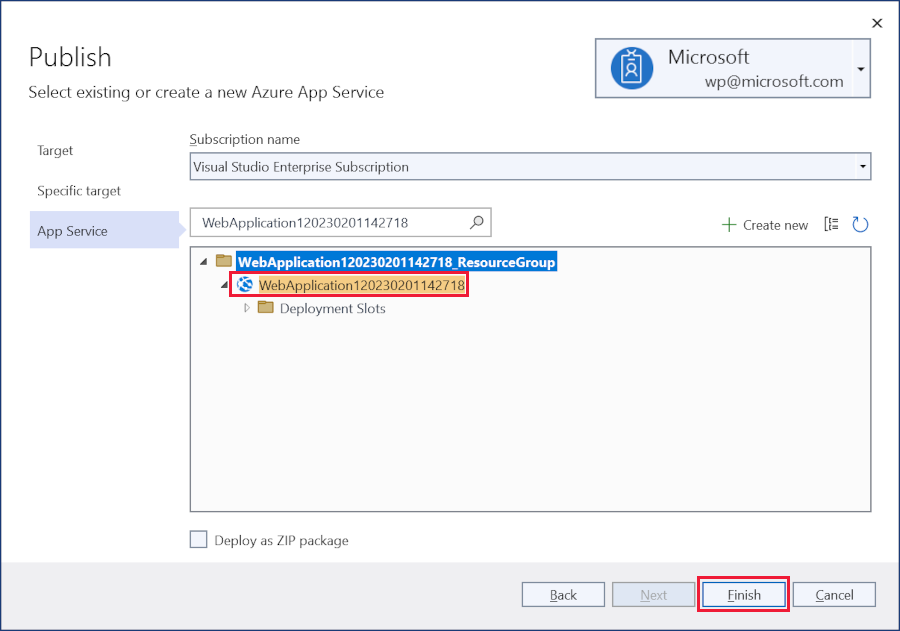
La boîte de dialogue Progression de la création du profil de publication confirme que le profil de publication a été créé. Sélectionnez Fermer.
Vous voyez ensuite la page de résumé de publication du profil. Visual Studio a détecté que cette application nécessite une base de données SQL Server qu’elle a répertoriée dans le volet Dépendances du service. Sélectionnez les points de suspension (...), puis Se connecter.
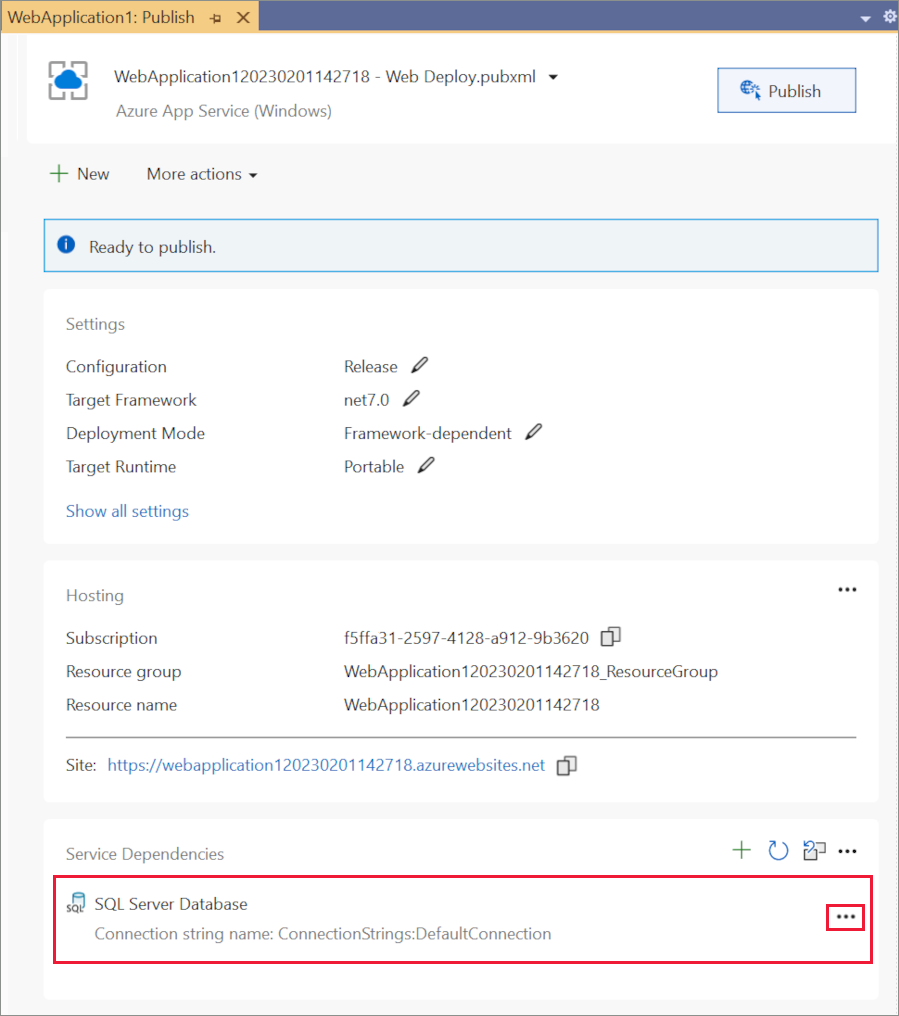
La boîte de dialogue pour se connecter à la dépendance s’affiche :
- Sélectionnez Azure SQL Database.
- Cliquez sur Suivant.
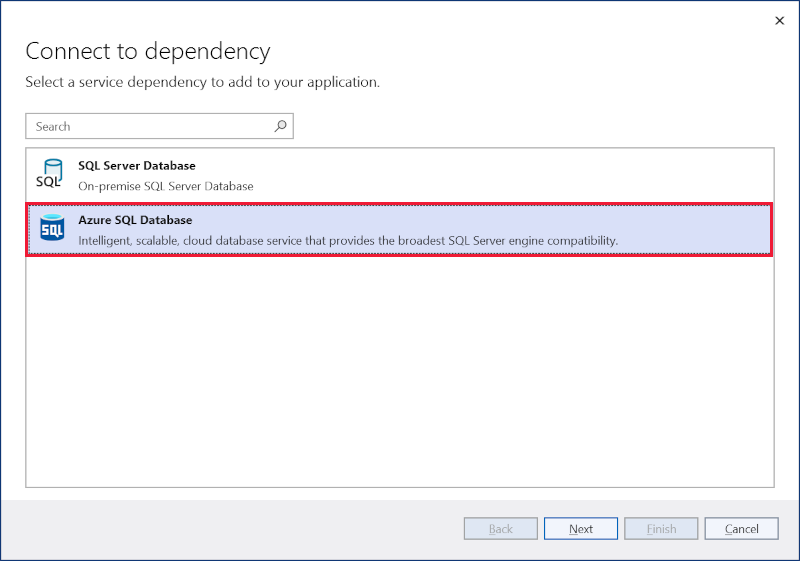
Dans la boîte de dialogue Se connecter à Azure SQL base de données, sélectionnez Créer.
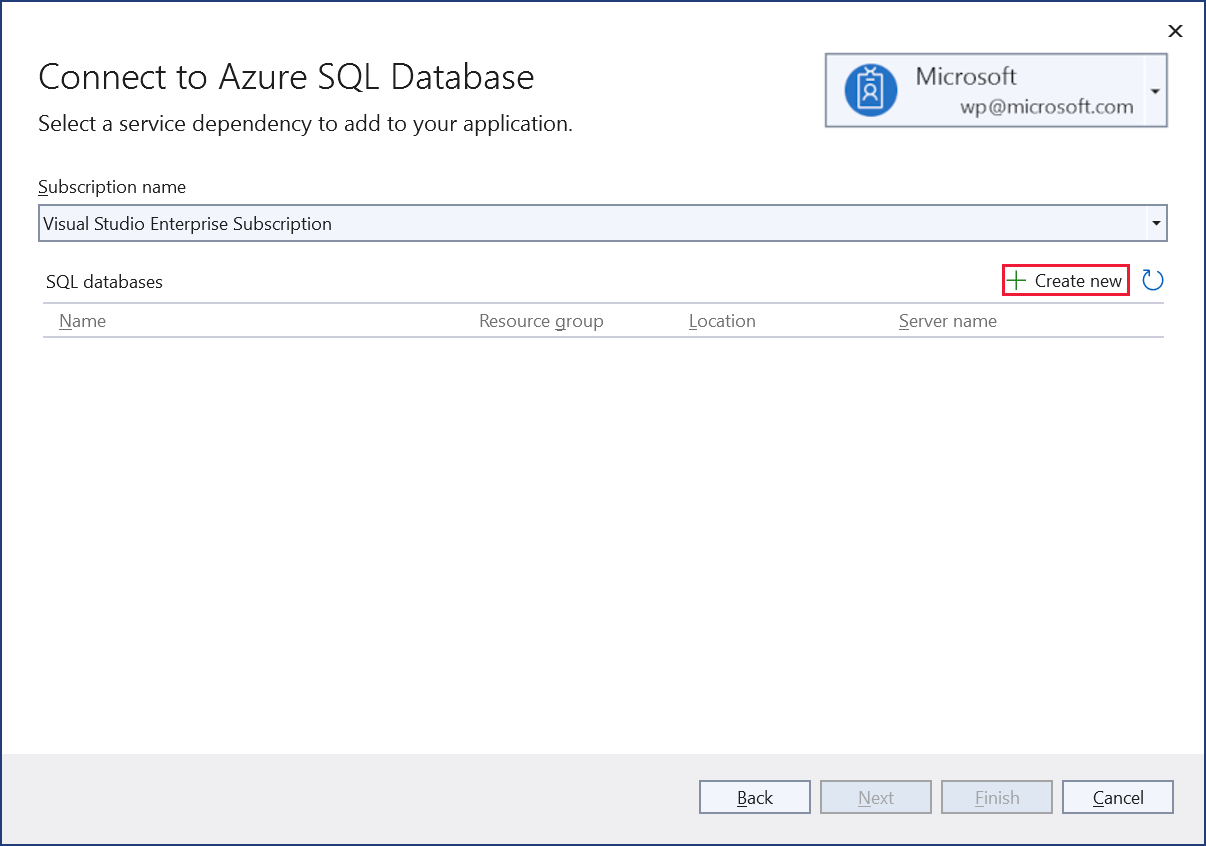
Créer une base de données Azure SQL s’affiche :
- Les champs d’entrée Nom de la base de données, Groupe de ressources, Serveur de base de données et Plan App Service sont renseignés. Vous pouvez conserver ces valeurs ou les changer.
- Entrez le Nom d’utilisateur administrateur de base de données et le Mot de passe d’administrateur de base de données pour le Serveur de base de données sélectionné (notez que le compte que vous utilisez doit disposer des autorisations nécessaires pour créer la nouvelle base de données Azure SQL)
- Cliquez sur Créer.
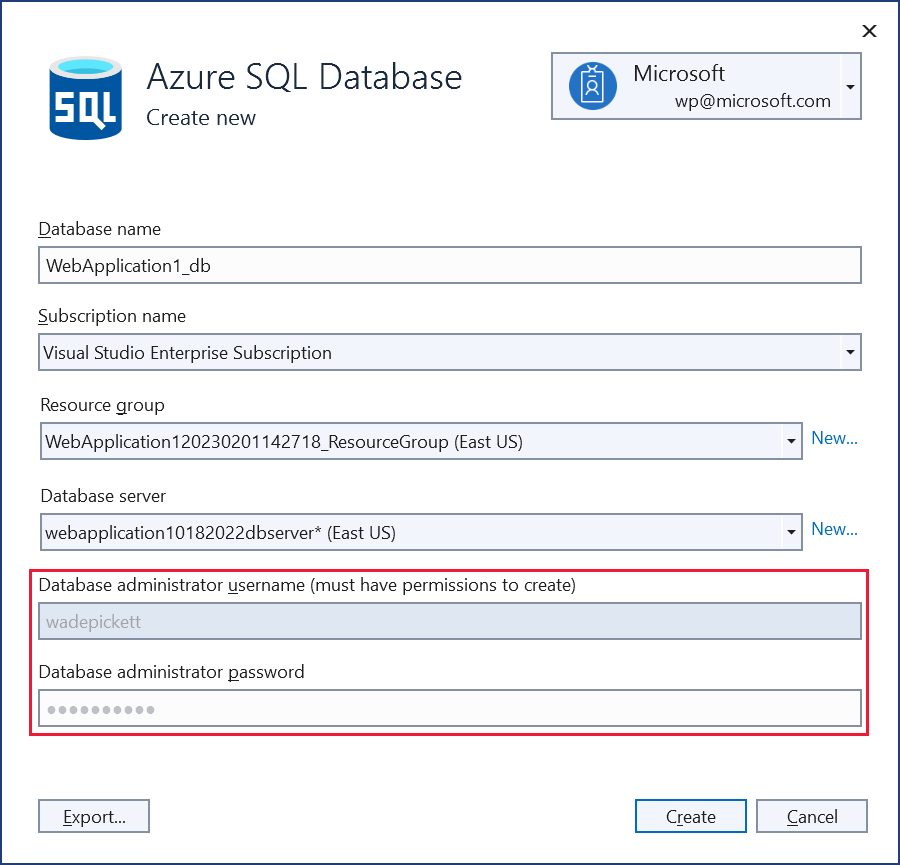
Une fois la création terminée, la boîte de dialogue est automatiquement fermée et la boîte de dialogue Se connecter à Azure SQL base de données est à nouveau mise au point :
- La nouvelle instance qui vient d’être créée est automatiquement sélectionnée.
- Cliquez sur Suivant.
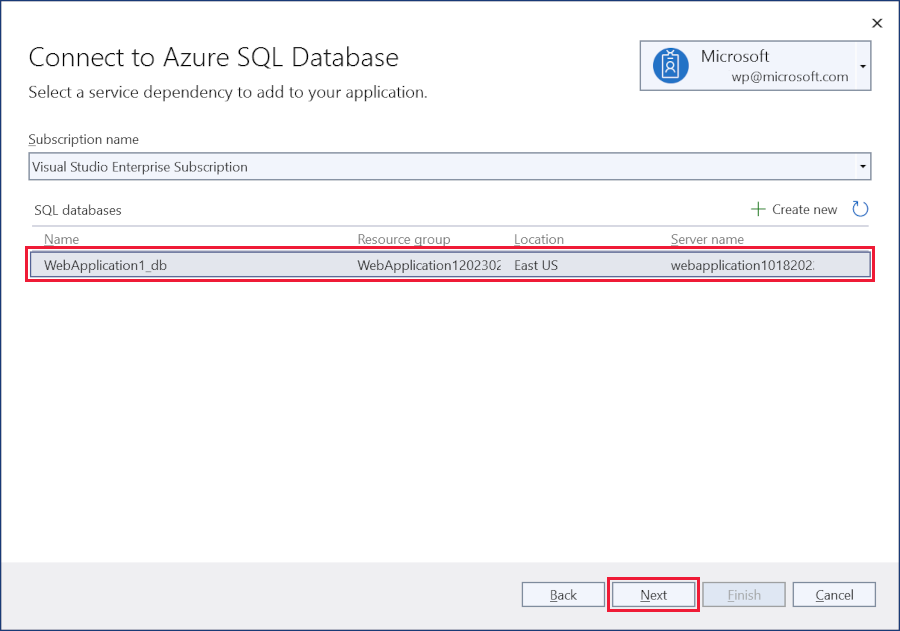
À l’étape suivante de la boîte de dialogue Se connecter à Azure SQL base de données :
- Entrez les champs Nom d’utilisateur de connexion à la base de données et Mot de passe de connexion à la base de données. Voici les détails que votre application utilisera pour se connecter à la base de données au moment de l’exécution. La meilleure pratique consiste à éviter d’utiliser les mêmes détails que le nom d’utilisateur et le mot de passe d’administrateur utilisés à l’étape précédente.
- Sélectionnez Terminer.
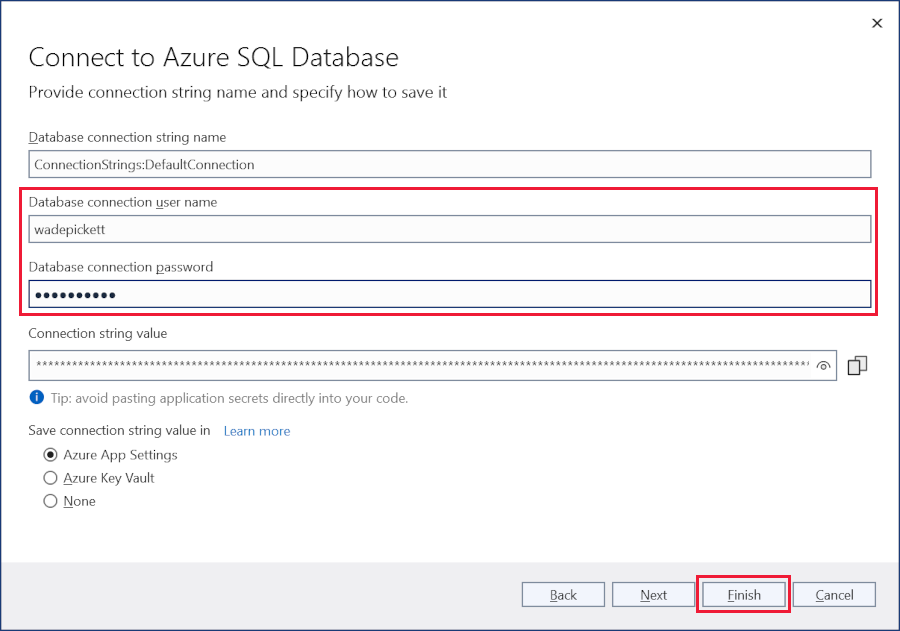
La boîte de dialogue Progression de la configuration des dépendances confirme que la base de données Azure SQL est configurée. Sélectionnez Fermer.
Dans la page Résumé de publication du profil, sélectionnez Plus d’actions>Modifier :
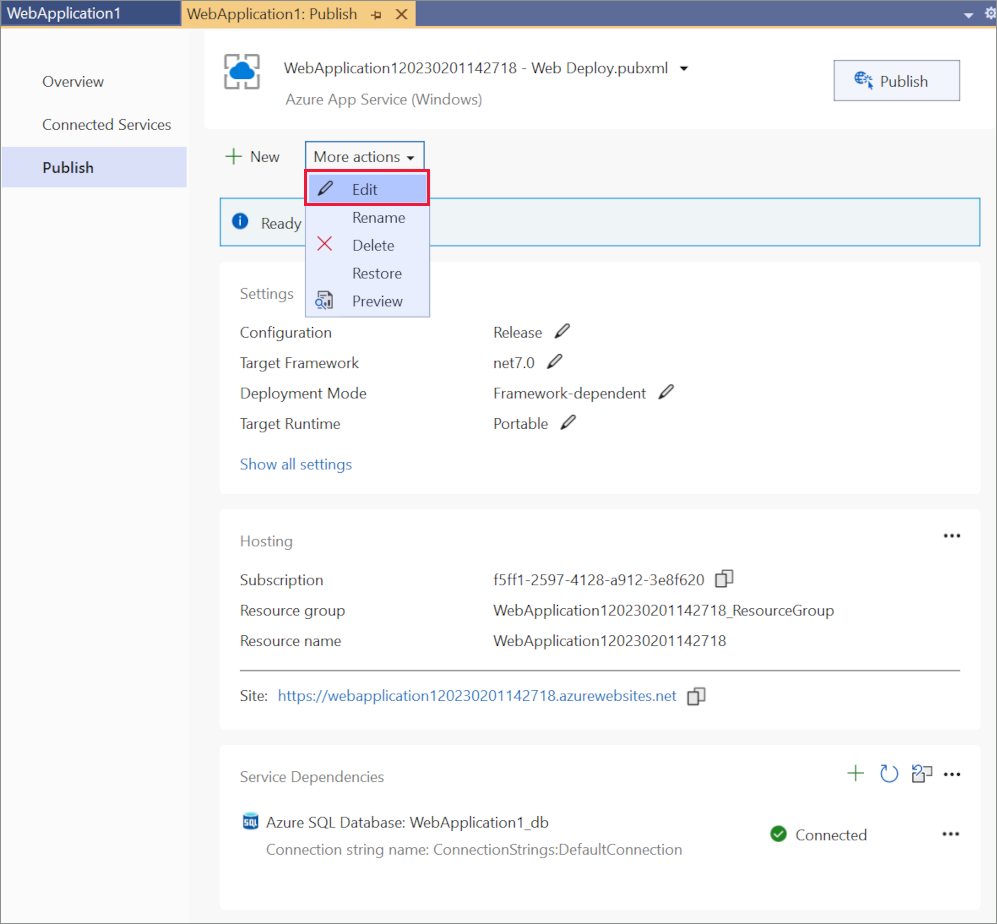
Sous l’onglet Paramètres de la boîte de dialogue Publier :
Développez Bases de données, puis cochez Utilisez cette chaîne de connexion au moment de l’exécution.
Développez Migrations Entity Framework, puis sélectionnez Appliquer cette migration lors de la publication.
Sélectionnez Enregistrer. Visual Studio retourne à la boîte de dialogue Publier.
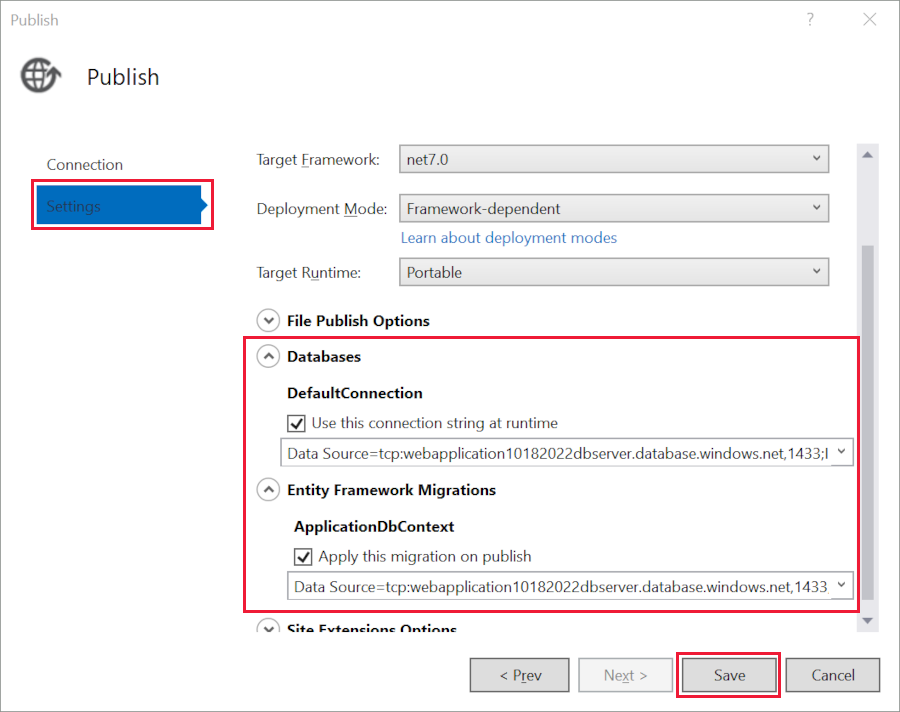
Cliquez sur Publier. Visual Studio publie votre application sur Azure. Une fois le déploiement terminé.
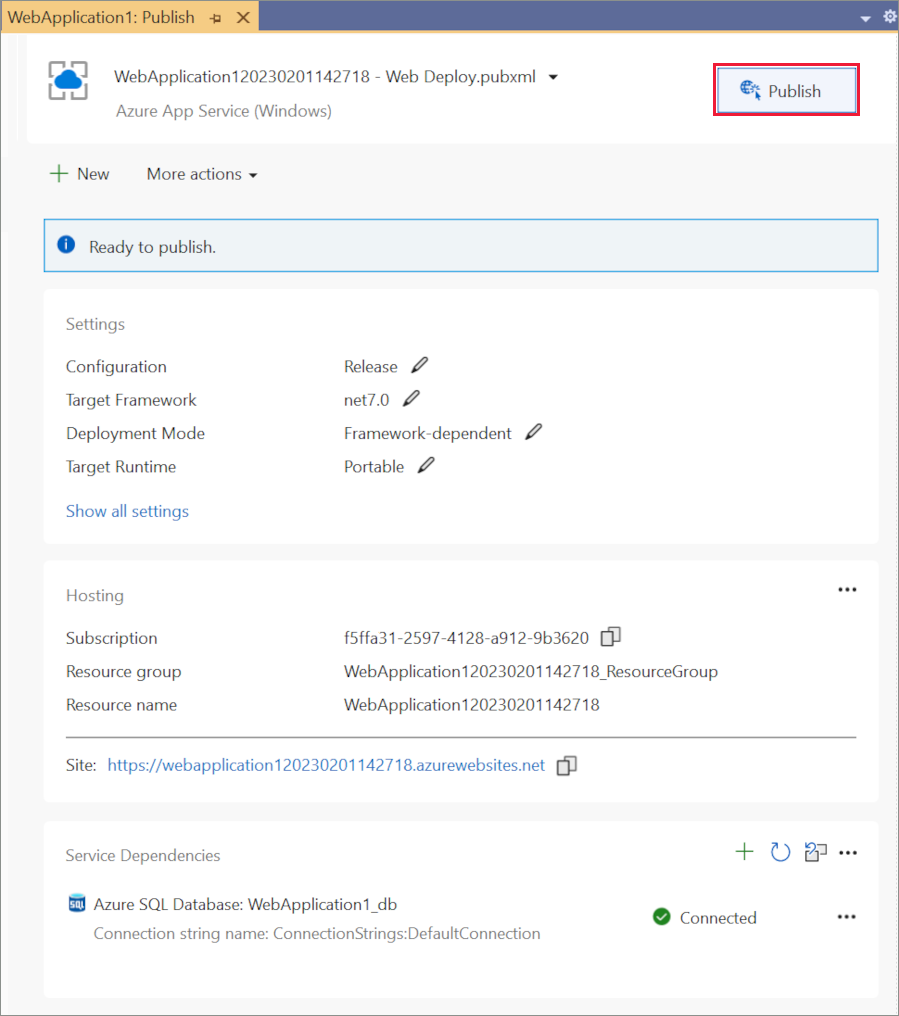
L’application est ouverte dans un navigateur. Inscrivez un nouvel utilisateur et connectez-vous en tant que nouvel utilisateur pour valider le déploiement de la base de données et la connexion au moment de l’exécution.
Mettre à jour l’application
Modifiez la page
Pages/Index.cshtmlRazor et modifiez son contenu, puis enregistrez les modifications. Par exemple, vous pouvez modifier le paragraphe pour indiquer « Hello ASP.NET Core! » :@page @model IndexModel @{ ViewData["Title"] = "Home page"; } <div class="text-center"> <h1 class="display-4">Welcome</h1> <p>Learn about <a href="https://docs.microsoft.com/aspnet/core">building Web apps with ASP.NET Core</a>.</p> <p>Hello ASP.NET Core!</p> </div>Sélectionnez à nouveau Publier dans la page de résumé du profil de publication.
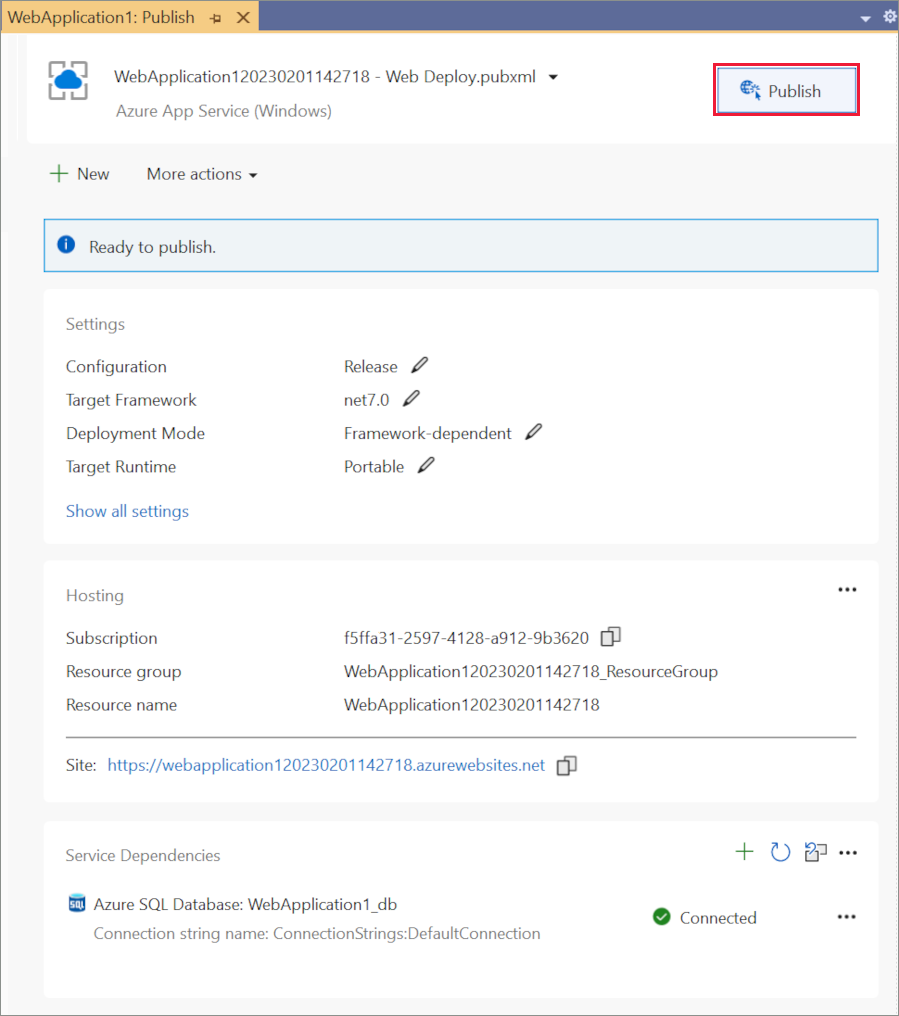
- Une fois l’application publiée, actualisez la page et vérifiez que les changements apportés sont disponibles sur Azure.
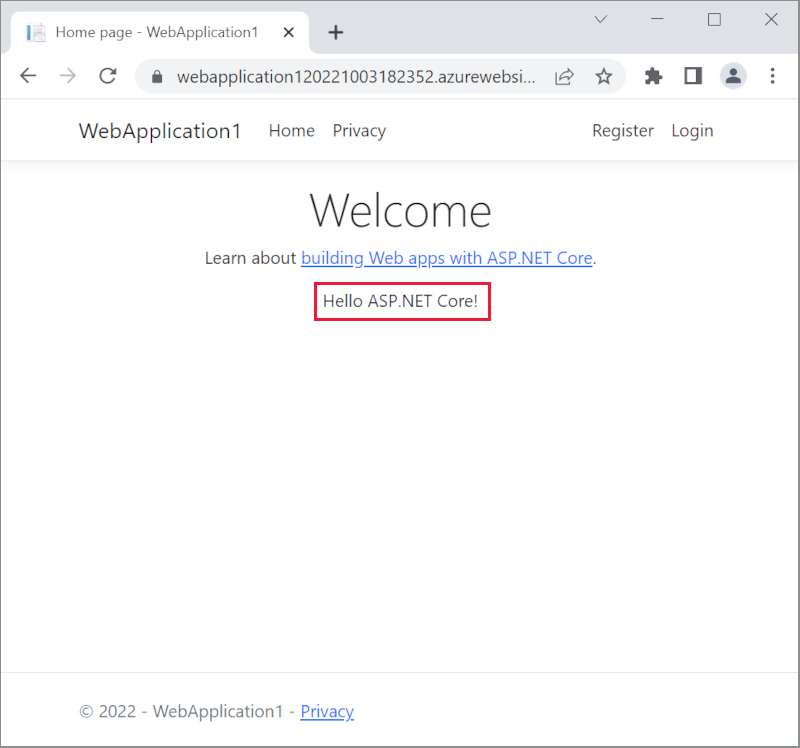
Nettoyage
Après avoir testé l’application, accédez au portail Azure, puis supprimez l’application.
- Sélectionnez Groupes de ressources, puis sélectionnez le groupe de ressources que vous avez créé.
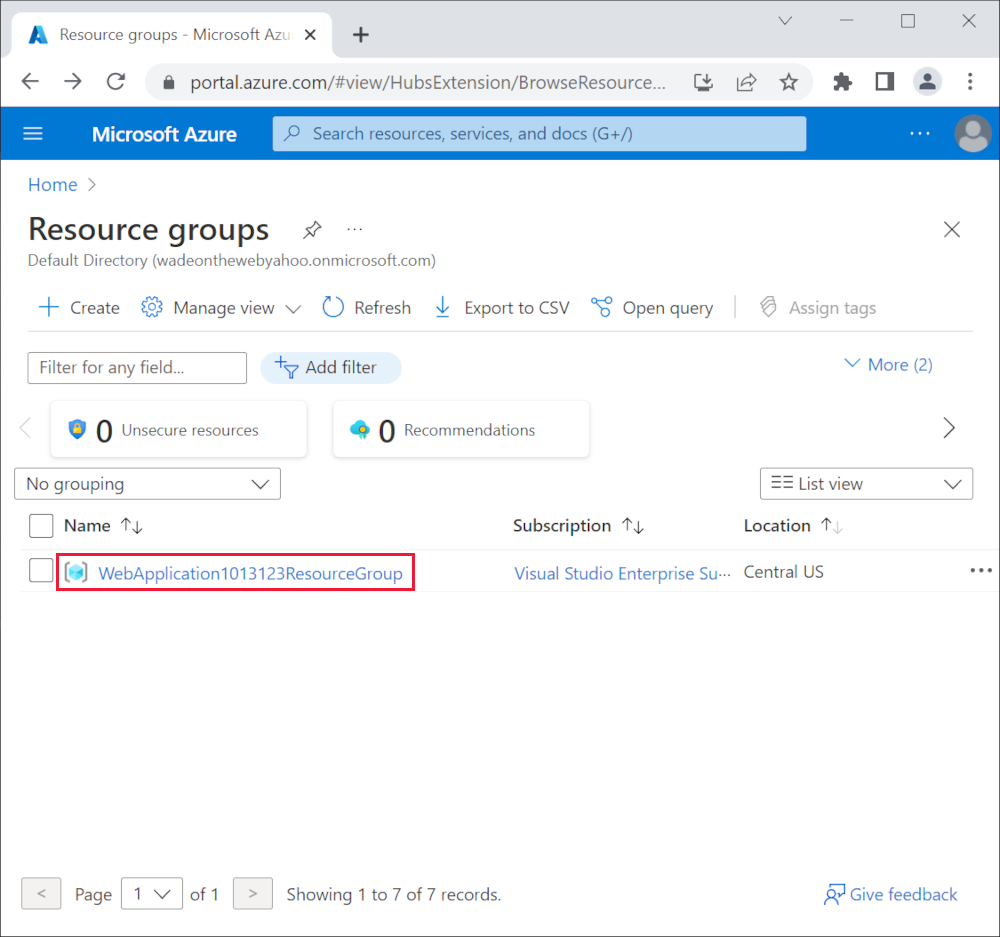
- Sur la page du groupe de ressources, sélectionnez Supprimer le groupe de ressources.
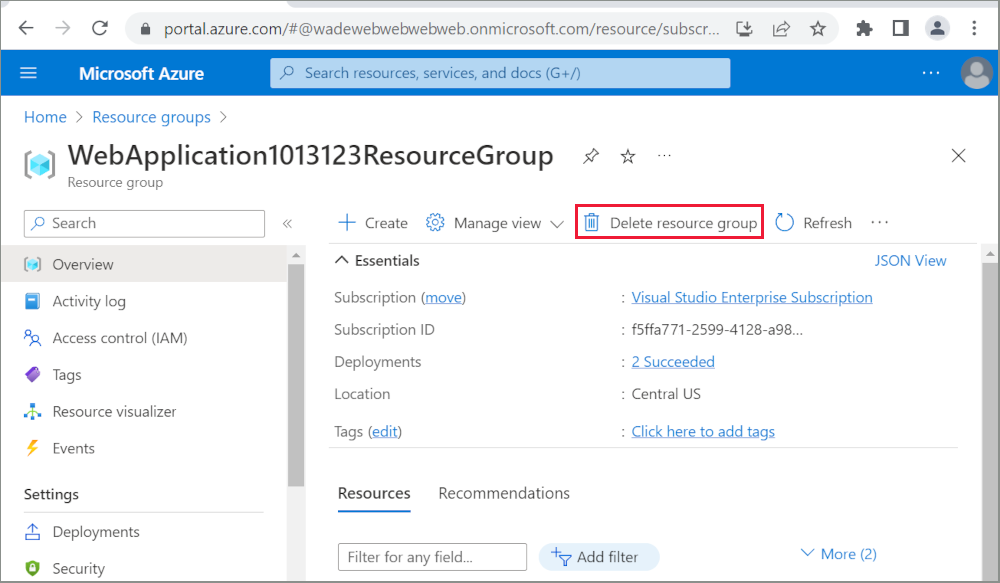
- Entrez le nom du groupe de ressources, puis sélectionnez Supprimer. Votre application et toutes les autres ressources créées dans ce didacticiel sont désormais supprimées d’Azure.
Ressources supplémentaires
Commentaires
Bientôt disponible : Tout au long de 2024, nous allons supprimer progressivement GitHub Issues comme mécanisme de commentaires pour le contenu et le remplacer par un nouveau système de commentaires. Pour plus d’informations, consultez https://aka.ms/ContentUserFeedback.
Envoyer et afficher des commentaires pour
