Démarrage rapide : Afficher les applications d’entreprise
Dans ce guide de démarrage rapide, vous allez apprendre à utiliser le centre d’administration Microsoft Entra pour rechercher et afficher les applications d’entreprise qui sont déjà configurées dans votre locataire Microsoft Entra.
Nous vous recommandons d’utiliser un environnement hors production pour tester les étapes de ce guide de démarrage rapide.
Prérequis
Pour afficher les applications inscrites dans votre locataire Microsoft Entra, vous avez besoin des éléments suivants :
- Un compte utilisateur Microsoft Entra. Si vous n’en avez pas encore, vous pouvez créer un compte gratuitement.
- Un des rôles suivants : Administrateur général, Administrateur d’application cloud ou Propriétaire du principal de service.
- Réalisation des étapes décrites dans Démarrage rapide : Ajouter une application d’entreprise.
Afficher une liste des applications
Conseil
Les étapes décrites dans cet article peuvent varier légèrement en fonction du portail de départ.
Pour afficher les applications d’entreprise inscrites dans votre locataire :
- Connectez-vous au Centre d’administration de Microsoft Entra au minimum en tant qu’Administrateur d’application cloud.
- Accédez à Identité>Applications>Applications d’entreprise>Toutes les applications.
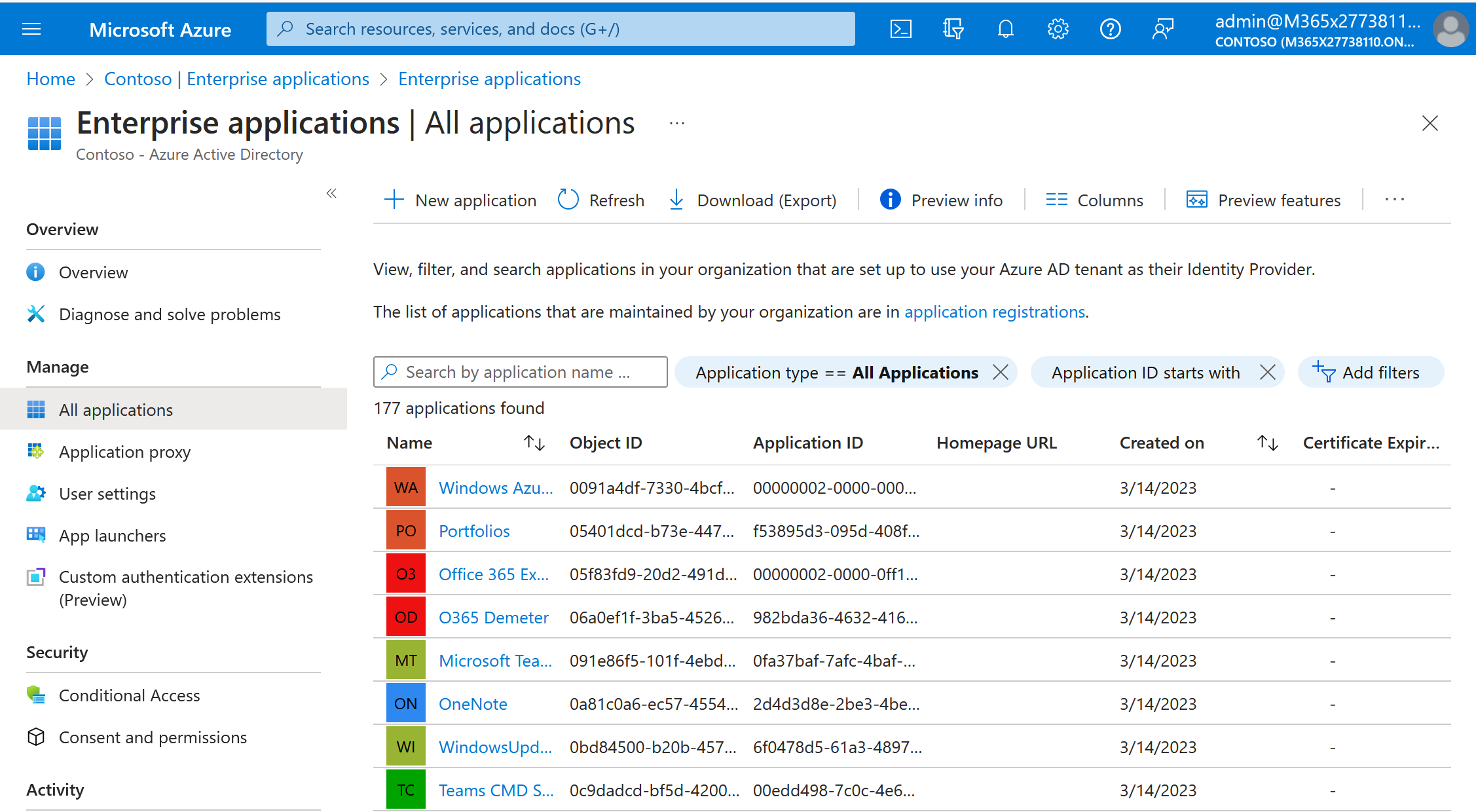
- Pour afficher davantage d’applications, sélectionnez Charger plus en bas de la liste. Si votre locataire contient un grande nombre d’applications, il peut être plus facile de rechercher une application particulière que de faire défiler la liste.
Rechercher une application
Pour rechercher une application particulière :
- Sélectionnez l’option de filtre Type d’application. Sélectionnez Toutes les applications dans le menu déroulant Type d’application, puis choisissez Appliquer.
- Entrez le nom de l’application recherchée. Si l’application est déjà dans votre locataire Microsoft Entra, elle apparaît dans les résultats de la recherche. Par exemple, vous pouvez rechercher l’application Azure AD SAML Toolkit 1 qui est utilisée dans les guides de démarrage rapide précédents.
- Essayez d’entrer les premières lettres du nom de l’application.
Sélectionner les options d'affichage
Sélectionnez les options en fonction de ce que vous recherchez :
- Les filtres par défaut sont Type d’application et ID d’application commençant par.
- Sous Type d’Application, choisissez l’une des options suivantes :
- Applications d’entreprise montre les applications non Microsoft.
- Applications Microsoft montre les applications Microsoft.
- Identités managées montre les applications qui sont utilisées pour s’authentifier auprès des services qui prennent en charge l’authentification Microsoft Entra.
- Toutes les Applications montre les applications non Microsoft et Microsoft.
- Sous ID d’application commençant par, renseignez les premiers chiffres de l’ID d’application si vous le connaissez.
- Après avoir choisi les options souhaitées, sélectionnez Appliquer.
- Sélectionnez Ajouter des filtres pour ajouter d’autres options de filtrage des résultats de la recherche. Les autres options disponibles sont :
- Visibilité de l’application
- Créé le
- Affectation requise
- Est un proxy d’application
- Propriétaire
- Pour supprimer les options de filtre déjà ajoutées, sélectionnez l’icône X en regard de l’option de filtre.
Nettoyer les ressources
Si vous avez créé une application de test nommée Azure AD SAML Toolkit 1 qui a été utilisée dans les guides de démarrage rapide, vous pouvez la supprimer maintenant pour nettoyer votre locataire. Pour plus d’informations, consultez Supprimer une application.
Étapes suivantes
Découvrez comment supprimer une application d’entreprise.