Ajouter une couche de graphique à secteurs
Cet article explique comment ajouter un calque de graphique à secteurs à un objet visuel Power BI Azure Maps.
Un graphique à secteurs est une représentation visuelle des données sous la forme d’un graphique circulaire ou d’un graphique à secteurs où chaque secteur représente un élément du jeu de données qui est affiché sous la forme d’un pourcentage de l’ensemble. Une liste de variables numériques ainsi que des variables catégoriques (emplacement) sont nécessaires pour représenter les données sous la forme d’un graphique à secteurs.
Notes
Les données utilisées dans cet article proviennent de l'exemple Power BI Sales and Marketing.
Prérequis
- Prise en main du visuel Power BI Azure Maps.
- Découvrez les calques dans l’objet visuel Power BI Azure Maps.
Ajouter la couche de graphique à secteurs
La couche de graphique à secteurs est automatiquement ajoutée en fonction des champs du volet Visualisations qui contiennent des valeurs. Ces champs incluent l’emplacement, la taille et la légende.
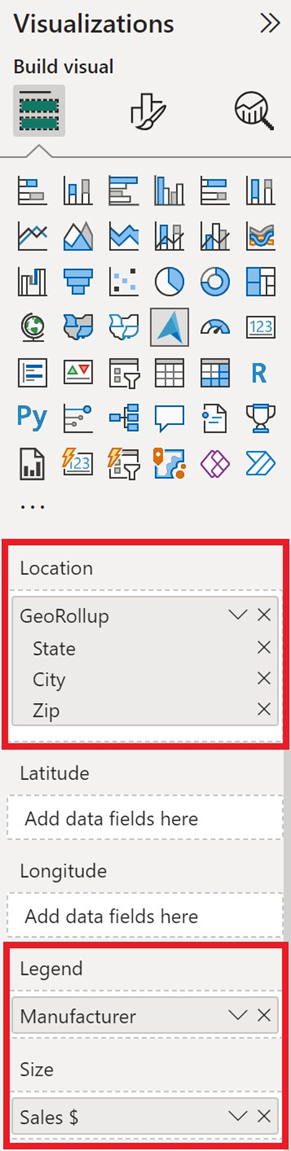
Les étapes suivantes vous guident tout au long de la création d’un calque de graphique à secteurs.
- Sélectionnez deux sources d’emplacement dans le volet Champs, par exemple ville/état, à ajouter au champ Emplacement.
- Sélectionnez un champ numérique dans votre tableau, par exemple ventes, puis ajoutez-le au champ Taille dans le volet Visualisations. Ce champ doit contenir les valeurs numériques utilisées dans le graphique à secteurs.
- Sélectionnez un champ de données de votre tableau qui peut être utilisé comme catégorie à laquelle s’applique le champ numérique, par exemple fabricant, puis ajoutez-le au champ Légende dans le volet Visualisations. Cela s’affiche comme les tranches du graphique à secteurs, la taille de chaque tranche est un pourcentage de la totalité de l’ensemble, en fonction de la valeur du champ Taille, par exemple le nombre de ventes ventilées par fabricant.
- Ensuite, sous l’onglet Format du volet Visualisations, faites basculer Bulles sur Activé.
La couche de graphique à secteurs doit maintenant s’afficher. Ensuite, vous pouvez ajuster les paramètres du graphique à secteurs, tels que la taille et la transparence.
Paramètres de la couche de graphique à secteurs
La couche de graphique à secteurs est une extension de la couche de bulles. Par conséquent, tous les paramètres sont définis dans la section Bulles. Si un champ est transmis au compartiment Légende du volet Champs, les graphiques à secteurs sont renseignés et colorés en fonction de leur catégorisation. Le contour du graphique à secteurs est blanc par défaut, mais peut être changé pour une autre couleur. Voici les paramètres de l’onglet Format du volet Visualisations qui sont disponibles pour une couche de graphique à secteurs.
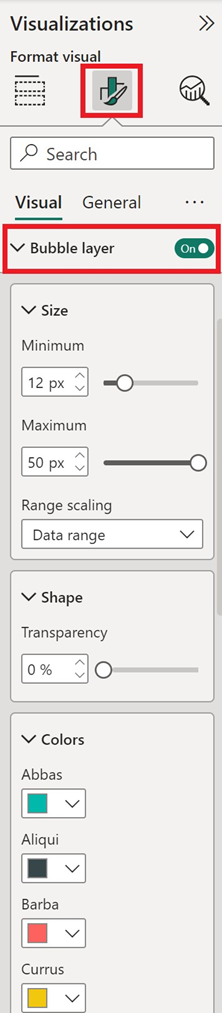
| Paramètre | Description |
|---|---|
| Taille | Taille de chaque bulle. |
| Transparence du remplissage | Transparence de chaque graphique à secteurs. |
| Couleur du contour | Couleur de contour du graphique à secteurs. |
| Transparence du contour | Transparence du contour. |
| Largeur du contour | Largeur du contour en pixels. |
| Zoom minimal | Niveau de zoom minimal auquel les vignettes sont disponibles. |
| Zoom maximal | Niveau de zoom maximal auquel les vignettes sont disponibles. |
| Position du calque | Spécifie la position du calque par rapport aux autres calques de la carte. |
Étapes suivantes
Changez l’affichage de vos données sur la carte :
