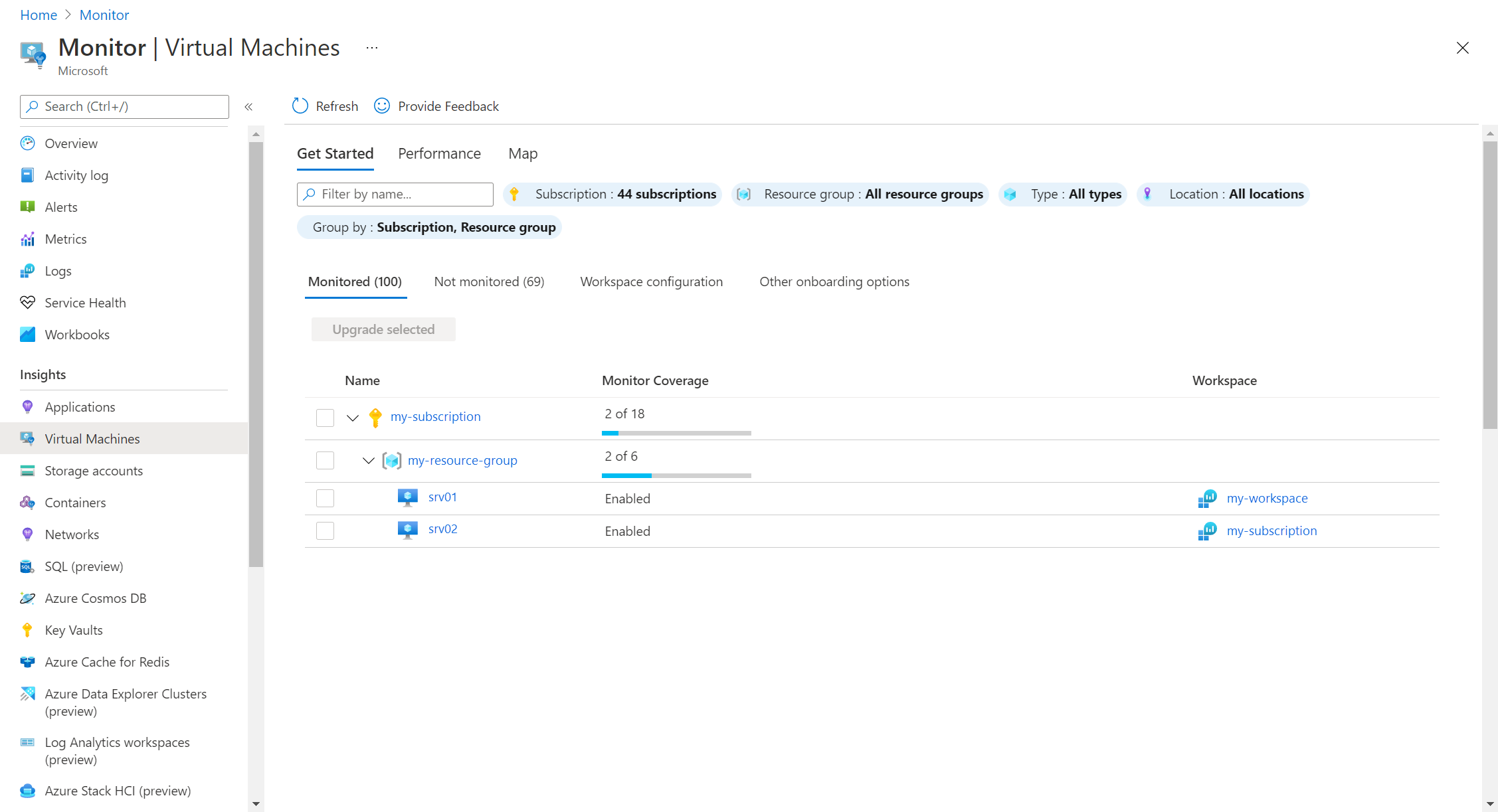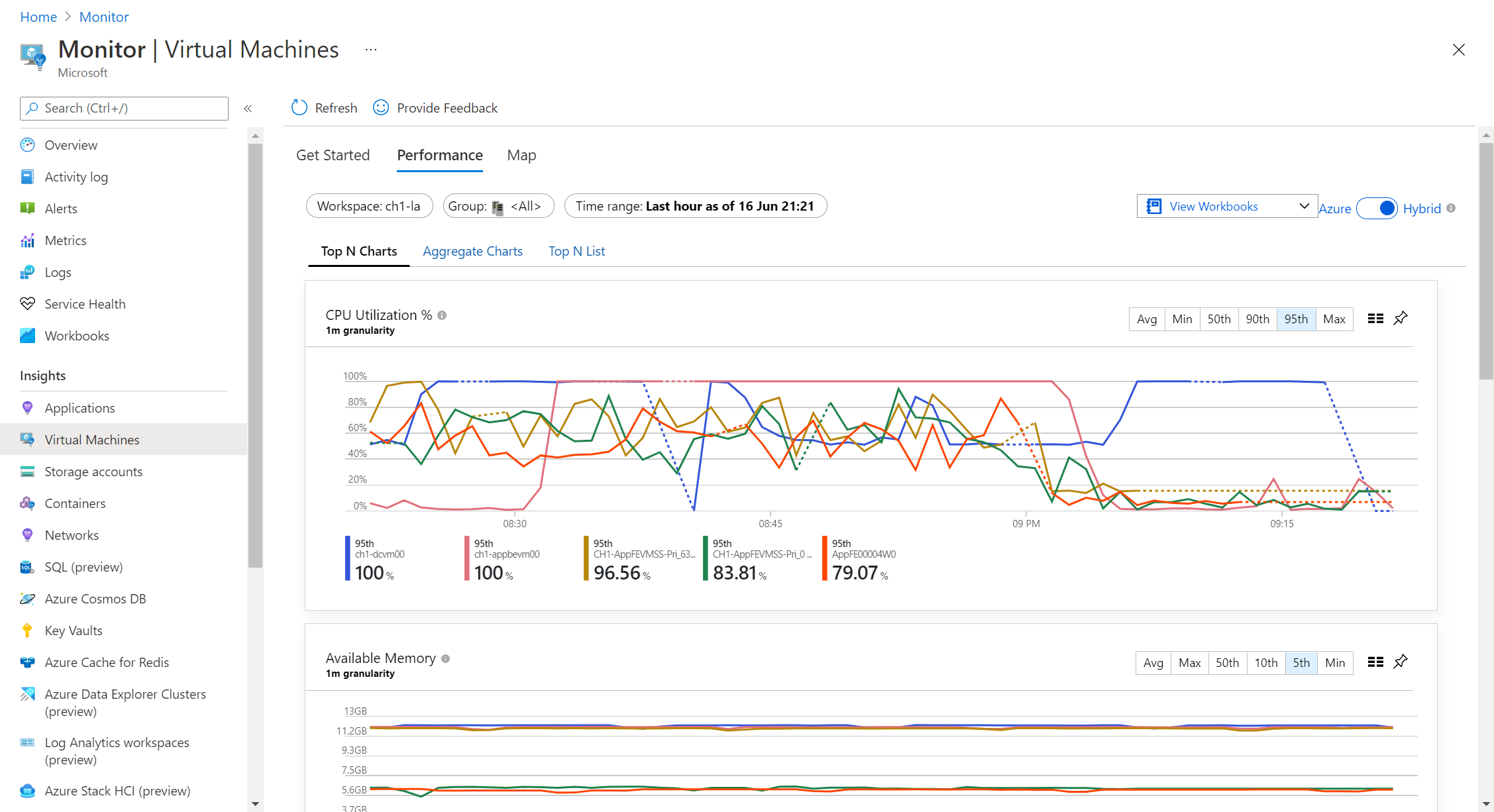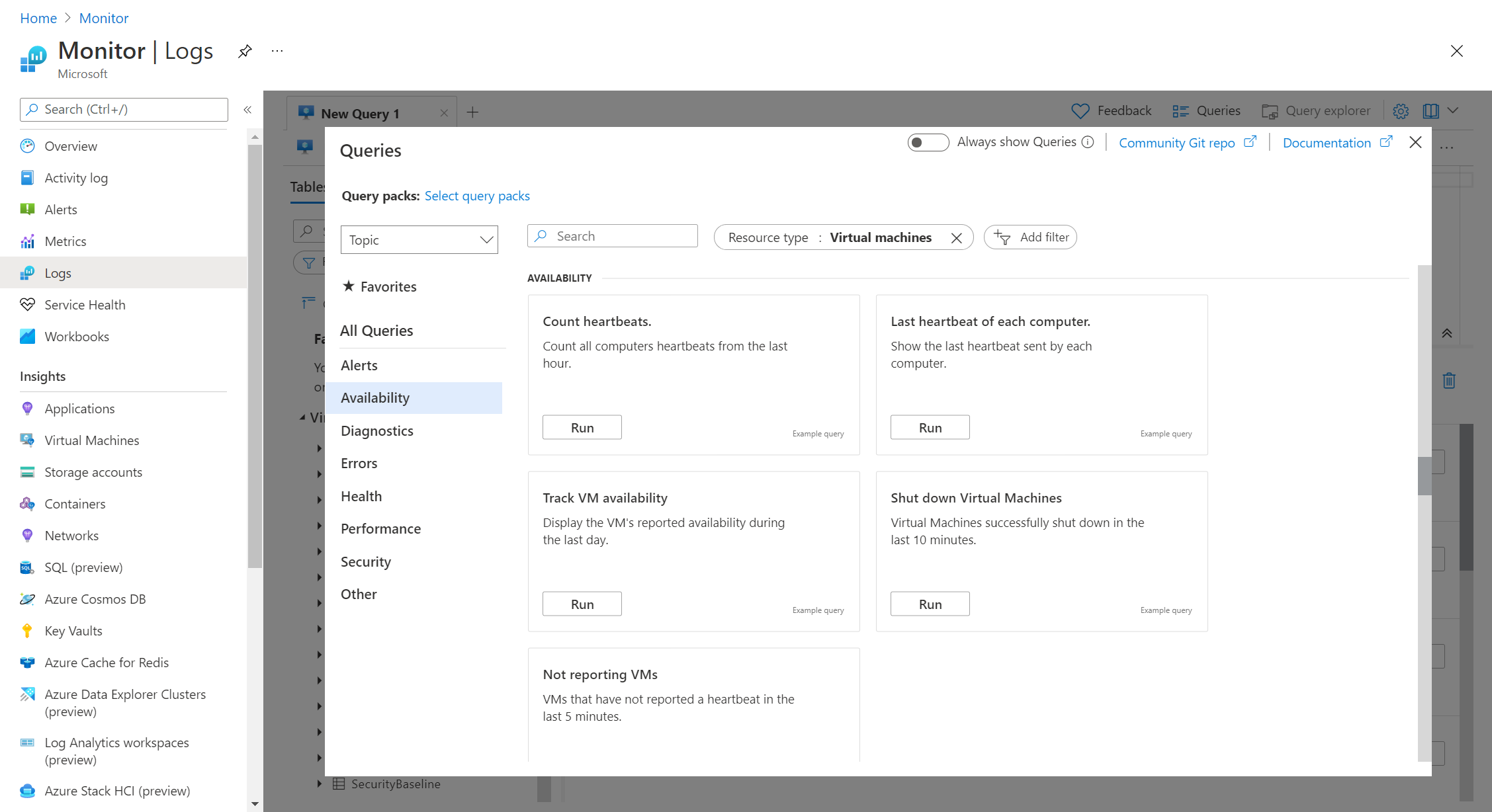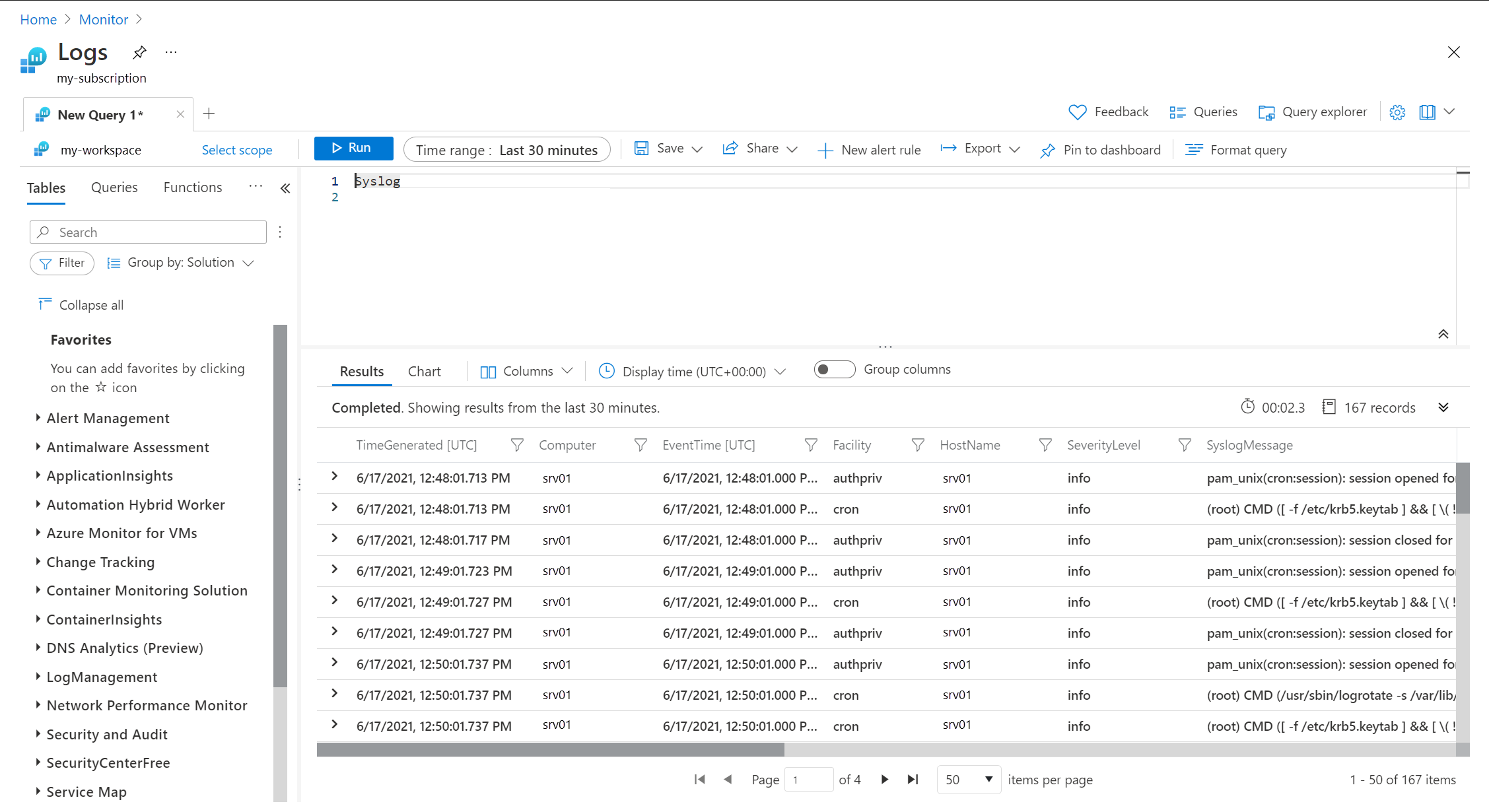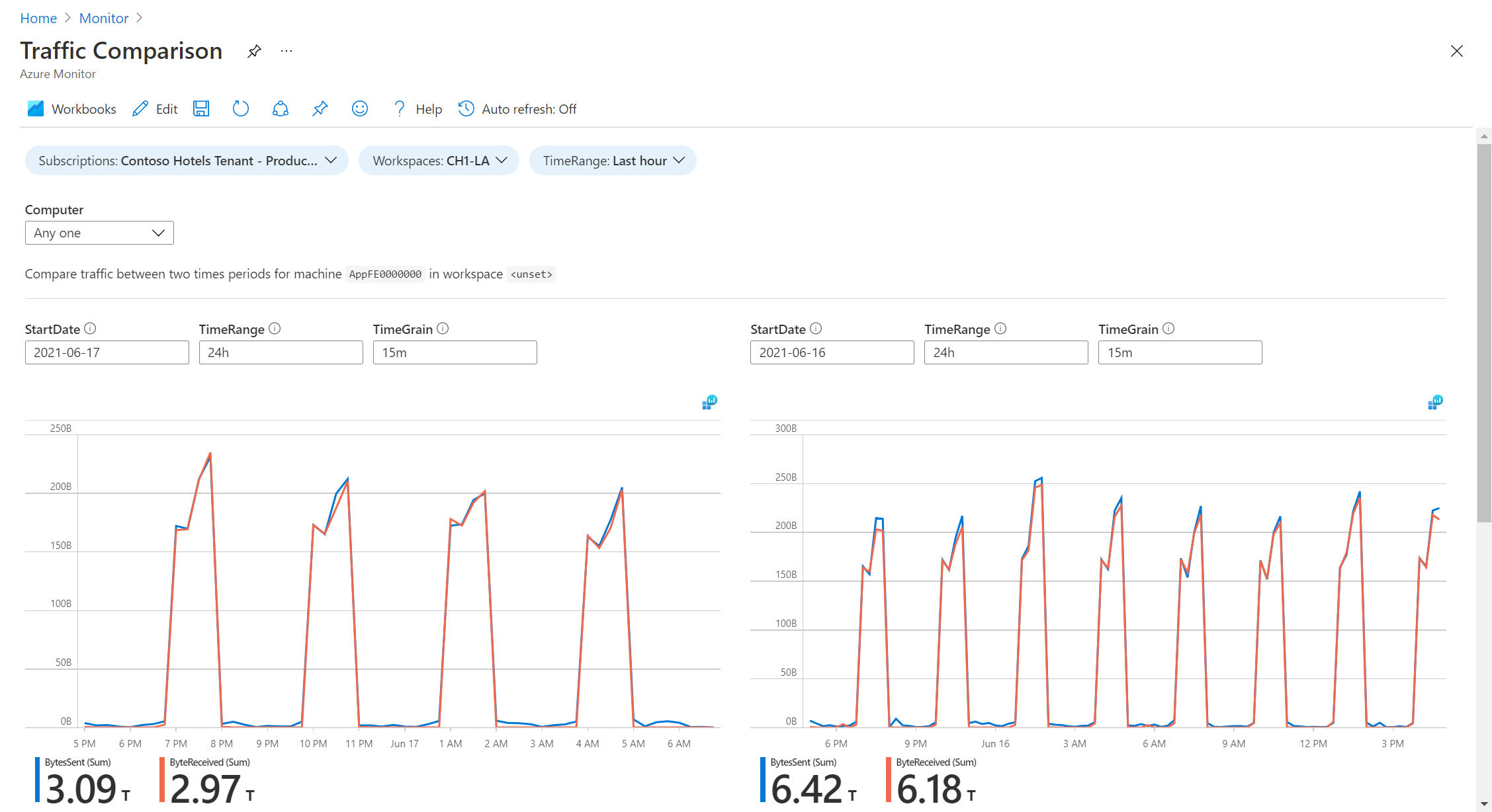Superviser les machines virtuelles avec Azure Monitor : Analyser les données de supervision
Cet article fait partie du guide Analyse des machines virtuelles et de leurs charges de travail dans Azure Monitor. Il décrit comment analyser les données de supervision de vos machines virtuelles une fois la configuration terminée.
Notes
Ce scénario décrit comment mettre en œuvre l’analyse complète de votre environnement Azure et de votre machine virtuelle hybride. Pour commencer à surveiller votre première machine virtuelle Azure, consultez Surveiller des machines virtuelles Azure ou Tutoriel : collecter les journaux et les métriques invités à partir de la machine virtuelle Azure.
Une fois que vous avez configuré la collecte de données pour vos machines virtuelles, les données sont disponibles pour analyse. Découvrez les différentes fonctionnalités d’Azure Monitor que vous pouvez utiliser pour analyser l’intégrité et les performances de vos machines virtuelles. Plusieurs de ces fonctionnalités offrent une expérience différente selon que vous analysez une seule machine ou plusieurs. Chaque expérience est décrite ici avec tout comportement unique de chaque fonctionnalité en fonction de l’expérience utilisée.
Expérience sur une seule machine
Accédez à l’expérience d’analyse de machine unique à partir de la section Supervision du menu dans le portail Azure pour chaque machine virtuelle Azure et serveur avec Azure Arc. Ces options limitent les données que vous visualisez sur cette machine ou, au moins, en définissent un filtre initial. De cette façon, vous pouvez vous concentrer sur une machine particulière, afficher ses performances actuelles et ses tendances au fil du temps, et aider à identifier les problèmes susceptibles de se produire.
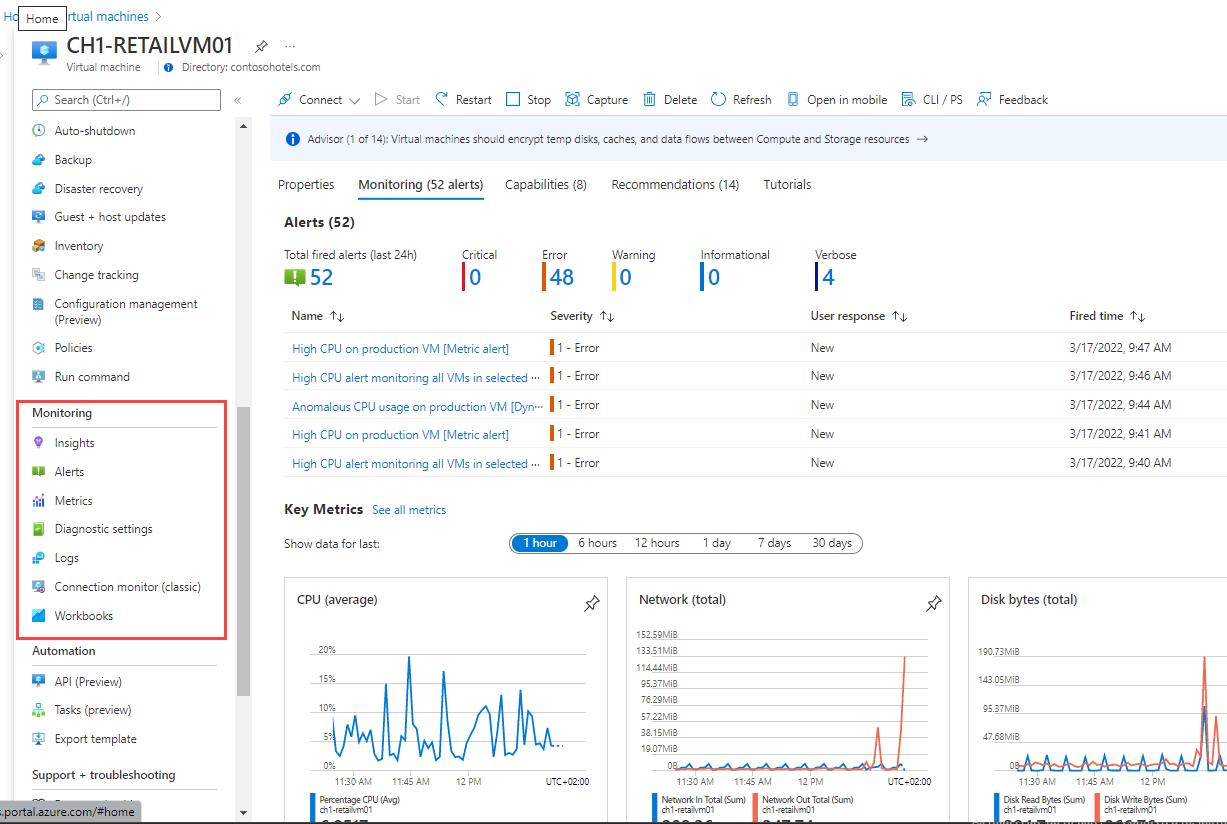
| Option | Description |
|---|---|
| Page Vue d’ensemble | Sélectionnez l’onglet Supervision pour afficher les alertes, les métriques de plateforme et d’autres informations de supervision pour l’ordinateur hôte de l'ordinateur virtuel. Vous pouvez voir le nombre d’alertes actives sous l’onglet. Dans l’onglet Supervision, vous bénéficiez d’un aperçu rapide des éléments suivants : Alertes : les alertes déclenchées au cours des dernières 24 heures, avec quelques statistiques importantes sur ces alertes. Si aucune alerte n’est configurée pour cette machine virtuelle, un lien vous aide à créer rapidement de nouvelles alertes pour votre machine virtuelle. Métriques clé : la tendance sur différentes périodes pour les métriques importantes, telles que le processeur, le réseau et le disque. Étant donné qu’il s’agit de métriques d’hôte, les compteurs du système d’exploitation invité, tels que la mémoire, ne sont pas inclus. Sélectionnez un graphique pour utiliser ces données dans l’explorateur de métriques, où vous pouvez effectuer différentes agrégations et ajouter d’autres compteurs pour l’analyse. |
| Journal d’activité | Voir Les entrées du journal d’activité sont filtrées pour la machine virtuelle actuelle. Utilisez ce journal pour afficher l’activité récente de la machine, notamment les modifications de sa configuration et le moment où elle a été arrêtée et démarrée. |
| Informations | Affiche les vues Insights sur machine virtuelle si la machine virtuelle est activée pour Insights sur machine virtuelle. Sélectionnez l’onglet Performances pour afficher les tendances des compteurs de performances critiques sur différentes périodes. Lorsque vous ouvrez VM Insights à partir du menu de la machine virtuelle, vous disposez également d’une table avec des métriques détaillées pour chaque disque. Pour obtenir des détails sur l’utilisation de la vue cartographique pour une seule machine, consultez Performances des graphiques avec VM Insights. Si les processus et les dépendances sont activés pour la machine virtuelle, sélectionnez l’onglet Carte pour afficher les processus en cours d’exécution sur la machine, les dépendances sur d’autres ordinateurs et les processus externes. Pour obtenir des détails sur l’utilisation de la vue cartographique pour une seule machine, consultez Utiliser la fonctionnalité Carte de VM Insights pour comprendre les composants d’application. Si la machine virtuelle n’est pas activée pour VM Insights, elle offre la possibilité d’activer VM Insights. |
| Alertes | Montrer les alertes de la machine virtuelle actuelle. Ces alertes utilisent uniquement la machine comme ressource cible, de sorte que d’autres alertes peuvent lui être associées. Vous devrez peut-être utiliser l’option Alertes dans le menu Azure Monitor pour afficher les alertes de toutes les ressources. Pour obtenir des détails, reportez-vous à Superviser les machines virtuelles avec Azure Monitor – Alertes. |
| Mesures | Ouvrez Metrics Explorer avec l’étendue définie sur la machine. Cette option est identique à la sélection de l’un des graphiques de performances dans la page Vue d’ensemble, à ceci près que la métrique n’est pas déjà ajoutée. |
| Paramètres de diagnostic | Active et configure l’extension de diagnostic pour la machine virtuelle actuelle. Cette option est différente de l’option Paramètres de diagnostic pour d’autres ressources Azure. Il s’agit d’un agent hérité qui a été remplacé par l’agent Azure Monitor. |
| Recommandations d’Advisor | Voir les recommandations d’Azure Advisor pour la machine virtuelle actuelle. |
| Journaux d’activité | Ouvre Log Analytics avec l’étendue définie sur la machine virtuelle actuelle. Vous pouvez effectuer votre sélection parmi diverses requêtes existantes pour analyser les données de journal et de performances pour cette machine uniquement. |
| Moniteur de connexion | Ouvre le moniteur de connexion Network Watcher pour superviser les connexions entre la machine virtuelle actuelle et les autres machines virtuelles. |
| Workbooks | Ouvrez la bibliothèque de classeurs avec les classeurs VM Insights pour les machines uniques. Pour obtenir la liste des classeurs VM Insights conçus pour des machines individuelles, consultez Classeurs VM Insights. |
Expérience sur plusieurs machines
Accédez à l’expérience d’analyse de plusieurs machines à partir du menu Superviser dans le portail Azure pour chaque machine virtuelle Azure et serveur avec Azure Arc. Cela inclut uniquement les machines virtuelles activées pour VM Insights. Ces options vous permettent d’accéder à toutes les données pour que vous puissiez sélectionner les machines virtuelles que vous souhaitez comparer.
| Option | Description |
|---|---|
| Journal d’activité | Consultez les entrées du journal d’activité qui sont filtrées pour toutes les ressources. Créez un filtre pour un type de ressource de machines virtuelles ou de groupes de machines virtuelles identiques pour afficher les événements de toutes vos machines. |
| Alertes | Afficher les alertes pour toutes les ressources. Cela inclut les alertes liées à toutes les machines virtuelles de l’espace de travail. Créez un filtre pour un type de ressource de machines virtuelles ou de groupes de machines virtuelles identiques pour afficher les alertes de toutes vos machines. |
| Mesures | Ouvrez metrics explorer sans étendue sélectionnée. Cette fonctionnalité est particulièrement utile lorsque vous souhaitez comparer des tendances sur plusieurs machines. Sélectionnez un abonnement ou un groupe de ressources pour ajouter rapidement un groupe de machines à analyser ensemble. |
| Journaux d’activité | Ouvrez Log Analytics avec l’étendue définie sur l’espace de travail. Vous pouvez effectuer votre sélection parmi diverses requêtes existantes pour analyser les données de journal et de performances pour toutes les machines. Vous pouvez également créer une requête personnalisée pour effectuer une analyse supplémentaire. |
| Workbooks | Ouvrez la bibliothèque de classeurs avec les classeurs VM Insights pour plusieurs machines. Pour obtenir la liste des classeurs VM Insights conçus pour plusieurs machines, consultez Classeurs VM Insights. |
Expérience VM Insights
VM Insights inclut plusieurs graphiques de performances qui vous permettent d’obtenir rapidement l’état du fonctionnement de vos machines supervisées, leurs performances de tendances dans le temps et les dépendances entre les machines et les processus. Il offre également une vue consolidée des différents aspects de toute machine supervisée, tels que ses propriétés et les événements collectés dans l’espace de travail Log Analytics.
L’onglet Démarrage affiche toutes les machines de votre abonnement Azure et identifie celles qui sont supervisées. Utilisez cette vue pour identifier rapidement les machines qui ne sont pas supervisées et pour intégrer des machines individuelles qui ne sont pas encore supervisées.
La vue Performances inclut plusieurs graphiques avec plusieurs indicateurs de performance clés (KPI) qui vous aideront à déterminer l’efficacité des machines. Ces graphiques montrent l’utilisation des ressources sur une période donnée. Vous pouvez les utiliser pour identifier les goulots d’étranglement, voir les anomalies ou basculer sur une perspective listant toutes les machines afin de visualiser l’utilisation des ressources en fonction de la métrique sélectionnée. Pour obtenir des détails sur l’utilisation de la vue Performances, consultez Performances des graphiques avec VM Insights.
Utilisez la vue cartographique pour voir les processus en cours d’exécution sur les machines, leurs dépendances sur les autres machines et les processus externes. Vous pouvez modifier la fenêtre de temps de la vue pour déterminer si ces dépendances ont changé par rapport à une autre période. Pour obtenir des détails sur l’utilisation de la vue cartographique, consultez Utiliser la fonctionnalité Carte de VM Insights pour comprendre les composants d’application.
Comparer les métriques et les journaux
Pour de nombreuses fonctionnalités d’Azure Monitor, vous n’avez pas besoin de comprendre les différents types de données utilisés et leur emplacement de stockage. Vous pouvez utiliser VM Insights, par exemple, sans savoir quelles données sont utilisées pour remplir la vue Performances, la vue cartographique et les classeurs. Vous vous concentrez simplement sur la logique que vous analysez. En approfondissant le sujet, vous devrez comprendre la différence entre Métriques Azure Monitor et Journaux Azure Monitor. Les différentes fonctionnalités d’Azure Monitor utilisent des types de données différents. Le type d’alerte que vous utilisez pour un scénario particulier dépend de la disponibilité de ces données dans un emplacement particulier.
Ce niveau de détail peut prêter à confusion si vous débutez avec Azure Monitor. Les informations suivantes vous aident à comprendre les différences entre les types de données :
- Toutes les données non numériques, telles que les événements, sont stockées dans des journaux. Les métriques peuvent inclure uniquement des données numériques échantillonnées selon des intervalles réguliers.
- Les données numériques peuvent être stockées dans des métriques et des journaux pour pouvoir être analysées de différentes façons et prendre en charge différents types d’alertes.
- Les données de performance du système d'exploitation invité sont envoyées soit à Métriques, soit à Journaux, soit aux deux par l'agent Azure Monitor.
- Les données de performances du système d’exploitation invité sont envoyées aux journaux par VM Insights.
Analyser les données de métriques avec Metrics Explorer
Metrics Explorer vous permet de tracer des graphiques, de corréler visuellement des tendances et d’étudier les pics et les creux des valeurs des métriques. Pour plus d’informations sur l’utilisation de cet outil, consultez Analyser les métriques avec l’Explorateur de métriques Azure Monitor.
Les espaces de noms suivants sont utilisés par les machines virtuelles.
| Espace de noms | Description | Condition requise |
|---|---|---|
| Hôte de machine virtuelle | Les métriques d’hôte sont automatiquement collectées pour toutes les machines virtuelles Azure. Liste détaillée des métriques sur Microsoft.Compute/virtualMachines. | Informations collectées automatiquement sans configuration requise. |
| Invité de machine virtuelle | Données de performances des applications et du système d’exploitation invité sur les ordinateurs Windows. | Agent Azure Monitor installé avec une règle de collecte de données. |
| azure.vm.linux.guestmetrics | Données de performances des applications et du système d’exploitation invité sur les machines Linux. | Agent Azure Monitor installé avec une règle de collecte de données. |
Analyser les données de journal avec Log Analytics
Utilisez Log Analytics pour effectuer une analyse personnalisée de vos données de journal et lorsque vous souhaitez approfondir les données utilisées pour créer les vues dans les classeurs et les insights de machine virtuelle. Vous pouvez analyser différentes logiques et agrégations de ces données, mettre en corrélation les données de sécurité collectées par Microsoft Defender pour le cloud et Microsoft Sentinel avec vos données d’intégrité et de disponibilité.
Vous n’êtes pas tenu de savoir écrire une requête de journal pour utiliser Log Analytics. Il existe plusieurs requêtes prédéfinies que vous pouvez sélectionner et exécuter sans modification ou utiliser comme début d’une requête personnalisée. Sélectionnez Requêtes en haut de l’écran Log Analytics et affichez les requêtes avec un type de ressource défini sur Machines virtuelles ou sur Groupes de machines virtuelles identiques. Pour obtenir des informations sur l’utilisation de ces requêtes, consultez Utilisation de requêtes dans Azure Monitor Log Analytics. Pour suivre un tutoriel sur l’utilisation de Log Analytics pour exécuter des requêtes et utiliser leurs résultats, consultez Tutoriel sur Log Analytics.
Lorsque vous démarrez Log Analytics à partir du menu Journaux d’une machine, son étendue est définie sur cet ordinateur. Toutes les requêtes retournent uniquement les enregistrements associés à cet ordinateur. Pour une requête simple qui retourne tous les enregistrements d’une table, double-cliquez sur une table dans le volet gauche. Utilisez ces résultats ou modifiez la requête pour une analyse plus complexe. Pour définir l’étendue sur tous les enregistrements d’un espace de travail, modifiez l’étendue ou sélectionnez Journaux dans le menu Surveiller .
Visualiser des données dans des classeurs
Les classeurs fournissent des rapports interactifs dans le portail Azure et associent différents types de données en une seule vue. Les classeurs regroupent du texte, des requêtes de journal, des métriques et des paramètres sous la forme de rapports interactifs complets. Les classeurs sont modifiables par tous les membres de l’équipe ayant accès aux mêmes ressources Azure.
Les classeurs sont utiles pour les scénarios tels que les suivants :
- Explorer l’utilisation de votre machine virtuelle quand vous ne connaissez pas à l’avance les métriques intéressantes, telles que l’utilisation du processeur, l’espace disque, la mémoire et les dépendances réseau. Contrairement à d’autres outils d’analyse de l’utilisation, les classeurs vous permettent d’associer plusieurs types de visualisations et d’analyses, ce qui les rend très utiles pour ce type d’exploration sous forme libre.
- Expliquer à votre équipe le fonctionnement d’une machine virtuelle provisionnée récemment, en affichant les métriques des compteurs clés et d’autres événements de journal.
- Partager les résultats d’une expérimentation de redimensionnement de votre machine virtuelle avec d’autres membres de votre équipe. Vous pouvez expliquer les objectifs de l’expérience avec du texte. Ensuite, vous pouvez présenter les différentes métriques d’utilisation et les requêtes analytiques utilisées pour évaluer l’expérimentation, en vous aidant de légendes claires indiquant si chaque métrique se situe au-dessus ou en dessous de la cible.
- Créer des rapports relatifs à l’impact d’une panne sur l’utilisation de votre machine virtuelle, en combinant des données, une explication du texte et une présentation des étapes suivantes pour éviter à l’avenir d’éventuelles interruptions.
Les insights de machine virtuelle incluent les classeurs suivants. Vous pouvez utiliser ces classeurs ou vous en servir comme point de départ pour créer des classeurs personnalisés et répondre à vos besoins spécifiques.
une seule machine virtuelle
| Classeur | Description |
|---|---|
| Performances | Fournit une version personnalisable de la vue Performances qui utilise tous les compteurs de performances Log Analytics que vous avez activés. |
| Connexions | Fournit une vue détaillée des connexions entrantes et sortantes de votre machine virtuelle. |
Plusieurs machines virtuelles
| Classeur | Description |
|---|---|
| Performances | Fournit une version personnalisable de la Liste des N premiers et de la vue Graphiques dans un classeur unique qui utilise tous les compteurs de performances Log Analytics que vous avez activés. |
| Compteurs de performance | Fournit une vue Graphique des N premiers sur un vaste ensemble de compteurs de performances. |
| Connexions | Fournit une vue détaillée des connexions entrantes et sortantes de vos machines supervisées. |
| Ports actifs | Fournit une liste des processus qui sont liés aux ports sur les machines supervisées et à leur activité dans la plage de temps choisie. |
| Ouvrir des ports | Fournit le nombre de ports ouverts sur vos machines supervisées et les détails concernant ces ports. |
| Connexions ayant échoué | Affiche le nombre de connexions ayant échoué sur vos machines supervisées, la tendance des échecs et si le pourcentage d’échecs augmente au fil du temps. |
| Sécurité et audit | Fournit une analyse de votre trafic TCP/IP qui génère des rapports sur les connexions globales, les connexions malveillantes et les emplacements où les points de terminaison IP résident globalement. Pour activer toutes les fonctionnalités, vous devez activer la détection de la sécurité. |
| Trafic TCP | Fournit un rapport classé pour vos machines supervisées et leur trafic réseau envoyé, reçu et total dans une grille et affiché sous la forme d’une courbe de tendance. |
| Comparaison du trafic | Compare les tendances du trafic réseau pour une seule machine ou un groupe de machines. |
| Application d'assistance pour la migration AMA | Vous aide à découvrir ce qu’il faut migrer et à suivre la progression à mesure que vous passez de l’agent Log Analytics à l’agent Azure Monitor. Ce classeur n’est pas disponible à partir de VM Insights comme les autres classeurs. Dans le menu Azure Monitor, accédez à Classeurs et sélectionnez Modèles publics. Voir Outils pour migrer de l’agent Log Analytics vers Azure Monitor Agent |
Pour obtenir des instructions sur la création de vos propres classeurs personnalisés, consultez Créer des rapports interactifs VM Insights avec des classeurs.