Installer le serveur de sauvegarde Azure sur Azure Stack
Cet article explique comment installer un serveur de sauvegarde Azure sur Azure Stack. Un serveur de sauvegarde Azure vous permet de protéger des charges de travail IaaS (par exemple, des ordinateurs virtuels) lorsqu’elles sont en cours d’exécution sur Azure Stack. Le fait d’utiliser un serveur de sauvegarde Azure pour protéger vos charges de travail présente un avantage. Vous pouvez en effet gérer la protection de toutes les charges de travail depuis une seule et même console.
Notes
Pour découvrir les fonctionnalités de sécurité, voir la documentation sur les fonctionnalités de sécurité de la sauvegarde Microsoft Azure.
Pour plus d’informations sur les charges de travail prises en charge, consultez la matrice de protection du serveur de sauvegarde Azure.
Conditions préalables pour l’environnement du serveur de sauvegarde Azure
Au moment d’installer un serveur de sauvegarde Azure dans votre environnement Azure Stack, tenez compte des suggestions de cette section. Même si le programme d’installation du serveur de sauvegarde Azure vérifie que votre environnement suit les conditions préalables requises, vous gagnerez du temps en préparant l’installation.
Détermination de la taille de machine virtuelle
Pour exécuter un serveur de sauvegarde Azure sur une machine virtuelle Azure Stack, optez pour la taille A2 ou une taille supérieure. Pour obtenir de l’assistance pour le choix de la taille d’une machine virtuelle, téléchargez le calculateur de taille de machine virtuelle Azure Stack.
Réseaux virtuels sur machines virtuelles Azure Stack
Toutes les machines virtuelles utilisées dans une charge de travail Azure Stack doivent appartenir aux mêmes réseau virtuel et abonnement Azure.
Performances de machine virtuelle de serveur de sauvegarde Azure
En cas de partage avec d’autres machines virtuelles, la taille du compte de stockage et les limites d’E/S par seconde ont une incidence sur les performances de la machine virtuelle d’un serveur de sauvegarde Azure. C’est pourquoi vous devez utiliser un compte de stockage distinct pour la machine virtuelle du serveur de sauvegarde Azure. L’agent Sauvegarde Azure s’exécutant sur le serveur de sauvegarde Azure a besoin d’un stockage temporaire pour :
- son propre usage (emplacement de cache) ;
- les données restaurées à partir du cloud (zone de transit locale).
Configuration d’un stockage sur disque temporaire pour Sauvegarde Azure
Chaque machine virtuelle Azure Stack est fournie avec un stockage sur disque temporaire qui est disponible pour l’utilisateur en tant que volume D:\. Il est possible de configurer la zone de transit locale dont Sauvegarde Azure a besoin de façon à ce qu’elle réside sur D:\, et de placer le cache sur C:\. De cette façon, aucun stockage ne doit être effectué à l’écart des disques de données attachés à la machine virtuelle d’un serveur de sauvegarde Azure.
Stockage de données de sauvegarde sur disque local et dans Azure
Un serveur de sauvegarde Azure stocke les données de sauvegarde sur des disques Azure attachés à la machine virtuelle à des fins de récupération opérationnelle. Une fois les disques et l’espace de stockage attachés à la machine virtuelle, le serveur de sauvegarde Azure gère le stockage pour vous. Le volume de stockage de données de sauvegarde varie selon le nombre et la taille des disques attachés à chaque machine virtuelle Azure Stack. Chaque taille de machine virtuelle Azure Stack est associée à un nombre maximal de disques pouvant être attachés à la machine virtuelle. Par exemple, la taille A2 correspond à quatre disques. La taille A3 correspond à huit disques. La taille A4 correspond à seize disques. Ici encore, la taille et le nombre de disques déterminent la capacité totale du pool de stockage de sauvegarde.
Important
Vous ne devez pas conserver des données de récupération (sauvegarde) opérationnelle sur des disques attachés à un serveur de sauvegarde Azure pendant plus de cinq jours.
Stocker des données de sauvegarde dans Azure réduit l’infrastructure de sauvegarde sur Azure Stack. Les données de plus de cinq jours doivent être stockées dans Azure.
Pour stocker des données de sauvegarde dans Azure, créez ou utilisez un coffre Recovery Services. Lors de la préparation de la sauvegarde de la charge de travail d’un serveur de sauvegarde Azure, vous configurez le coffre Recovery Services. Une fois la configuration effectuée, chaque fois qu’une opération de sauvegarde a lieu, un point de récupération est créé dans le coffre. Chaque coffre Recovery Services conserve jusqu’à 9 999 points de récupération. En fonction du nombre de points de récupération créés et de la durée de leur conservation, vous pouvez conserver des données de sauvegarde pendant de nombreuses années. Par exemple, vous créez des points de récupération mensuellement et les conserver pendant cinq ans.
Déploiement avec mise à l’échelle
Si vous souhaitez mettre à l’échelle votre déploiement, vous disposez des options suivantes :
- Monter en puissance : augmenter la taille de la machine virtuelle du serveur de sauvegarde Azure en passant de la série A à la série D, et augmenter le stockage local conformément aux instructions relatives à la machine virtuelle Azure Stack.
- Décharger des données : envoyer des données plus anciennes vers Azure en ne conservant que les données les plus récentes sur le stockage attaché au serveur de sauvegarde Azure.
- Effectuer un scale-out : ajouter des serveurs de sauvegarde Azure pour protéger les charges de travail.
.NET Framework
.NET Framework 4.5 ou version ultérieure doit être installé sur la machine virtuelle.
Rejoindre un domaine
Vous devez associer l’ordinateur virtuel du serveur de sauvegarde Azure à un domaine. Un utilisateur du domaine ayant des privilèges d’administrateur doit installer le serveur de sauvegarde Azure sur l’ordinateur virtuel.
Utiliser un ordinateur virtuel IaaS dans Azure Stack
Lorsque du choix d’un serveur pour en faire un serveur de sauvegarde Azure, commencez par une image de la galerie de Windows Server 2022 Datacenter ou Windows Server 2019 Datacenter. L’article Créer votre première machine virtuelle Windows dans le portail Azure propose un didacticiel de prise en main avec la machine virtuelle recommandée. Configuration minimale recommandée pour la machine virtuelle serveur : A2 Standard avec deux cœurs et 3,5 Go de RAM.
La protection des charges de travail à l’aide d’Azure Backup Server peut prendre plusieurs formes. La matrice de protection pour MABS permet d’expliquer ces nuances. Avant de déployer la machine, lisez cet entièrement cet article.
Notes
Le serveur de sauvegarde Azure est conçu pour s’exécuter sur une machine virtuelle dédiée et spécialisée. Vous ne pouvez pas installer le serveur de sauvegarde Azure sur :
- Un ordinateur servant de contrôleur de domaine
- Un ordinateur sur lequel est installé le rôle de serveur d’applications
- Un ordinateur sur lequel Exchange Server s’exécute
- Un ordinateur qui est un nœud de cluster
Joignez toujours le serveur de sauvegarde Azure à un domaine. Si vous envisagez de déplacer le serveur de sauvegarde Azure dans un autre domaine, installez-le tout d’abord, puis joignez-le au nouveau domaine. Une fois déployé, le serveur de sauvegarde Azure ne peut pas être déplacé dans un nouveau domaine.
Créer un coffre Recovery Services
Un coffre Recovery Services est une entité de gestion qui stocke les points de récupération créés au fil du temps et fournit une interface permettant d’effectuer des opérations liées à la sauvegarde. Ces opérations comprennent l’exécution de sauvegardes à la demande, l’exécution de restaurations et la création de stratégies de sauvegarde.
Pour créer un archivage de Recovery Services :
Connectez-vous au portail Azure.
Recherchez Centre de sauvegarde, puis accédez au tableau de bord Centre de sauvegarde.
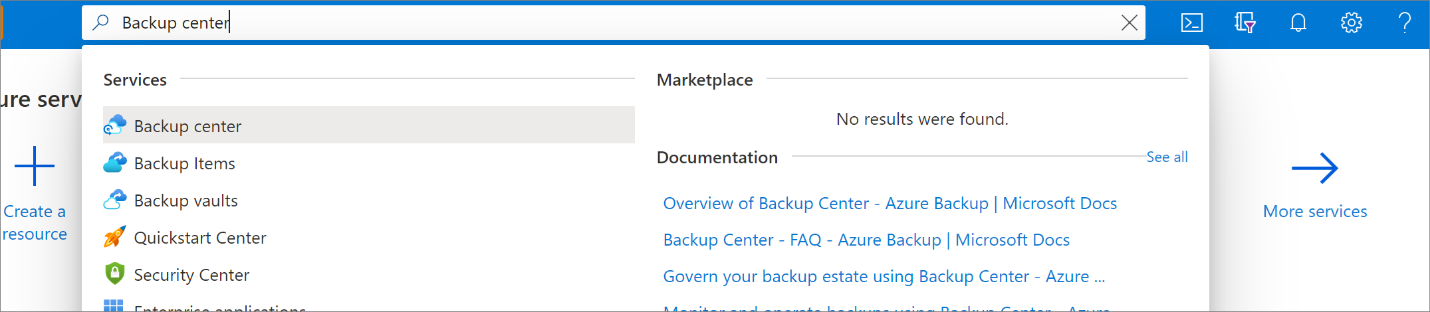
Dans le volet Vue d’ensemble, sélectionnez Coffre.
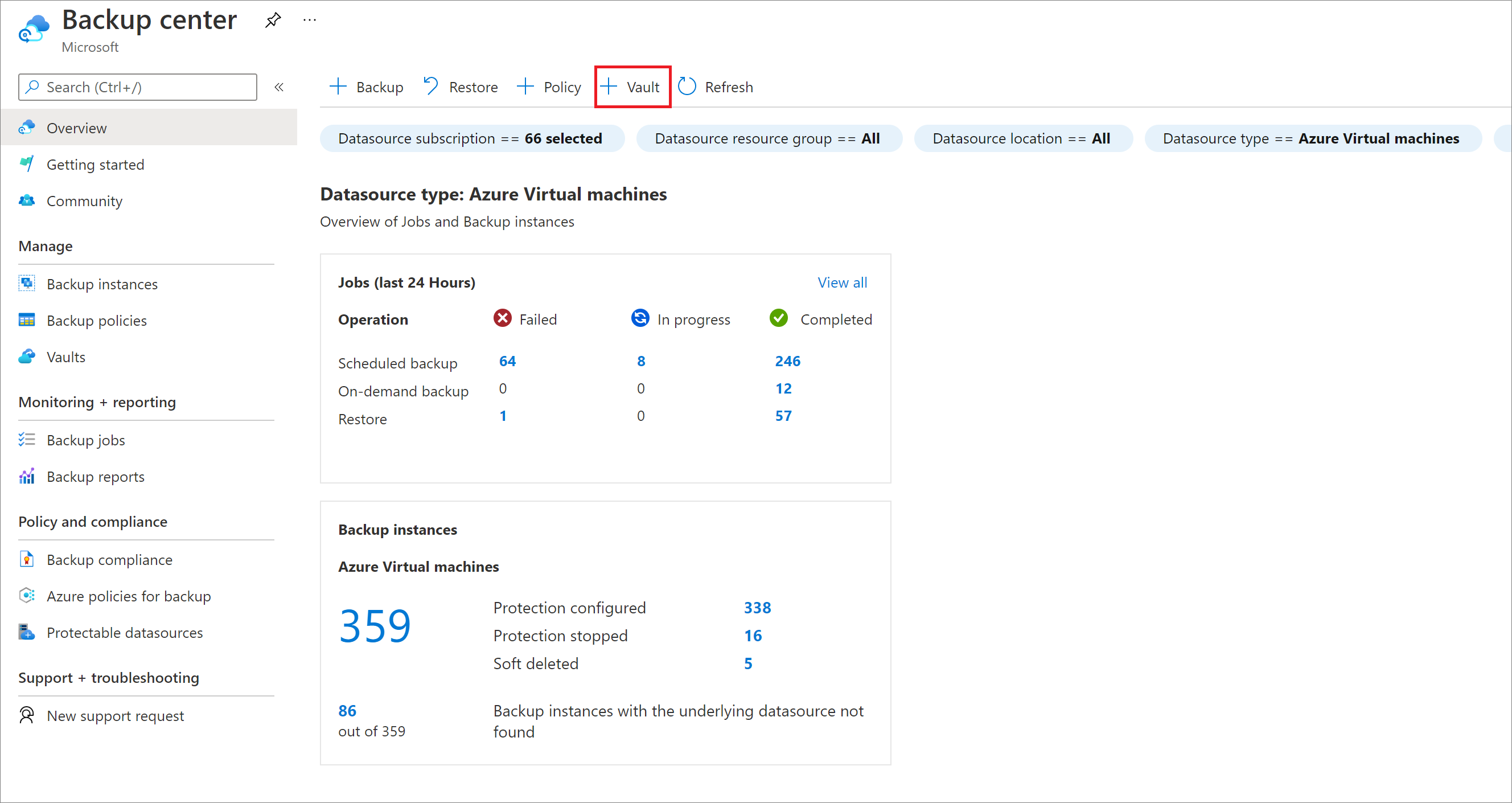
Sélectionnez Coffre Recovery Services>Continuer.
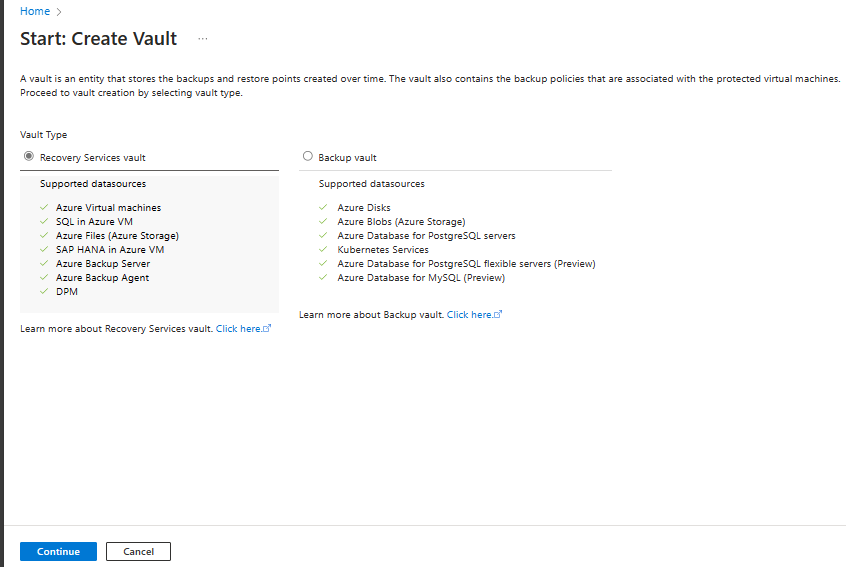
Dans le volet coffre Recovery Services, entrez les valeurs suivantes :
Abonnement : sélectionnez l'abonnement souhaité. Si vous êtes membre d’un seul abonnement, son nom s’affiche. Si vous ne savez pas quel abonnement utiliser, utilisez l’abonnement par défaut. Vous ne disposez de plusieurs choix que si votre compte professionnel ou scolaire est associé à plusieurs abonnements Azure.
Groupe de ressources : Utilisez un groupe de ressources existant ou créez-en un. Pour voir la liste des groupes de ressources disponibles dans votre abonnement, sélectionnez Utiliser existant, puis sélectionnez une ressource dans la liste déroulante. Pour créer un nouveau groupe de ressources, sélectionnez Créer, puis saisissez le nom. Pour plus d’informations sur les groupes de ressources, consultez Vue d’ensemble d’Azure Resource Manager.
Nom du coffre : Entrez un nom convivial pour identifier le coffre. Le nom doit être unique pour l’abonnement Azure. Spécifiez un nom composé d’au moins deux caractères, mais sans dépasser 50 caractères. Il doit commencer par une lettre et ne peut être constitué que de lettres, chiffres et traits d’union.
Région : Sélectionnez la région géographique du coffre. Pour que vous puissiez créer un coffre pour aider à protéger une source de données, le coffre doit se trouver dans la même région que la source de données.
Important
Si vous n’êtes pas sûr de l’emplacement de votre source de données, fermez la fenêtre. Accédez à la liste de vos ressources dans le portail. Si vous possédez des sources de données dans plusieurs régions, créez un coffre Recovery Services pour chaque région. Créez le coffre du premier emplacement avant de créer celui d’un autre emplacement. Il est inutile de spécifier des comptes de stockage dans lesquels héberger les données de sauvegarde. Le coffre Recovery Services et Sauvegarde Azure gèrent cela automatiquement.
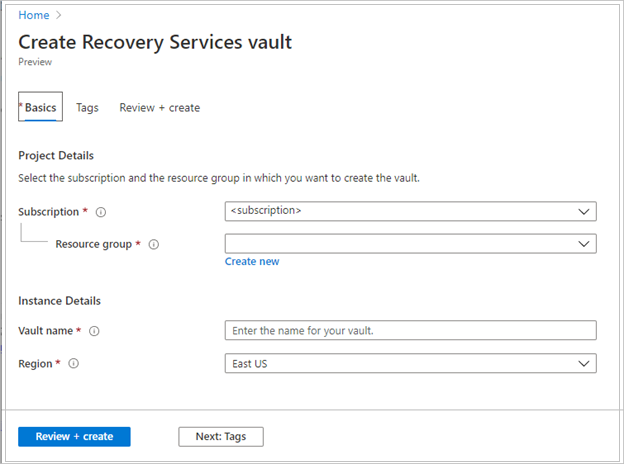
Après avoir défini les valeurs, sélectionnez Vérifier + créer.
Pour finir de créer le coffre Recovery Services, sélectionnez Créer.
La création du coffre Recovery Services peut prendre un certain temps. Surveillez les notifications d’état dans la zone Notifications dans l’angle supérieur droit. Une fois créé, le coffre apparaît dans la liste des coffres Recovery Services. S’il n’apparaît pas, sélectionnez Actualiser.
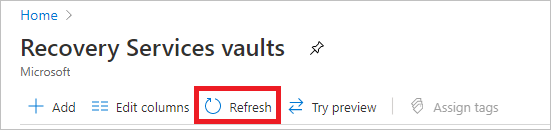
Notes
Sauvegarde Azure prend désormais en charge les coffres immuables qui vous permettent de vous assurer que les points de récupération, une fois créés, ne peuvent pas être supprimés avant leur expiration conformément à la stratégie de sauvegarde. Vous pouvez également rendre l’immuabilité irréversible pour une protection maximale de vos données de sauvegarde contre diverses menaces, notamment les attaques par ransomware et les acteurs malveillants. Plus d’informations
Définir la réplication du stockage
L’option de réplication du stockage du coffre Recovery Services vous permet de choisir entre un stockage géoredondant et un stockage localement redondant. Par défaut, les coffres Recovery Services utilisent le stockage géoredondant. Si cet archivage est votre archivage principal, laissez l’option de stockage définie sur un stockage géoredondant. Choisissez un stockage localement redondant si vous souhaitez une option plus économique, mais moins durable. Pour en savoir plus sur les options de stockage géo-redondant, localement redondant et redondant interzone, consultez l’article Réplication Stockage Azure.
Pour modifier le paramètre de réplication du stockage :
Sélectionnez votre coffre pour ouvrir le tableau de bord correspondant et le menu Paramètres. Si le menu Paramètres ne s’ouvre pas, sélectionnez Tous les paramètres dans le tableau de bord du coffre.
Dans le menu Paramètres, sélectionnez Infrastructure de sauvegarde>Configuration de la sauvegarde pour ouvrir le menu Configuration de la sauvegarde. Dans le menu Configuration de la sauvegarde, choisissez l’option de réplication de stockage pour votre coffre.
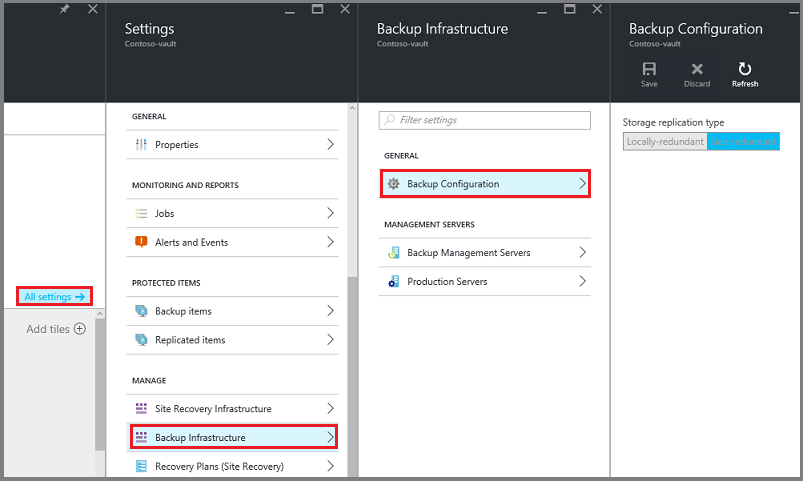
Télécharger le programme d’installation du serveur de sauvegarde Azure
Il existe deux façons de télécharger le programme d’installation du serveur de sauvegarde Azure. Vous pouvez télécharger le programme d’installation du serveur de sauvegarde Azure depuis le Centre de téléchargement Microsoft. Vous pouvez également télécharger le programme d’installation du serveur de sauvegarde Azure quand vous configurez un coffre Recovery Services. Les étapes suivantes vous guident tout au long du téléchargement du programme d’installation à partir du portail Azure, au moment de la configuration d’un coffre Recovery Services.
Depuis votre machine virtuelle Azure Stack, connectez-vous à votre abonnement Azure dans le portail Azure.
Dans le menu de gauche, sélectionnez Tous les services.
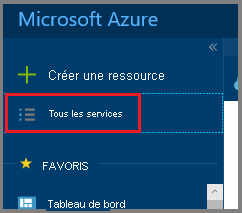
Dans la boîte de dialogue Tous les services, tapez Recovery Services. Au fur et à mesure des caractères saisis, la liste des ressources est filtrée. Cliquez sur l’option Coffres Recovery Services dès qu’elle apparaît.
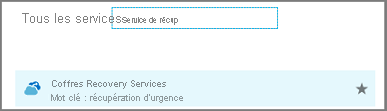
La liste des coffres Recovery Services de l’abonnement s’affiche.
Dans la liste des coffres Recovery Services, sélectionnez le vôtre pour ouvrir son tableau de bord.
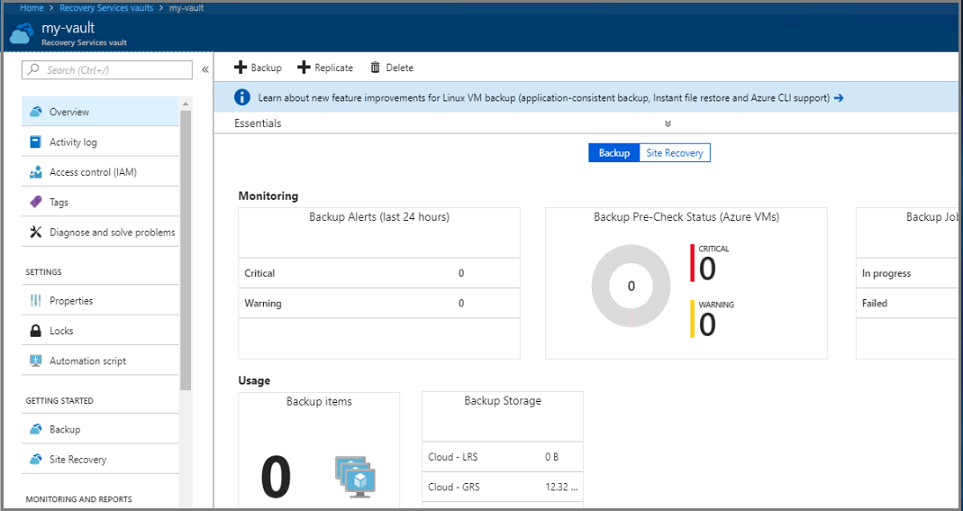
Dans menu Prise en main du coffre, sélectionnez Sauvegarde pour ouvrir l’Assistant Prise en main.
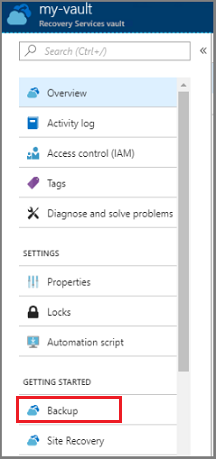
Le menu de sauvegarde s’ouvre.
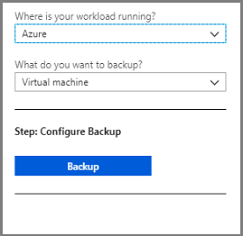
Dans le menu de sauvegarde, dans Where is your workload running (Où s’exécute votre charge de travail ?), sélectionnez Local. À partir du menu déroulant What do you want to backup? (Que souhaitez-vous sauvegarder ?), sélectionnez les charges de travail que vous souhaitez protéger à l’aide du serveur de sauvegarde Azure. Si vous n’êtes pas sûr des charges de travail à sélectionner, choisissez Machines virtuelles Hyper-V, puis sélectionnez Préparer l’infrastructure.
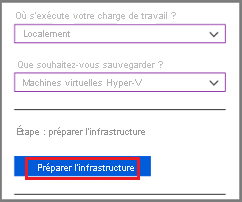
Le menu Préparer l’infrastructure s’ouvre.
Dans le menu Préparer l’infrastructure, sélectionnez Télécharger pour ouvrir une page web et télécharger les fichiers d’installation du serveur de sauvegarde Azure.
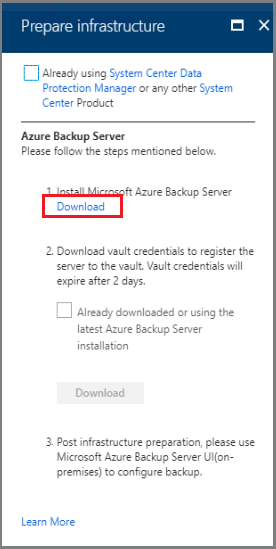
La page web de Microsoft qui héberge les fichiers téléchargeables pour le serveur de sauvegarde Azure s’ouvre.
Sur la page de téléchargement du serveur de sauvegarde Microsoft Azure, choisissez une langue, puis sélectionnez Télécharger.
Le programme d’installation du serveur de sauvegarde Azure se compose de huit fichiers : un programme d’installation et sept fichiers .bin. Cochez Nom de fichier pour sélectionner tous les fichiers requis, puis sélectionnez Suivant. Téléchargez tous les fichiers dans le même dossier.
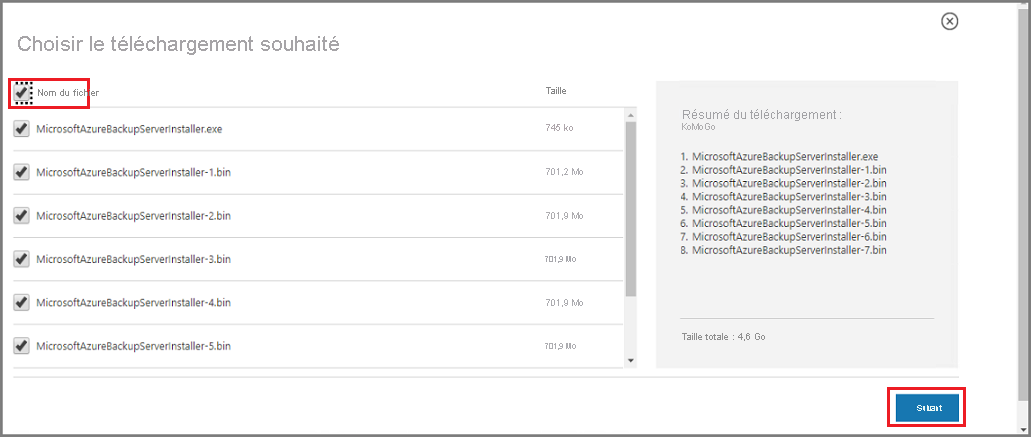
La taille de tous les fichiers d’installation une fois téléchargés est supérieure à 3 Go. Avec un lien de téléchargement de 10 Mbits/s, le téléchargement de tous les fichiers d’installation peut prendre jusqu’à 60 minutes. Le téléchargement des fichiers s’effectue à l’emplacement indiqué.
Extraire les fichiers d’installation du serveur de sauvegarde Azure
Après avoir téléchargé tous les fichiers sur votre machine virtuelle Azure Stack, accédez à l’emplacement de téléchargement. La première phase de l’installation du serveur de sauvegarde Azure consiste à extraire les fichiers.
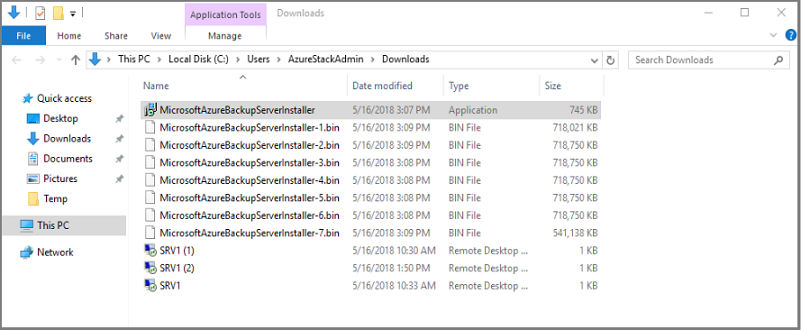
Pour démarrer l’installation, dans la liste des fichiers téléchargés, sélectionnez MicrosoftAzureBackupserverInstaller.exe.
Avertissement
Au moins 4 Go d’espace libre sont nécessaires pour l’extraction des fichiers d’installation.
Dans l’Assistant Serveur de sauvegarde Azure, cliquez sur Suivant pour continuer.
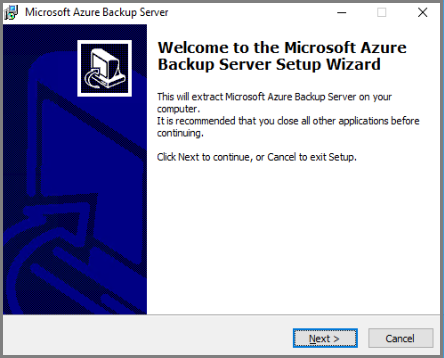
Choisissez le chemin d’accès des fichiers de sauvegarde du serveur Azure, puis sélectionnez Suivant.
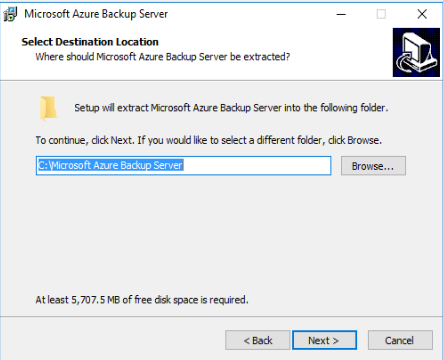
Vérifiez l’emplacement d’extraction, puis sélectionnez Extraire.
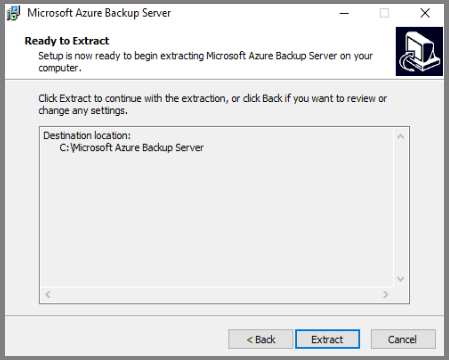
L’Assistant extrait les fichiers et prépare le processus d’installation.
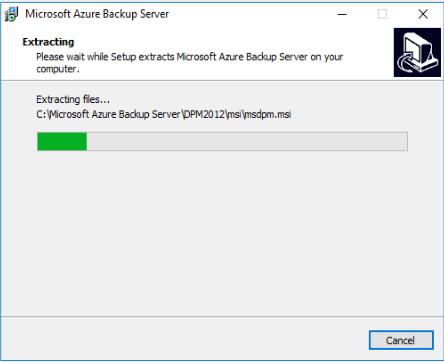
Une fois le processus d’extraction terminé, sélectionnez Terminer. Par défaut, setup.exe s’exécute. Lorsque vous sélectionnez Terminer, Setup.exe installe le serveur de sauvegarde Microsoft Azure à l’emplacement indiqué.
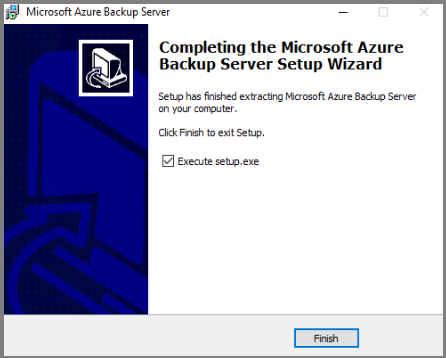
Installer le package logiciel
Au cours de l’étape précédente, vous avez sélectionné Terminer pour quitter la phase d’extraction, puis vous avez démarré l’Assistant Installation du serveur de sauvegarde Azure.
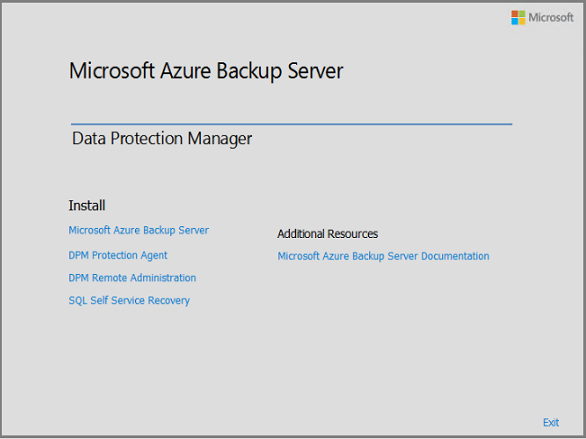
Le serveur de sauvegarde Azure et Data Protection Manager partagent des lignes de code. Vous trouverez des références à Data Protection Manager et DPM dans le programme d’installation du serveur de sauvegarde Azure. Bien que le serveur de sauvegarde Azure et Data Protection Manager soient des produits différents, ils sont étroitement liés.
Pour lancer l’Assistant Installation, sélectionnez Serveur Sauvegarde Microsoft Azure.
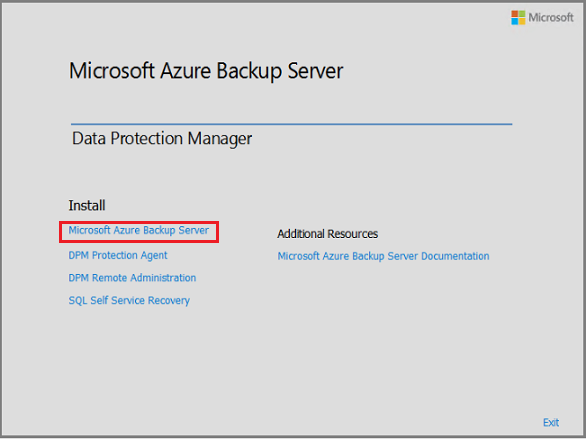
Dans l’écran Bienvenue, sélectionnez Suivant.
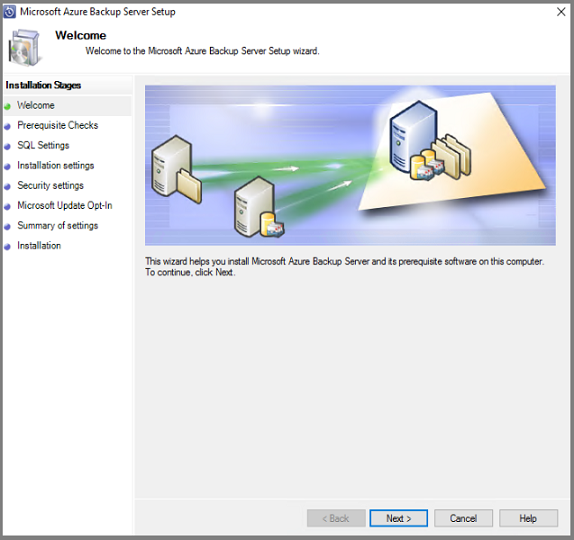
Dans l’écran Vérification des conditions préalables, sélectionnez Vérifier afin de déterminer si les configurations matérielles et logicielles requises pour le serveur de sauvegarde Azure sont respectées.
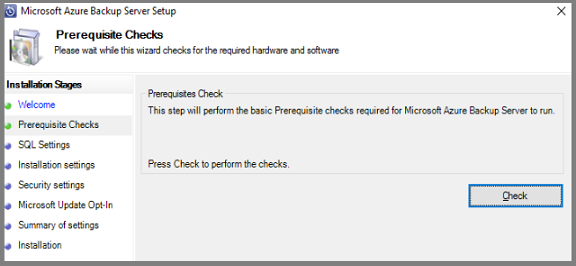
Si les conditions préalables sont remplies dans l’environnement, un message indiquant que la machine présente la configuration requise s’affiche. Sélectionnez Suivant.
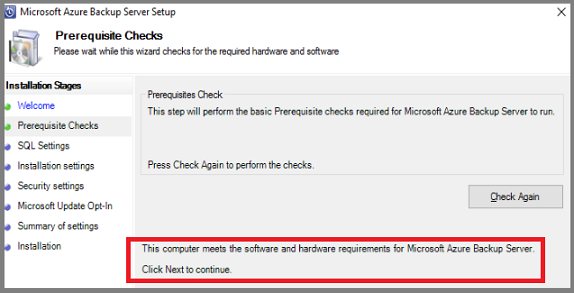
Si votre environnement ne répond pas aux conditions préalables requises, un écran répertorie les problèmes rencontrés. Les conditions préalables qui n’étaient pas remplies sont également mentionnées dans le fichier DpmSetup.log. Tentez de résoudre les erreurs de conditions préalables, puis exécutez Vérifier à nouveau. Vous ne pouvez pas poursuivre l’installation tant que toutes les conditions préalables ne sont pas remplies.
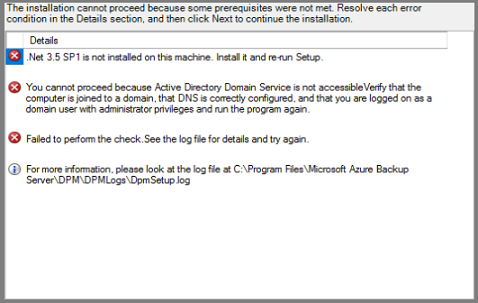
Le serveur de sauvegarde Microsoft Azure requiert SQL Server. Le package d’installation du serveur de sauvegarde Azure fait partie d’une offre groupée. Il est fourni avec les fichiers binaires SQL Server appropriés. Libre à vous d’utiliser votre propre installation de SQL si vous le souhaitez. Toutefois, nous vous recommandons de laisser le programme d’installation ajouter une nouvelle instance de SQL Server. Pour vérifier que votre choix est en adéquation avec votre environnement, cliquez sur Vérifier et installer.
Notes
Le serveur de sauvegarde Azure ne fonctionne pas avec une instance de SQL Server distante. L’instance utilisée par le serveur de sauvegarde Azure doit être installée en local.
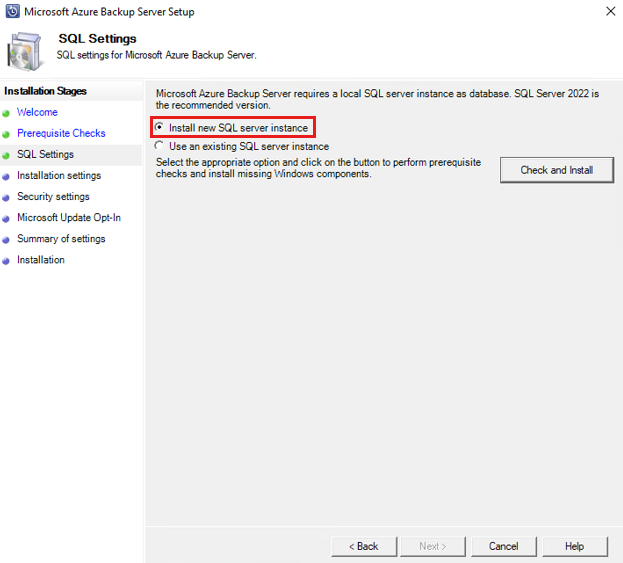
Après vérification, si l’ordinateur virtuel possède les conditions préalables requises pour installer le serveur de sauvegarde Azure, sélectionnez Suivant.
Si une défaillance se produit et qu’il est suggéré de redémarrer l’ordinateur, faites-le. Après avoir redémarré l’ordinateur, redémarrez également le programme d’installation, puis, lorsque vous accédez à l’écran Paramètres SQL, sélectionnez Vérifier à nouveau.
Dans l’écran Paramètres d’installation, fournissez un emplacement pour l’installation des fichiers du serveur de sauvegarde Microsoft Azure, puis sélectionnez Suivant.
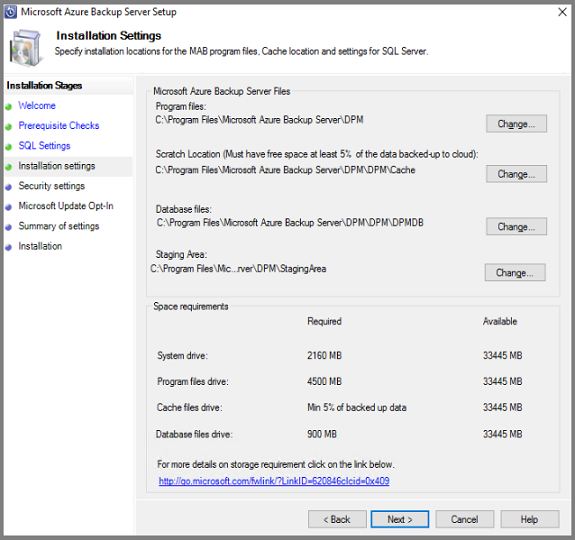
Un emplacement temporaire est requis pour la sauvegarde sur Azure. Vérifiez que l’emplacement temporaire occupe au moins 5 % du volume des données qu’il est prévu de sauvegarder dans le cloud. Pour la protection de disque, des disques séparés doivent être séparés une fois l’installation terminée. Pour plus d’informations sur les pools de stockage, consultez Préparer le stockage des données.
Dans l’écran Paramètres de sécurité, fournissez un mot de passe fort pour les comptes utilisateur locaux restreints, puis sélectionnez Suivant.
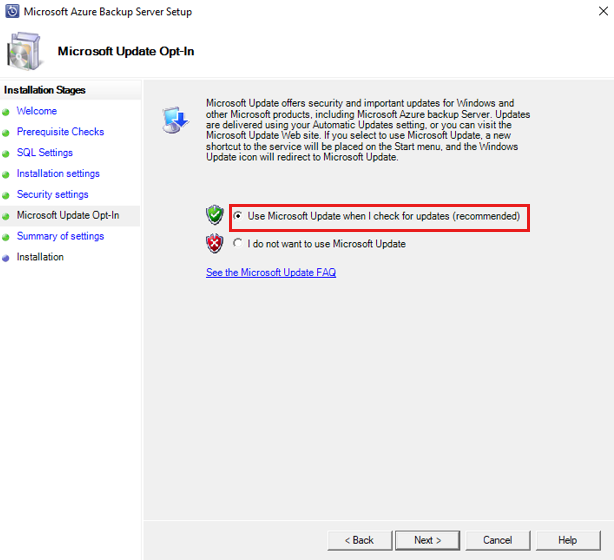
Dans l’écran Abonnement à Microsoft Update, indiquez si vous souhaitez utiliser Microsoft Update pour vérifier les mises à jour, sélectionnez Suivant.
Notes
Nous conseillons de faire en sorte que Windows Update soit redirigé vers Microsoft Update, qui offre une sécurité et des mises à jour importantes pour Windows et autres produits, tels que le serveur Microsoft Azure Backup.
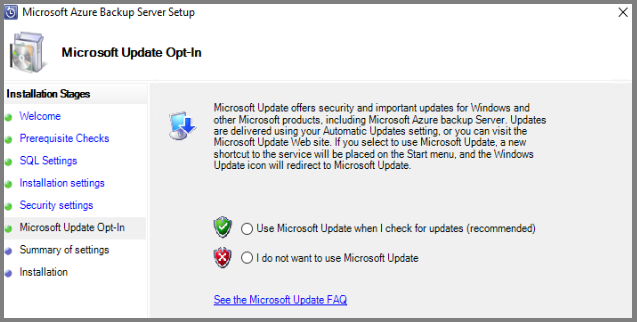
Examinez le Résumé des paramètres, puis sélectionnez Installer.
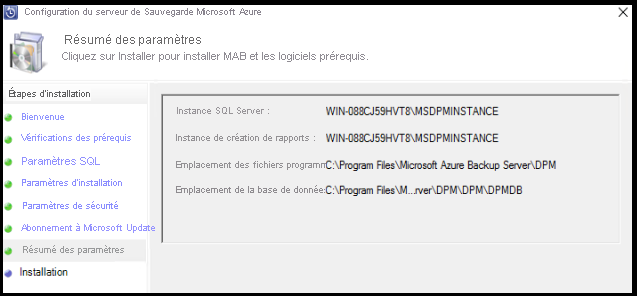
Au moment où le serveur de sauvegarde Azure termine l’installation, le programme d’installation démarre immédiatement le programme d’installation de l’agent Microsoft Azure Recovery Services.
Le programme d’installation de l’agent Microsoft Azure Recovery Services s’ouvre et une vérification de la connexion Internet intervient alors. Si une connexion Internet est disponible, poursuivez l’installation. Si aucune connexion Internet n’est disponible, indiquez les détails du proxy pour la connexion à Internet. Une fois les paramètres du proxy spécifiés, cliquez sur Suivant.
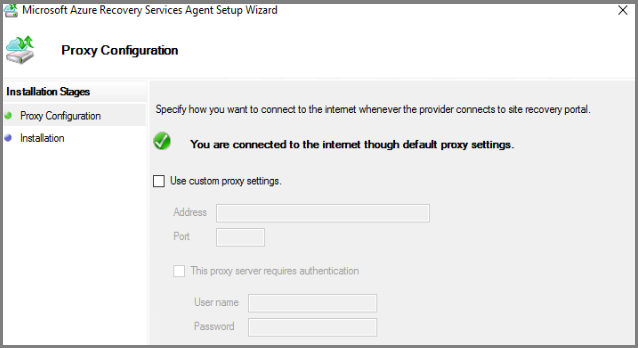
Pour installer l’agent Microsoft Azure Recovery Services, sélectionnez Installer.
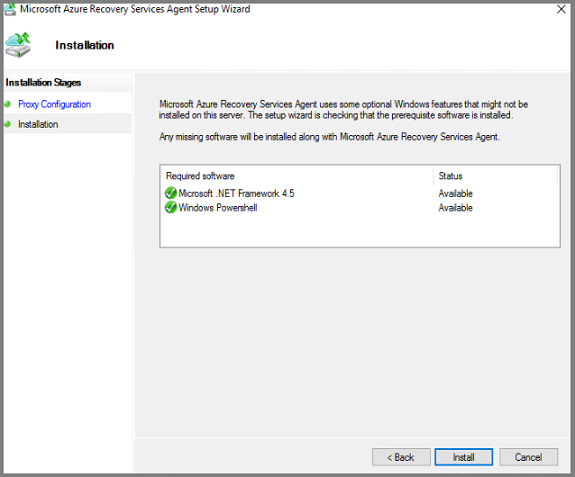
L’agent Microsoft Azure Recovery Services, également appelé Azure Backup Agent, configure le serveur de sauvegarde Azure dans le coffre Recovery Services. Une fois configuré, le serveur de sauvegarde Azure sauvegarde toujours les données dans le même coffre Recovery Services.
À partir du moment où l’agent Microsoft Azure Recovery Services termine l’installation, sélectionnez Suivant pour passer à la phase suivante, l’inscription du serveur de sauvegarde Azure auprès du coffre Recovery Services.
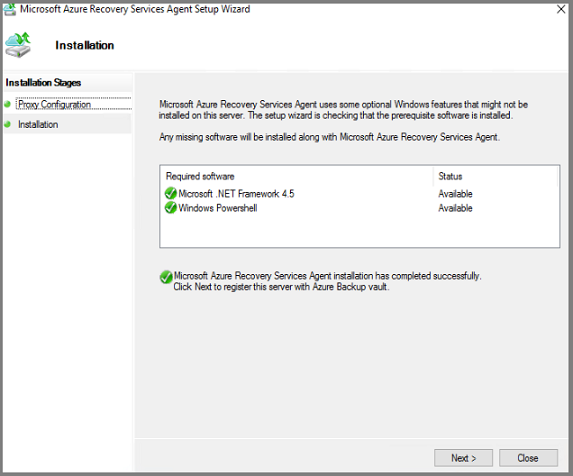
Le programme d’installation lance l’Assistant Inscrire un serveur.
Basculez vers votre abonnement Azure et votre coffre Recovery Services. Dans le menu Préparer l’infrastructure, sélectionnez Télécharger pour télécharger les informations d’identification du coffre. Si le bouton Télécharger à l’étape 2 n’est pas actif, sélectionnez l’option Déjà téléchargé ou utilisation de la dernière installation du serveur de sauvegarde Azure pour l’activer. Les informations d’identification du coffre sont téléchargées à l’emplacement dans lequel vos téléchargements sont stockés. Il vous faut connaître cet emplacement, car vous en aurez besoin à l’étape suivante.
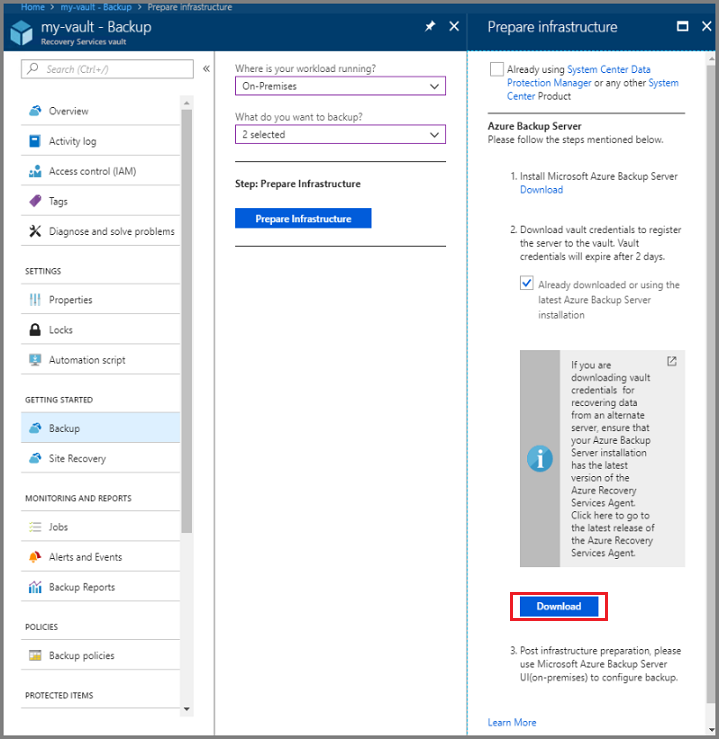
Dans le menu Identification du coffre, sélectionnez Parcourir pour rechercher les informations d’identification du coffre Recovery Services.
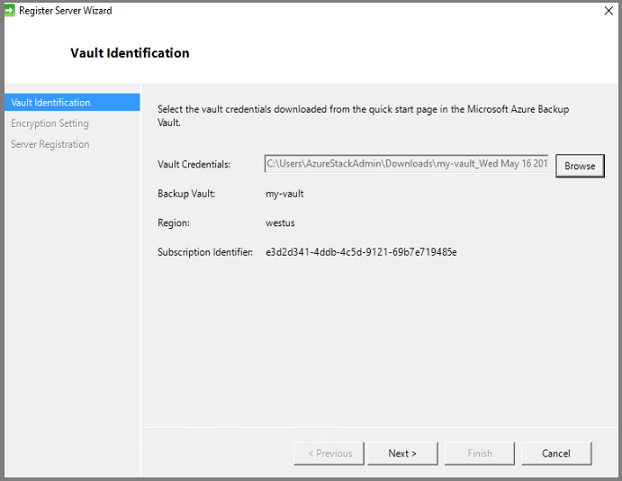
Dans la boîte de dialogue Sélectionner les informations d’identification du coffre, accédez à l’emplacement de téléchargement, sélectionnez les informations d’identification de votre coffre, puis sélectionnez Ouvrir.
Le chemin d’accès aux informations d’identification s’affiche dans le menu Identification du coffre. Cliquez sur Suivant pour accéder aux Paramètres de chiffrement.
Dans la boîte de dialogue Paramètres de chiffrement, entrez une phrase secrète pour le chiffrement de la sauvegarde et un emplacement pour stocker cette phrase, puis sélectionnez Suivant.
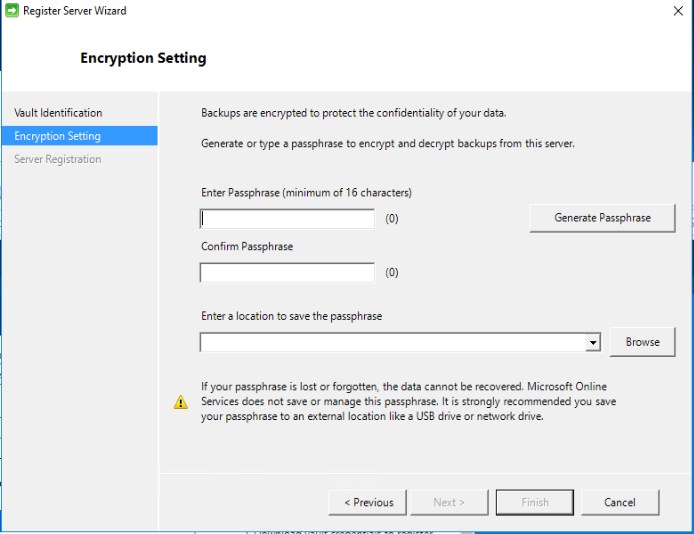
Vous pouvez indiquer votre propre phrase secrète ou utiliser le générateur de phrases secrètes pour en créer une. Cette phrase secrète vous appartient. Microsoft ne l’enregistre pas et n’en assure pas la gestion. Pour être prêt en cas d’urgence, enregistrez votre phrase secrète dans un emplacement accessible.
À partir du moment où sélectionnez Suivant, le serveur de sauvegarde Azure s’inscrit auprès du coffre Recovery Services. Le programme d’installation poursuit l’installation de SQL Server et du serveur de sauvegarde Azure.
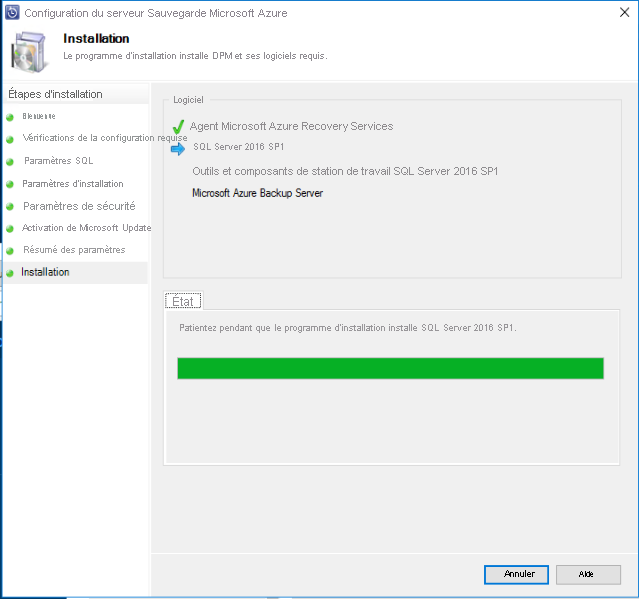
Une fois l’exécution du programme d’installation terminée, l’État indique que tous les logiciels ont été correctement installés.
Une fois l’installation terminée, la console et les icônes PowerShell du serveur de sauvegarde Azure sont créées sur le Bureau du serveur.
Ajouter de l’espace de stockage pour la sauvegarde
La première copie de sauvegarde est conservée sur l’espace de stockage associé à l’ordinateur du serveur de sauvegarde Azure. Pour plus d’informations sur l’ajout de disques, consultez Ajouter un stockage de sauvegarde moderne.
Notes
Vous devez ajouter un stockage de sauvegarde même si vous prévoyez d’envoyer des données à Azure. Dans l’architecture du serveur de sauvegarde Azure, le coffre Recovery Services conserve la deuxième copie des données, tandis que le stockage local conserve la première copie de sauvegarde (obligatoire).
Connectivité réseau
Pour que le produit fonctionne correctement, Azure Backup Server exige la connectivité au service Azure Backup. Pour vérifier que la machine est bien connectée à Azure, utilisez l’applet de commande Get-DPMCloudConnection dans la console Azure Backup Server PowerShell. Si la sortie de la cmdlet est TRUE, la connexion existe. Autrement, elle n’existe pas.
Dans le même temps, l’abonnement Azure doit être dans un état correct. Pour déterminer l’état de votre abonnement et le gérer, connectez-vous au portail d’abonnement.
Une fois que vous connaissez l’état de la connectivité d’Azure et de l’abonnement Azure, vous pouvez utiliser le tableau ci-dessous pour déterminer l’impact sur la fonctionnalité de sauvegarde/restauration proposée.
| État de la connectivité | Abonnement Azure | Sauvegarde sur Azure | Sauvegarde sur disque | Restauration à partir d’Azure | Restauration à partir d’un disque |
|---|---|---|---|---|---|
| Connecté | Actif | Autorisé | Autorisé | Autorisé | Autorisé |
| Connecté | Expiré | Arrêté | Arrêté | Autorisé | Autorisé |
| Connecté | Approvisionnement annulé | Arrêté | Arrêté | Arrêté et points de restauration Azure supprimés | Arrêté |
| Connectivité perdue depuis > 15 jours | Actif | Arrêté | Arrêté | Autorisé | Autorisé |
| Connectivité perdue depuis > 15 jours | Expiré | Arrêté | Arrêté | Autorisé | Autorisé |
| Connectivité perdue depuis > 15 jours | Approvisionnement annulé | Arrêté | Arrêté | Arrêté et points de restauration Azure supprimés | Arrêté |
Récupération après la perte de connectivité
Si votre machine a un accès limité à Internet, vérifiez que les paramètres de pare-feu sur la machine ou le proxy autorisent les URL et adresses IP suivantes :
- URLs
www.msftncsi.com*.Microsoft.com*.WindowsAzure.com*.microsoftonline.com*.windows.netwww.msftconnecttest.com*.blob.core.windows.net*.queue.core.windows.net*.blob.storage.azure.net
- Adresses IP
20.190.128.0/1840.126.0.0/18
Une fois la connexion à Azure restaurée sur le serveur de sauvegarde Azure, l’état de l’abonnement Azure détermine les opérations qu’il est possible d’effectuer. Une fois que le serveur est connecté, utilisez le tableau présenté dans la section Connectivité réseau pour voir les opérations disponibles.
Gestion des états d’abonnement
Il est possible de faire passer un abonnement Azure de l’état Expiré ou Approvisionnement annulé à l’état Actif. Si l’état de l’abonnement n’est pas Actif :
- Un abonnement dont l’état est Approvisionnement annulé perd ses fonctionnalités. La restauration de l’abonnement à son état Actif réactive les fonctionnalités de sauvegarde et de restauration. Si les données sauvegardées sur le disque local sont conservées pendant une période suffisamment longue, elles peuvent être récupérées. Toutefois, les données de sauvegarde dans Azure sont irrémédiablement perdues une fois que l’abonnement passe à l’état Approvisionnement annulé.
- Un abonnement dont l’état est Expiré perd ses fonctionnalités. Les sauvegardes planifiées ne s’exécutent pas dès lors que l’état d’un abonnement est Expiré.
Dépannage
Si le serveur de sauvegarde Microsoft Azure échoue et affiche des erreurs pendant la phase de configuration (sauvegarde ou restauration), consultez le document répertoriant les codes d’erreur. Vous pouvez également vous reporter au FAQ relatives à la sauvegarde Azure
Étapes suivantes
L’article Préparation de votre environnement pour DPM contient des informations sur les configurations de serveur de sauvegarde Azure prises en charge.
Vous pouvez utiliser les articles suivants pour mieux appréhender la notion de protection des charges de travail à l’aide du serveur de sauvegarde Microsoft Azure.