Déploiement continu avec Azure DevOps
Important
Les commandes personnalisées seront supprimées le 30 avril 2026. Depuis le 30 octobre 2023, vous ne pouvez pas créer de nouvelles applications Commandes personnalisées dans Speech Studio. En lien avec ce changement, LUIS sera mis hors service le 1er octobre 2025. Depuis le 1er avril 2023, vous ne pouvez pas créer de ressources LUIS.
Dans cet article, vous allez apprendre à configurer un déploiement continu pour vos applications Commandes personnalisées. Les scripts pour prendre en charge le workflow CI/CD vous sont fournis.
Configuration requise
- Une application Commandes personnalisées pour le développement (DEV)
- Une application Commandes personnalisées pour la production (PROD)
- S’inscrire à Azure Pipelines
Exportation/importation/publication
Les scripts sont hébergés dans Assistant vocal : Commandes personnalisées. Clonez les scripts du répertoire bash dans votre référentiel. Veillez à conserver le même chemin d’accès.
Configurer un pipeline
Accédez à Azure DevOps – Pipelines, puis cliquez sur « Nouveau Pipeline »
Dans la section Connect (Connexion), sélectionnez l’emplacement de votre référentiel dans lequel se trouvent ces scripts
Dans la section Select (Sélection), sélectionnez votre référentiel
Dans la section Configure (Configuration), sélectionnez « Starter pipeline » (Pipeline de démarrage)
Vous obtenez alors un éditeur avec un fichier YAML et remplacez la section « étapes » par ce script.
steps: - task: Bash@3 displayName: 'Export source app' inputs: targetType: filePath filePath: ./bash/export.sh arguments: '-r westus2 -s $(SubscriptionKey) -c $(Culture) -a $(SourceAppId) -f ExportedDialogModel.json' workingDirectory: bash failOnStderr: true - task: Bash@3 displayName: 'Import to target app' inputs: targetType: filePath filePath: ./bash/import.sh arguments: '-r westus2 -s $(SubscriptionKey) -c $(Culture) -a $(TargetAppId) -f ExportedDialogModel.json' workingDirectory: bash failOnStderr: true - task: Bash@3 displayName: 'Train and Publish target app' inputs: targetType: filePath filePath: './bash/train-and-publish.sh' arguments: '-r westus2 -s $(SubscriptionKey) -c $(Culture) -a $(TargetAppId)' workingDirectory: bash failOnStderr: trueCes scripts supposent que vous utilisez la région
westus2. Si ce n’est pas le cas, mettez à jour les arguments des tâches en conséquence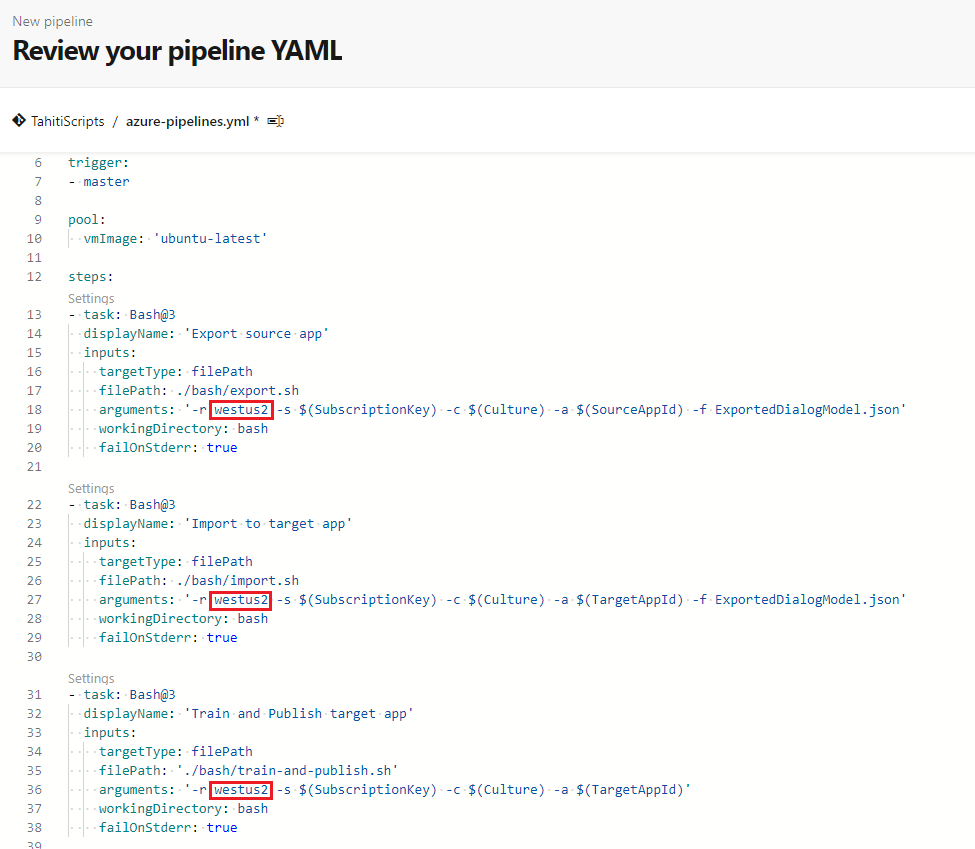
Dans le bouton « Enregistrer et exécuter », ouvrez la liste déroulante et sélectionnez « Enregistrer »
Raccorder le pipeline à votre application
Accédez à la page principale du pipeline.
Dans la liste déroulante dans l’angle supérieur droit, sélectionnez Modifier le pipeline. Elle vous permet d’accéder à un éditeur YAML.
Dans l’angle supérieur droit en regard du bouton « Exécuter », sélectionnez Variables. Sélectionnez Nouvelle variable.
Ajoutez ces variables :
Variable Description SourceAppId ID de l’application DEV TargetAppId ID de l’application PROD SubscriptionKey Clé utilisée pour les deux applications Culture Culture des applications (en-US) 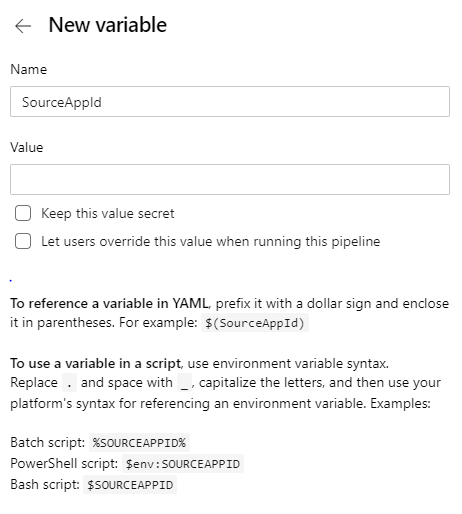
Sélectionnez « Exécuter », puis le « Travail » en cours d’exécution.
Vous devriez voir une liste des tâches en cours d’exécution contenant les éléments suivants : « Exporter l’application source », « Importer dans l’application cible » et « Former et publier l’application cible »
Déployer à partir de code source
Si vous souhaitez conserver la définition de votre application dans un référentiel, nous fournissons les scripts pour les déploiements à partir du code source. Du fait que les scripts sont dans Bash, vous devez installer le sous-système Linux si vous utilisez Windows.
Les scripts sont hébergés dans Assistant vocal : Commandes personnalisées. Clonez les scripts du répertoire bash dans votre référentiel. Veillez à conserver le même chemin d’accès.
Préparer votre dépôt
Créez un répertoire pour votre application ; dans notre exemple, créez-en un nommé « apps ».
Mettez à jour les arguments du script bash ci-dessous, puis exécutez le script. Il importe le modèle de boîte de dialogue de votre application dans le fichier myapp.json
bash/export.sh -r <region> -s <subscriptionkey> -c en-us -a <appid> -f apps/myapp.jsonArguments Description region Région de votre ressource Speech. Par exemple : westus2subscriptionkey Clé de votre ressource Speech. appid ID de l’application Commandes personnalisées que vous souhaitez exporter. Envoyez ces modifications à votre référentiel.
Configurer un pipeline
Accédez à Azure DevOps – Pipelines, puis cliquez sur « Nouveau Pipeline »
Dans la section Connect (Connexion), sélectionnez l’emplacement de votre référentiel dans lequel se trouvent ces scripts
Dans la section Select (Sélection), sélectionnez votre référentiel
Dans la section Configure (Configuration), sélectionnez « Starter pipeline » (Pipeline de démarrage)
Vous obtenez alors un éditeur avec un fichier YAML et remplacez la section « étapes » par ce script.
steps: - task: Bash@3 displayName: 'Import app' inputs: targetType: filePath filePath: ./bash/import.sh arguments: '-r westus2 -s $(SubscriptionKey) -c $(Culture) -a $(TargetAppId) -f ../apps/myapp.json' workingDirectory: bash failOnStderr: true - task: Bash@3 displayName: 'Train and Publish app' inputs: targetType: filePath filePath: './bash/train-and-publish.sh' arguments: '-r westus2 -s $(SubscriptionKey) -c $(Culture) -a $(TargetAppId)' workingDirectory: bash failOnStderr: trueRemarque
ces scripts supposent que vous utilisez la région westus2 ; si ce n’est pas le cas, mettez à jour les arguments des tâches en conséquence
Dans le bouton « Enregistrer et exécuter », ouvrez la liste déroulante et sélectionnez « Enregistrer »
Raccorder le pipeline à vos applications cibles
Accédez à la page principale du pipeline.
Dans la liste déroulante dans l’angle supérieur droit, sélectionnez Modifier le pipeline. Elle vous permet d’accéder à un éditeur YAML.
Dans l’angle supérieur droit en regard du bouton « Exécuter », sélectionnez Variables. Sélectionnez Nouvelle variable.
Ajoutez ces variables :
Variable Description TargetAppId ID de l’application PROD SubscriptionKey Clé utilisée pour les deux applications Culture Culture des applications (en-US) Sélectionnez « Exécuter », puis le « Travail » en cours d’exécution. Vous devriez voir une liste des tâches en cours d’exécution contenant les éléments suivants : « Importer l’application » et « Former et publier l’application »