Entraîner un modèle personnalisé
Un modèle fournit des traductions pour une paire de langues spécifique. Le résultat d’un entraînement réussi est un modèle. Pour entraîner un modèle personnalisé, trois types de documents mutuellement exclusifs sont nécessaires : entraînement, réglage et test. Si seules des données d’entraînement sont fournies lors de la mise en file d’attente d’un entraînement, Custom Translator assemble automatiquement les données d’optimisation et de test. Il utilise un sous-ensemble aléatoire de phrases de vos documents d’entraînement et exclut ces phrases des données d’entraînement elles-mêmes. Au minimum 10 000 phrases d’entraînement parallèles sont nécessaires pour entraîner un modèle complet.
Créer un modèle
Sélectionnez le panneau Entraîner un modèle.
Tapez le Nom du modèle.
Conservez l’entraînement complet sélectionné par défaut, ou sélectionnez l’entraînement pour dictionnaire uniquement.
Notes
L’entraînement complet affiche tous les types de document chargés. L’entraînement pour dictionnaire uniquement affiche uniquement les documents de dictionnaire.
Sous Sélectionner des documents, sélectionnez les documents à utiliser pour entraîner le modèle, par exemple
sample-English-German, puis consultez le coût d’entraînement associé au nombre de phrases sélectionné.Sélectionnez Entraîner maintenant.
Sélectionnez Entraîner pour confirmer.
Notes
Les notifications permettent d’afficher la progression de l’entraînement du modèle, par exemple l’état d’envoi des données. L’entraînement du modèle prend quelques heures, en fonction du nombre de phrases sélectionnées.
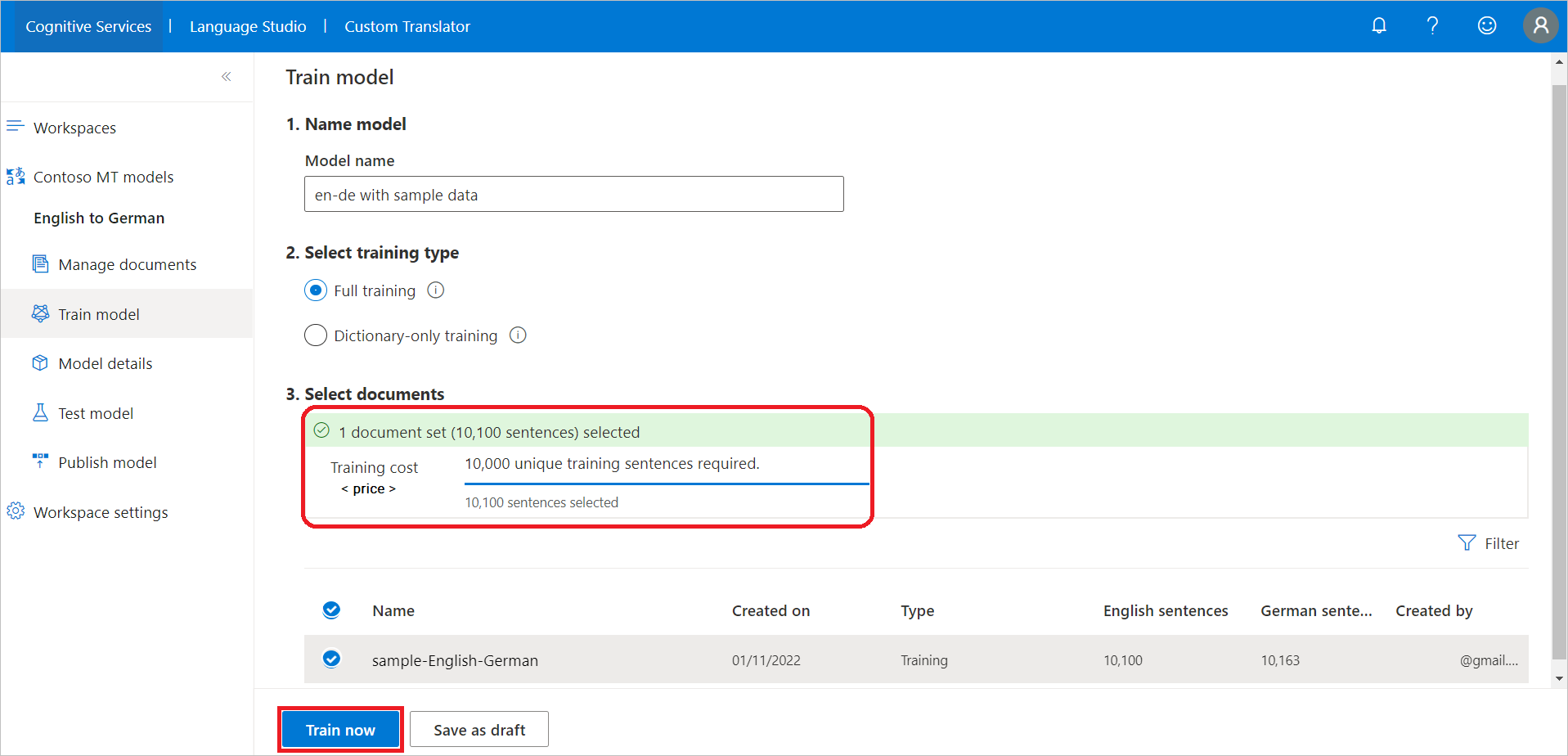
Quand sélectionner l’entraînement pour dictionnaire
Pour de meilleurs résultats, nous vous recommandons de laisser le système apprendre à partir de vos données d’entraînement. Toutefois, quand vous n’avez pas suffisamment de phrases parallèles pour répondre à l’impératif minimal des 10 000 phrases, ou quand les phrases et les noms composés doivent être rendus tels quels, utilisez l’entraînement pour dictionnaire uniquement. Votre modèle effectue généralement l’entraînement beaucoup plus rapidement qu’avec un entraînement complet. Les modèles obtenus utilisent les modèles de base de référence pour la traduction ainsi que les dictionnaires que vous avez ajoutés. Vous ne voyez pas de scores BLEU, et vous ne recevez pas de rapport de test.
Notes
Custom Translator n’aligne pas les fichiers de dictionnaire à partir de phrases. Il est donc important que les documents de dictionnaire comportent un nombre égal d’expressions/de phrases sources et cibles, et que celles-ci soient alignées avec précision. Sinon, le chargement du document échoue.
Détails du modèle
Après un entraînement réussi du modèle, sélectionnez le panneau Détails du modèle.
Sélectionnez le Nom du modèle pour passer en revue la date/l’heure d’entraînement, la durée totale d’entraînement, le nombre de phrases utilisées dans le cadre de l’entraînement, du réglage, des tests et du dictionnaire ainsi que pour déterminer si le système a généré les ensembles de test et de réglage. Vous allez utiliser
Category IDpour effectuer les requêtes de traduction.Évaluez le score BLEU du modèle. Examinez l’ensemble de tests : le score BLEU est le score du modèle personnalisé et le BLEU de base est le modèle de base de référence pré-entraîné utilisé pour la personnalisation. Plus le score BLEU est élevé, meilleure est la qualité de la traduction effectuée à l’aide du modèle personnalisé.
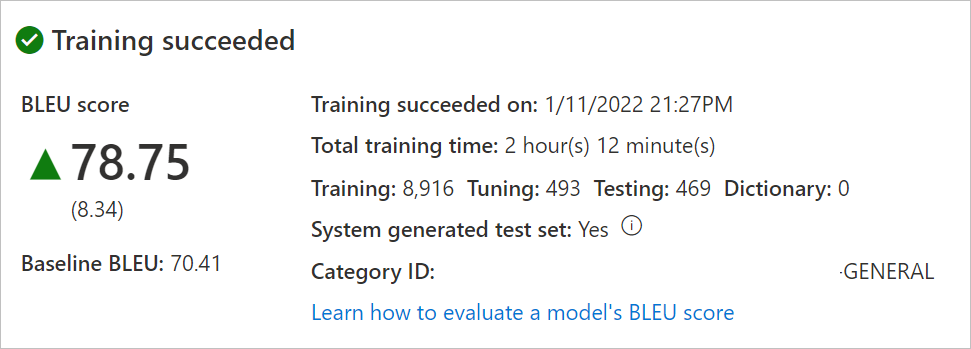
Modèle en double
Sélectionnez le panneau Détails du modèle.
Pointez sur le nom du modèle et cochez le bouton de sélection.
Sélectionnez Dupliquer.
Indiquez le Nom du nouveau modèle.
Laissez l’option Entraîner immédiatement cochée si aucune donnée supplémentaire n’est à sélectionner ou à charger. Sinon, cochez Enregistrer en tant qu’ébauche.
Sélectionnez Enregistrer.
Notes
Si vous enregistrez le modèle en tant que
Draft, les détails du modèle sont mis à jour avec le nom du modèle à l’étatDraft.Pour ajouter d’autres documents, sélectionnez le nom du modèle, puis suivez la section
Create modelci-dessus.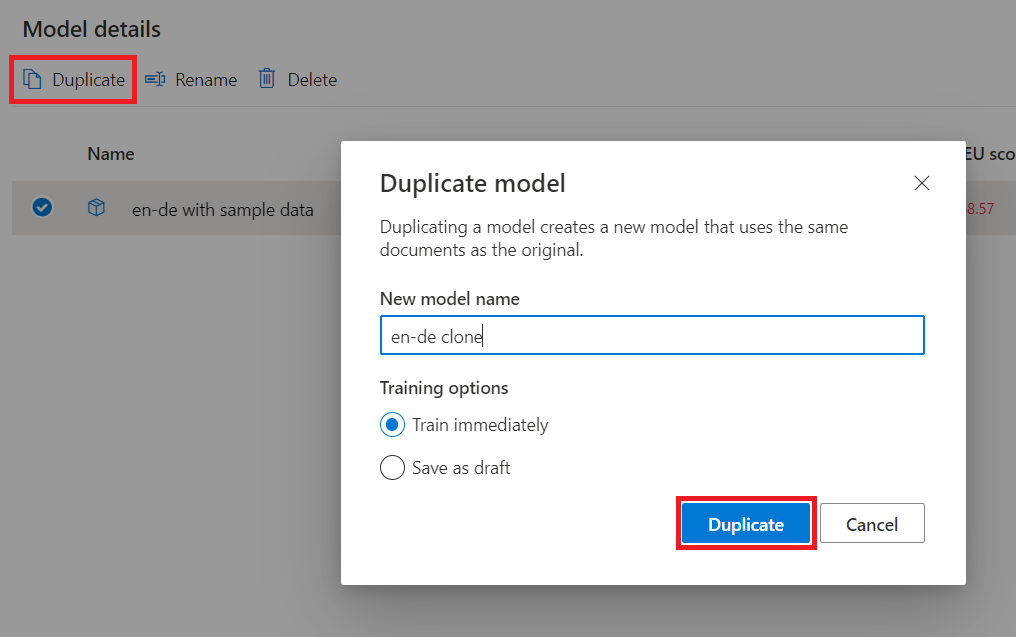
Étapes suivantes
- Découvrez comment tester et évaluer la qualité d’un modèle.
- Découvrez comment publier un modèle.
- Découvrez Comment traduire à l’aide de modèles personnalisés.