Mettre à niveau votre compte gratuit Azure ou votre compte Azure for Students Starter
Vous pouvez mettre à niveau votre compte gratuit Azure en passant à des tarifs de paiement à l’utilisation dans le portail Azure.
Si vous avez un compte Microsoft Azure for Students Starter et que vous êtes éligible à l’offre de compte gratuit Azure, vous pouvez le mettre à niveau pour passer à un compte gratuit Azure. Vous obtiendrez un crédit Azure de 200 dollars US dans votre devise de facturation et 12 mois de services gratuits à la mise à niveau. Si vous n’êtes pas éligible à un compte gratuit, vous pouvez passer à des tarifs de paiement à l’utilisation en adressant une demande de support.
Si vous avez un compte Azure for Students, vous pouvez passer à des tarifs de paiement à l’utilisation.
Notes
Si vous utilisez des ressources qui ne sont pas gratuites et que votre abonnement est désactivé en raison d’un manque de crédit, puis que vous mettez à niveau votre abonnement, les ressources sont activées après la mise à niveau. Dans ce cas, vous êtes facturé pour les ressources utilisées.
Mettre à niveau votre compte gratuit Azure
Quand vous mettez à niveau votre compte gratuit Azure, vous conservez vos crédits restants pendant 30 jours suivant la date de votre inscription. Par exemple, si vous vous êtes inscrit le 1er novembre et que vous avez effectué une mise à niveau le 5 novembre, tous vos crédits inutilisés resteront disponibles jusqu’au 30 novembre. Vous bénéficiez également de l’accès aux services gratuits pendant 12 mois après la date de la mise à niveau.
- Connectez-vous au portail Azure.
- Recherchez Abonnements.
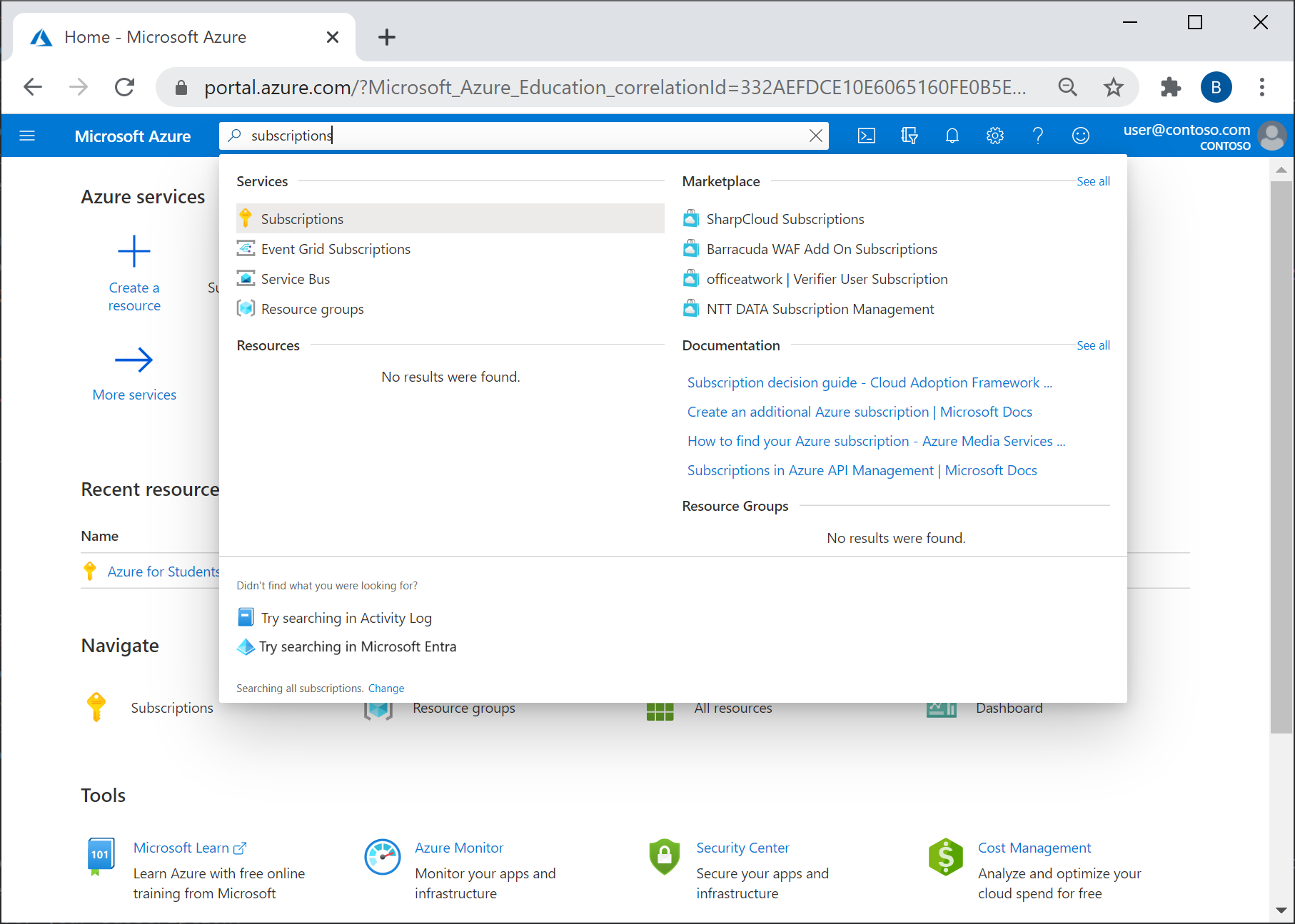
- Sélectionnez l’abonnement qui a été créé lors de votre inscription pour obtenir un compte gratuit Azure.
- Dans la vue d’ensemble de l’abonnement, sélectionnez Mettre à niveau l’abonnement dans la barre de commandes. Si vous ne voyez pas cette option, sélectionnez la bannière de mise à niveau en haut de la page.
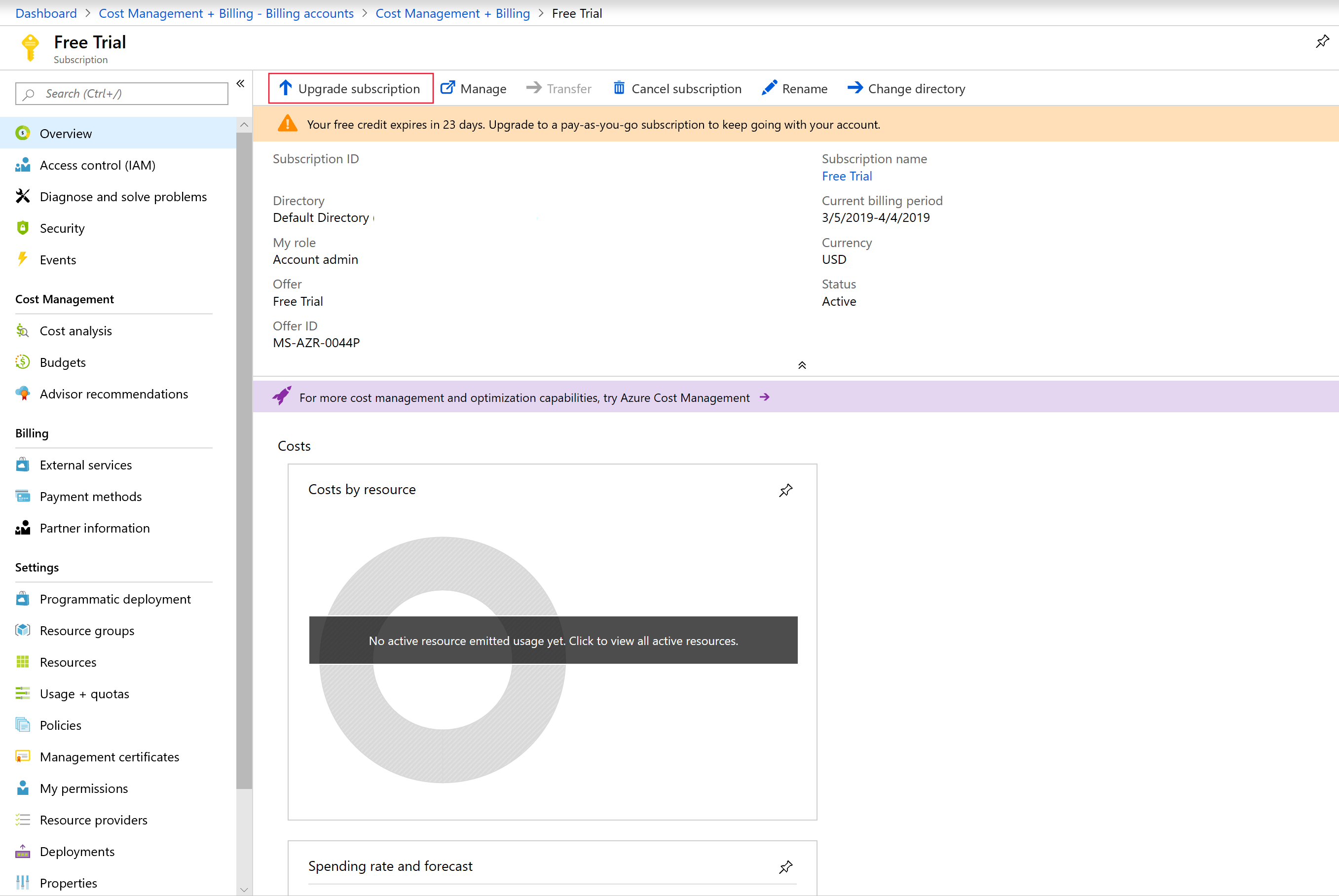
- Si vous n’avez pas défini de mode de paiement pour votre compte, vous êtes invité à en ajouter un.
- Un numéro de téléphone peut vous être demandé pour vérifier votre identité.
- Saisissez un nom pour votre abonnement.
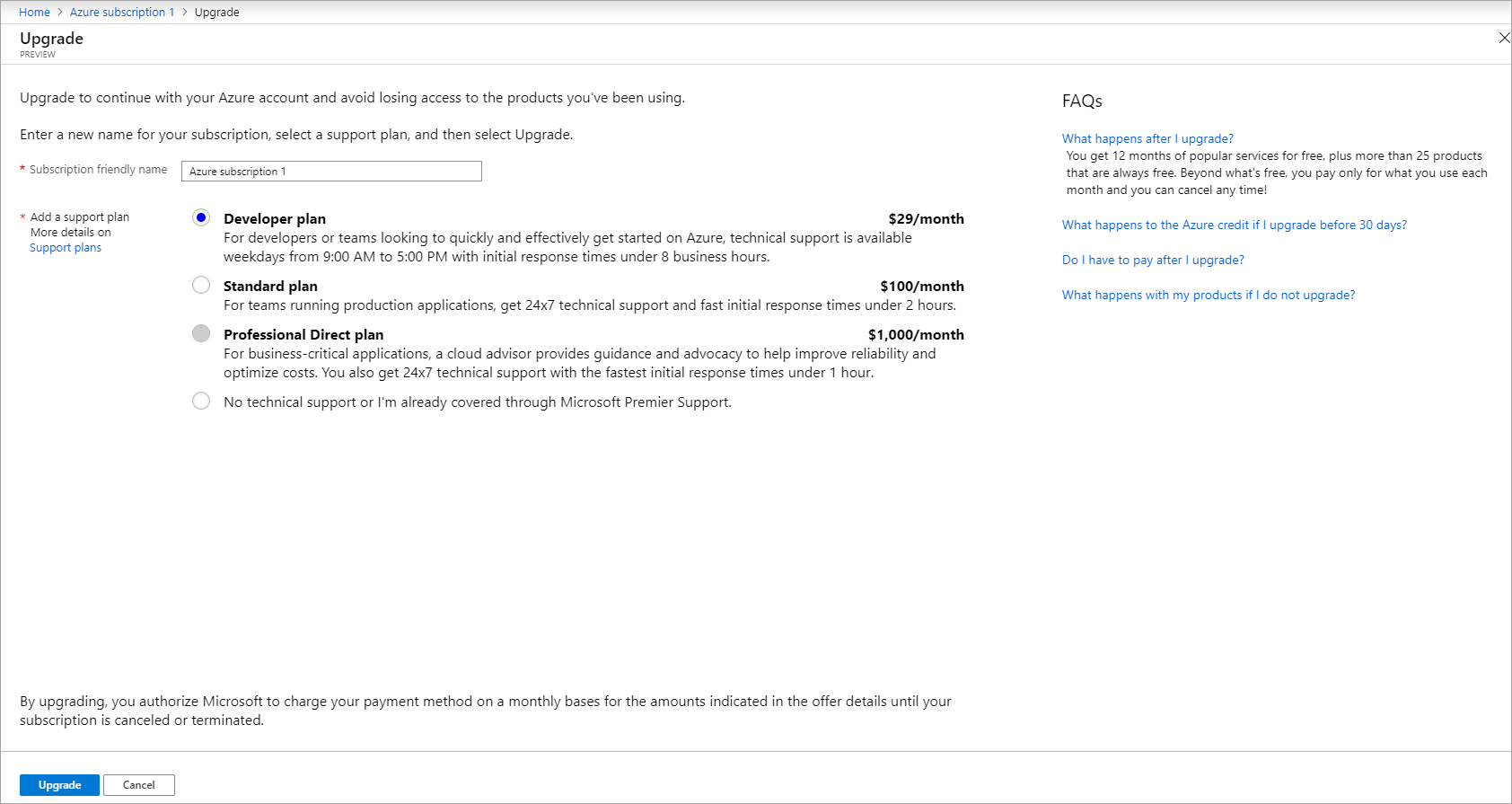
- Choisissez un plan de support pour votre abonnement. Pour plus d'informations sur les plans de support, consultez Plans de support Azure.
- Sélectionnez Mettre à niveau.
Mettre à niveau votre compte Azure for Students Starter
Utilisez les informations suivantes pour mettre à niveau votre compte Microsoft Azure for Students Starter.
Mettre à niveau vers un compte gratuit Azure
Si vous êtes éligible, suivez les étapes ci-dessous pour effectuer la mise à niveau vers un compte gratuit Azure.
- Connectez-vous au portail Azure.
- Recherchez Abonnements.
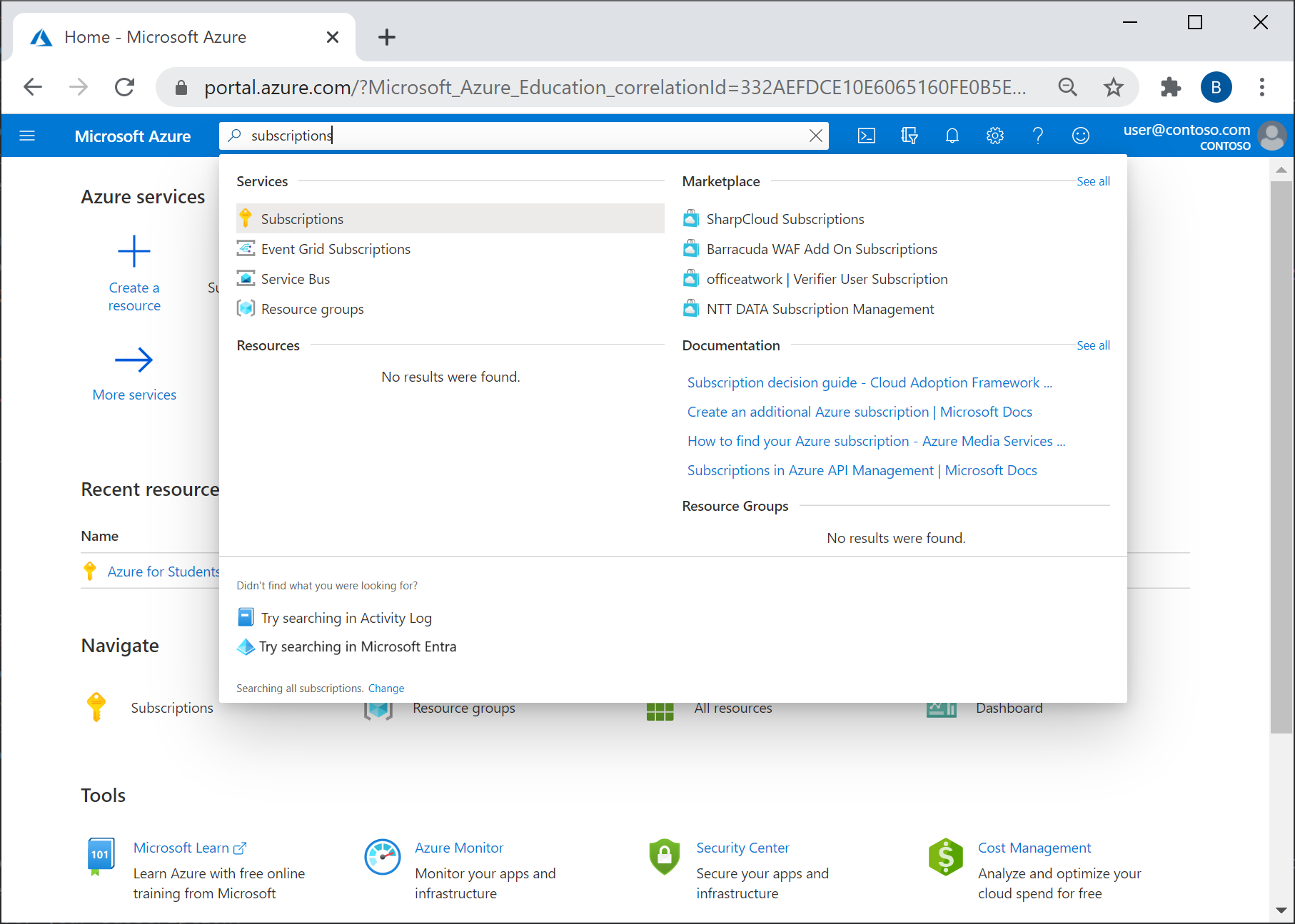
- Sélectionnez l’abonnement qui a été créé quand vous vous êtes inscrit pour obtenir votre compte Azure for Students Starter.
- Dans la vue d’ensemble de l’abonnement, sélectionnez Mettre à niveau dans la barre de commandes.
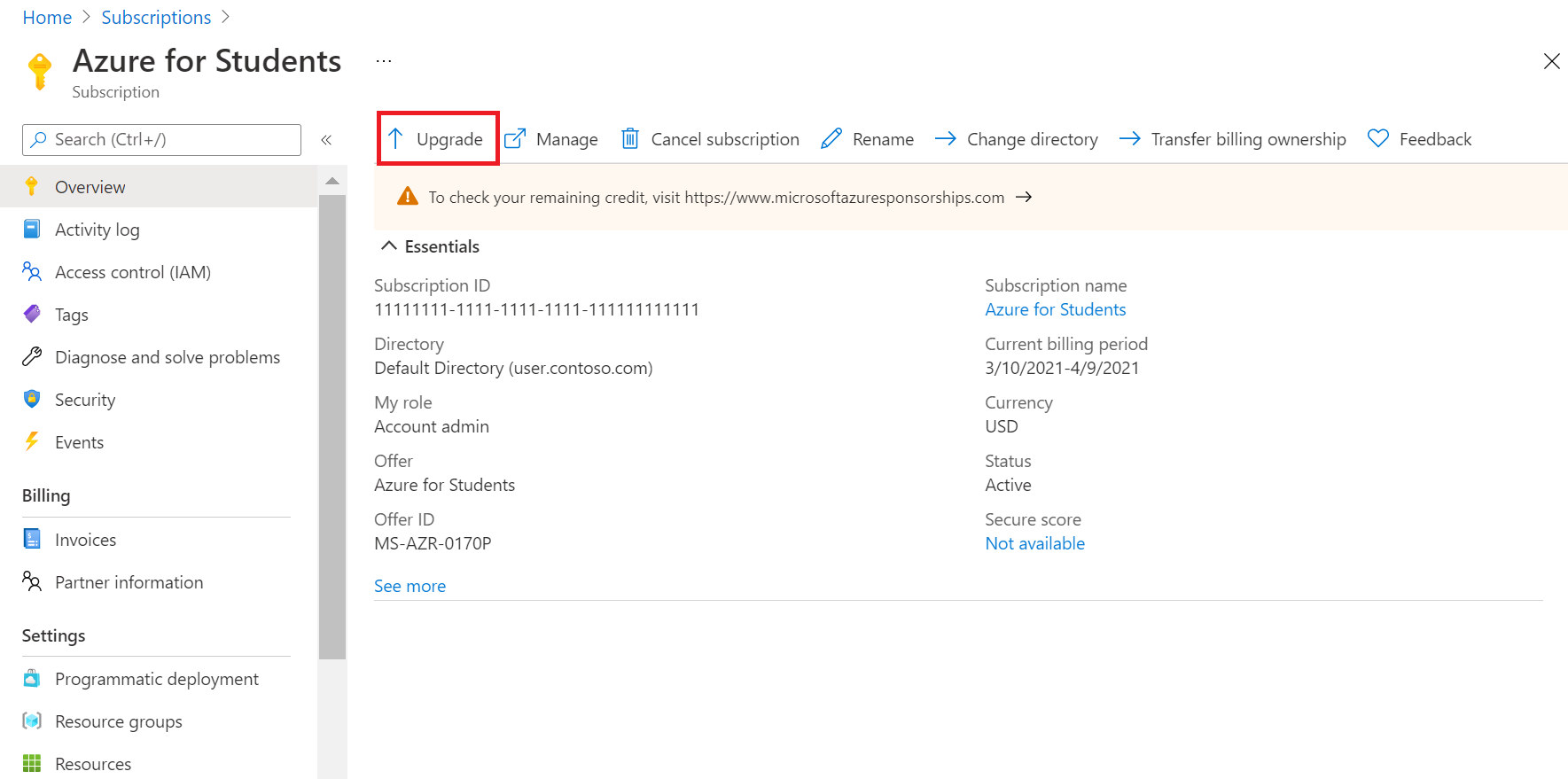
Étapes suivantes
- À présent que vous avez mis à niveau votre compte, consultez Planifier la gestion des coûts Azure.