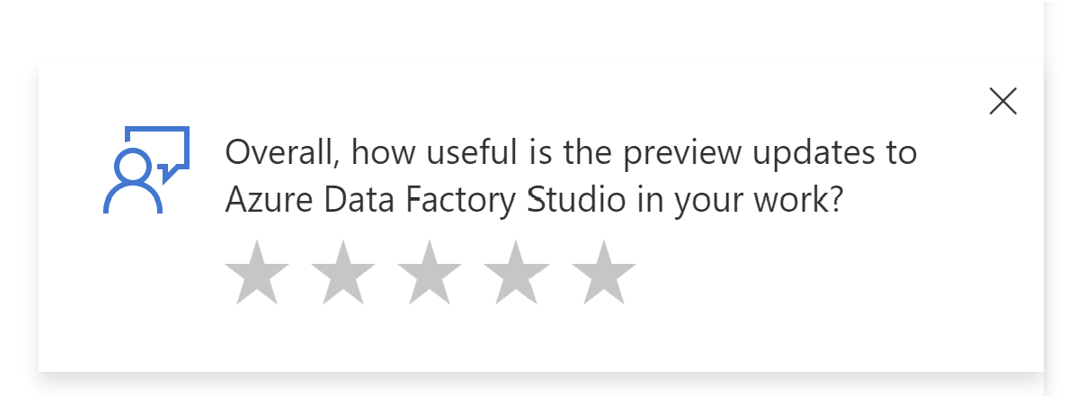Gérer l’expérience en préversion d’Azure Data Factory Studio
S’APPLIQUE À : Azure Data Factory
Azure Data Factory  Azure Synapse Analytics
Azure Synapse Analytics
Conseil
Essayez Data Factory dans Microsoft Fabric, une solution d’analyse tout-en-un pour les entreprises. Microsoft Fabric couvre tous les aspects, du déplacement des données à la science des données, en passant par l’analyse en temps réel, l’aide à la décision et la création de rapports. Découvrez comment démarrer un nouvel essai gratuitement !
Vous pouvez choisir si vous souhaitez activer les expériences en préversion dans votre instance Azure Data Factory.
Comment activer/désactiver l’expérience en préversion
Il existe deux façons d’activer les expériences en préversion.
Dans la bannière affichée en haut de l’écran, vous pouvez cliquer sur Ouvrir les paramètres pour en savoir plus et s’inscrire.
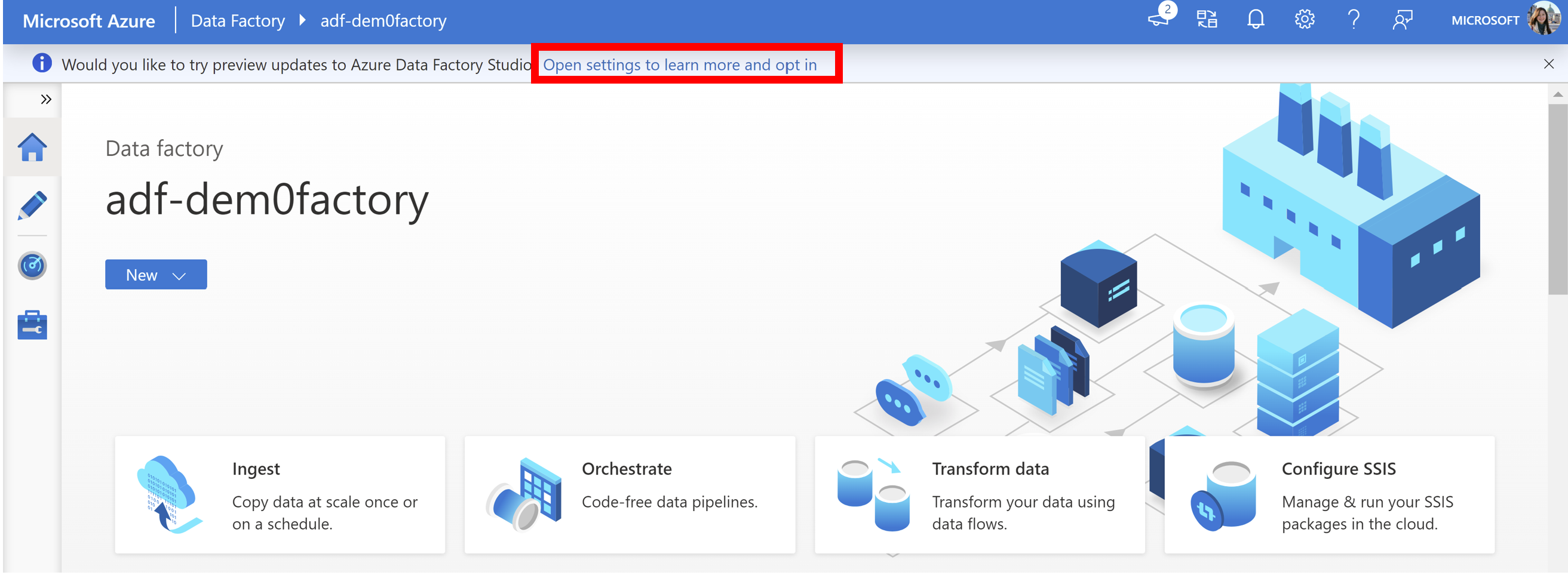
Vous pouvez également cliquer sur le bouton Paramètres.
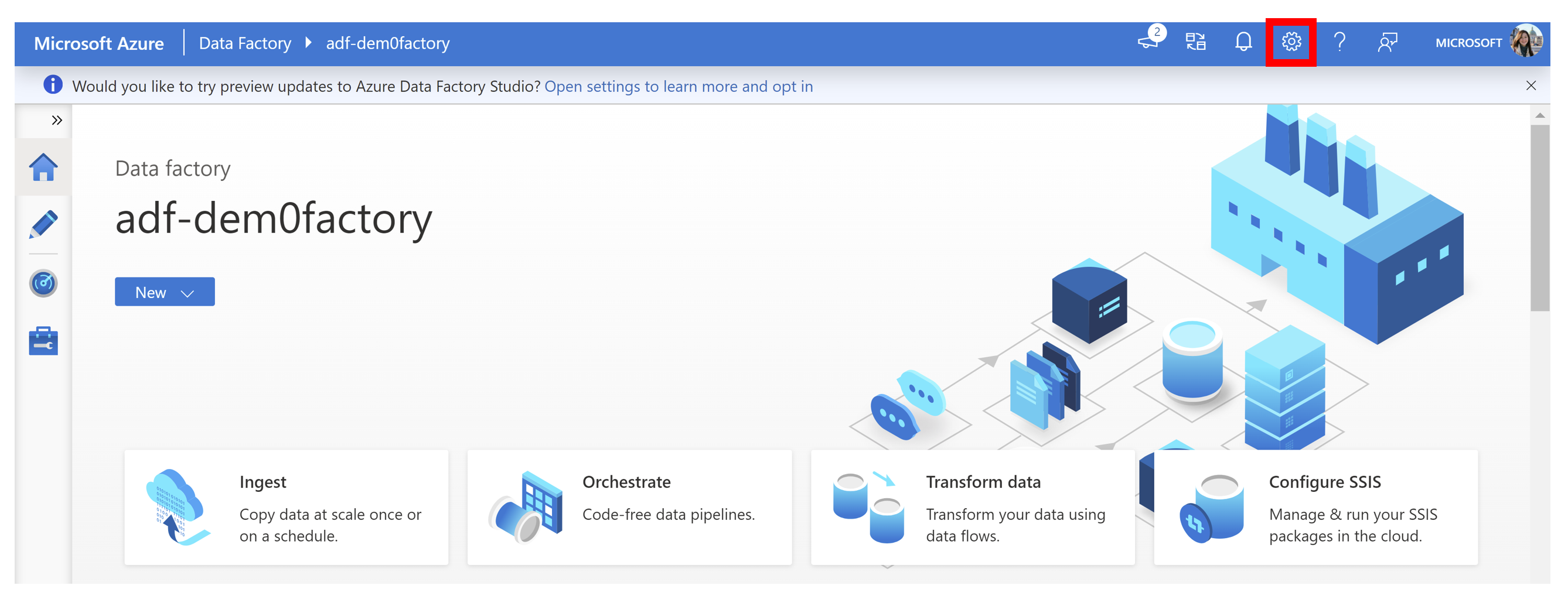
Une fois que vous avez ouvert Paramètres, vous voyez une option permettant d’activer Mise à jour en préversion d’Azure Data Factory Studio.
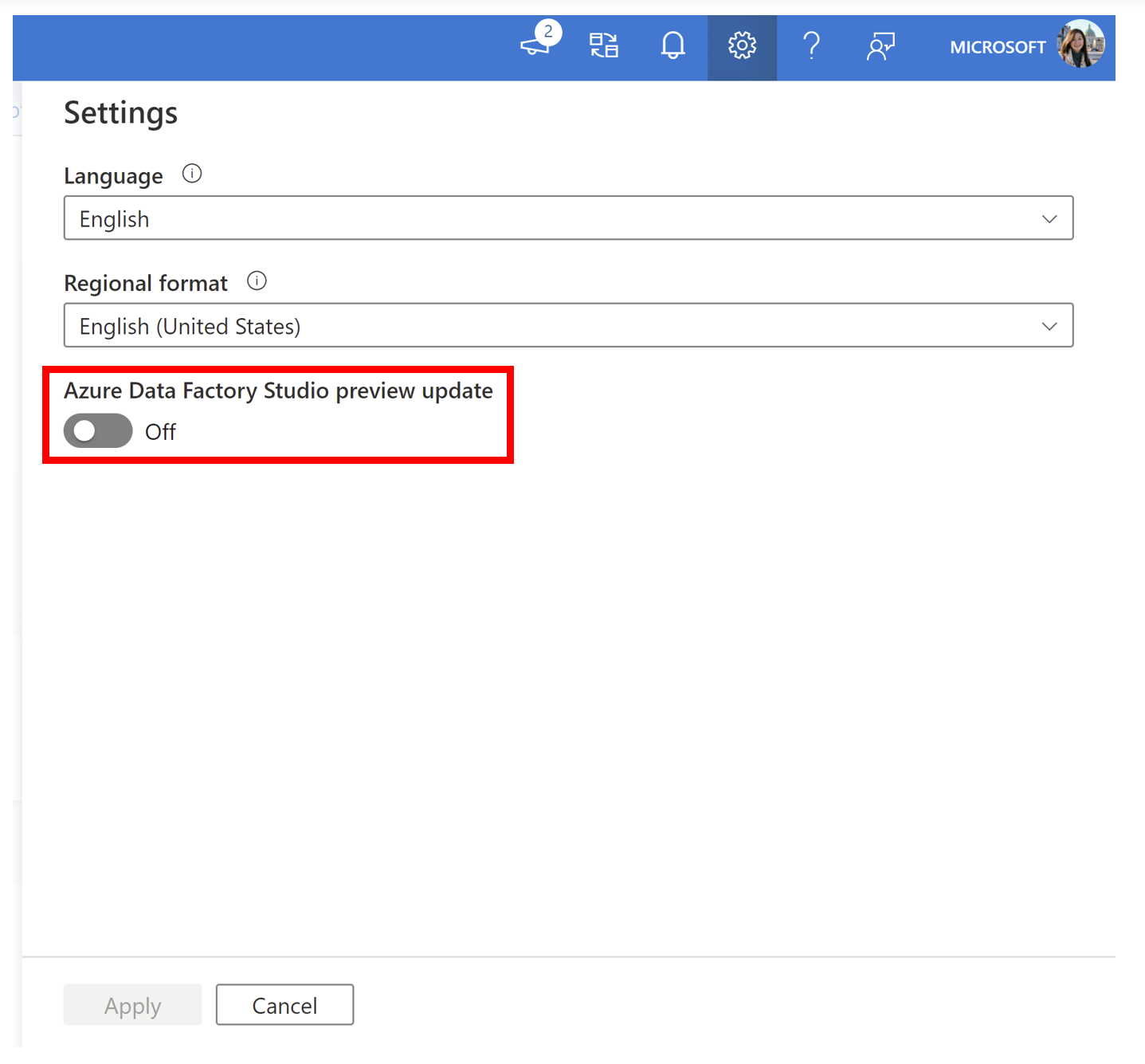
Activez le bouton pour qu’il affiche Activé et cliquez sur Appliquer.
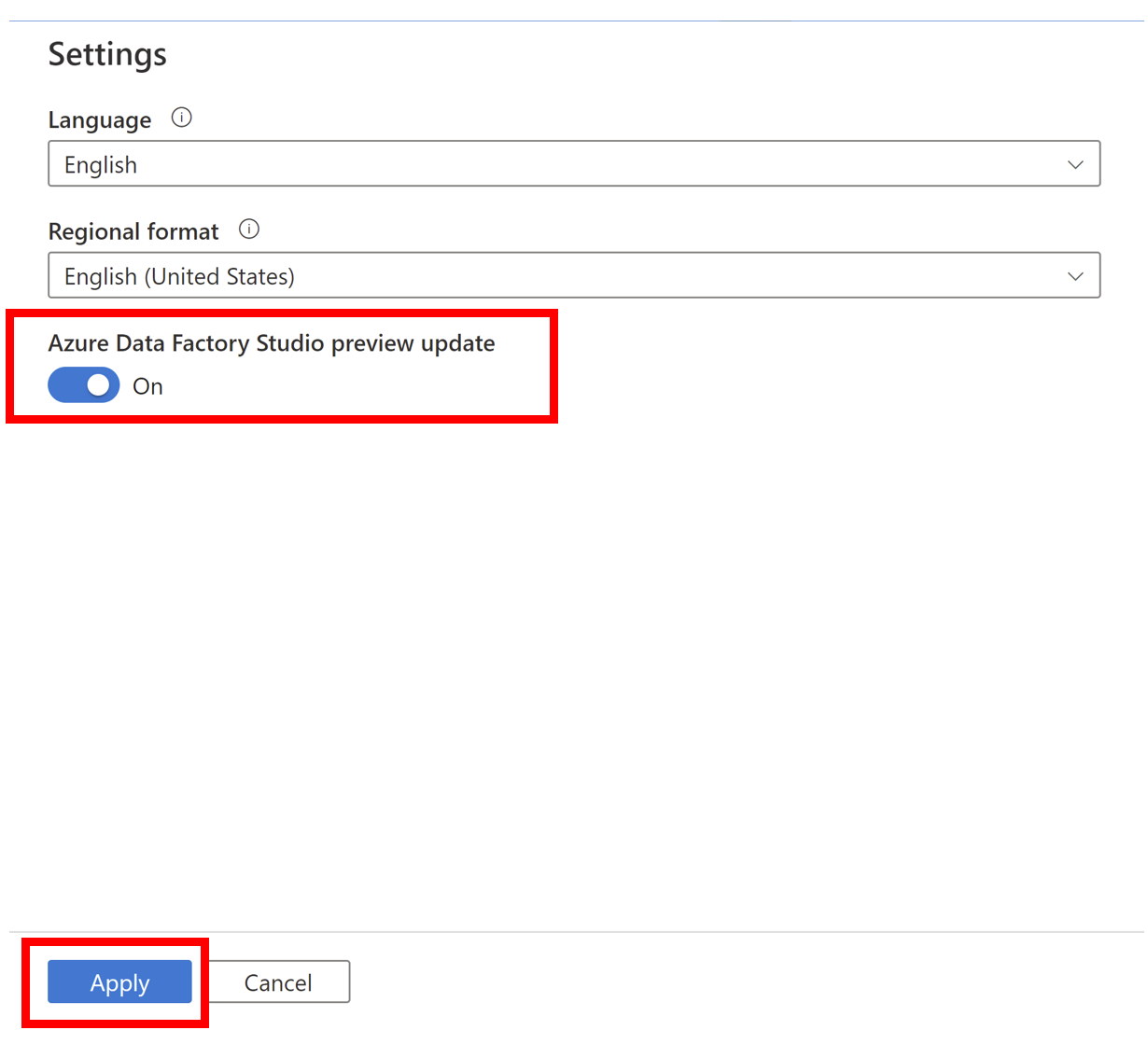
Votre fabrique de données s’actualise pour afficher les fonctionnalités d'évaluation.
De même, vous pouvez désactiver les fonctionnalités en préversion avec les mêmes étapes. Cliquez sur Ouvrir les paramètres pour se désinscrire ou cliquez sur le bouton Paramètres et désélectionnez Mise à jour en préversion Azure Data Factory Studio.
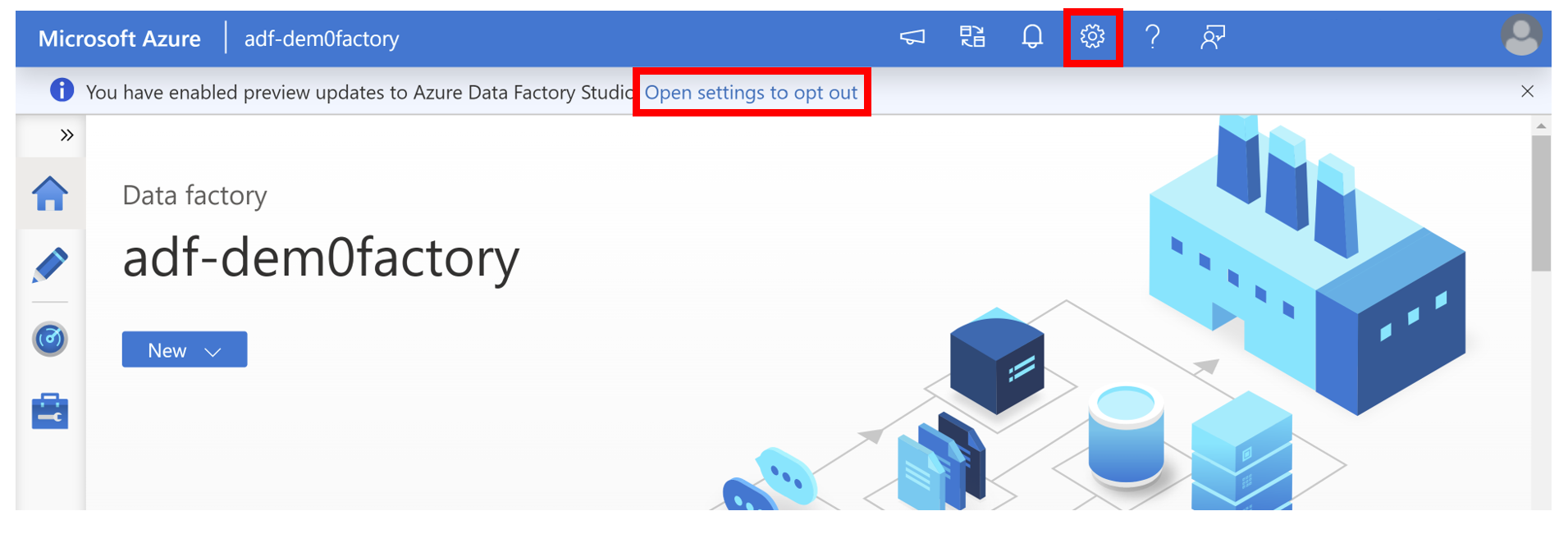
Remarque
L’activation/la désactivation des mises à jour en préversion ignore les modifications non enregistrées.
Mises à jour en préversion actuelles
Première vue expérimentale des données de flux de données
- Menu volant de contenu dynamique
- [Service lié pour l’activité Web] (#linked-service-web-activity)
- Déplacement des messages d’erreur vers la colonne État
- Vue du conteneur
- Vue d’analyse par défaut simplifiée
Vue expérimentale « data first » (données en premier) des flux de données
Des modifications de l’interface utilisateur (IU) ont été apportées aux flux de données de mappage. Ces modifications ont été apportées pour simplifier et rationaliser le processus de création de flux de données afin que vous puissiez vous concentrer sur l’apparence de vos données.
L’expérience de création de flux de données reste la même que celle décrite ici, à l’exception de certaines zones détaillées ci-dessous.
Pour afficher la vue expérimentale « data-first », vous devez suivre ces étapes pour l’activer. Par défaut, les utilisateurs voient le style Classique.
Notes
Pour activer la vue « data-first » (données en premier), vous devez activer l’expérience d’aperçu dans vos paramètres et vous aurez besoin d’une session Débogage du flux de données active.
Dans votre éditeur de flux de données, vous pouvez trouver plusieurs outils de canevas sur le côté droit, comme l’outil Recherche, l’outil Zoom et l’outil Sélection multiple.
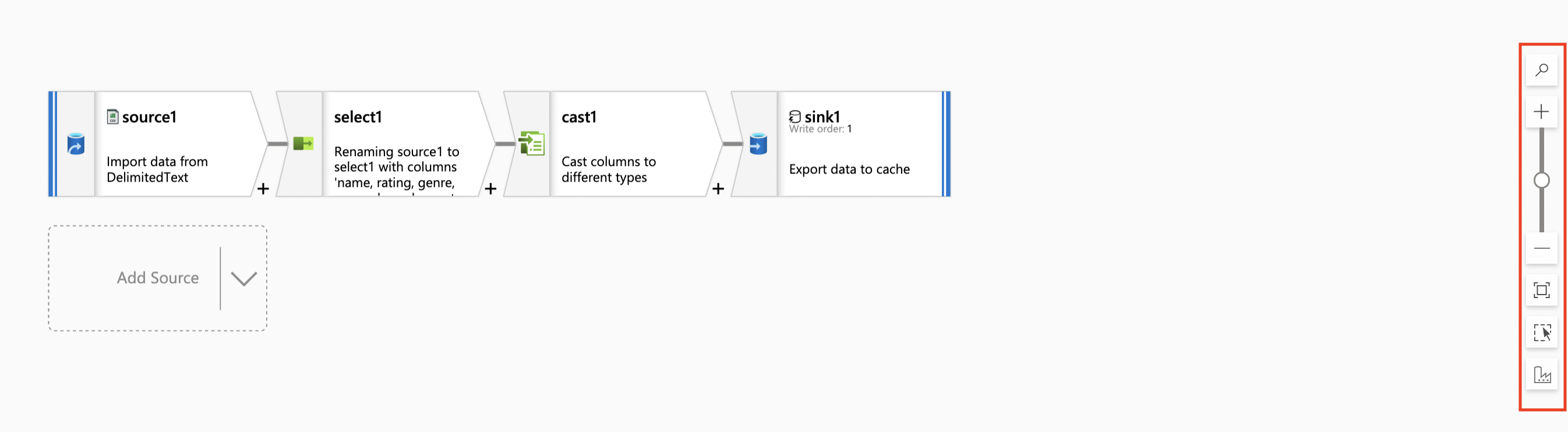
Vous verrez une nouvelle icône sous l’outil Sélection multiple. Il s’agit de la façon dont vous pouvez basculer entre les vues Classique et Data-First (données en premier).
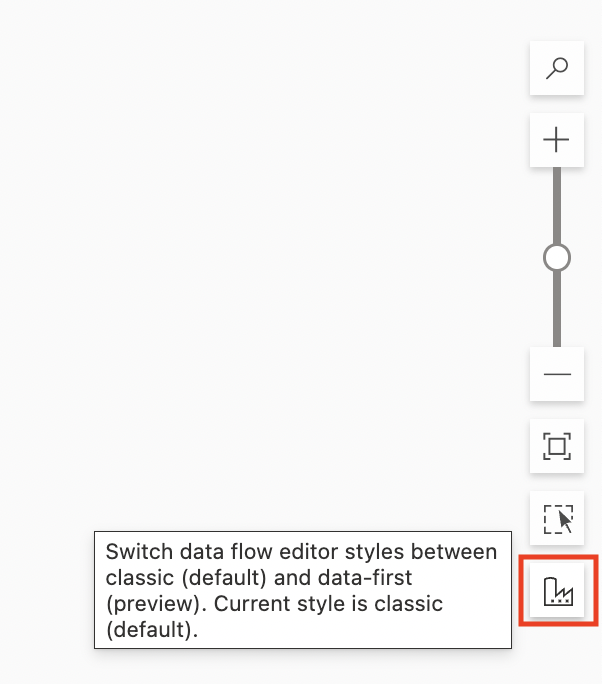
Panneau de configuration
Le panneau de configuration pour les transformations a été simplifié. Auparavant, le panneau de configuration affichait des paramètres spécifiques à la transformation sélectionnée. À présent, pour chaque transformation, le panneau de configuration n’a que l’aperçu des données qui est automatiquement actualisé lorsque des modifications sont apportées aux transformations.
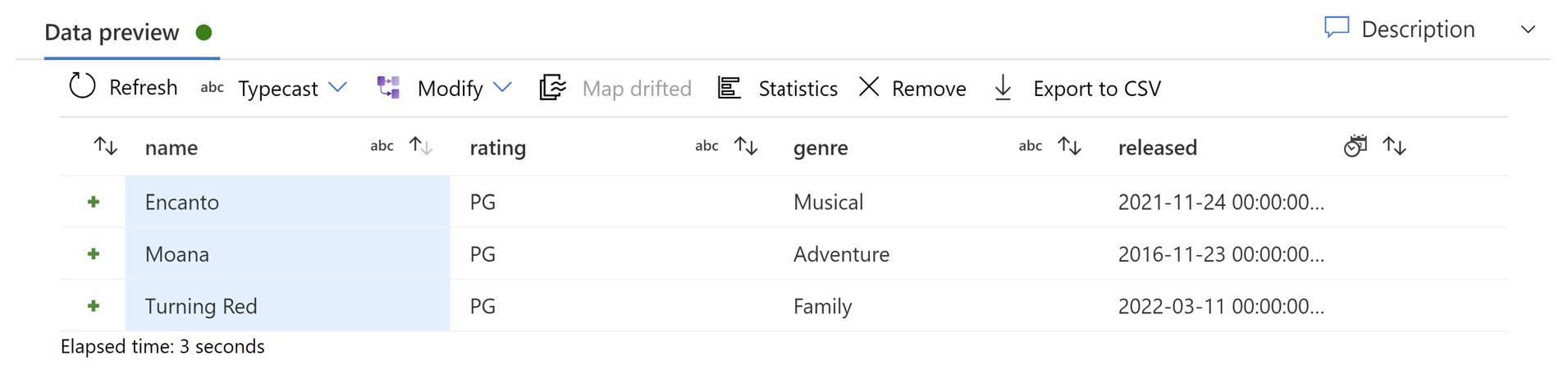
Si aucune transformation n’est sélectionnée, le panneau affiche les configurations de flux de données préexistantes : Paramètres et Paramètres.
Paramètres de transformation
Les paramètres spécifiques à une transformation s’affichent à présent dans une fenêtre contextuelle au lieu du panneau de configuration. Avec chaque nouvelle transformation, une fenêtre contextuelle correspondante s’affiche automatiquement.
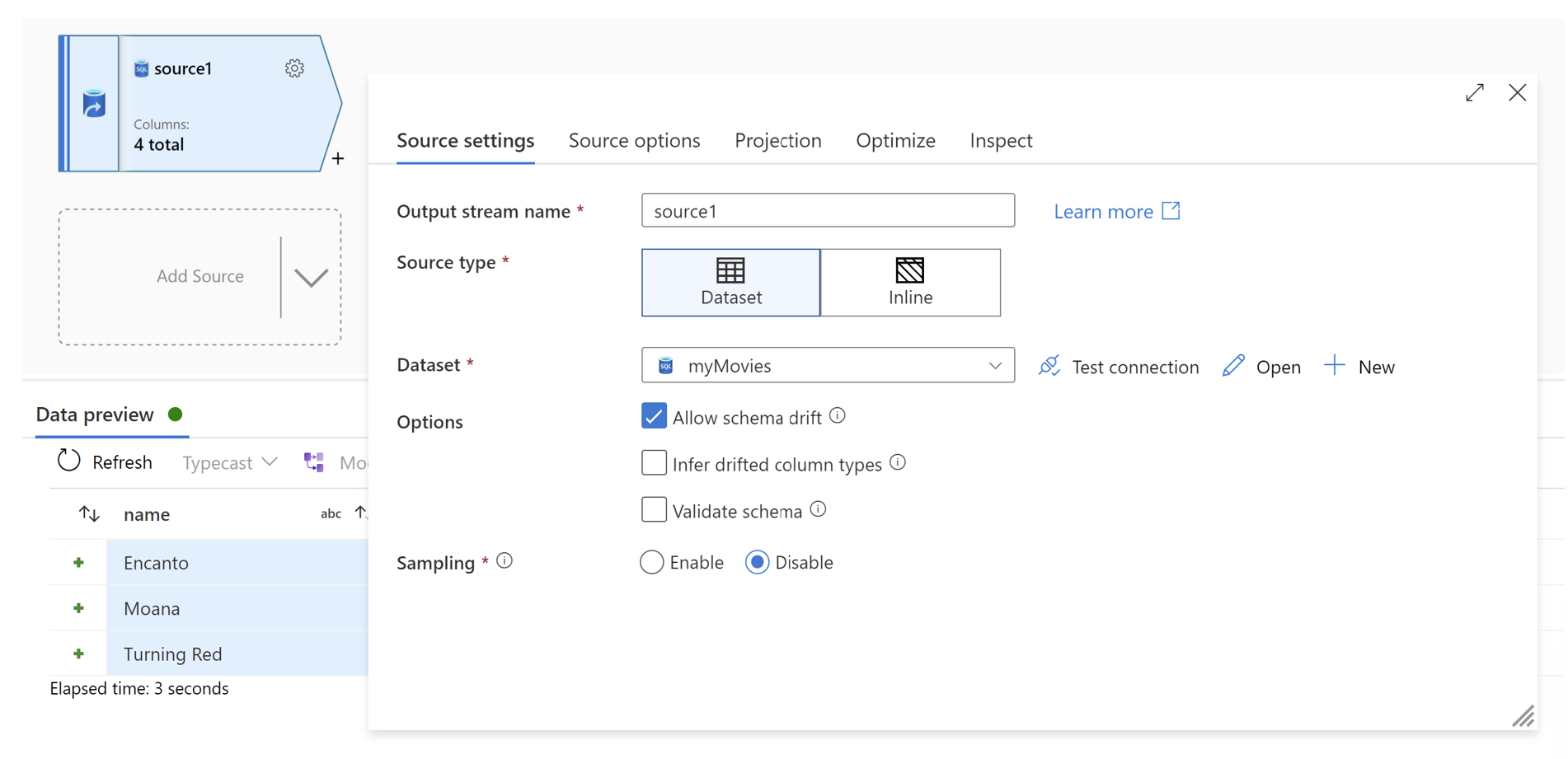
Vous pouvez également trouver les paramètres en cliquant sur le bouton en forme d’engrenage dans le coin supérieur droit de l’activité de transformation.
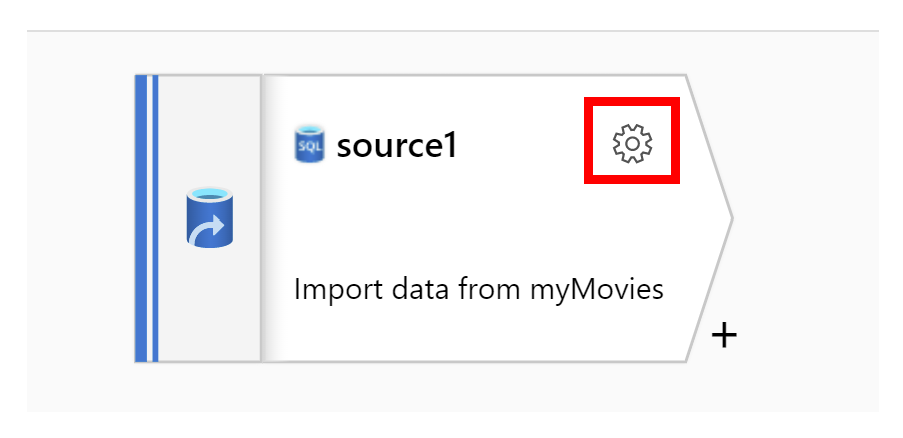
Aperçu des données
Si le mode débogage est activé, l’Aperçu des données dans le panneau de configuration vous donne une capture instantanée interactive des données à chaque transformation. L’aperçu des données inclut maintenant le temps écoulé (en secondes) pour afficher la durée de chargement de votre aperçu des données. Les colonnes peuvent être réorganisées en faisant glisser une colonne par son en-tête. Vous pouvez également trier des colonnes à l’aide des flèches en regard des titres de colonne et vous pouvez exporter des données d’aperçu des données à l’aide de l’exportation au format CSV sur la bannière située au-dessus des en-têtes de colonne.
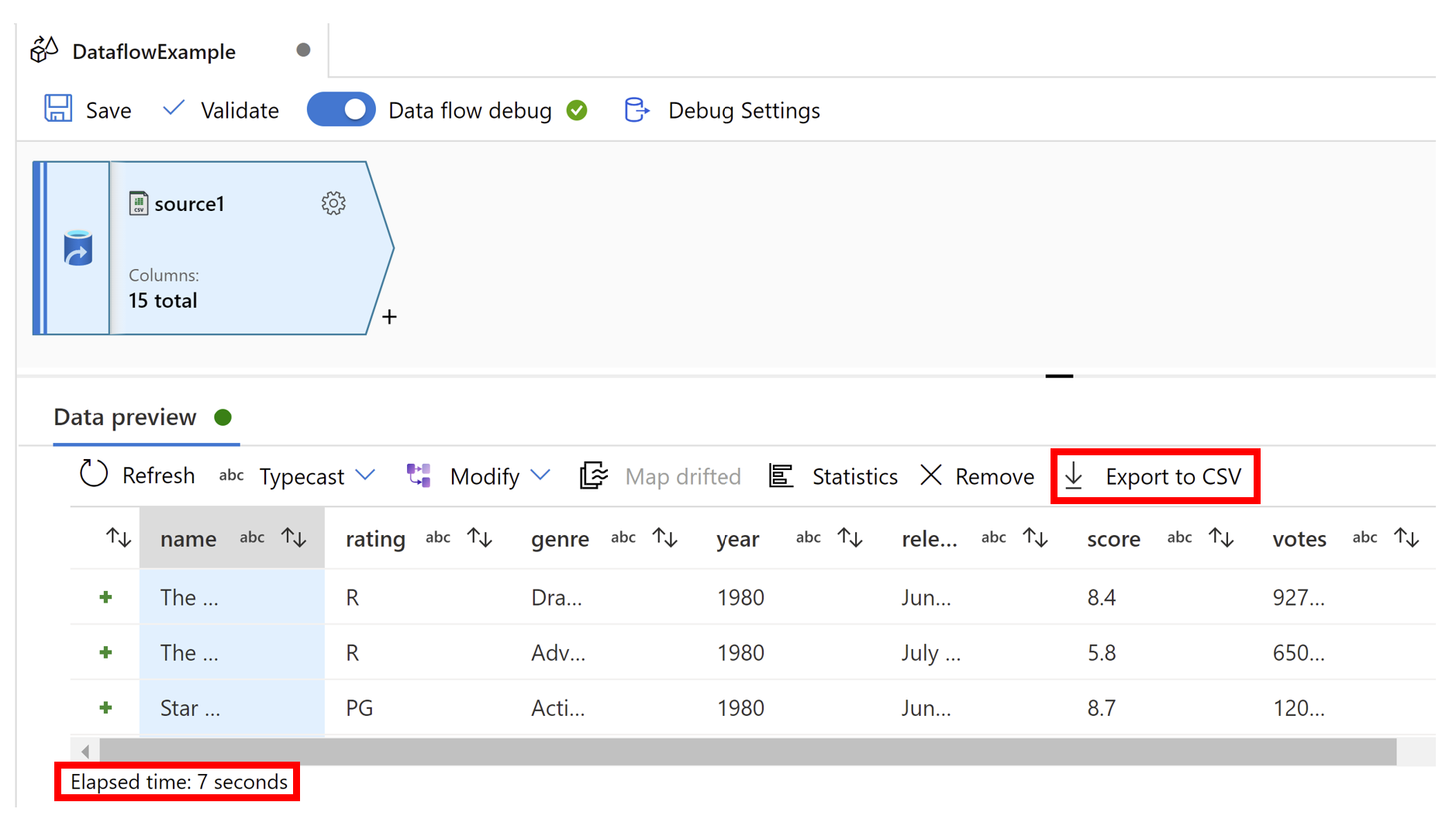
Vue expérimentale CI/CD
Enregistrement automatique
Vous avez maintenant la possibilité d’activer l’enregistrement automatique lorsque vous avez un dépôt Git configuré pour votre fabrique. Cela vous permet d’enregistrer automatiquement les modifications apportées à votre fabrique lors du développement.
Pour activer l’enregistrement automatique, cliquez sur le bouton bascule qui se trouve dans la bannière supérieure de votre écran.
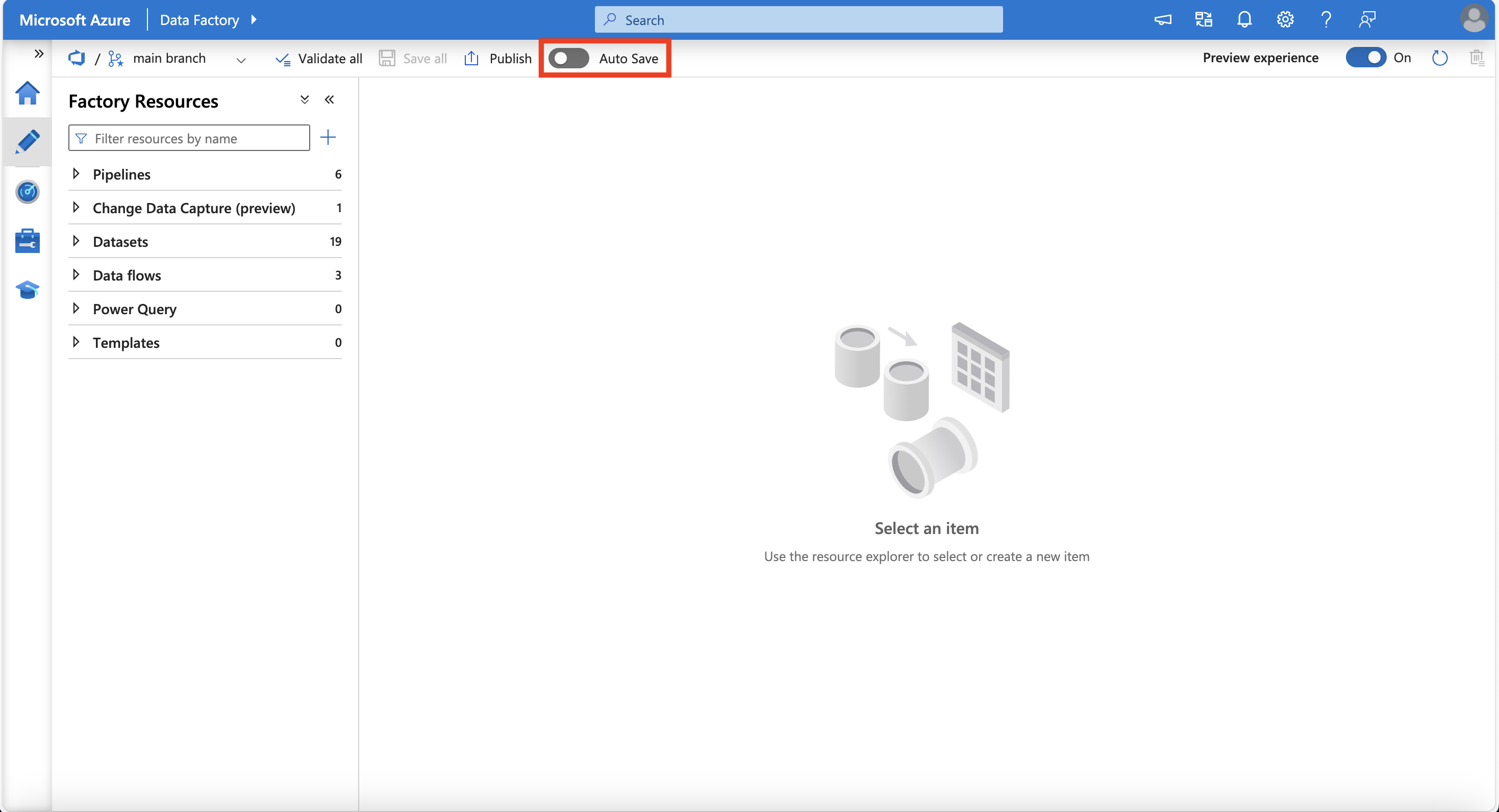
Passez en revue la fenêtre contextuelle et cliquez sur Oui.
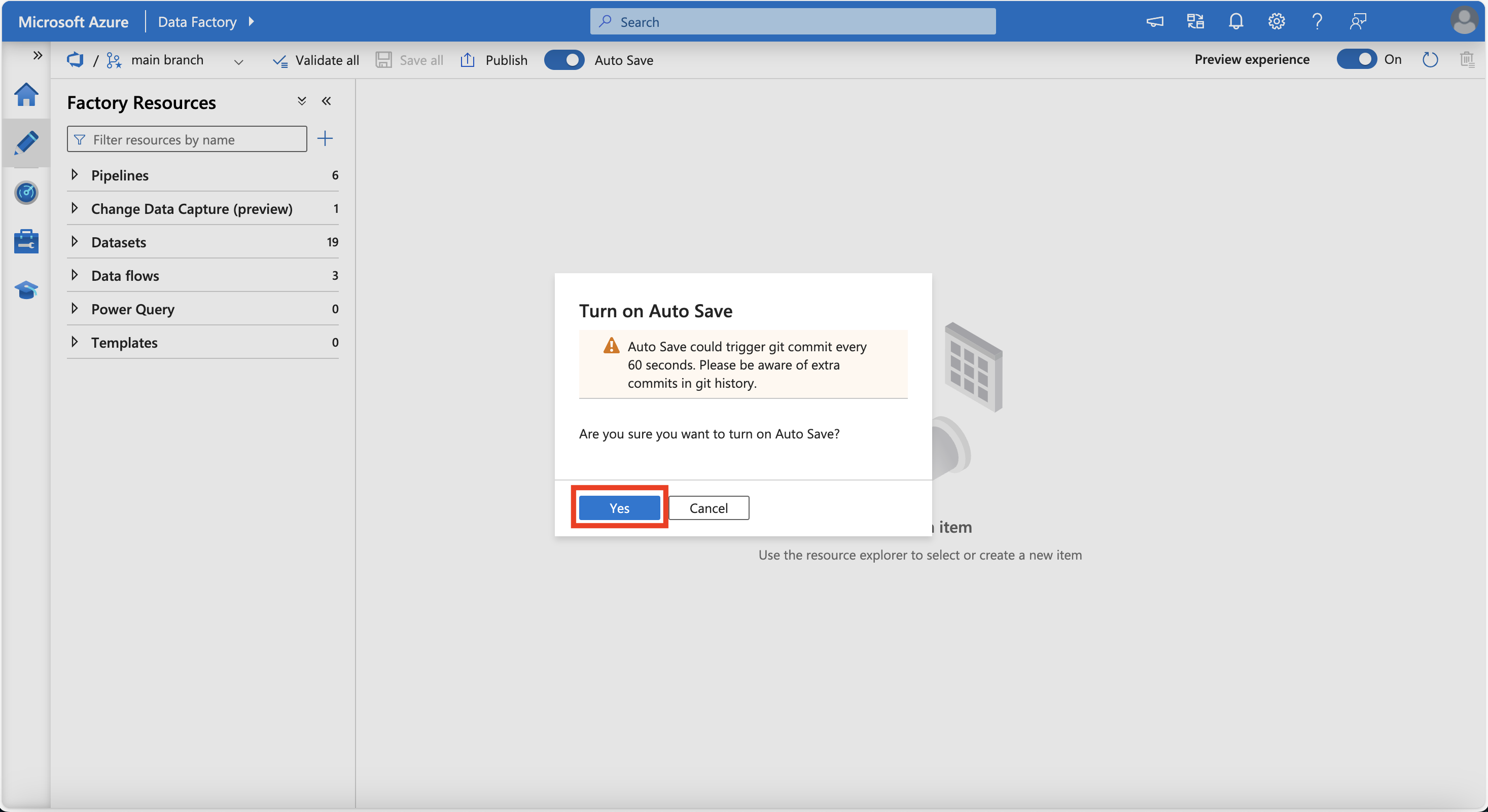
Lorsque l’enregistrement automatique est activé, le bouton bascule s’affiche en bleu.
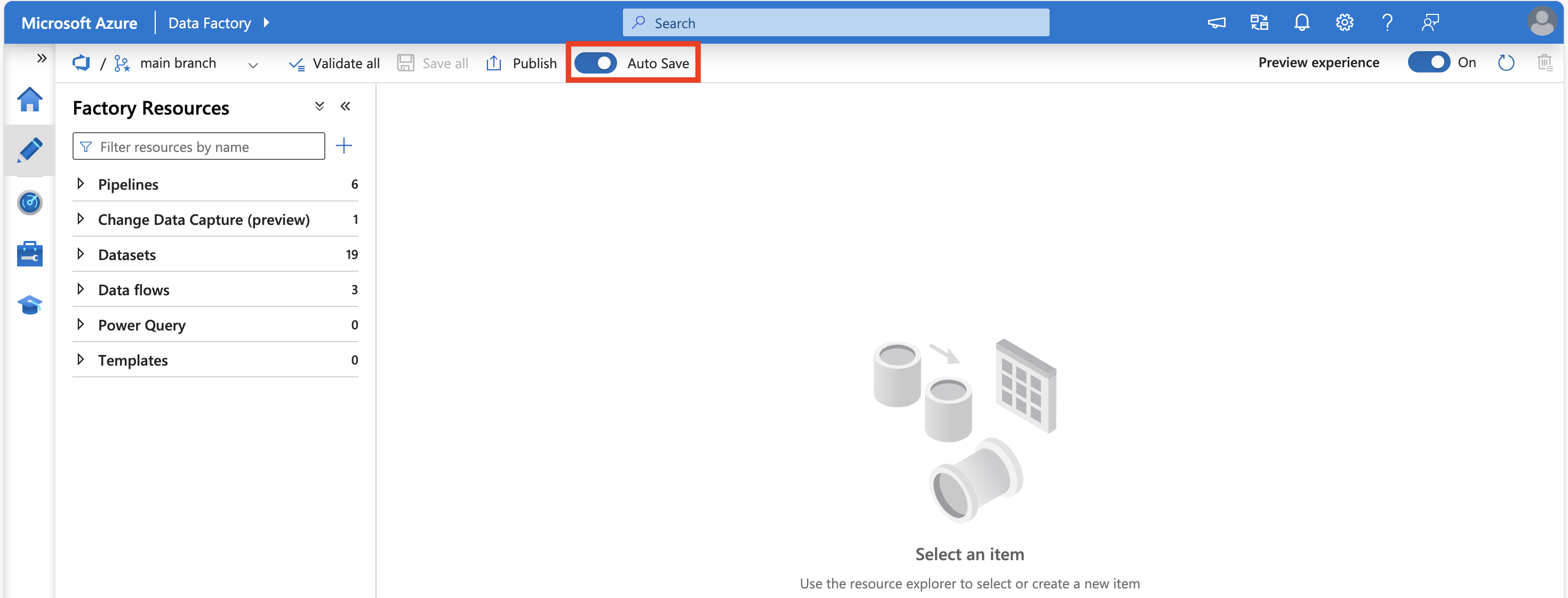
Vue expérimentale de pipeline
Des modifications de l’interface utilisateur (IU) ont été apportées aux activités dans le canevas de l’éditeur de pipeline. Ces modifications ont été apportées pour simplifier et rationaliser le processus de création de pipeline.
Menu volant de contenu dynamique
Un nouveau menu volant a été ajouté pour faciliter la définition du contenu dynamique dans vos activités de pipeline sans avoir à utiliser le générateur d’expressions. Le menu volant de contenu dynamique est actuellement pris en charge dans ces activités et paramètres :
| Activité | Nom du paramètre |
|---|---|
| Fonction Azure | Nom de fonction |
| Databricks-Notebook | Chemin d’accès du notebook |
| Databricks-Jar | Main class name |
| Databricks-Python | Fichier Python |
| Échec | Message d’échec |
| Échec | Code d'erreur |
| Web | Url |
| webhook | Url |
| Wait | Temps d’attente, en secondes |
| Filtrer | Éléments |
| Filtrer | Conditions |
| ForEach | Éléments |
| If/Switch/Until | Expression |
Dans les activités prises en charge, une icône s’affiche en regard du paramètre. Cliquez sur cette icône pour ouvrir le menu volant dans lequel vous pouvez choisir votre contenu dynamique.
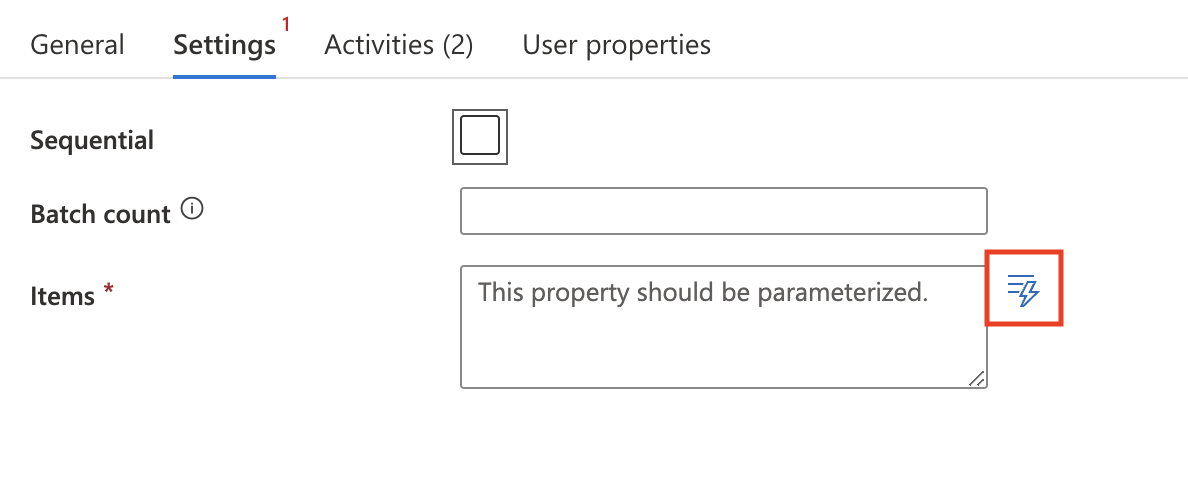
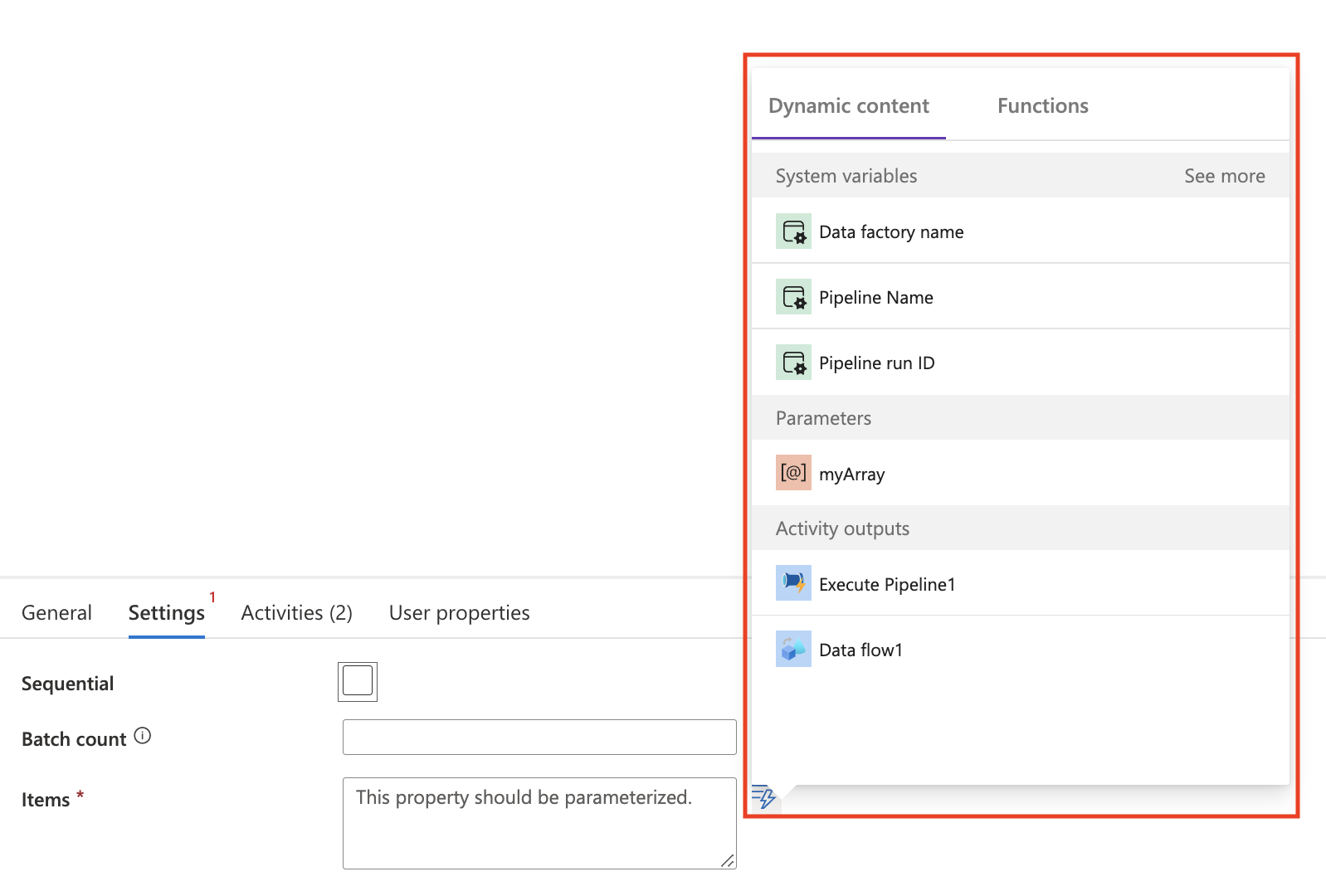
Service lié pour l’activité Web
De nouveaux paramètres sont disponibles pour l’activité Web.
Par défaut, le type de connexion est défini sur Inclus, mais vous pouvez choisir de sélectionner Service lié. Cela vous permet de référencer un service lié REST à des fins d’authentification.
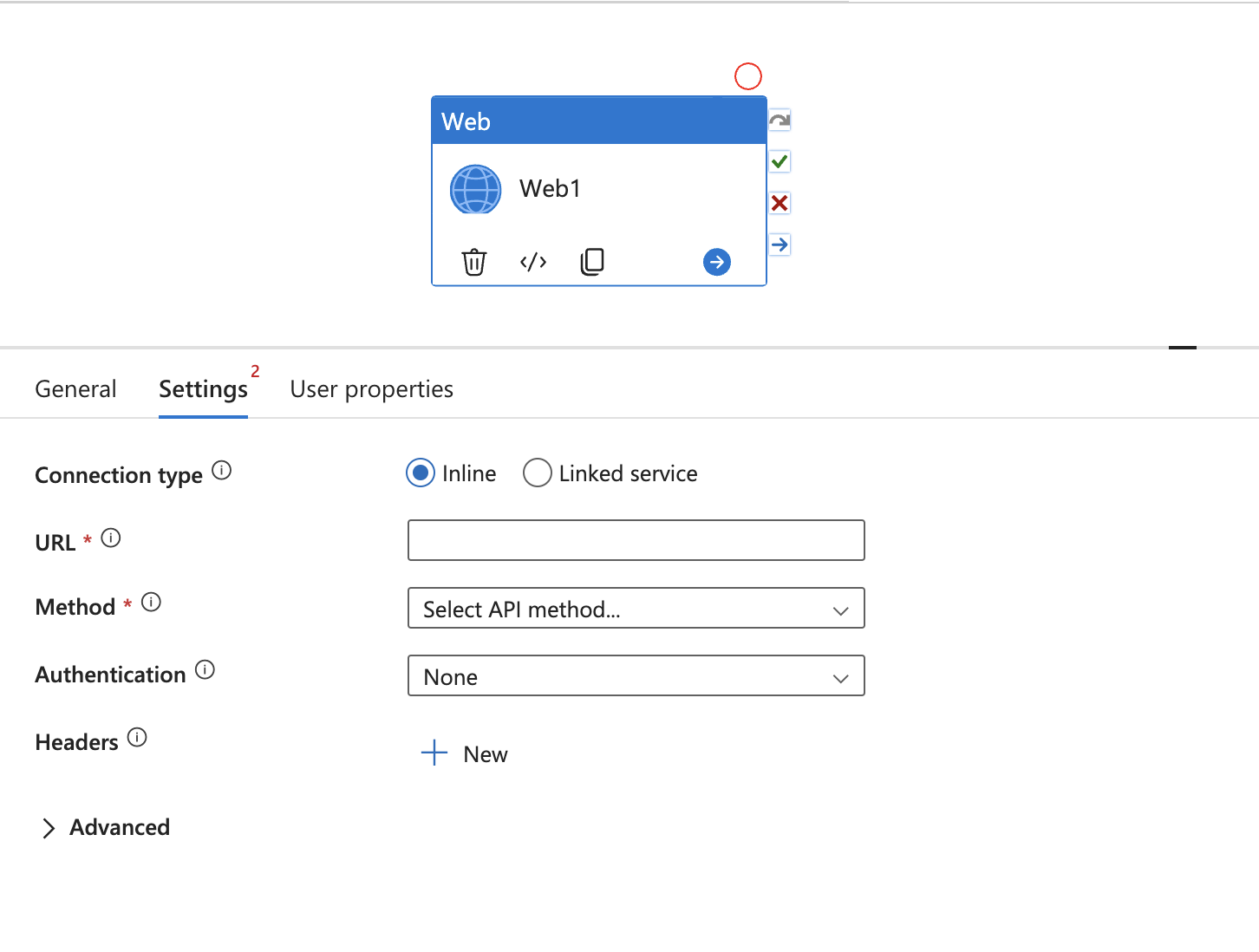
Après avoir sélectionné le service lié, utilisez le menu déroulant pour sélectionner un service lié existant ou cliquez sur Nouveau pour créer un service lié.
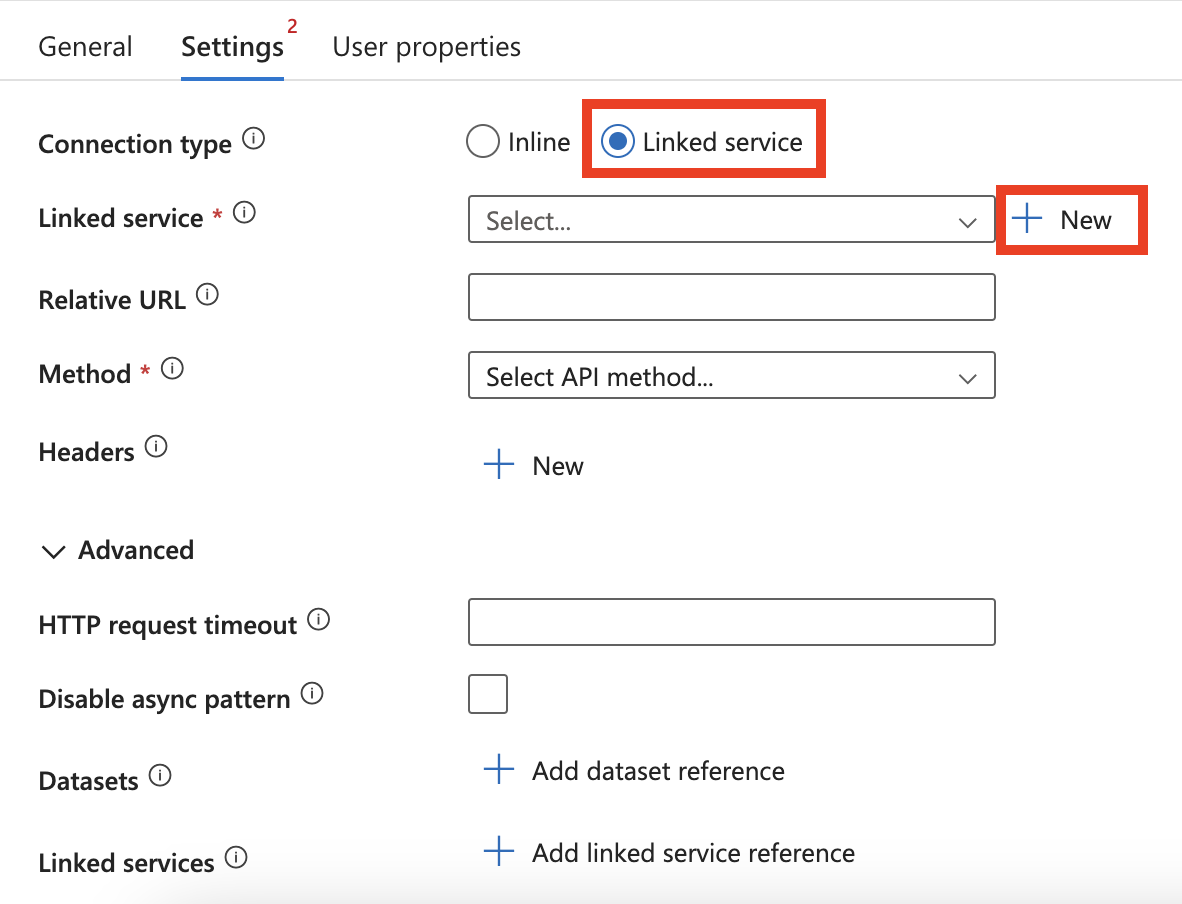
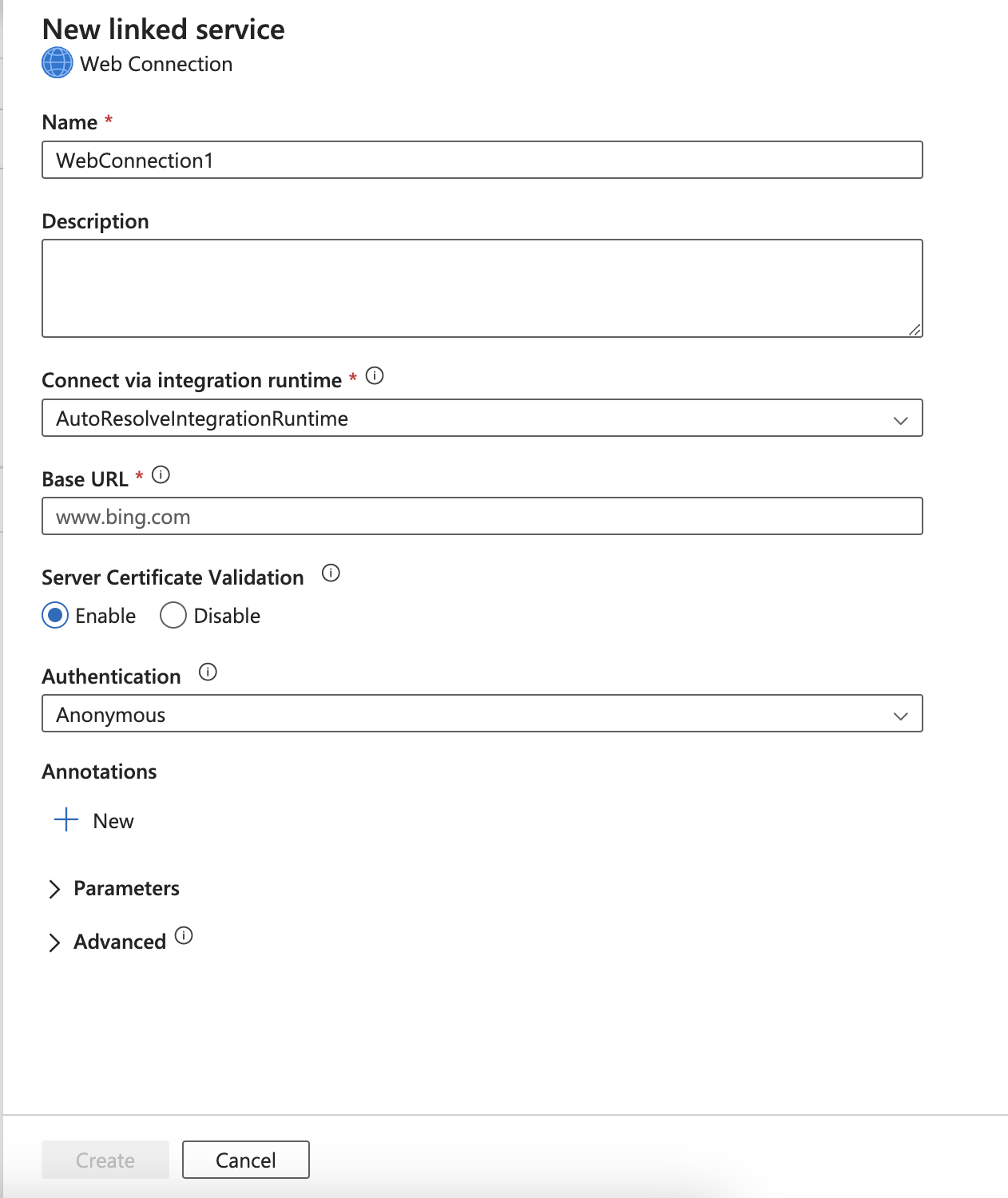
Vue expérimentale d’analyse
Des modifications de l’interface utilisateur ont été apportées à la page d’analyse. L’objectif de ces modifications était de simplifier votre expérience d’analyse. L’expérience d’analyse reste la même que celle détaillée ici, à l’exception des éléments détaillés dans la section suivante.
Déplacement des messages d’erreur vers la colonne État
Notes
Cette fonctionnalité est désormais en disponibilité générale dans le studio ADF.
Pour que vous puissiez plus facilement consulter les erreurs lorsque vous voyez une exécution de pipeline indiquant Échec, les messages d’erreur ont été déplacés vers la colonne État.
Recherchez l’icône d’erreur dans la page de surveillance du pipeline et dans l’onglet Sortie du pipeline après le débogage de votre pipeline.
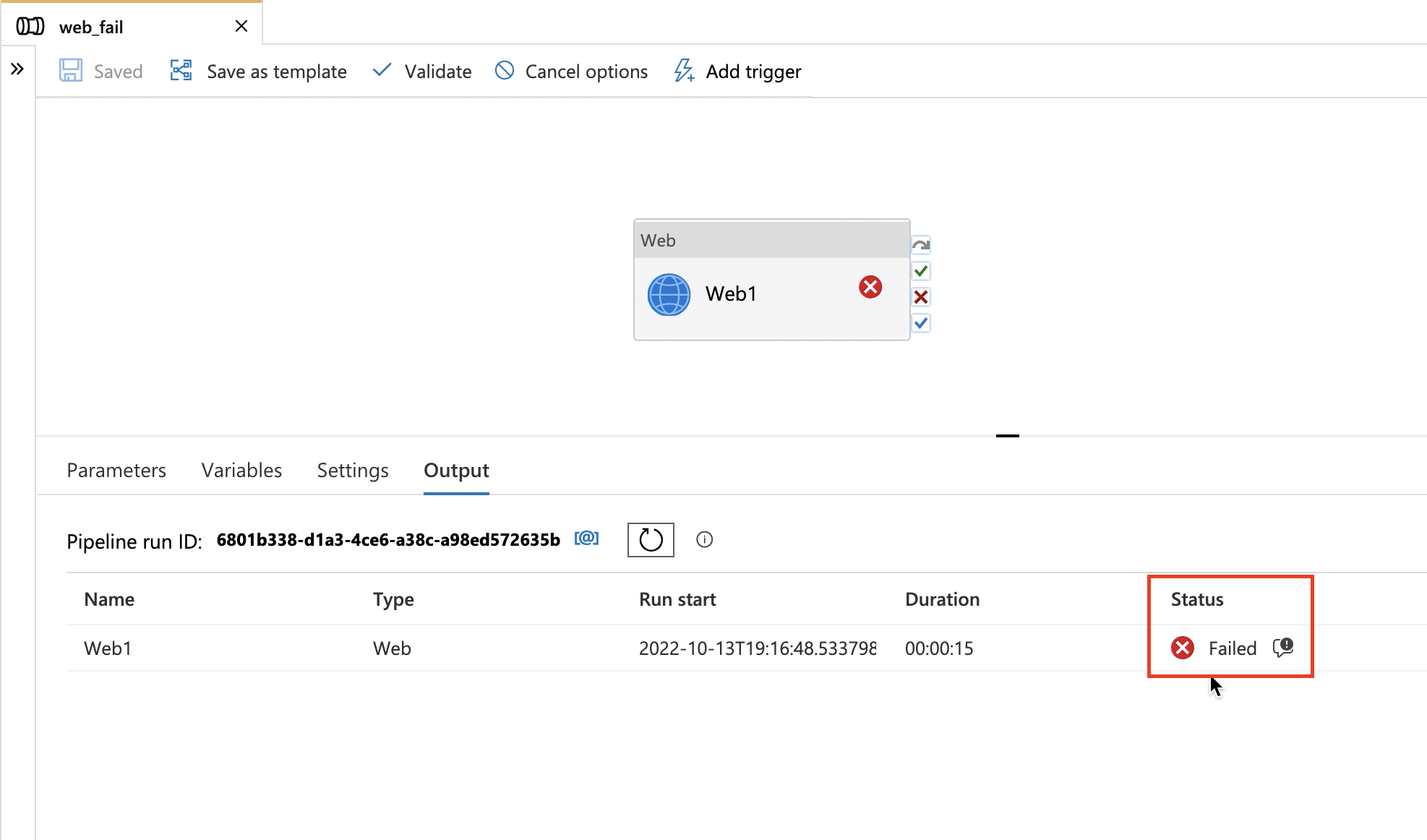
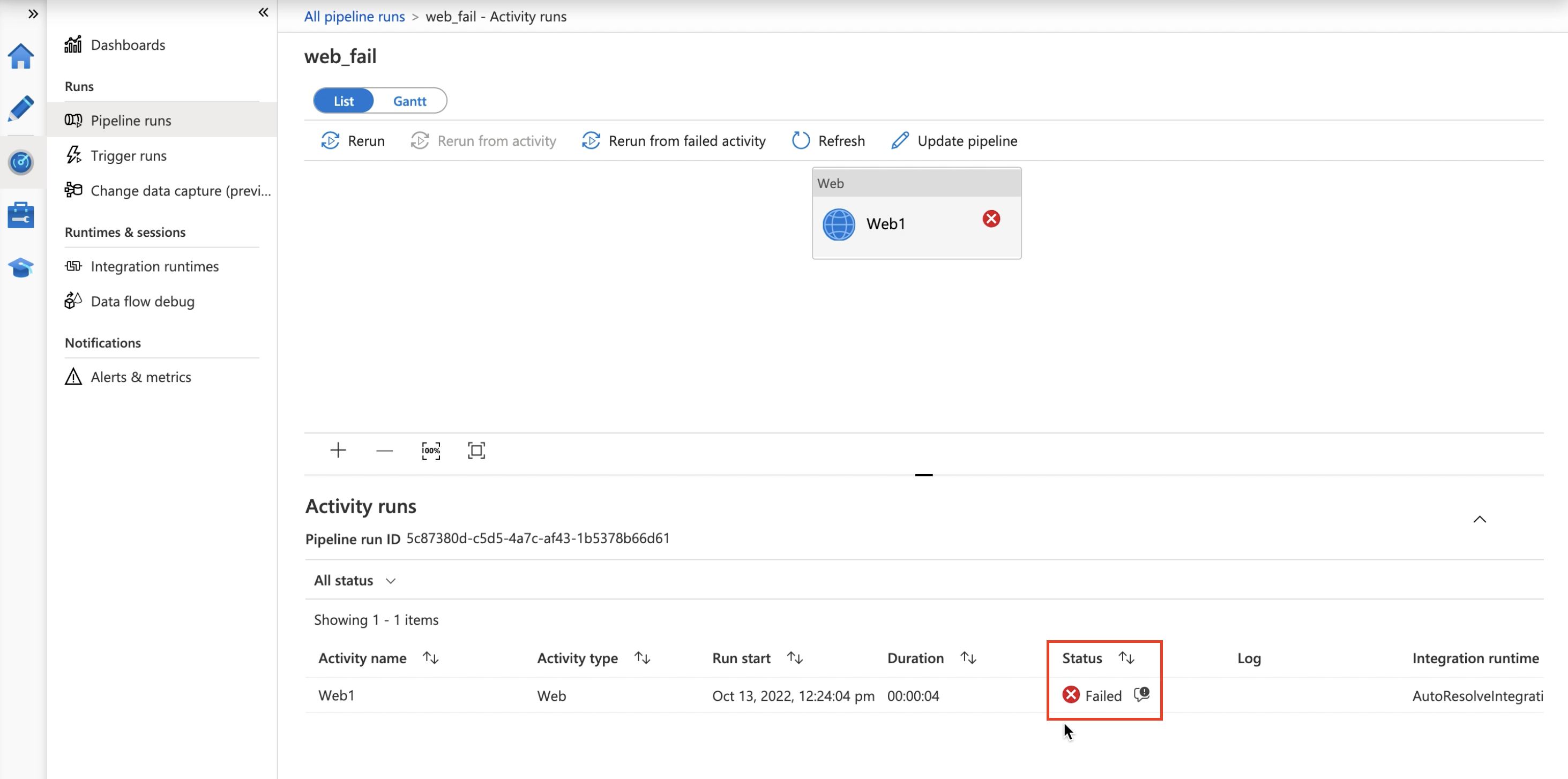
Vue du conteneur
Notes
Cette fonctionnalité est désormais en disponibilité générale dans le studio ADF.
Lorsque vous analysez l’exécution de pipeline, vous avez la possibilité d’activer la vue conteneur, qui fournit une vue consolidée des activités exécutées. Cette vue est disponible dans la sortie de l’exécution de débogage de votre pipeline et dans la vue de monitoring détaillé qui se trouve sous l’onglet de monitoring.
Comment activer la vue du conteneur dans la sortie de débogage du pipeline
Sous l’onglet Sortie de votre pipeline, une nouvelle liste déroulante vous permet de sélectionner votre vue de supervision.
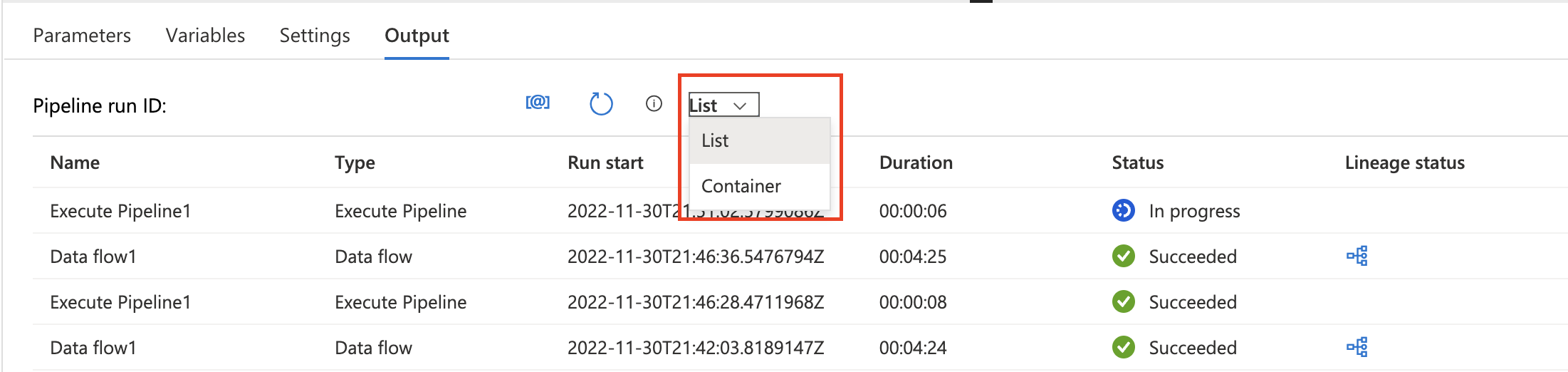
Sélectionnez Hiérarchie pour afficher la nouvelle vue des hiérarchies. Si vous avez des activités d’itération ou conditionnelles, les activités imbriquées sont regroupées sous l’activité parente.
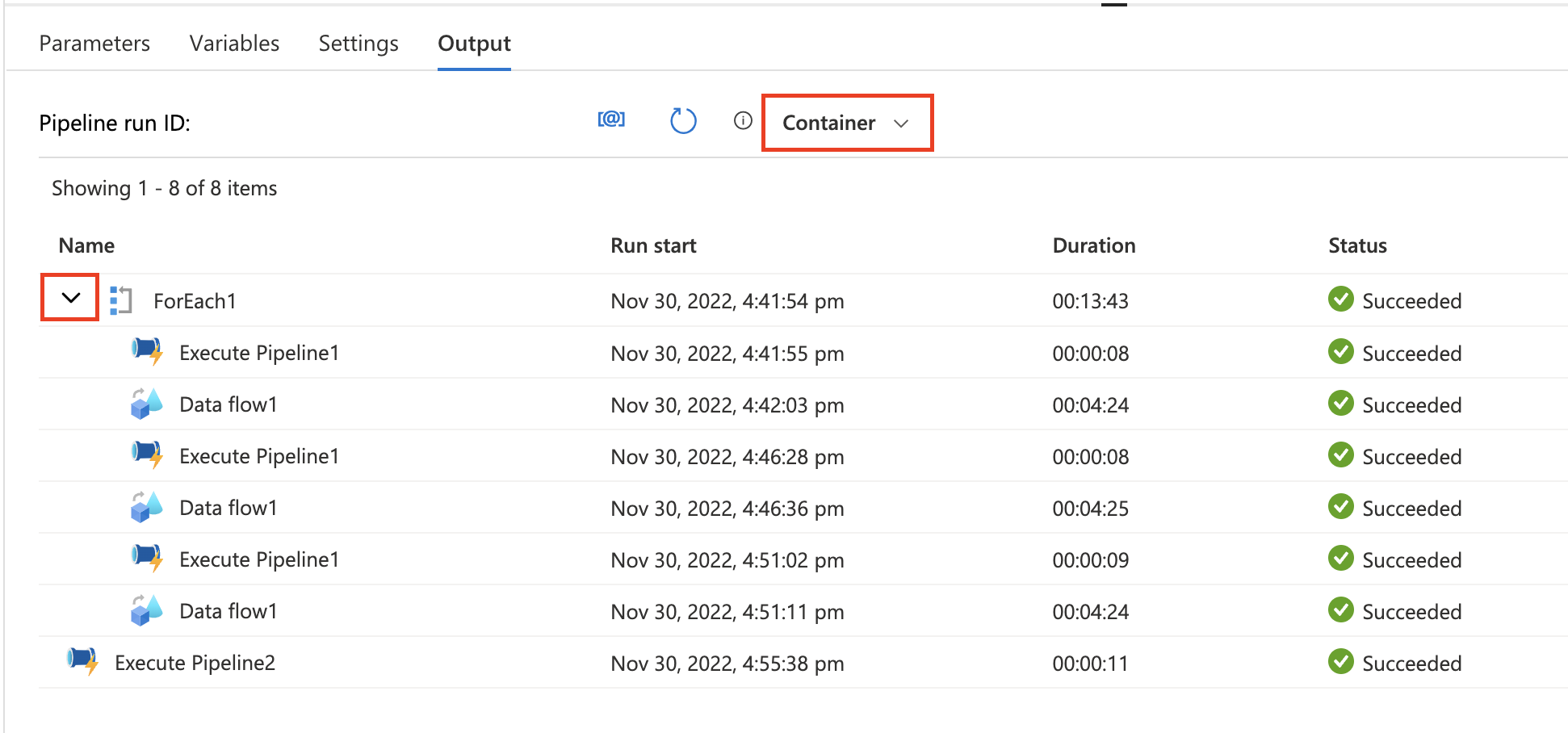
Cliquez sur le bouton en regard de l’itération ou de l’activité conditionnelle pour réduire les activités imbriquées afin d’obtenir une vue plus consolidée.

Comment activer la vue du conteneur dans le monitoring du pipeline
Dans la vue détaillée de l’exécution de votre pipeline, une nouvelle liste déroulante permet de sélectionner votre vue de monitoring en regard du filtre État.
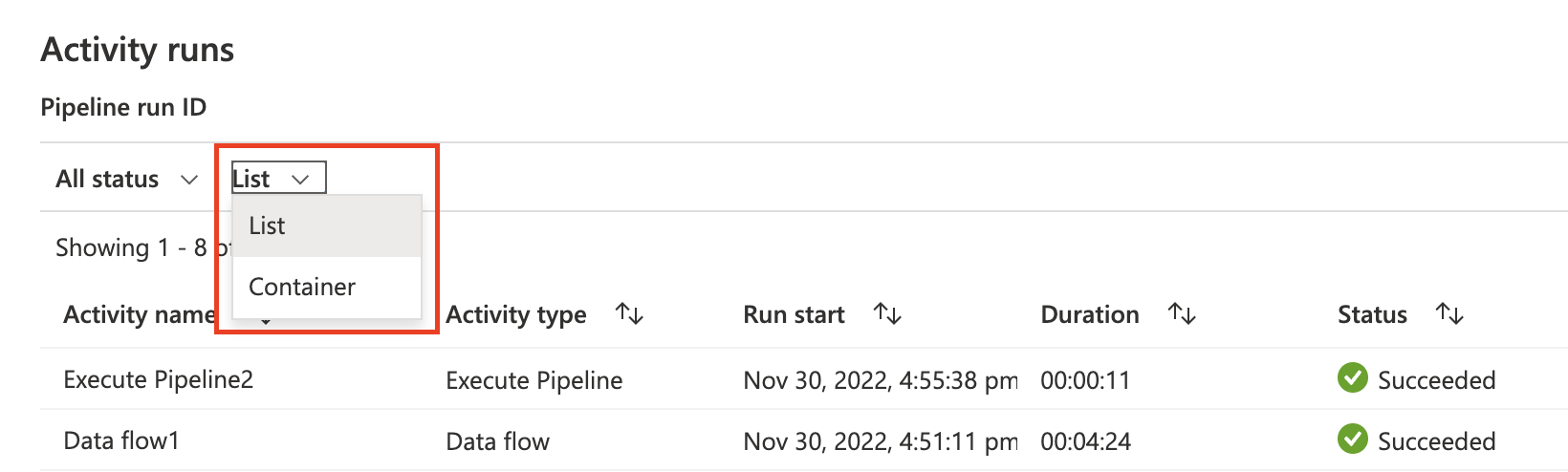
Sélectionnez Conteneur pour voir la nouvelle vue de conteneur. Si vous avez des activités d’itération ou conditionnelles, les activités imbriquées sont regroupées sous l’activité parente.
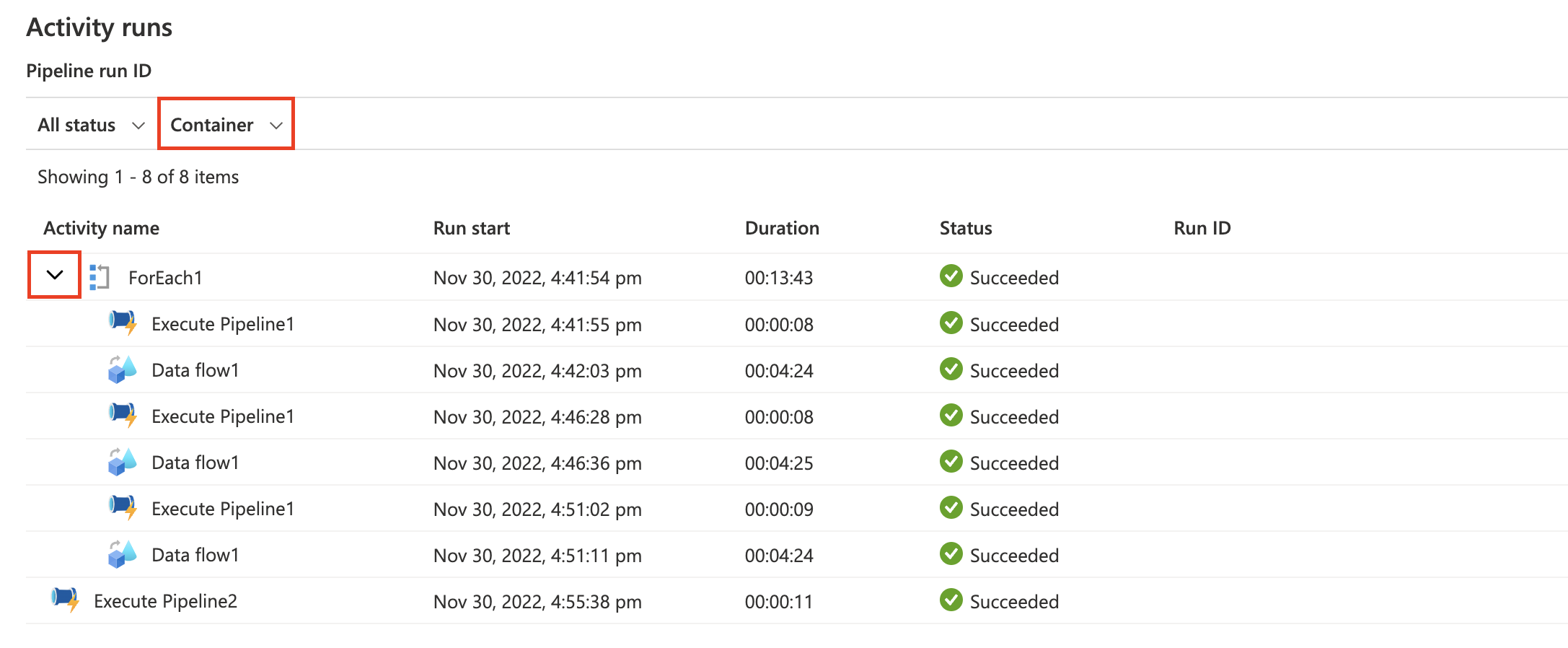
Cliquez sur le bouton en regard de l’itération ou de l’activité conditionnelle pour réduire les activités imbriquées afin d’obtenir une vue plus consolidée.

Vue d’analyse par défaut simplifiée
La vue d’analyse par défaut a été simplifiée en réduisant le nombre de colonnes par défaut. Si vous le souhaitez, vous pouvez ajouter/supprimer des colonnes afin de personnaliser votre vue d’analyse. Les modifications apportées à la vue par défaut seront mises en cache.

Colonnes par défaut
| Nom de la colonne | Description |
|---|---|
| Nom du pipeline | Nom du pipeline |
| Démarrage de l’exécution | Date et heure de début de l’exécution de pipeline (MM/JJ/AAAA, HH:MM:SS AM/PM) |
| Duration | Durée d’exécution (HH:MM:SS) |
| Déclenché par | Nom du déclencheur qui a démarré le pipeline |
| Statut | Échec, Réussite, En cours, Annulée ou En file d’attente |
| Paramètres | Paramètres d’exécution de pipeline (paires nom/valeur) |
| Error | En cas d’échec du pipeline, l’erreur d’exécution |
| ID d’exécution | ID de l’exécution de pipeline |
Vous pouvez modifier votre vue par défaut en cliquant sur Modifier les colonnes.

Ajoutez des colonnes en cliquant sur Ajouter une colonne ou supprimez des colonnes en cliquant sur l’icône Corbeille.
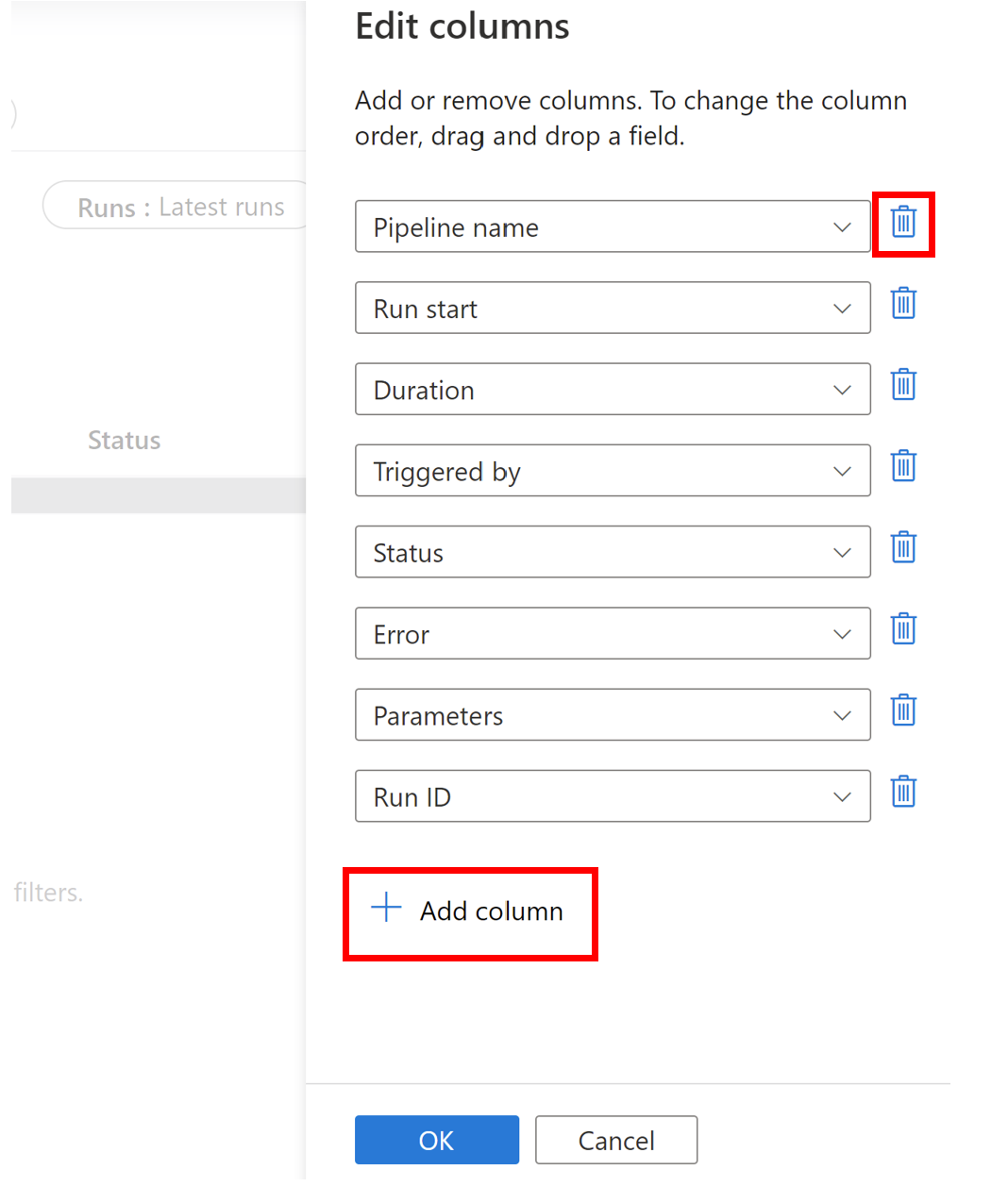
Vous pouvez également maintenant afficher les détails de l’exécution de pipeline dans un nouveau volet de l’affichage détaillée de la supervision du pipeline en cliquant sur Afficher les détails de l’exécution.
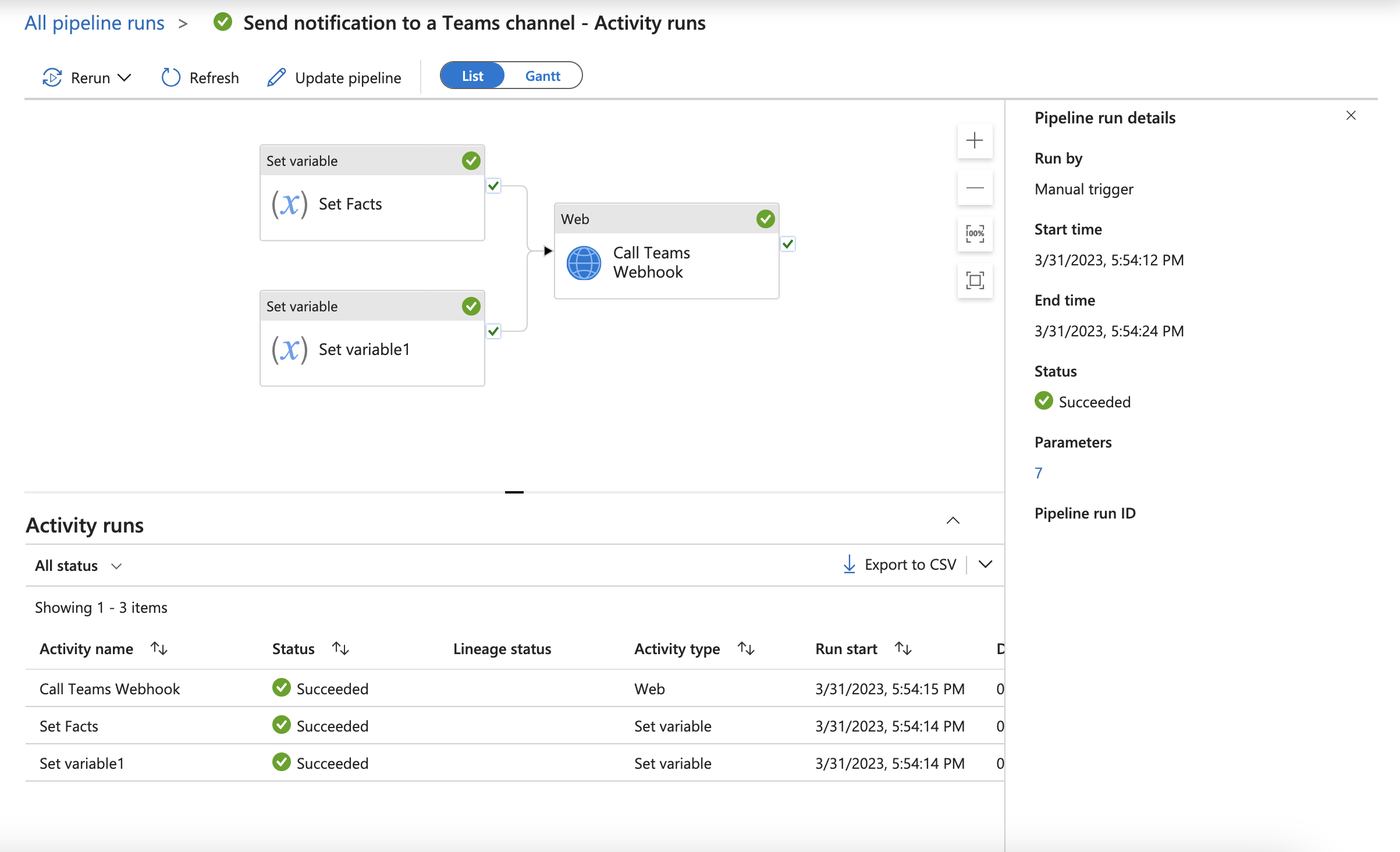
Fournir des commentaires
Nous attendons votre avis ! Si vous voyez cette fenêtre contextuelle, faites-nous part de vos idées en fournissant des commentaires sur les mises à jour que vous avez testées.